Освободить место на диске
Microsoft Media Creation Tool по умолчанию использует ваш диск C для загрузки и хранения установочных файлов. Поэтому, если на вашем диске C недостаточно места для загрузки системных файлов, вы можете столкнуться с этой ошибкой.
В таком случае рассмотрите возможность освобождения места на диске C, чтобы все файлы, связанные с обновлением ОС, могли быть загружены и выполнены без каких-либо проблем.
Вот и все — подробная статья о том, как исправить код ошибки 0x80072F8F 0x20000 в Windows 10/11.
Поскольку официального заявления Microsoft, объясняющего, почему возникает эта ошибка, нет, сложно предложить решение, которое подойдет всем. Поэтому приходится идти методом проб и ошибок.
Чтобы упростить вам задачу, я составил список обходных путей, которые сработали для других пользователей. Я надеюсь, что это поможет вам устранить эту ошибку.
Проверьте свое соединение, код ошибки 0x80072EFD
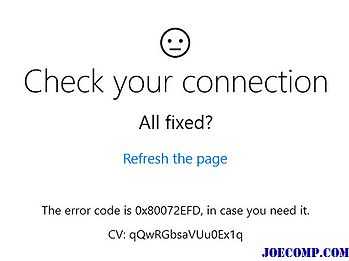
Эта ошибка проявляется в сети проблемы с подключением от Клиента к Сервисам Магазина. Если вы получили это сообщение вместе с кодом ошибки 0x80072EFD, то это указывает на невозможность установления соединения с сервером.
Вот несколько советов по устранению неполадок, которые вы могли бы попробовать:
1] Если это может быть временная проблема с самим Windows Store. Обновите страницу через некоторое время и посмотрите, не работает ли она.
2] Убедитесь, что в вашей системе Windows 10 установлены последние обновления Windows.
3] Отключите брандмауэр и антивирус и посмотрите, работает ли он.
4] Используя учетную запись администратора на зараженном компьютере, откройте редактор реестра и перейдите к следующему ключу
Щелкните правой кнопкой мыши Профили и перейдите к Разрешения. Нажмите Дополнительно.
Теперь проверьте « Заменить все права доступа к дочерним объектам с помощью наследованных записей разрешения из этого объекта » и нажмите «Применить».
Перезагрузите компьютер под управлением Windows.
Попробуйте снова подключиться к хранилищу и посмотреть, помогает ли это.
5] Запустите встроенные средства устранения неполадок Windows, такие как средство устранения неполадок сетевых адаптеров и средство устранения неполадок подключения к Интернету, и посмотрите, помогает ли это.
6] Проверьте системную дату и время Зона на вашем компьютере. Убедитесь, что это правильно.
7] Сброс кэша хранилища Windows.
8] Если вы используете прокси-соединение, тогда отключите прокси и посмотрите, работает ли он. Чтобы отключить прокси-сервер, откройте «Internet Explorer»> «Инструменты»> «Свойства обозревателя»> вкладка «Подключения»> «Настройки локальной сети»> «Отменить». Используйте «Прокси-сервер»> «Применить».
Если это не сработает, вы можете захотеть сбросить свой прокси-сервер сбросить прокси для сброса прокси-сервера WinHTTP на Direct. В появившемся окне командной строки введите следующее:
netsh winhttp reset proxy
9] Удалить содержимое папки распространения программного обеспечения.
10] Если сопроводительный код ошибки отличается, попробуйте эти предложения:
- 80072EFF : это означает, что TLS отключен и должен быть снова включен. Поэтому вам нужно включить TLS . T сделайте это, откройте «Настройки»> «Сеть» и «Интернет». Выберите Wi-Fi и нажмите «Свойства обозревателя». Перейдите на вкладку «Дополнительно» и перейдите в раздел «Безопасность». Убедитесь, что рядом с Use TLS 1.2 установлен флажок. Выберите «Применить / ОК».
- 801901F7 : этот код ошибки указывает, что служба Windows Update не запущена. Используйте эти шаги для повторного включения. Повторно включите его через Services.msc. Установите службу в автоматическом режиме.
Если ничего не помогает, вы можете рассмотреть опцию «Обновить этот компьютер». Также проверьте, если что-нибудь здесь. Сервер наткнулся. У нас все плохие дни помогает вам.
Код ошибки 0x80072EFD — что это
Ошибка 0x80072EFD может возникать, если вы пытаетесь войти в Магазин Виндовс 10 или когда пытаетесь его обновить.
Обычно ошибка сопровождается таким комментарием: «Подключение к Store не было выполнено. Может быть, это произошло из-за проблем на сервере либо вышло время ожидания отклика программы. Вы можете попробовать подключиться снова через несколько минут».
Стоит сказать, что перед тем, как пробовать исправить ошибку, стоит сделать сохранение настроек устройства с помощью системы восстановления. Тогда в случае появления проблем вы сможете откатить систему к заданной точке и восстановить работоспособность системы.
Решение 3: Перерегистрация (повторная инициализация) магазина в Windows
- Откройте меню Пуск в Windows.
- Найдите Командная строка, щелкните правой кнопкой и выберите команду Запустить от имени администратора.
- Копируем команду ниже и вставляем её в командную строку, нажимаем Enter.
PowerShell -ExecutionPolicy Unrestricted -Command "& {$manifest = (Get-AppxPackage Microsoft.WindowsStore).InstallLocation + 'AppxManifest.xml' ; Add-AppxPackage -DisableDevelopmentMode -Register $manifest}"
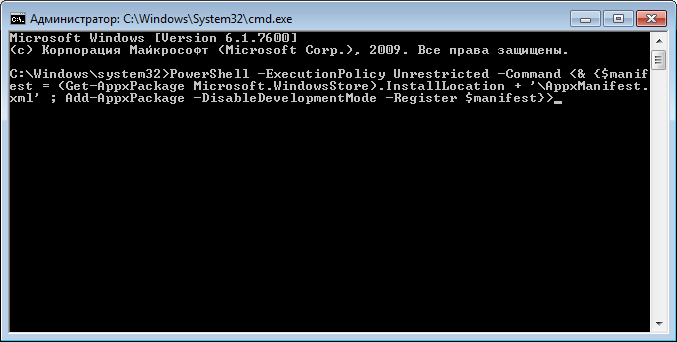
В течение нескольких секунд вы должны видеть индикатор выполнения, после прохождения которого магазин будет перерегистрирован (повторно инициализирован). После завершения операции необходимо перезагрузить компьютер, чтобы изменения вступили в силу.
Ошибка Центра обновления Windows 80072EFE
Прежде чем приступить к устранению неполадок, подождите 10 минут, перезагрузите компьютер, перезагрузите маршрутизатор и повторите попытку. Если не помогло, попробуйте наши советы.
Проверьте подключение к Интернету, попробуйте другое подключение
Для загрузки обновлений Windows необходимо подключение к Интернету. Работая в автономном режиме и пытаясь обновить Windows вручную, вы можете не заметить состояние интернет-соединения. В таком случае попробуйте открыть веб-сайты в браузере, чтобы проверить подключение к Интернету.
Известно, что антивирусные программы помечают подлинные программы и файлы как вирусы или вредоносные программы. Если файлы в папках SoftwareDistribution и Catroot2 идентифицированы как угрозы, антивирусное программное обеспечение предотвратит обновление Windows.
Вы можете внести папки SoftwareDistribution и Catroot2 в белый список в своем антивирусном интерфейсе, чтобы избежать таких возможностей. Пожалуйста, обратитесь к поставщику антивирусной программы за инструкциями по этому поводу.
Временно отключите брандмауэр и антивирус
Брандмауэр или программное обеспечение безопасности могут препятствовать обновлению Windows и вызывать ошибку. Чтобы изолировать эту причину, вы можете временно отключить брандмауэр Windows и программы безопасности.
Удалите содержимое папки Catroot2
В папке Catroot2 хранятся подписи пакета обновления Windows. Таким образом, эта папка важна. Любое повреждение подписей в этой папке может вызвать ошибку Центра обновления Windows 80072EFE . Если вы столкнулись с этой ошибкой, вы можете удалить папку Catroot2. После этого попробуйте обновить Windows, и она снова начнет хранить подписи. Процедура удаления папки Catroot2 выглядит следующим образом:
- Нажмите Win+R, чтобы открыть окно «Выполнить», и введите команду services.msc . Нажмите Enter, чтобы открыть окно « Службы ».
- Найдите службу криптографии в списке и дважды щелкните ее, чтобы открыть ее свойства.
- Нажмите «Стоп» и нажмите «ОК», чтобы сохранить настройки.
- Теперь перейдите по пути C:\Windows\System32\ в проводнике.
- Вы найдете подпапку Catroot2 в папке System32.
- Щелкните правой кнопкой мыши Catroot2 и выберите « Удалить » .
- Теперь вы можете перезапустить Cryptographic Services.
- Перейдите в окно Cryptographic Services, как и раньше, и нажмите Start . Затем нажмите OK, чтобы сохранить настройки.
Попробуйте обновить Windows сейчас, и это должно сработать.
Запустите средство устранения неполадок сетевого адаптера
Даже если Интернет работает нормально, в сети могут возникать другие проблемы, что препятствует обновлению Windows и вызывает ошибку. В таком случае мы можем запустить средство устранения неполадок сети, чтобы решить проблему. Процедура запуска средства устранения неполадок сети выглядит следующим образом:
- Нажмите кнопку «Пуск», а затем значок в виде шестеренки, чтобы открыть меню « Настройки ».
- Перейдите в раздел « Обновления и безопасность» > «Устранение неполадок» .
- Выберите средство устранения неполадок сетевого адаптера из списка и запустите его.
Перезагрузите систему, как только вы закончите.
Запустите средство устранения неполадок обновлений Windows
Средство устранения неполадок обновлений Windows — это мощный инструмент, который проверяет все возможные проблемы с обновлениями Windows и устраняет их, если это возможно. Простая процедура запуска средства устранения неполадок обновлений Windows выглядит следующим образом:
- Откройте меню « Устранение неполадок », как в предыдущем решении.
- Выберите средство устранения неполадок обновлений Windows из списка и запустите его.
Перезагрузите компьютер, как только вы закончите.
Methods to Fix Error Code 0x80072efd
Method 1: Check Date & Time
Make sure that your Windows Time service configuration is correct.
- Go to Start > type Services > Choose Services from the results.
- On the Services window, locate Windows Time service and double click it.
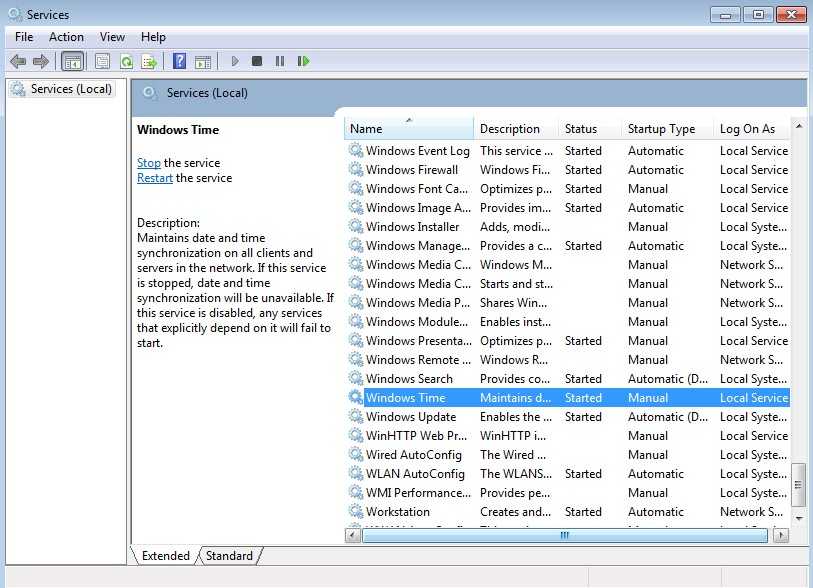
Check the Startup type section and set it to Automatic.

- Now, restart the service by clicking Stop and then click Start again. If the service isn’t running, click the Start button to start it.
- Click Apply and OK.
Method 2: Disable Proxy
- Press the Windows + R keys to open the command prompt, type cpl and then click OK. This will open the Internet Properties settings.
- Go to the Connections tab and click on LAN Settings.
- Check the box next to Automatically Detect Settings and uncheck the box under Proxy Server.

Click OK and try to open the Windows 10 Store.
Method 3: Remove Windows Update entries from the HOSTS file.
To remove Windows Update entries from the HOSTS file, follow these steps:
- Click Start, point to All Programs, point to Accessories, and then click Notepad
- On the File menu, click Open.
- In the Files of type box, click All Files.
- In the Look in box, locate the following folder:
C:\Winnt\system32\drivers\etc\
- Double-click to open the hosts file.
- Remove any lines that contain entries for Windows Update (http://v4.windowsupdate.microsoft.com).
- On the File menu, click Save.
- Close Notepad.
Method 4: Run the Windows Update troubleshooter
- Go to Settings > Update & Security > navigate to Troubleshoot.
- Select the Windows Update troubleshooter > run it.
- Follow the instructions on the screen and finish the troubleshooting process.
- Restart your Windows 10 computer.
- Check again if you still get error 0x80072efd.
Method 5: Rename the Software Distribution Folder
- Press the Windows Logo key + X to open the WinX Menu.
- In the WinX Menu, locate and click on Command Prompt (Admin) to launch an elevated Command Prompt with administrative privileges.

One by one, type the following commands into the elevated Command Prompt and press Enter after typing in each one:
net stop wuauserv
net stop cryptSvc
net stop bits
net stop msiserver
Type the following command into the elevated Command Prompt and press Enter:
ren X:\Windows\SoftwareDistribution SoftwareDistribution.old
Note: Replace the X in this command with the letter corresponding to the partition of your computer’s HDD/SSD that Windows is installed on. Usually, it is C:\
One by one, type the following commands into the elevated Command Prompt and press Enter after typing in each one:
net start wuauserv
net start cryptSvc
net start msiserver
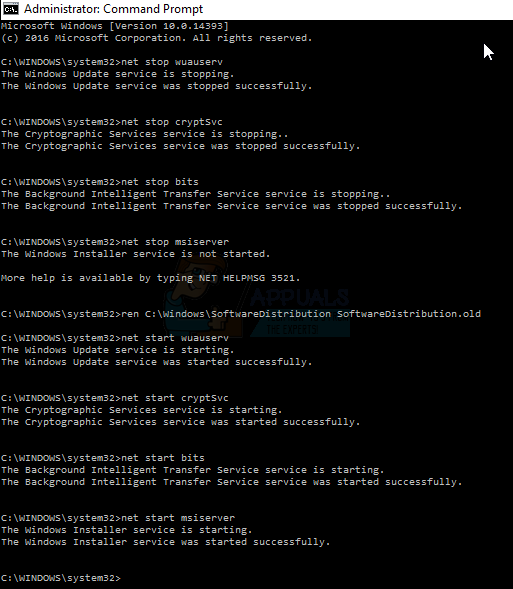
- Type exit into the elevated Command Prompt and press Enter to close it.
- Restart the computer.
- Wait for the computer to boot up.
- When the computer boots up, check to see whether or not the problem has been resolved.
Метод 2. Удалите и переустановите приложение Windows Store.
Если проблема не устраняется даже после использования первого метода, вы можете рассмотреть возможность удаления и повторной установки приложения Магазина Windows. Иногда проблема может возникнуть из-за неправильной установки. Использование этого метода решит эту проблему.
Get-AppxPackage -AllUsers | Select Name, PackageFullName
- В списке полных пакетов найдите Магазин Microsoft Windows и выделите полное имя его пакета. Нажмите Ctrl + C скопировать его полный пакет.
- Открыть Блокнот и нажмите Ctrl + V чтобы вставить имя пакета.
- В PowerShell введите эту команду и нажмите Enter. Это приведет к удалению MS Store.
Get-AppxPackage *windowsstore* | Remove-AppxPackage
После этого введите эту команду, чтобы переустановить эту программу из установочного пакета.
В приведенной выше команде замените значение полного имени пакета на имя пакета, которое вы вставили в блокнот. Когда команда будет завершена, запустите Магазин и посмотрите, сохраняется ли проблема.
Repair your Errors automatically
ugetfix.com team is trying to do its best to help users find the best solutions for eliminating their errors. If you don’t want to struggle with manual repair techniques, please use the automatic software. All recommended products have been tested and approved by our professionals. Tools that you can use to fix your error are listed bellow:
Offer
Fortect — a patented specialized Windows repair program. It will diagnose your damaged PC. It will scan all System Files, DLLs and Registry Keys that have been damaged by security threats.Mac Washing Machine X9 — a patented specialized Mac OS X repair program. It will diagnose your damaged computer. It will scan all System Files and Registry Keys that have been damaged by security threats.This patented repair process uses a database of 25 million components that can replace any damaged or missing file on user’s computer.To repair damaged system, you have to purchase the licensed version of Fortect malware removal tool.To repair damaged system, you have to purchase the licensed version of Mac Washing Machine X9 malware removal tool.
Типичные ошибки Windows Update Error 0X80072Efd
Наиболее распространенные ошибки Windows Update Error 0X80072Efd, которые могут возникнуть на компьютере под управлением Windows, перечислены ниже:
- «Ошибка программы Windows Update Error 0X80072Efd. «
- «Недопустимый файл Windows Update Error 0X80072Efd. «
- «Windows Update Error 0X80072Efd должен быть закрыт. «
- «К сожалению, мы не можем найти Windows Update Error 0X80072Efd. «
- “Отсутствует файл Windows Update Error 0X80072Efd.”
- “Ошибка запуска программы: Windows Update Error 0X80072Efd.”
- “Файл Windows Update Error 0X80072Efd не запущен.”
- “Отказ Windows Update Error 0X80072Efd.”
- «Ошибка пути программного обеспечения: Windows Update Error 0X80072Efd. «
Обычно ошибки Windows Update Error 0X80072Efd с Windows Update возникают во время запуска или завершения работы, в то время как программы, связанные с Windows Update Error 0X80072Efd, выполняются, или редко во время последовательности обновления ОС. Документирование проблем Windows Update Error 0X80072Efd в Windows Update является ключевым для определения причины проблем с электронной Windows и сообщения о них в Microsoft Corporation.
Очистка папки Software Distribution
Данная папка хранит многие данные от приложений, поэтому ее очистка нам не повредит. Запускаем командную строку с повышенным привилегиями и прописываем следующие команды по порядку: Дальше ищем на системном диске, следуя по пути C:\Windows\SoftwareDistribution, все файлы и удаляем их. После очистки папки снова открываем командную строку, где запускаем отключенные службы: Служба TSL отключена Данная рекомендация понадобится в случае, если код ошибки изменился на 80072EFF. Тогда действия будут такими:
- Открываем всё те же свойства браузера или обозревателя (ищем через поиск системы) и следуем на вкладку «Дополнительно»;
- Находим пункт «TSL 1.2» и активируем его;
- Применяем настройки и пробуем запустить приложение.
Если появляется другой код ошибки, например, 801901F7, то очередной набор действий будет следующим:
- Откройте окошко «Выполнить» сочетанием клавиш «Win+R» и пропишите команду services.msc;
- Находим там службу «Центр обновления Windows» и в свойствах выставляем тип запуска «Автоматический». Применяем настройки;
- Перезапускаем компьютер.
Мы разобрали десять способов устранения ошибки 0x80072EFD. Поэтому вероятность успеха будет очень высокой.
4. Turn Off Proxy Server
Some users who’ve needed to fix error 0x80072EFD have confirmed they resolved that issue by turning off the proxy server setting. That’s because a proxy server generated a Microsoft Store connection issue on those users’ PCs. You can check if a proxy server is enabled on your PC and disable it in the following steps:
- Start the Run dialogue by pressing Win + R.
- Type inetcpl.cpl inside Run’s command box and click OK to open Internet Options.
- Select Connections > LAN settings to reach a Use a proxy server setting.
- Uncheck the checkbox for Use a proxy server if it’s selected.
- Click the Automatically detect settings option to select it.
- Select the Local Area Network window’s OK option.
Windows 10 Store Error 0x80072EFD
The Microsoft Store app always encounters some issues along with a specific error code. In our previous posts, we mentioned two common errors — code: 0x80070005 and 0xD000000D. In addition, you may be bothered by another error code — 0x80072EFD. This is the topic that we will discuss today.
When opening the Store program, or downloading, installing or updating an app via the Store, the error may happen. Usually, you see the error message saying “Check your connection. The store needs to be online”. The code behind the message is not limited to 0x80072EFD, sometimes it is 0x80072EE7, 0x801901F7 and 0x80072EFF.
The main reason for the Store error is the connection issue. Usually, a message regarding the Windows Store connection may appear on the screen. If you are using a proxy server, the error code may also occur. Besides, improper permissions in the Registry Editor could lead to this issue.
So, the solutions are various. Just follow the instructions below to start with.
Исправление ошибки 0x80072f8f 0X20000 в Media Creation Tool
В первую очередь, если вы используете сторонний антивирус, то отключите или удалите его на время, так как он может ложно блокировать запуск и обновление в Media Creation Tool.
1. Разблокировать MCT
Когда только скачали приложение Media Creation Tool, нажмите по нему правой кнопкой мыши и выберите Свойства. Перейдите во вкладку Общие и установите флажок Разблокировать, после чего Применить.
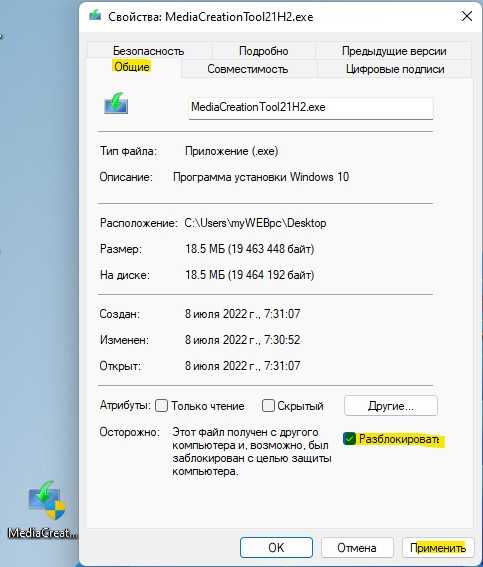
2. Запуск MCT от имени администратора
Нажмите по исполняемому файлу MediaCreationTool.exe правой кнопкой мыши и выберите Запуск от имени администратора. Это исключит момент, если у текущей учетной записи мало привилегий и устранит ошибку 0x80072f8f 0X20000 в приложении MCT.
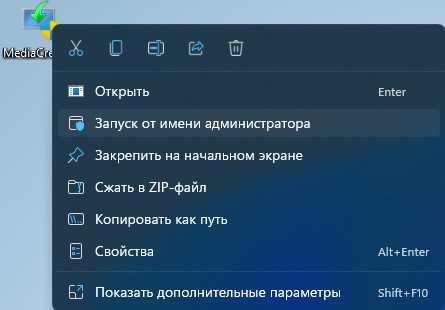
3. Очистить папку Distribution
Папка Distribution содержит временные файлы обновлений, которые могут мешать текущим файлам установки из-за путаницы версий, разрядностей и т.п. Запустите командную строку от имени администратора и введите (не закрывайте окно после ввода):

Теперь перейдите по пути C:\Windows\SoftwareDistribution\Download и удалите всё содержимое в данной папке.
Далее запустим остановленные службы и обновление. В окне командной строке введите:
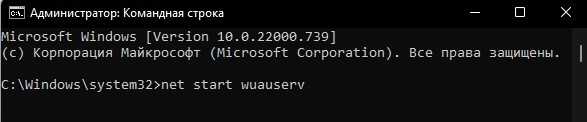
4. Редактирование реестра
Нажмите Win+R и введите regedit, чтобы открыть редактор реестра. В реестре перейдите по пути:
HKEY_LOCAL_MACHINE\SOFTWARE\Microsoft\Windows\CurrentVersion\WindowsUpdate\Auto Update
- Нажмите справа на пустом месте правой кнопкой мыши
- Создать > Параметр DWORD (32 бита)
- Назовите новый параметр AllowOSUpgrade
- Нажмите дважды по AllowOSUpgrade
- Задайте значение 1 и OK
- Перезагрузите ПК и запустите MCT
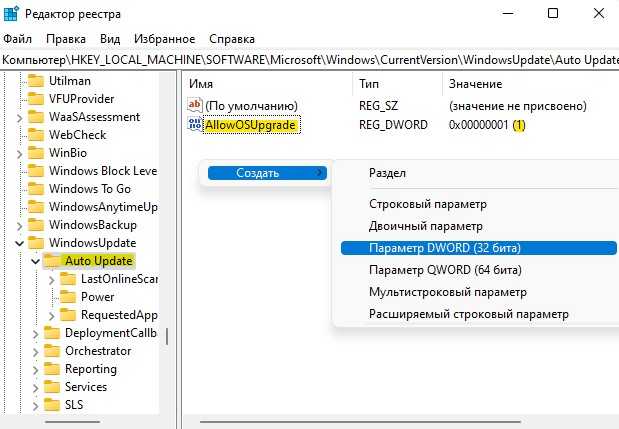
5. Включить TSL
Нажмите Win+R и введите inetcpl.cpl. Перейдите во вкладку Дополнительно и включить TSL версии 1.0, 1.1, 1.2 и 1.3, после чего перезагрузите ПК и попробуйте запустить инструмент MCT. Если ошибка 0x80072f8f — 0X20000 устранена или нет, то отключите обратно TSL версию 1.0 и 1.1, так как они не безопасны и это временный обходной путь.
Лучшим решением будет воспользоваться готовым bat файлом, который изменит параметры TLS в реестре автоматически.
- Скачать готовое решение по включению TLS
- Просто дважды щелкните, чтобы внести изменения в реестр
- Теперь скачайте официальный патч kb3140245 для Windows 7
Данные, которые будут изменены:
"DefaultSecureProtocols"=dword:00000a00 "DefaultSecureProtocols"=dword:00000a00 "DisabledByDefault"=dword:00000000 "Enabled"=dword:00000001 "DisabledByDefault"=dword:00000000 "Enabled"=dword:00000001
6. Проверка службы Update
Чтобы устранить ошибку 0x80072f8f 0X20000 нужно проверить правильность работы службы обновления. Для этого:
- Нажмите Win+R и ведите services.msc
- Найдите службу Центр обновления Windows
- Дважды мышкой щелкните по ней
- Выберите Тип запуска: Автоматический
- Нажмите Запустить, если она остановлена
Проделайте тоже самое для служб: Фоновая интеллектуальная служба передачи BITS, Сервер, Рабочая станция, Модуль поддержки NetBIOS через TCP/IP, Модули ключей IPsec для обмена ключами в Интернете и протокола IP с проверкой подлинности.
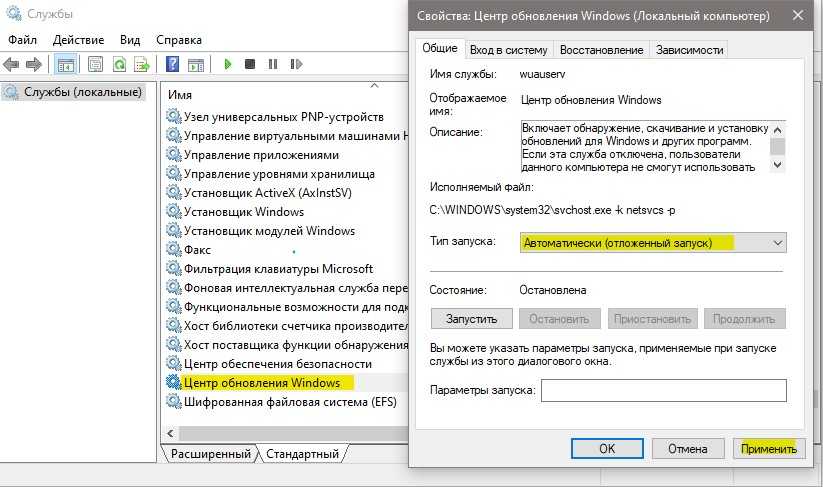
7. Выполнить чистую загрузку
Загрузитесь в режиме чистой загрузке и попробуйте запустить Media Creation Tool. В режиме чистой загрузке, система Windows 11/10 загружается только с процессами и службами от Microsoft, отсекая сторонние, которые могут быть виновниками в ошибке.
Если ошибка 0x80072f8f — 0X20000 не будет появляться, то значит какое-либо приложение создает конфликт. Это может быть даже сторонний антивирус или другие программы по защите как брандмауэр, firewall.
- Нажмите Win+R и напишите msconfig
- На вкладке Общие установите Выборочный запуск
- Снимите флажок Загружать элементы автозагрузки
- Убедитеcь, что включена функция Загружать системные службы
- Нажмите Применить
- Далее перейдите во вкладку Службы
- Поставьте галочку на Не отображать службы Майкрософт
- Нажмите Отключить все и нажмите OK
- Перезагрузитесь и Вы загрузитесь в режиме чистой загрузки
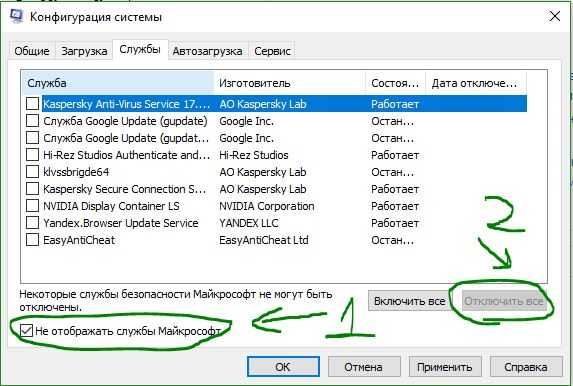
9. Дополнительные советы
- Очистите временные файлы, которые могут мешать и вызывать ошибку 0x80072f8f 0X20000 Media Creation Tool.
- Скачайте ISO образ и монтируйте его в виртуальный привод, после чего запустите setup.exe.
Смотрите еще:
- Как исправить Ошибку 0xc1900101 0x20004 при установке Windows 10
- Ошибка 0x8007001f — 0x20006 при обновлении Windows 10
- Windows Media Creation Tool: Код ошибки 0x80072F76-0x20017
- Исправить ошибку 0x800706be при обновлении Windows 11/10
- Ошибка 0x8007007f при установке Windows 11 через помощник
0x80072EFD Hatasnn Belirtileri
- “Hata 0x80072EFD” belirip etkin program penceresini kilitliyor.
- Bilgisayarınız aynı programı çalıştırırken sıklıkla Hata 0x80072EFD ile kilitleniyor.
- “Microsoft Office 2010 Error 0X80072Efd” görüntülendi.
- Windows ağır çalışıp fare veya klavye girdilerine yavaş tepki veriyor.
- Bilgisayarınız periyodik olarak, her seferinde birkaç saniye sürecek şekilde “donuyor”.
Bu 0x80072EFD hata mesajları, Microsoft Corporation ile ilişkili yazılım programı çalışırken (örn. Microsoft Office) program yükleme sırasında, Windows başlatma ve kapatma veya hatta Windows işletim sisteminin yüklenmesi sırasında ortaya çıkabilir. 0x80072EFD hatasının nerede ve ne zaman ortaya çıktığının kaydını tutmak, sorun gidermenin önemli bir parçasıdır.
Проблема с 80072EFD все еще не устранена
Установить необязательные продукты – WinThruster (Solvusoft) | Лицензия | Политика защиты личных сведений | Условия | Удаление
Рекомендации:
Установить необязательные продукты – WinThruster (Solvusoft) | Лицензия | Политика защиты личных сведений | Условия | Удаление
Об авторе: Джей Гитер () является президентом и генеральным директором корпорации Solvusoft — глобальной компании, занимающейся программным обеспечением и уделяющей основное внимание новаторским сервисным программам. Он всю жизнь страстно увлекался компьютерами и любит все, связанное с компьютерами, программным обеспечением и новыми технологиями
Исправляем ошибку 0x80072f8f
Есть несколько самых распространенных причин, почему при активации Windows 7 выдает ошибку 0x80072f8f. Но прежде всего нужно проверить несколько моментов, чтобы исключить независящие от нас причины:
- Отключите на время антивирус, он может мешать процессу.
- Убедитесь в правильности введенного ключа, не забанен ли он.
- Попробуйте повторить активацию чуть позже, у Майкрософта могут быть просто технические сбои.
Таким образом система оповещает об ошибке
Если ошибка все-таки повторяется, то причина может быть следующая:
Сбитое время. Если время на ПК не совпадает с временем на сервере, это повод выдать ошибку даже при расхождении в 2 минуты. Тем более, если сбит часовой пояс или дата. Установите верные значения времени, часового пояса и даты.
Настройки даты и времени Windows
Неверные сетевые параметры. Искаженные значения этих параметров тоже будут расцениваться сервером как несоответствие. Нет необходимости разбираться в них и выяснять, что именно пошло не так. Просто сбросьте их до первоначальных. Для этого:
- Запустите командную строку от Администратора.
- Выполните команду netsh winsock reset (сбор каталога Winsock).
- Выполните команду netsh int ip reset all (сброс протокола TCP/IP).
- Выполните команду netsh winhttp reset proxy (отключение прокси).
- Выполните команду ipconfig /flushdns (очистка кэша DNS).
Выполнение этих команд может решить проблему
Ошибка в параметре реестра. Данные для управления всей системой содержатся в реестре Windows. Следовательно, там содержится ключ, который мешает активации. Для корректной работы его нужно обнулить. Для этого:
- Откройте папку системного реестра.
- Найдите к HKLM/Software/Microsoft/Windows/CurrentVersion/Setup/OOBE.
- Найдите MediaBootInstall.
- Сделайте двойной клик и вводите значение 0.
- Перезагрузите компьютер.
Из-за замусоренности реестра возникают многие ошибки
Изменение записей в реестре
Если Windows 7 по-прежнему выдает ошибку 0x80072f8f и никак не активируется, то можно попробовать залезть в реестр и изменить значение одного параметра. Но здесь нужно быть очень осторожным, поскольку случайное удаление или изменение какого-либо стороннего параметра может нарушить работу всей системы.
Разберем более подробно:
- Жмем комбинацию .
- Вписываем в строку «regedit» и жмем «ОК».
- Перемещаемся по пути «HKEY_LOCAL_MACHINE / Software / Microsoft / Windows / CurrentVersion / Setup / OOBE», в правой колонке дважды щелкаем по опции «MediaBootInstall» и выставляем для нее значение «0», далее щелкаем «ОК».
- Запустите строку команд, выполните в ней — slmgr / rearm и нажмите «ОК».
Вас могут попросить указать ключ, укажите его и выполните перезапуск ПК. Затем вновь повторите попытку активации.
Истоки проблем Windows Update Error 0X80072Efd
Большинство проблем Windows Update Error 0X80072Efd связаны с отсутствующим или поврежденным Windows Update Error 0X80072Efd, вирусной инфекцией или недействительными записями реестра Windows, связанными с Windows Update.
Точнее, ошибки Windows Update Error 0X80072Efd, созданные из:
- Недопустимый Windows Update Error 0X80072Efd или поврежденный раздел реестра.
- Вредоносные программы заразили Windows Update Error 0X80072Efd, создавая повреждение.
- Другая программа злонамеренно или по ошибке удалила файлы, связанные с Windows Update Error 0X80072Efd.
- Другая программа находится в конфликте с Windows Update и его общими файлами ссылок.
- Поврежденная установка или загрузка Windows Update (Windows Update Error 0X80072Efd).
Продукт Solvusoft
Совместима с Windows 2000, XP, Vista, 7, 8, 10 и 11
Method 7: Run the Windows Troubleshooter
To fix the code: 0x80072EFD, you can also try to run the built-in Windows Troubleshooter.
- Go to Start > Settings > Update & Security > Troubleshoot.
- Go to Windows Store Apps and click Run the troubleshooter. Also, you can try to run the troubleshooter of Network Adapter and Internet Connection.
Now, some useful solutions to error code 0x80072EFD have been described. Additionally, there are some other methods, such as check Date & Time, flush DNS and reset TCP/IP, turn on the TLS, update Windows system, turn on Windows Update service, etc.
Just try one of them to get rid of the Windows 10 Store issue. And hope you can use the App Store again.
Вот несколько советов по устранению неполадок которые вы можете попробовать:
Шаг 1: В Windows 10 1809 для нормальной работы — приложений, Windows Store и браузера Microsoft Edge требуется в настройках включить протокол сети IPv6. Подробнее в нашей статье: Как включить протокол сети IPv6.
Попробуйте обновить страницу через некоторое время и посмотрите, работает ли это.
Шаг 2: Убедитесь, что у вас установлены последние обновления Windows 10.
Шаг 3: Временно отключите брандмауэр и антивирус и проверьте работу Магазина Windows 10.
Шаг 4: Завершите работу Microsoft Store
- Откройте приложение «Параметры» и перейдите в раздел «Приложения и возможности».
- Найдите в списке Магазин (Microsoft Store) нажав на нем вы увидите ссылку «Дополнительные параметры» откройте ее.
- В открывшимся окне найдите «Немедленное завершение этого приложения и связанных с ним процессов» (см. картинку) и нажмите кнопку «Завершить».
- Попробуйте снова открыть магазин Windows 10.
Шаг 5: С помощью Редактора реестра
- С учетной записью администратора, откройте редактор реестра и перейдите к следующему разделу
HKEY_LOCAL_MACHINESOFTWAREMicrosoftWindowsNTCurrentVersionNetworkListProfiles
- Кликните правой кнопкой мыши на подраздел «Profiles» и выберите в контекстном меню «Разрешения».
- В открывшимся окне нажмите на кнопку «Дополнительно».
- Теперь установите флажок «Заменить все записи разрешений дочернего объекта наследуемыми от этого объекта» и нажмите кнопку «Применить».
- Перезагрузите компьютер.
Попробуйте подключиться к магазину Windows 10.
Шаг 6: Запустить встроенный инструмент устранения неполадок
Откройте «Параметры» перейдите «Обновление и безопасность» → «Устранение неполадок» → «Сетевой адаптер» нажмите кнопку «Запустить средство устранения неполадок», выберите в списке свою сетевую карту и нажмите кнопку «Далее», посмотрите поможет ли это вам.
Шаг 7: Проверьте дату и время для вашего часового пояса на вашем устройстве. Убедитесь, что оно правильное.
Шаг 8: Сбросьте кеш Магазина (Windows Store Cache).
- Откройте PowerSell от имени администратора, введите команду и нажмите Enter:
wsreset
Данная команда используется для сброса кэша магазина и вполне может решить данную неполадку.
После того как команда будет выполнена Магазин будет запущен автоматически.
Шаг 9: Временно отключите прокси сервер
- Если вы используете прокси — отключите прокси сервер и проверьте работу магазина. Чтобы отключить прокси, откройте «Internet Explorer» → «Сервис» → «Свойства обозревателя» → вкладка «Подключения» → «Настройка Сети» → Под строкой «Прокси сервер» снимите флажок «Использовать прокси» и нажмите кнопку «Применить».
- Если это не работает, вы можете сбросить Proxy с помощью команды для сброса WinHTTP прокси. Введите следующую команду в командной строке с правами администратора и нажмите клавишу Enter.
netshwinhttp reset proxy
Шаг 10: Удалите содержимое папки Software Distribution.
- Откройте командную строку как администратор, Введите следующие команды одну за другой нажимая клавишу Enter:
net stop wuauserv net stop bits
Это остановит службу «Windows Update» и «Background Intelligent Transfer Service».
- Теперь перейдите к C:WindowsSoftwareDistribution и удалите все файлы и папки внутри папки.
Вы можете нажать Ctrl + A, чтобы выбрать все, а затем нажать кнопку «Удалить».
После того, как вы очистили эту папку, вы перезагрузите компьютер или вы можете выполнить следующие команды, по одной в командной строке, для запуска связанных служб Windows 10.
net start wuauserv net start bits
Дополнительно:
Если сопровождающий код ошибки изменился, попробуйте выполнить следующие рекомендации:
80072EFF : Это означает, что TLS отключен, и должен быть повторно включен.
Откройте Свойства браузера. Перейдите на вкладку «Дополнительно» — убедитесь что флажка рядом с Использовать TLS 1.2. Выберите «Применить / OK».
801901F7 : Этот код ошибки указывает, что служба обновления Windows не запущена. Включите ее с помощью Services.msc.
Вот и все.












![0x80072f8f microsoft store error [solved]](http://kubwheel.ru/wp-content/uploads/f/7/8/f783a58e1876a087537211befe5646bf.jpeg)







![0x80072f8f microsoft store error [solved]](http://kubwheel.ru/wp-content/uploads/a/c/7/ac775cdd791bc7d87b0dca7de297815c.jpeg)







