Из-за чего возникает ошибка Windows Update c1900101
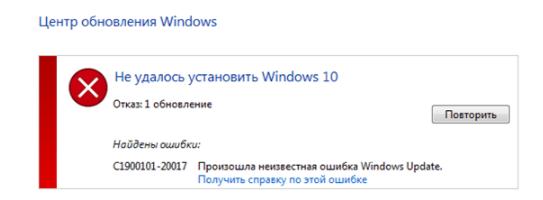 Простой процесс обновления операционной системы до Windows 10 предполагает, что установка пройдет в автоматическом режиме. То есть, на компьютер будут загружены самостоятельно необходимые файлы, а пользователю останется нажать несколько кнопок, и после этого пройдет установка.
Простой процесс обновления операционной системы до Windows 10 предполагает, что установка пройдет в автоматическом режиме. То есть, на компьютер будут загружены самостоятельно необходимые файлы, а пользователю останется нажать несколько кнопок, и после этого пройдет установка.
На деле же данный процесс довольно сложный: сперва система загружает файлы с серверов Microsoft на компьютер пользователя, далее они разархивируются, а после начинается установка. Если на любом из этапов произошел сбой, пользователь может столкнуться с ошибкой c1900101. Наиболее распространенные причины подобной неисправности следующие:
- Повреждение файлов в процессе их загрузки и разархивации;
- Несовместимость загруженной версии Windows с драйверами или некоторыми устройствами компьютера (например, не все видеокарты способны работать с Windows 10);
- Проблемы с памятью: нехватка места на системном жестком диске или наличие на нем поврежденных разделов.
Самый простой способ избежать ошибки c1900101 – это установить Windows 10 на чистый жесткий диск, заранее отформатировав его и записав образ операционной системы на диск или флешку. В такой ситуации при установке можно указать ключ активации прошлой Windows, заранее его записав. Если же подобный способ не рассматривается, ниже приведены варианты, которые помогут решить проблему.
Исправить 2. Убедитесь, что у вас достаточно места
Исправить это сейчас!Исправить это сейчас!
Для восстановления поврежденной системы необходимо приобрести лицензионную версию Reimage Reimage.
Вы можете получить сообщение об ошибке обновления, если на вашем жестком диске или твердотельном диске (SSD) недостаточно места. Вот требования к современным системам Windows:
- За 32-разрядная версия Windows версия, вам понадобится как минимум 20 ГБ свободного места.
- За 64-битная Windows версия, вам понадобится как минимум 32 ГБ свободного места.
Стоит отметить, что размер обновления Windows различается. Тем не менее, ваше пространство заканчивается, используйте автоматические очистители мусора, такие как ReimageСтиральная машина Mac X9 или воспользуйтесь встроенной функцией очистки диска:
Тип Очистка диска в поиске Windows и нажмите Входить
Выберите свой главный привод (C: по умолчанию)
Выберите соответствующие поля (Временные файлы, Корзинаи т
д.) и нажмите В ПОРЯДКЕ
Обратите внимание, что вы также можете выбрать Очистить системные файлы для освобождения дополнительного места (хотя имейте в виду, что, например, удалив файлы обновления Windows, вы не сможете вернуть ОС к предыдущей версии).
Причины ошибки 0xc1900101
Зависимо от места появления сбой имеет разные обличия. Так, в Центре обновлений возникает с1900101, а в официальной утилите для обновления и установки Windows 10 появляется 0xC1900101. Определить природу проблемы не всегда удаётся сразу, поэтому часто приходится пробовать несколько способов решения. Обычно ошибка 0xc1900101 при обновлении Windows 10, 1903 или при переходе с «Семёрки» или «Восьмёрки» вызвана невыполнимостью обращения программы установки к установочным файлам, которые требуются на разных этапах процесса. Таким образом, обновление может прерваться как вначале, так и под занавес процедуры.
Код ошибки 0xc1900101 и его модификации могут провоцировать такие факторы:
- Повреждение файлов установки.
- Несовместимость драйверов устройств.
- Недостаток места на системном разделе внутреннего диска.
- Ошибки файловой системы, разделов и прочие проблемы с диском.
- Деятельность антивируса.
Решение может быть разным и напрямую зависит от провоцирующего фактора. При этом сбой часто устраняется самыми простыми способами, так что даже при наличии минимальных пользовательских навыков можно собственноручно справиться с задачей.
Частные варианты решения проблемы
Детальнее остановимся на решении проблемы при возникновении ошибки с номером 40017. Эта ошибка может постичь пользователя как во время обновления Windows 10, так и на подготовительном этапе. Исходя из данных корпорации Microsoft, она возникает из-за драйверов. Какая-то из инсталлированных программ для управления функционированием аппаратного обеспечения не имеет цифровой подписи, то есть загружена из стороннего ресурса. Такое бывает при использовании неофициальных драйверов, например, установленных посредством таких приложений, как SDI, DPS.
В большинстве из приведенных выше случаев драйвер не содержит цифровой подписи и не воспринимается установщиком Windows 10 во время обновления. Для исправления проблемы с ошибкой 40017 нужно включить средство проверки цифровых подписей драйверов.
Вводим «verifier» в поисковую строку или текстовую форму «Выполнить» и жмем «Enter».
В открывшемся окне «Диспетчера проверки драйверов» выбираем первую опцию и кликаем «Далее».
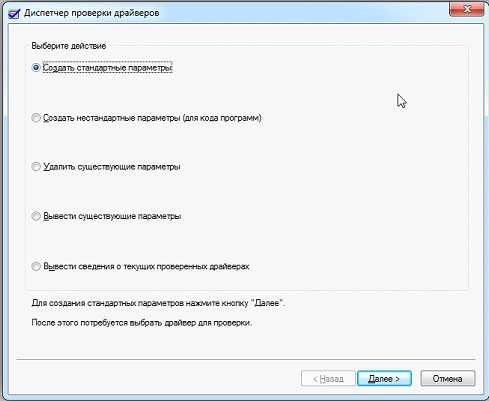
Во втором окне жмем «Далее», ничего не изменив, и ждем, пока приложение просканирует систему на наличие в ней неподписанных драйверов.
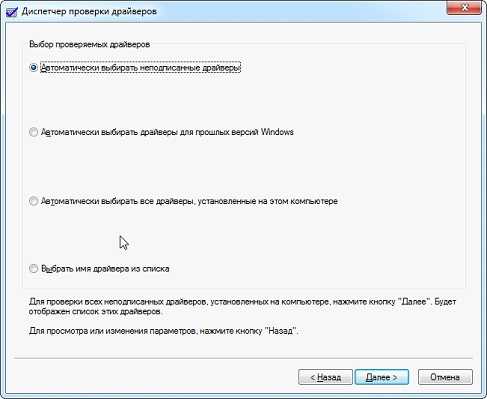
Смотрим, управляющие программы каких аппаратных компонентов не имеют цифровой подписи, загружаем их и устанавливаем с официальной страницы разработчика.
Во многих случаях после удаления драйвера Windows автоматически установит его или предложит пользователю выполнить эту процедуру. С выполнением таких действий в основном устраняется ошибка 40017.
Второй по частоте возникновения является ошибка с кодом 20017. Существует множество вызывающих ее факторов и для каждого случая существую свои методы решения проблемы. Кроме вышеназванного отключения антивируса, неиспользуемых устройств, обновления драйверов существует еще несколько причин появления проблемы с кодом 0×C1900101-0 × 20017:
- Тире или дефис в имени компьютера – следует устранить этот символ с названия ПК.
- При использовании жесткого диска SCSI придется установить драйвер для него вручную пред обновлением Windows или перейти на HDD с интерфейсом SATA.
Опять-таки, при нерешаемости проблемы рекомендуется выполнить установку Windows 10 с нуля, пока Microsoft не выработает путь устранения неполадки.
What Is Windows Update Error 0xc1900101
Many users cannot install Windows 11 or Windows 10 because of a series of 0xC1900101 errors, such as:
- 0xC1900101 — 0x2000c
- 0xC1900101 — 0x20004
- 0xC1900101 — 0x20017
- 0xC1900101 — 0x40017
- 0xC1900101 — 0x30018
- 0xC1900101 — 0x40021
Usually, 0xC1900101 errors are specific to driver-related issues. For example, users don’t have the latest driver update installed on their computers, some drivers are not compatible with Windows 11 or the latest Windows 10 version, your computer is missing some drives or has problematic drivers, and more.
Windows Update error 0xC1900101 can render your computer unusable, so fixing it is a top priority. Take the following methods to resolve 0xC1900101 driver errors in Windows 10 or Windows 11.
Read Also: Windows 11 KB5026446 Update Error, Unable to Download Windows 11 ISO File
Как устранить ошибки установки Windows 10 0xC1900101 и 0x20017
Ошибки установки Windows 10 встречаются относительно часто, и, говоря о них, пользователи сообщали об этих ошибках при попытке установить Windows 10:
- 0xc1900101 — 0x20017 C reators U pdate — Многие пользователи сообщали об этой ошибке при попытке установить Creators Update. Мы уже подробно описывали эту ошибку в наших ошибках драйвера 0xC1900101 в статье Windows 10 Creators Update, поэтому обязательно ознакомьтесь с ней.
- 0xc1900101 — 0x20017 W indows 10 Anniversary — Эта ошибка также может появляться при попытке установить Windows 10 Anniversary Update. Мы уже рассмотрели эту ошибку в нашей статье об ошибках обновления 0xC1900101 — 0x20017 Anniversary Update, поэтому рекомендуем вам ознакомиться с ней для получения дополнительных решений.
- Ошибка установки Windows 10 0xc1900101 — 0x30018 — это вариант этой ошибки, но вы должны быть в состоянии исправить ее с помощью одного из наших решений.
- Установка не удалась на этапе safe_os W indows 10 — Это еще одна ошибка, связанная с установкой Windows. Мы подробно рассмотрели эту ошибку в нашей статье «Ошибка установки на этапе Safe_OS с ошибкой», так что вы можете проверить ее.
- 0xc1900101 — 0x20017 1709 — Это сообщение об ошибке может появиться при установке сборки 1709 из Windows 10. Если эта ошибка возникнет, вы сможете исправить ее с помощью одного из наших решений.
Найдите виновного водителя
Ошибка возникает во время обновления, когда операционная система не может перенести драйвер, потому что это вызывает недопустимую операцию. Это вызывает откат операционной системы. Это ошибка загрузки SafeOS, обычно вызванная драйверами сторонних производителей или программным обеспечением для шифрования жесткого диска. На этапе SAFEOS система проверяет, что все, включая драйверы, ведет себя должным образом. Любая операция, которая небезопасна или не имеет подписей, вызовет проблемы с точки зрения стабильности системы. Я заметил, что принудительное обновление несовместимой системы часто приводит к BSOD.
Очень важно найти драйвер, вызывающий проблему, и это довольно просто. Перейдите в каталог% windir% \ Panther, затем найдите и откройте файлы Setuperr.log и Setupact.log
Из этих двух файлов файл Setupact.log создается специально при сбое обновления. Вы должны найти в файле журнала ссылку на ошибку и найти ответственный драйвер
Перейдите в каталог% windir% \ Panther, затем найдите и откройте файлы Setuperr.log и Setupact.log. Из этих двух файлов файл Setupact.log создается специально при сбое обновления. Вы должны найти в файле журнала ссылку на ошибку и найти ответственный драйвер.
Как исправить ошибку C1900101-20017 во время установки Windows 10
Запускается синий экран с ошибкой C1900101-20017 в процессе установки Windows 10? Вот вам решение проблемы
29 июля Microsoft (NASDAQ: MSFT) выпустила долгожданное обновление в лице Windows 10 для пользователей в 190 странах. Новая операционная система предлагается в качестве обновления через службу обновления Windows Microsoft. Все, что требуется от пользователя, так это желание обновиться до Windows 10 с версии системы 8.1, которую можно приобрести через законные каналы. Многие пользователи успешно обновились на новую ОС, и по последним сообщениям компании стало известно, что Windows 10 в настоящее время установлена на 67 миллионах компьютеров по всему миру. Тем не менее, немалое количество пользователей до сих пор сталкиваются с различными вопросами, возникающими в процессе обновления.
Одним из наиболее частых сообщаемых ошибок является ошибка C1900101-20017. После инициализации процесса обновления, и начала установки системы сразу же начинается перезагрузка компьютера. Всего через несколько минут после перезапуска, пользователи сталкиваются с синим экраном, после чего компьютер перезагружается снова и информирует пользователя о невозможности установки с кодом ошибки C1900101-20017. Детали данного сообщения гласят, что в фазе SAFE_OS процесса загрузки, установиться новой системе не удалось. Как правило, подобная проблема возникает на фоне неправильно настроенного BIOS. Представляем вам решение данной проблемы.
Как исправить ошибку 0xc1900101 при обновлении или установке Windows 10
Итак, ниже — способы исправления ошибки c1900101 или 0xc1900101, расположенные в порядке вероятности их способности решить возникшую проблему при установке Windows 10. Пробовать повторную установку можно, в общем-то после каждого из пунктов. А можно выполнять их по нескольку штук — как вам будет удобнее.
Простые способы исправления
Для начала 4 самых простых способа, которые срабатывают чаще других при появлении рассматриваемой проблемы.
Удалите антивирус — если на вашем компьютере установлен какой-либо антивирус, полностью удалите его, желательно используя официальную утилиту от разработчика антивируса (можно найти по запросу Утилита удаления + название антивируса, см. Как удалить антивирус с компьютера). В качестве причин ошибки были замечены антивирусные продукты Avast, ESET, Symantec, но это вполне может происходить и с другими такими программами. После удаления антивируса обязательно перезагрузите компьютер
Внимание: такой же эффект могут оказывать утилиты для очистки компьютера и реестра, работающие в автоматическом режиме, удалите их тоже.
Отключите от компьютера все внешние накопители и все не требующиеся для работы устройства, подключенные по USB (включая кард-ридеры, принтеры, геймпады, USB-хабы и подобные).
Выполните чистую загрузку Windows и попробуйте выполнить обновление в этом режиме. Подробнее: Чистая загрузка Windows 10 (инструкция подойдет и для чистой загрузки Windows 7 и 8).
Проверьте, достаточно ли свободного места на системном разделе жесткого диска (Диске C)
В идеале, иметь 20-30 Гб свободными. См. Как очистить диск C от ненужных файлов, Как увеличить диск C за счет диска D.
Если ошибка появляется в Центре обновления, то попробуйте обновиться до Windows 10 с помощью средства обновления до Windows 10 с сайта Microsoft (правда, оно может выдать ту же ошибку, если проблема в драйверах, дисках или программах на компьютере). Подробнее этот способ описан в инструкции Обновление до Windows 10.
Если ничто из указанного не сработало, переходим к более трудоемким способам (при этом не торопитесь устанавливать ранее удаленный антивирус и подключать внешние накопители).
Очистка файлов установки Windows 10 и повторная загрузка
Попробуйте такой вариант:
- Отключитесь от Интернета.
- Запустите утилиту очистки диска, нажав клавиши Win+R на клавиатуре, введя cleanmgr и нажав Enter.
- В утилите очистки дисков нажмите «Очистить системные файлы», а затем — удалите все временные файлы установки Windows.
- Зайдите на диск C и, если на нем имеются папки (скрытые, так что включите показ скрытых папок в Панель управления — Параметры проводника — Вид) $WINDOWS.~BT или $Windows.~WS, удалите их.
- Подключитесь к Интернету и либо снова запустите обновление через Центр обновлений, либо загрузите официальную утилиту с сайта Майкрософт для обновления, способы описаны в упомянутой выше инструкции по обновлению.
Исправление ошибки c1900101 в Центре обновлений
Если ошибка Windows Update c1900101 возникает при использовании обновления через Центр обновлений Windows, попробуйте следующие действия.
- Запустите командную строку от имени администратора и по порядку выполните следующие команды.
- net stop wuauserv
- net stop cryptSvc
- net stop bits
- net stop msiserver
- ren C:WindowsSoftwareDistribution SoftwareDistribution.old
- ren C:WindowsSystem32catroot2 catroot2.old
- net start wuauserv
- net start cryptSvc
- net start bits
- net start msiserver
После выполнения команд закройте командную строку, перезагрузите компьютер и снова попробуйте выполнить обновление до Windows 10.
Обновление с использованием образа ISO Windows 10
Еще один простой способ «обойти» ошибку 0xc1900101 — использовать оригинальный образ ISO для обновления до Windows 10. Как это сделать:
- Скачайте образ ISO с Windows 10 к себе на компьютер одним из официальных способов (образ с «просто» Windows 10 включает в себя также и профессиональную редакцию, она не представлена отдельно). Подробно: Как скачать оригинальный образ ISO Windows 10.
- Смонтируйте его в системе (лучше стандартными средствами ОС, если у вас Windows 8.1).
- Отключитесь от Интернета.
- Запустите файл setup.exe с этого образа и произведите обновление (оно по результату не будет отличаться от обычного обновления системы).
Это основные способы исправить проблему. Но встречаются специфичные случаи, когда требуются иные подходы.
Как избавиться от ошибки c1900101 при обновлении до Windows 10.
Можно выделить три основных способа устранения данной неисправности, речь о которых пойдет ниже. Прежде чем к ним приступать, рекомендуем выполнить базовые действий, которые часто помогают справиться с ошибками в операционной системе Windows:
- Отключить от компьютера все устройства, которые подключены к нему по USB (за исключением основных источников ввода информация – мышки и клавиатуры). Нужно вытащить из разъемов жесткие диски, геймпады, принтеры, сканеры и прочее;
- Стереть антивирус. Часто антивирусные приложения конфликтуют с обновлениями Windows. Можно попробовать его просто отключить, но лучше полностью удалить с компьютера. Также следует избавиться от других приложений, которые установлены на компьютер для очистки реестра, КЭШа, временных файлов и прочего. Удалять антивирусы лучше с помощью специальных утилит, которые можно найти на официальных сайтах разработчиков данных программ.
- Выполнить чистую загрузку операционной системы и попробовать обновиться после нее.
После выполнения каждого из описанного выше действия, необходимо перезагружать компьютер. Если перечисленные методы не помогли, стоит перейти к более серьезным шагам по устранению ошибки c1900101, речь о которых пойдет ниже.
Устранение ошибки через командную строку
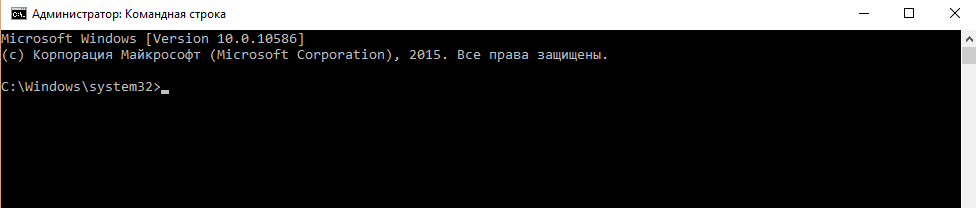 Если ошибка c1900101 появляется в «Центре Обновления» операционной системы Windows 10, ее можно попробовать исправить через командную строку, запущенную от имени администратора. Последовательно в нее необходимо ввести 10 команд, после каждой из них нажимая на Enter, чтобы выполнялось действие. Команды следующие:
Если ошибка c1900101 появляется в «Центре Обновления» операционной системы Windows 10, ее можно попробовать исправить через командную строку, запущенную от имени администратора. Последовательно в нее необходимо ввести 10 команд, после каждой из них нажимая на Enter, чтобы выполнялось действие. Команды следующие:
- net stop wuauserv
- net stop cryptSvc
- net stop bits
- net stop msiserver
- ren C:\Windows\SoftwareDistribution SoftwareDistribution.old
- ren C:\Windows\System32\catroot2 catroot2.old
- net start wuauserv
- net start cryptSvc
- net start bits
- net start msiserver
Как можно видеть, перечисленные команды сперва останавливают 4 системные службы Windows, после переименовывают два файла, а далее вновь запускают ранее приостановленные службы.
Повторная загрузка установочных файлов Windows 10
Не исключено, что в процессе загрузки установочные файлы операционной системы Windows 10 повредились, и из-за этого компьютер не может начать обновление. Проверить целостность файлов не получится, и лучшим вариантом устранения подобной неисправности станет удаление скачанных файлов и повторная их загрузка. Для этого сделайте следующее:
Отключите компьютер от интернета;
Выполните очистку временных файлов установки Windows. Для этого запустите строку «Выполнить» при помощи комбинации клавиш Windows+R. Пропишите в ней команду cleanmgr и нажмите «ОК». После этого запустится утилита очистки диска
Обратите внимание, если у вас на компьютере имеется несколько жестких дисков, изначально будет предложено выбрать один из них. Выбирать необходимо системный накопитель.
В утилите «Очистка диска» поставьте галочку напротив пункта «Временные файлы установки Windows» и нажмите «ОК».
Далее потребуется удалить файлы обновления с жесткого диска
Для этого зайдите в системный накопитель и установите отображение скрытых файлов и папок. Далее отыщите среди папок $Windows.~WS или $WINDOWS.~BT, они могут присутствовать как по отдельности, так и вместе. Выбрав их, удалите.
Восстановите соединение компьютера с интернетом и повторно загрузите установочные файлы Windows 10. Сделать это можно через «Центр Обновлений» или официальное приложение Microsoft.
Данный способ чаще других, описанных в данной статье, помогает устранить ошибку c1900101 при обновлении компьютера до Windows 10.
Использование для обновления образа с Windows 10
 Если описанные выше способы не помогли справиться с ошибкой Windows Update c1900101, можно попробовать обновить систему напрямую с образа системы. Загрузить оригинальный образ в формате ISO можно с официального сайта Microsoft. Далее потребуется его смонтировать (можно с помощью сторонних приложений, например, Daemon Tools) и запустить с него файл Setup.exe.
Если описанные выше способы не помогли справиться с ошибкой Windows Update c1900101, можно попробовать обновить систему напрямую с образа системы. Загрузить оригинальный образ в формате ISO можно с официального сайта Microsoft. Далее потребуется его смонтировать (можно с помощью сторонних приложений, например, Daemon Tools) и запустить с него файл Setup.exe.
Важно: После того как ISO образ будет закачан из сети на компьютер, отключитесь от интернета
Что делать, если ошибка не пропала или появилась ошибка с другим кодом
Если вы не нашли среди вышеописанных инструкций ошибку с нужным кодом, или варианты, предложенные выше, не помогли устранить появление ошибки, то используйте следующие универсальные методы:
- Первое, что стоит сделать — сбросить настройки «Центра обновлений». Как это сделать, описано в пунктах «Код 0x80070017», «Восстановление Центра обновлений», «Настройка Центра обновлений», «Устранение неполадок с помощью сторонней программы», «Код 0x8007045b» и «Код 0x80248007».
- Следующий шаг — сканирование жёсткого диска, оно описано в пунктах «Код 0x80240fff» и «Код 0x80070570».
- Если обновление производится со стороннего носителя, то замените используемый образ, программу для записи образа и, если эти изменения не помогут, сам носитель.
- Если вы используете стандартный метод установки обновлений через «Центр обновлений», и он не работает, то воспользуйтесь другими вариантами получения обновлений, описанными в пунктах «Установка обновлений со стороннего носителя» и «Альтернативное обновление».
- Последний вариант, который стоит использовать только при наличии уверенности в том, что предыдущие способы бесполезны — откат системы к точке восстановления. Если её нет, или она была обновлена уже после того, как возникли проблемы с установкой обновлений, то выполните сброс к стандартным настройкам, а лучше — переустановите систему.
- Если и переустановка не поможет, то проблема кроется в комплектующих компьютера, скорее всего, в жёстком диске, хотя и другие варианты исключать нельзя. Перед тем как заменять детали, попробуйте переподсоединить их, прочистить порты и проверить, как они будут взаимодействовать с другим компьютером.
Видео: устранение ошибок при обновлении Windows 10
Установка обновлений может превратиться в бесконечный процесс или прерваться, выдав ошибку. Проблему можно устранить самостоятельно, настроив работу «Центра обновлений», скачав обновления другим способом, откатив систему или, в крайнем случае, заменив комплектующие компьютера.
Дополнительные способы исправить проблему
Если ничто из описанного выше не помогло, попробуйте следующие варианты, возможно, в вашей конкретной ситуации рабочими окажутся именно они.
- Удалите драйвера видеокарты и сопутствующий софт видеокарты с помощью Display Driver Uninstaller (см. Как удалить драйвера видеокарты).
- Если в тексте ошибки присутствует информация про SAFE_OS во время операции BOOT, то попробуйте отключить Secure Boot в UEFI (БИОС). Также причиной этой ошибки может быть включенное шифрование дисков Bitlocker или иное.
- Выполните проверку жесткого диска с помощью chkdsk.
- Нажмите Win+R и введите diskmgmt.msc — посмотрите, не является ли ваш системный диск динамическим диском? Это может вызывать указанную ошибку. Однако, если системный диск — динамический, конвертировать его в базовый без потери данных не получится. Соответственно решение здесь — чистая установка Windows 10 с дистрибутива.
- Если на вашем компьютере установлены сторонние средства шифрования дисков или программы наподобие Крипто ПРО, они могут вызывать эту ошибку, в частности, с кодом 0x40017 SECOND_BOOT. Отключите стороннее шифрование, удалите такого рода утилиты.
- Для некоторых старых материнских плат, оснащенных контроллером FireWire IEEE 1394 помогает его отключение в БИОС.
- В некоторых случаях исправить ошибку помогает отключение технологий Intel VT-x/Vt-d или AMD-V в БИОС.
- Если у вас Windows 8 или 8.1, то можно попробовать следующие действия (предварительно сохранив важные данные): зайдите в параметры обновления и восстановления и запустите сброс Windows 8 (8.1) после того, как процедура будет завершена, не устанавливая никаких программ и драйверов, попробуйте выполнить обновление.
Пожалуй, это все, что я могу предложить на данный момент времени. Если вдруг помогли какие-то иные варианты, буду рад комментариям.
« Что делать, если после установки windows 10 пропал звукНастройка видеокамеры в ноутбуке asus »
10 Фев 2016 | Статьи по установке операционных систем
Не так давно появилась бесплатная возможность обновиться операционную систему Wibdows 7 или 8 до полноценной 10. Однако, во время обновления многие компьютеры выдают различные ошибки. Одной из наиболее частных является ошибка 0xc1900101 0x40017. К слову, разработчики в курсе обилия проблем и стараются давать оперативные советы по устранению большинства проблем.
Перед последующей установкой (обновлением) windows 10:
1. Отключите или удалите сторонние антивирусы.
2. Удостоверьтесь в наличии достаточного количества свободного места (минимум 30 гб).
3. Извлеките из разъёмов все сторонние флеш-носители, карты и другие устройства, кроме мышки и клавиатуры.
4. Обновите драйвера для компонентов системы (особенно касается видеокарты и SCSI дисков).
5. Откройте режим BIOS и во вкладке Boot активируйте режим UEFI.
Если после этого установка всё равно выдаст аналогичную ошибку, обратитесь с вопросом на сайт техподдержки microsoft с помощью вашей учётной записи. Ввиду того, что сейчас это очень актуальная проблема, разработчики реагируют достаточно оперативно.
« Что делать, если после установки windows 10 пропал звукНастройка видеокамеры в ноутбуке asus »
Download and Upgrade to Windows 11 with a Bootable USB Drive
If you can’t install Windows 11, you can use EaseUS Windows 11 installation software, which enables you to download and upgrade to Windows 11 easily. All you need is to prepare a USB flash drive of 4GB to download the Win11 ISO file we have prepared for you, and then you can install Windows 11 with the bootable USB drive.
Free Download
For Windows 11/10/8/7
Step 1. Launch OS2Go after installation, and click Windows Install Drive Creator. The obtained system information is available on the home screen, and it keeps updating all the time. Apart from Windows 11, Win11 builder also supports you to download Windows 10/8.1.
Step 2. Connect your USB flash drive to the computer. Win11 builder will automatically detect your USB device, so all you need to do is click the Create button.
Step 3. The software will empty your USB drive data if it’s a used one. Once the downloading process begins, wait there until it finished or leave for a while to do you own job.
Step 4. After successfully downloading the Windows 11 iso image file on the USB drive, start to install Windows 11 from the bootable USB drive on your computer by following the installation wizard step by step.
Fix Error 0xc1900101 On windows 10
Here apply solutions below to fix Error 0xc1900101 When Updating Windows 10 version 22H2.
Remove External Devices
As discussed An error that begins with 0xC1900101 is usually a driver error. Let’s try resolving this by removing all external storage devices and drives, ( Remove all external devices except keyboard & mouse ) other hardware you might have plugged into your device that isn’t needed for basic functionality before updating.
Update incompatible device drivers
Also, check the Device Manager for errors.
- Select the Start button, then in the search box on the taskbar,
- Type device manager, Choose Device Manager from the results.
- In the window that pops up, look for any device with a yellow exclamation mark beside it (you may have to select each category to switch to the list of devices).
- Press and hold (or right-click) the device name and select either Update Driver Software or Uninstall to correct the errors.
- Now Restart windows and check for updates.
Or you can Visit device manufacturer website to download and install the latest driver. Especially update or reinstall the Display driver, Network adapter driver to latest version.
Remove Security Software
Again interference from antivirus software Also Cause this Error 0xc1900101. We recommend disabling antivirus programs before you attempt the Windows 10 update.
Remove additional languages
Also Remove any additional languages if you’ve added to Windows 10.
- Open Settings go to Time & Language.
- Select the Region & language tab, and select the language you want to remove.
- Click the Remove button under it.
- Repeat for all additional languages you have installed.
Update windows on Clean Boot
This is another effective solution, to find out and fix if any installed software is conflicting with others when you update, install or run it. To Clean boot windows 10,
- Type msconfig on start menu search and hit the enter key.
- Then Under the General tab select the option Selective startup.
- Next Go to the Services tab, From there, check Mark on Hide all Microsoft services.
- You will find it at the bottom of that window.
- Now, click on Disable all To Disable all third-party unnecessary services.
- Restart windows this will start windows into a clean boot state.
Windows update troubleshooter
Run Windows update troubleshooter and let it to detect and fix the problems prevent windows update installation.
- Open the settings app followed by Update & Security then Troubleshoot.
- Then select windows update and Run The Troubleshooter.
- This will attempt to identify if any problems exist which prevent your computer from downloading and installing Windows Updates.
- After completing, the process Restart windows and again manually Check for Updates.
Reset your Windows Update Components
This is the ultimate solution (Reset windows update components) to fix almost every window update problem. However, make sure you have tried all of the solutions and steps above before trying this one as the ones above are much quicker.
That’s all close command prompt, Restart windows and check for the latest updates from Settings -> update & security -> windows update.
I am sure this time your system successfully upgrade to windows 10 2022 update version 22H2 without any error or problem. Also, you can use the Official windows media creation toolto make the windows 10 2022 upgrade process more error-free and smoother.
Also read:
- Can’t connect to this network error on Windows 10 version 22H2
- 5 solutions to fix NTFS_FILE_SYSTEM error in Windows 10/8/7
- Solved: Start Menu Not Working in Windows 10
- How to fix windows update when it gets stuck at 0 percent or 100
Включите Чистый запуск Windows.
Как уже упоминалось, 0xc1900101 может быть вызвано сторонним программным обеспечением, что приводит к конфликту. Хотя мы пытались избежать этого, временно отключив антивирус и удалив недавно установленное программное обеспечение, нет никакой гарантии, что мы избавились от фактического виновника. Вы можете убедиться, что никакое стороннее программное обеспечение не влияет на собственные процессы Windows, такие как обновление, войдя в режим чистой загрузки. Этот режим позволяет пользователям загружать свою систему только встроенными службами и приложениями, чтобы предотвратить проблемы несовместимости. Вот как вы можете это сделать:
- Нажмите Windows Key + R кнопки одновременно и вставьте .
- Затем в открывшемся окне перейдите в НАШИ УСЛУГИ сверху.
- Установите флажок рядом с Не отображать службы Майкрософт и нажмите на Отключить все кнопку.
- Теперь перейдите в Общие и выберите Выборочный запуск вариант. Удостоверься что Загружать системные службы — единственный выбранный вариант.
- Нажмите Применить и OK. Затем перезагрузите компьютер.
Теперь вы можете попробовать обновить систему, находясь в режиме чистой загрузки. Вне зависимости от того, удалось вам добиться того, что хотели, следует вернуть Windows к настройкам обычного запуска. Для этого просто повторите все шаги, которые вы выполнили выше, включив отключенные службы и изменив параметр запуска с Выборочный запуск в нормальная.
Общие рекомендации по решению проблемы
При появлении неполадки C1900101 на этапе подготовки обновления необходимо выполнить приведенные ниже рекомендации.
Обязательно проверяем соответствия аппаратного обеспечения минимальным системным требованиям (обратите внимание на объем свободного пространства на диске).
Переходим в каталог Software\Distribution на системном разделе и удаляем содержимое папки «Download», которая находится в нем.
Затем стираем папку «$ Windows. ~ BT», расположенную в корне системного диска.
Отключаем (лучше вообще деинсталлировать) антивирусную программу на время обновления Widnows 10.
Извлекаем все флеш-накопители (кроме носителя дистрибутива Windows), если обновление Windows происходит с флешки, и временно отключаем все ненужные внешние периферийные устройства.
Выполяняем обновление драйверов всех аппаратных компонентов, загрузив их с официального сайта производителя или страницы поддержки.
Для упрощения задачи можете воспользоваться программой, например, Snappy Driver с пакетом драйверов или Driver Booster, которая отыщет в интернете новые драйверы и установит их в системе.
Выбираем загрузку BIOS в режиме UEFI (если материнская плата его поддерживает).
Перезапускаем систему и заходим в UEFI, нажав Del или F2 после инициализации
Переходим в «Boot» и при помощи клавиатуры выставляем значение параметра «Boot List Option» как на скриншоте.
Обратите внимание на разгон процессора – если его рабочая частота или напряжение были повышены – обязательно поставьте штатное значение этих параметров на время обновления вручную или выполните сброс настроек, отвечающих за оверклокинг (не имеет значения выполнялся он через BIOS или стороннее приложение, функционирующее в Windows до обновления). Выполнив все вышеприведенные рекомендации, можно начинать процесс обновления
В таком случае разработчики Windows 10 рекомендуют вариант установки со съемного накопителя при отключенном соединении с глобальной сетью, особенно это касается использования Wi-Fi
Выполнив все вышеприведенные рекомендации, можно начинать процесс обновления. В таком случае разработчики Windows 10 рекомендуют вариант установки со съемного накопителя при отключенном соединении с глобальной сетью, особенно это касается использования Wi-Fi.
Repair your Errors automatically
ugetfix.com team is trying to do its best to help users find the best solutions for eliminating their errors. If you don’t want to struggle with manual repair techniques, please use the automatic software. All recommended products have been tested and approved by our professionals. Tools that you can use to fix your error are listed bellow:
Offer
do it now!
do it now!
Compatible with Microsoft Windows Compatible with OS X
Still having problems?If you failed to fix your error using Reimage, reach our support team for help. Please, let us know all details that you think we should know about your problem.














![Install error - 0xc1900101 [solved for good]](http://kubwheel.ru/wp-content/uploads/c/d/c/cdc6692e0a67a005dbae9bb5010c16ef.webp)



![Ошибки драйвера 0xc1900101 в windows 10 creators update [fix]](http://kubwheel.ru/wp-content/uploads/4/9/b/49bb591ec1e53a2a090fe0e324a9a245.jpeg)








![Install error – 0xc1900101 [solved for good]](http://kubwheel.ru/wp-content/uploads/b/e/6/be64726c44594e1d1623aa78fee53392.jpeg)
