Мессенджеры
Мессенджеры — это не только программы для обмена текстовыми сообщениями, аудио- и видеозвонков, но и замечательный способ перенести контакты с одного телефона Android на другой. Ниже будет рассмотрен порядок действий для четырёх наиболее популярных мобильных приложений: Telegram, WhatsApp, Viber и Skype.
Скопировать имена и номера друзей, знакомых и коллег при помощи Телеграма можно следующим образом:
Открыть «Сохранённые сообщения» или диалог с одним из своих аккаунтов, использующимся на новом смартфоне, и тапнуть по пиктограмме скрепки в правом нижнем углу экрана.
Выбрать во всплывающем меню пункт «Контакт».
Найти и выделить в списке одну или несколько позиций, которые требуется перекинуть на новое устройство.
И нажать на кнопку «Отправить контакт» — в дальнейшем информация обрабатывается точно так же, как было описано для предыдущего способа.
Чтобы передать контакты при помощи Ватсапа, следует:
Открыть диалог со своим вторым аккаунтом и нажать на значок скрепки, схожий с описанным выше.
Перейти в раздел «Контакт».
Отметить в списке одного или нескольких абонентов.
И, сверившись с перечнем отсылаемых данных вверху окна, нажать на кнопку со стрелкой, обращённой вправо.
Подтвердить пересылку данных.
Теперь, получив контакты на новом телефоне, их можно добавить в общий список: для этого необходимо тапать по каждой из позиций.
Нажимать в открывшемся окошке на кнопку с «плюсиком».
И создавать новые контакты на Android — или дополнять уже существующие.
Перенести контакты с одного телефона под управлением ОС Андроид на другой посредством Вайбера можно следующим образом:
Открыть диалог, нажать на троеточие в правой нижней части экрана.
Выбрать опцию «Отправить контакт».
И найти в списке нужную позицию.
Теперь, открыв в профиле, используемом на новом устройстве, диалог, нажать на содержащее информацию сообщение.
Тапнуть по пиктограмме карандаша вверху справа.
И, по мере необходимости подредактировав полученные данные, сохранить номер в телефонной книжке.
С помощью Скайпа перенос данных выполняется аналогичным образом:
Открыв диалог, пользователь должен нажать на «плюсик» в левом нижнем углу экрана.
Найти опцию «Контакт» и тапнуть по ней.
И определить, какие именно номера он хочет перенести с телефона на телефон, после чего нажать на кнопку «Отправить».
Добавить контакты в общий список на новом смартфоне можно так же, как и в других мессенджерах — никаких ограничений на количество пересылаемых контактов и их постобработку Скайп не налагает.
Сторонние сервисы для переноса данных с Андроида на Андроид
Помимо стандартных способов передачи данных на новый телефон, существуют и стороннее программное обеспечение. Приведенные здесь варианты собраны на основе пользовательских отзывов.
CLONEit
Миллионы людей по всему миру используют данное приложение, чтобы переносить любые данные с одного смартфона на другой. Программное обеспечение находится в свободном доступе, найти его можно в магазине приложений «Play Market».
Поддерживается на версиях Android 2.2 и выше, для корректной работы требуется стабильное соединение с сетью интернет.
Программа позволяет отправлять медиа контент, приложения, заметки, сообщения, сохраненные пароли и даже историю браузера.
X-Transfer
Главным преимуществом X-Transfer является возможность переноса данных с iOS устройств на Android и наоборот. Приложение позволяет переносить практически любой вид данных, а передача происходит по защищенному беспроводному каналу NFC.
Для переноса достаточно выбрать, какие данные необходимо отправить на другой телефон.
Для использования данного приложения, устройство должно поддерживать технологию NFC
Phone Clone
Разработчик приложения — компания Huawei, однако использовать его можно на любых платформах, в том числе и на iOS. Передача данных происходит по сети Wi-Fi, однако для работы программа не требует доступ к интернету, главное, чтобы оба устройства были подключены к одной сети.
Благодаря такому решению, передача данных большого размера займет считанные минуты.
Copy My Data
Универсальное приложение для переноса данных, оно работает не только со смартфонами, но и с персональными компьютерами.
Подключение происходит посредством Wi-Fi в одной локальной сети, однако можно подключиться и по интернету. Приложение поддерживает перенос любых данных как со смартфона, так и на компьютер. Единственный недостаток — невозможность переноса почты, если используются разные провайдеры.
Синхронизация при помощи Copy My Data
Smart Switch
Это официальный продукт от компании Samsung, который позволит перейти информацию с абсолютно любого устройства, будь то iPhone или старый Android смартфон в экосистему Galaxy.
Smart Switch позволяет передавать данные посредством Wi-Fi, интернет или кабельного соединения.
SMS Backup & Restore
Данная программа позволит создать резервную копию СМС сообщений на старом смартфоне, и восстановить их на новом устройстве. Его можно найти в «Play Market».
Работает по предельно простому принципу: резервную копию можно сохранить на облачный диск или на физический носитель, а потом активировать при помощи файла, который она создает. Имеет интуитивно понятный интерфейс.
Стоит учитывать, что некоторые из приведенных программ могут предоставлять функционал только на платной основе.
Перенос из Google в Outlook и наоборот
Между Google и Outlook нет прямой синхронизации. Поэтому для переноса контактов используется тот же способ, что и для iCloud. Сначала вы экспортируете данные из одного сервиса, а затем импортируете на другой. Удобнее всего это делать с помощью компьютера.
Как перенести контакты с Google на Outlook:
- Откройте веб-приложение «Google Контакты».
- Нажмите на кнопку «Экспортировать». Если нужно перенести не все записи, а только часть, то предварительно выделите соответствующие строки и только после этого нажмите «Экспортировать».
- В поле «Экспортировать как» выберите формат «Outlook CSV».
- Еще раз кликните «Экспортировать».
Файл с контактами сохранится на компьютере в формате CSV. Осталось импортировать его данные в Outlook. Для этого:
- Запустите приложение Outlook.
- Раскройте меню «Файл» и выберите опцию «Импорт/экспорт». На экране появится «Мастер импорта и экспорта».
- Выберите импорт из другой программы или файла.
- Установите тип файла «Значения, разделённые запятой (DOS)».
- Выберите файл, который вы экспортировали из приложения «Google Контакты».
- Отметьте папку «Контакты» и подтвердите импорт.
Не нажимайте кнопку «Готово» сразу после начала процесса — это может привести к некорректному переносу данных. Первым делом выберите пункт «Назначить пользовательские поля». Переместите форматирование Google из левого столбца в соответствующие значения в правом столбце. Только после переноса нажмите «ОК» и «Готово». В этом случае контакты будут импортированы в Outlook правильно.
Чтобы перенести контакты с Outlook на сервер Google:
- Запустите приложение Outlook.
- Раскройте меню «Файл» и выберите раздел «Параметры».
- Откройте вкладку «Дополнительно».
- В разделе «Экспорт» нажмите кнопку «Экспортировать».
- В появившемся окне «Мастера импорта и экспорта» выберите режим «Экспорт в файл».
- Выберите «Значения, разделённые запятыми (Windows)».
- Отметьте в списке папку «Контакты» и нажмите «Далее».
- Укажите место сохранения файла.
- Если вы хотите изменить информацию о контактах, которая сохранится в файле, нажмите на кнопку «Соответствие полей».
- Нажмите «Готово», чтобы экспортировать файлы.
Следующий шаг — импорт файла в «Google Контакты»:
- Откройте веб-приложение «Google Контакты».
- Нажмите на ссылку «Импортировать».
- Нажмите «Выбрать файл».
- Укажите путь к файлу, экспортированному из Outlook, и нажмите «Открыть».
- После выбора файла нажмите «Импортировать».
Продолжительность переноса зависит от количества контактов в файле. Несколько десятков записей переносятся не дольше одной минуты.
Через Google аккаунта
В смартфонах Android обычно есть Google аккаунты. Пользователи создают их после покупки мобильного. Без них невозможна загрузка приложений и игр из Play Market. Он предоставляет доступ к почте, Ютубу, облачным сервисам, диску и браузеру, социальной сети Гугл. Если при его создании привязывается номер, то его проще бывает восстановить в случае утраты доступа.
Самое популярное ПО для гаджетов
Чтобы перекинуть контакты таким способом между смартфонами, необходимо синхронизировать данные между ними.
Важно! Перед началом переноса данных стоит проверить подключение обоих сотовых к Интернету. Без него этот способ не работает
Кроме того, от скорости интернет-соединения напрямую зависит длительность переноса данных. Как правило, оно занимает не больше 5 мин.
Порядок действий:
- Открыть на старом смартфоне пункт настроек.
- Выбрать в списке подпункт «Аккаунты». Он может находиться в группе личных данных.
- Открыть раздел с цветным значком G (Гугл). Если его нет, то необходимо создать.
- Если есть ползунки, то поставить расположенный напротив контактов в положение «Вкл.».
- Нажать «Синхронизация».
- На принимающем телефоне войти в настройках в аккаунты, выбрать подпункт «Добавить» (в самом низу списка).
- Следуя инструкциям, добавить аккаунт Гугл такой же, как на первом смартфоне, привязать его к почте. Если изначально смартфон подключен к этому аккаунту, ничего делать не придется.
- Открыть аккаунт и нажать на «Синхронизация».
Как синхронизировать через Google
Обратите внимание! Этот способ не позволяет переносить информацию выборочно, значит возможен ее дубляж. Еще перекидываются только контакты, сохраненные не на симку
Сим-карта
Перенести контакты со старого телефона на андроид можно с помощью сим-карты. Для этого сохраняем контакты на СИМку. Но учтите, что есть ограничение — за раз можно сохранить не большее 200 номеров.
Мы разобрали все известные способы, как перенести контакты на новый телефон андроид 6.0, среди которых Вы можете выбрать любой удобный вариант и следовать инструкции.
Еще больше интересного:
- Топ 10 смартфонов с лучшей автономностью
- ТОП-10 самых лучших и надежных смартфонов 2018-2019 года
- Рейтинг лучших смартфонов на чистом Андроид 2019 года
- Рейтинг лучших китайских смартфонов 2018-2019 года
- Рейтинг лучших камерофонов 2018-2019 года
- Топ лучших смартфонов до 15000 рублей в 2018-2019 году
- Топ 10 лучших смартфонов до 30000 рублей
|
Теперь у нас есть свой Телеграмм-канал, в котором вы найдете: Самые выгодные скидки и акции |
Комментарии для сайта Cackle
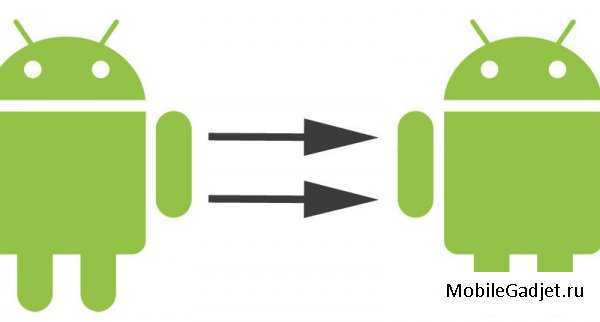
Копирование контактов с андроида в ручном режиме
Данный способ подойдет пользователям, которые используют Android смартфон в рабочих целях и нуждаются в переносе только некоторых телефонных номеров. Так же это удобный способ поделится контактом из справочника со знакомыми или близкими людьми.
Что бы вручную скопировать контакты с android требуется:
- Перейти в справочник и выбрать требуемый номер телефона.
- Нажать на кнопку в виде трех точек для вызова дополнительных действий. В появившемся списке выбрать пункт «отправить». Выделить номера контакта, если присутствуют несколько телефонных номеров, и нажать «ок» или «далее».
- В появившемся списке выбрать подходящий способ переноса: блютуз, Email, Gmail, текстовое сообщение, гугл или яндекс диск.
После подтверждения действия, выделенные номера телефонов отправятся через выбранный способ. На другом устройстве останется только сохранить контакт.
Основные преимущества
- Простота отправки телефонных номеров на смартфон или планшет.
- Нет необходимости в синхронизации аккаунта, сохранении базы данных, сервисах Google или в использовании компьютера.
- Выборочный перенос контактов.
Перенос контактов с помощью аккаунта Google
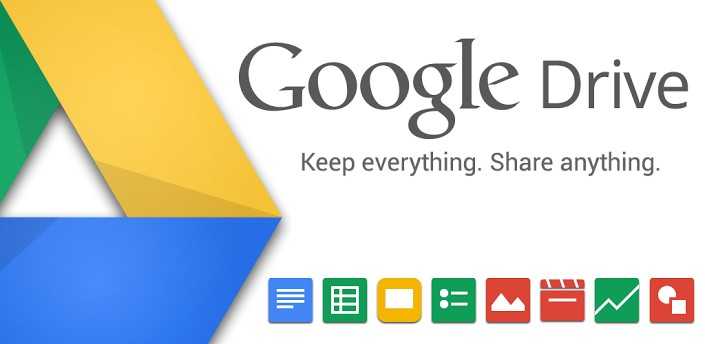
В случае, когда есть доступ к ПК и сети интернет, можно перенести с помощью аккаунта .
Вы можете синхронизировать работу сервисов Гугл с вашей телефонной книгой. Это очень практично тем, что вы сможете внести изменения даже тогда, когда телефона нет под рукой.
А чтобы скинуть номер на андроид следует активировать аккаунт на Гугл диске.
Эта функция также позволяет восстанавливать записи, которые были удалены в течение последних 30 дней.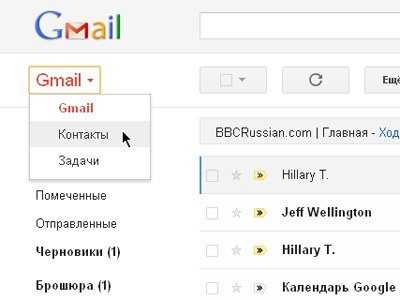
Вверху слева выберите пункт «Gmail» и перейти на вкладку «Контакты».
Внизу должен быть пункт по импорту контактов — выбрать «телефонная книга», заданный параметр обязательно vCard, в крайнем случае CSV.
Готово. Номера перенесены с аккаунта Гугл диска на ваш Андроид.
Перенос контактов с помощью синхронизации аккаунта Google
Номера друзей и коллег можно сохранить в облаке Google. Пользователь сможет получить к ним доступ с любого устройства – достаточно будет войти в свою учетную запись.
Если аккаунта еще нет, его нужно создать на официальном сайте Google. Однако если вы уже пользовались магазином Play Market, значит, он уже у вас есть.
Действуем так:
-
Перейдите в «Настройки» смартфона и откройте пункт «Учетные записи» или «Аккаунты»;
-
Найдите аккаунт Google и нажмите на него;
- Активируйте флажок напротив «Контакты», и дождитесь завершения синхронизации. Если синхронизация произошла, то в верхнем правом углу, нажмите на троеточие и «Синхронизировать»;
- На втором смартфоне откройте тот же раздел «Аккаунты». Перейти в пункт Google (при необходимости войти в свой аккаунт);
- Так же активируйте синхронизацию контактов. Проверить, появились ли номера в списке, обычно это занимает время.
Если записная книга осталась пустой, тапнуть по трем точкам справа вверху, выбрать «Фильтры». В меню указать «Все контакты».
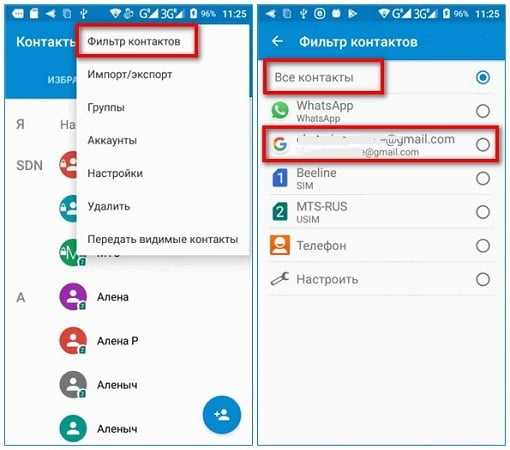
Если в аккаунте «Гугл» изначально не было никаких контактов (они были созданы в телефоне или на СИМ-карте), сперва их нужно туда перенести:
- Щелкнуть по трем точкам, выбрать раздел «Импорт/экспорт».
-
Указать источник, из которого нужно взять телефонную книгу. Нажать на «Далее».
- Выделить свою почту gmail. Кликнуть по «Далее».
-
Галочками отметить контактов. Нажать «ОК» справа вверху для завершения.
В верхней «шторке» появится уведомление, что выбранные номера скопированы в аккаунт «Гугл». После этого можно включать синхронизацию.
Сервисами Google Play
При покупке нового Android устройства, практически на каждом уже предустановлены сервисы Google Play, с помощью них можно выполнять синхронизацию данных через подключенную учетную запись и проводить резервное копирование с помощью приложения Google Диск. Хочу предупредить наличие Wi-Fi интернета для переноса таким способом обязательно и процесс копирования/восстановления может занять какое-то время, потому наберитесь терпения.
Шаг 1: синхронизация контактов, календаря, Chrome и Gmail
1. В меню девайса откройте «Настройки».
2. В разделе личные данные перейдите в «Аккаунты»
3. У вас может быть подключена учетная запись, в таком случае вы увидите пункт «Google».
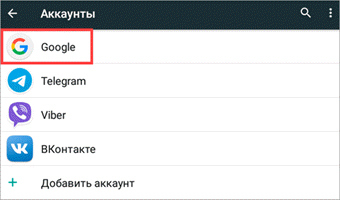
Если учетная запись не подключена, нажмите на кнопку «Добавить аккаунт», выберите Google и авторизуйтесь логином и паролем.

4. Нажмите на пункт «Google» и откройте аккаунт.
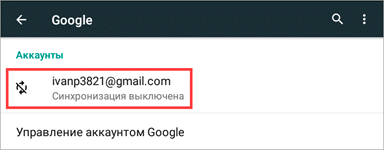
5. Активируйте все переключатели синхронизации.
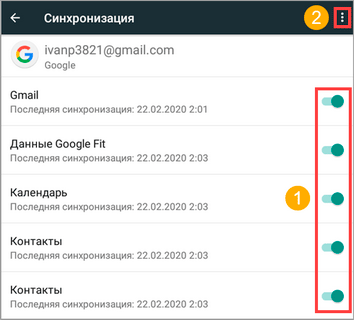
6. Нажмите на значок «три точки» и выполните синхронизацию.

Шаг 2: перенос настроек в приложении Google Диск
Если у вас не установлен Google Диск по умолчанию, вы можете загрузить его в магазине Google Play.

1. Запустите Google Диск.
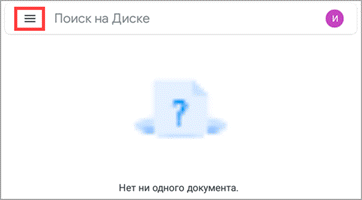
2. Нажмите на значок «три пунктира» и откройте пункт «Резервные копии».
3. Перейдите в «Настройки резервного копирования».
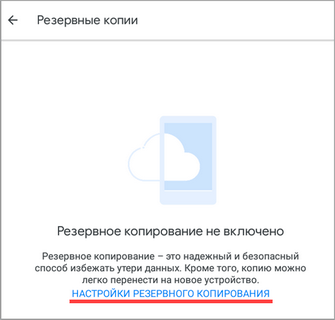
4. Включите переключатель в пункте «Резервирование данных».
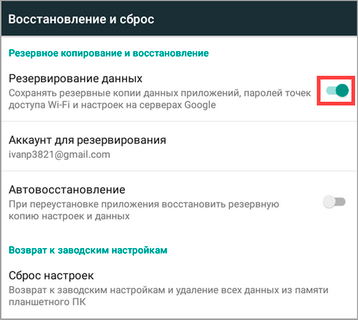
5. Добавьте нужные файлы вручную. Для этого в главном меню Google Диск нажмите на значок «+» и выберите «Загрузить».

6. Нажмите на файл, и он автоматически загрузится.

Шаг 3: восстановление данных на новом устройстве
1. Откройте настройки и добавьте учетную запись Google с которой было произведено копирование.
2. Установите все переключатели в положение «ВКЛ» и выполните синхронизацию.
3. Войдите в приложение «Google Диск», в настройках резервного копирования активируйте галочку «Автовосстановление».

4. Подождите пока данные синхронизируются и появятся на новом устройстве.
5. Перенесите скопированные на диск файлы на новое устройство.
Из минусов могу отметить, процесс долгий и не всегда получается перенести то, что нужно. Для полного резервного копирования лучше использовать другие способы.
Приложением Mi Mover на смартфонах Xiaomi
В современных Android телефонах Xiaomi уже предустановлено специальное приложение «Mi Mover» для миграции с одного устройства на другой.
1. В меню телефона откройте «Настройки».
2. В настройках войдите в «Расширенные настройки».
3. В самом низу откройте приложение «Mi Mover».
- На телефоне с которого будут передаваться данные, выберите «I’m a sender (я отправитель)».
- На который будет выполняться передача, выберите «I’m a recipient (я получатель)».
4. Отправитель начнет сканирование на поиск получателя, по завершению нажмите на найденное устройство.
5. Отметьте данные для передачи и нажмите кнопку «Send».
6. Запустится миграция данных со старого на новый телефон.
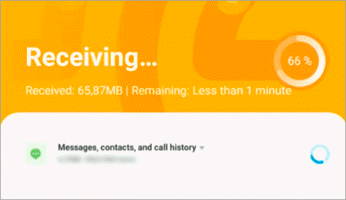
Перенос данных на карту памяти
Этот способ также универсален и подойдет для большинства устройств. Суть заключается в копировании всех данных на карту памяти, а затем переноса с неё данных на другой Android.
Шаг 1: перенос папок и файлов
1. В меню устройства откройте любой файловый менеджер.
2. Перейдите в основную память.
3. Выделите папки, файлы для переноса и выберите пункт «Копировать».
4. Перейдите в карту памяти.
5. Вставьте скопированные данные в корень или директорию карты памяти.
Шаг 2: перенос контактов
1. В главном меню откройте «Контакты».
2. Нажмите на значок «три точки» и выберите «Импорт/Экспорт».
3. Выберите источник откуда нужно перенести контакты.
4. Выберите карту памяти для сохранения.
5. Выделите нужные контакты, на вопрос «Экспортировать контакты?», нажмите «Ок».
Файл с контактами появится в корне карты памяти, на втором Android вам нужно будет их импортировать.
Шаг 3: перенос сообщений, приложений и других настроек
К сожалению встроенными средствами все настройки перенести не получится, для этого понадобится отдельное приложение. Одно из таких приложений «Super Backup», которое можно загрузить в магазине Google Play.
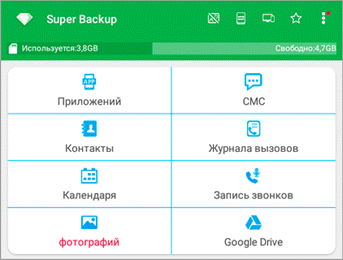
1. В главном окне программы выберите один из пунктов, например, «СМС». Нажмите кнопку «Сохранить» и архив с сообщениями будет сохранен.
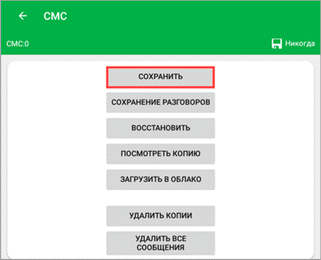
2. Для переноса приложений откройте пункт «Приложения», отметьте галочками нужные и нажмите кнопку «Сохранить».
3. После создания копий нужных настроек, перейдите в память телефона и скопируйте папку «SmsContactsBackup (в ней будут сохранены все файлы)» на карту памяти.
4. На новом устройстве установите программу «Super Backup» и замените папку «SmsContactsBackup» с карты памяти во внутреннюю память. Восстановить данные вы сможете, зайдя в соответствующий раздел, нажав кнопку «Восстановить».

Перенос данных с помощью специальных приложений
CLONEit
Приложение предназначено для переноса данных с использованием прямого беспроводного соединения.
Рассмотрим пример как перенести данные с одного телефона Android на другой.
2. В главном окне приложения нажмите кнопку «Отправитель», на втором телефоне нажмите «Получатель».
3. Телефон отправитель начнет сканирование, нажмите на найденного получателя в окне радара.
4. Выберите из списка данные для переноса, если хотите перенести отдельную папку или файл, нажмите на кнопку «Нажмите здесь для выбора данных».
5. Подтвердите импорт файлов кнопкой «ОК» и получатель автоматически начнет получать данные.
Titanium Backup
Для этого способа оба устройства должны иметь рут права, но возможности Titanium Backup позволяют не только импортировать данные, но также и перенести настройки приложений, сохранения игр и другие системные настройки, которые невозможно перенести стандартными средствами.
Если устройства отличаются по модели, сохраненные настройки приложений могут не всегда сработать.
1. Загрузить и установить приложение можно в магазине Google Play.
2. В главном окне программы переместитесь на вкладку «Резервные копии».

3. В списке выберите приложение и нажмите кнопку «Сохранить».

4. Зажмите палец на сохраненном приложении, откроется дополнительное меню, в нём нажмите на «Передать последнюю резервную копию».
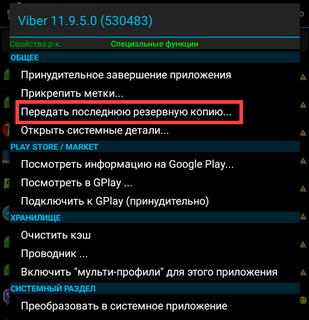
Программа предложит вам на выбор отправить только приложение, приложение и данные или только данные от приложения.
5. Выберите метод передачи, и примите файлы на телефоне получателе.
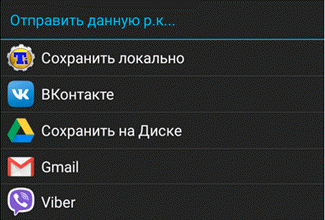
Можно скопировать папку со всеми резервными копиями, она находится во внутренней памяти под названием «TitaniumBackup».
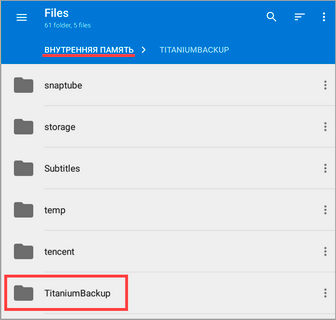
На новом устройстве выберите сохраненные программы и нажмите на кнопку «Восстановить», программы и настройки будут перенесены.

Через компьютер
Такой метод пригодится в том случае, если телефоны не поддерживают SD-карт либо вы не пользуетесь ими лично. Также он позволит сохранить резервную копию на HDD компьютера. Перенос информации через ПК выручает при поломке экрана смартфона.
Синхронизация проводится следующим образом:
- подключите старый телефон или оба устройства к компьютеру через USB;
- найдите файл с контактами и загрузите его на компьютер;
- перенесите данные на новый телефон;
- при подключении обоих устройств перенос можно осуществить прямиком со смартфона на смартфон.
Плюсы
Для такого способа не требуется подключение к интернету и использование сервисов Google. Также он занимает минимум времени.
Минусы
Фото и музыка, установленные на контакт, не переносятся. Также нельзя произвести выборочный экспорт номеров.
Так же отдельно мы подробно описали процесс как все способы перенести фото с Андроида на Андроид.
Через компьютер
Этот вариант является уже менее рациональным, так как предлагает использование компьютера в качестве посредника. Впрочем, если с синхронизацией ничего не вышло, то данный способ может стать настоящим спасением. Для начала вам нужно экспортировать номера из телефонной книги в VCF-файл:
Запустите приложение «Контакты» (на некоторых устройствах называется «Телефон»).
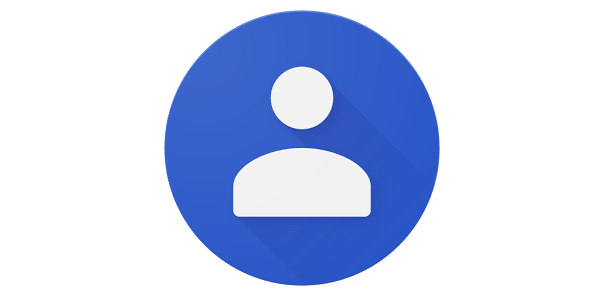
- Нажмите кнопку в виде трех точек, чтобы открыть дополнительное меню.
- Перейдите в раздел «Импорт и экспорт».
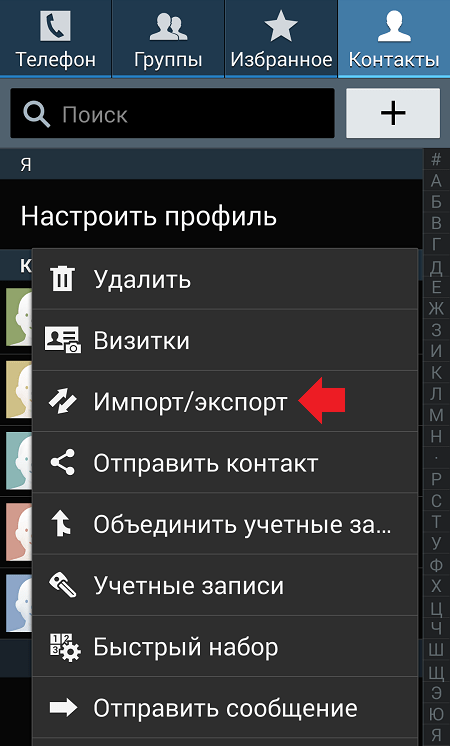
Выберите опцию «Экспорт на накопитель».

Теперь, когда будет подготовлен VCF-файл, его нужно отправить на компьютер, а затем – на второй смартфон любым удобным способом. Оптимальный вариант – использование USB-кабеля. После того, как файл окажется во внутренней памяти второго телефона, контакты останется подгрузить:
Запустите приложение «Контакты» или «Телефон».

- Откройте дополнительное меню.
- Перейдите в раздел «Экспорт и импорт».

Выберите опцию «Импорт с накопителя».
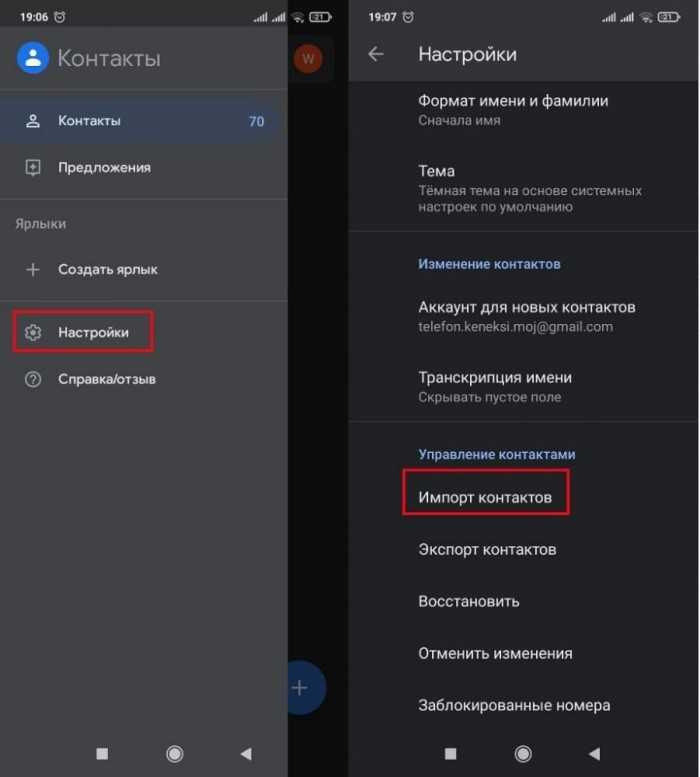
Если все сделано верно, то все номера отобразятся в записной книжке нового телефона. Но учтите, что в ходе выполнения операции у вас могут возникнуть проблемы, связанные с поиском того или иного пункта меню. Названия разделов отличаются, и на каждом смартфоне они разные.
Экспорт контактов вручную
Этот способ переноса контактов вряд ли назовешь шибко удобным, но он вполне себе рабочий.
Зайдите в приложение «Телефон» или «Контакты» на текущем смартфоне. Нажмите на кнопку «Меню» и выберите «Импорт/экспорт».
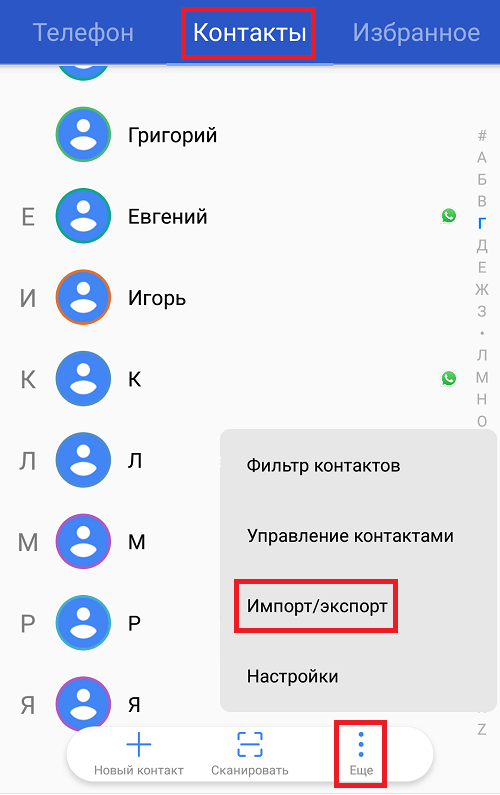
Здесь — «Экспорт на накопитель».
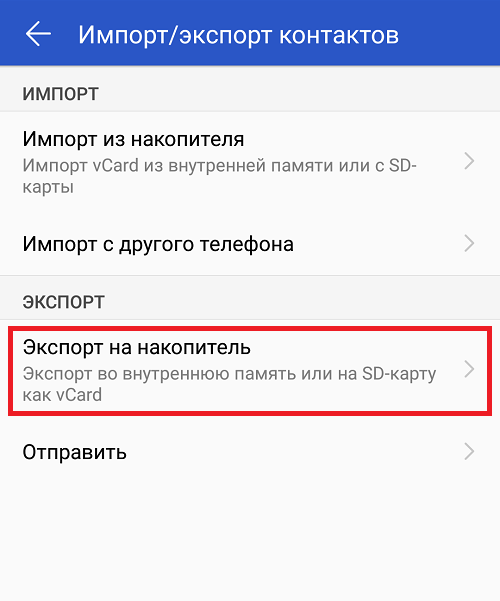
Подтвердите экспорт контактов.
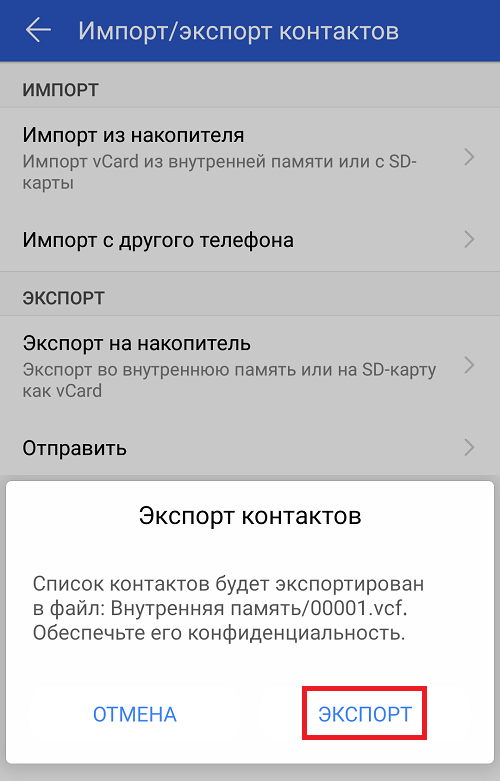
Выберите, откуда стоит экспортировать контакты. Обычно используется аккаунт Google, если к нему привязаны контакты.
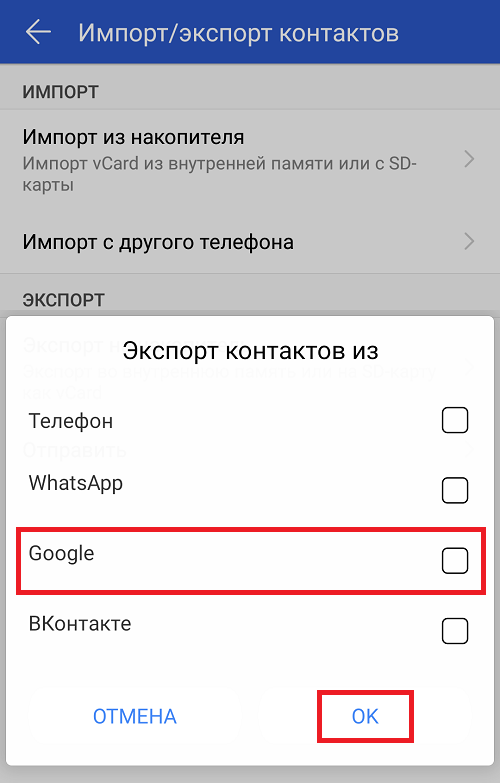
Файл был создан и сохранен в основной памяти, его можно увидеть с помощью файлового менеджера.
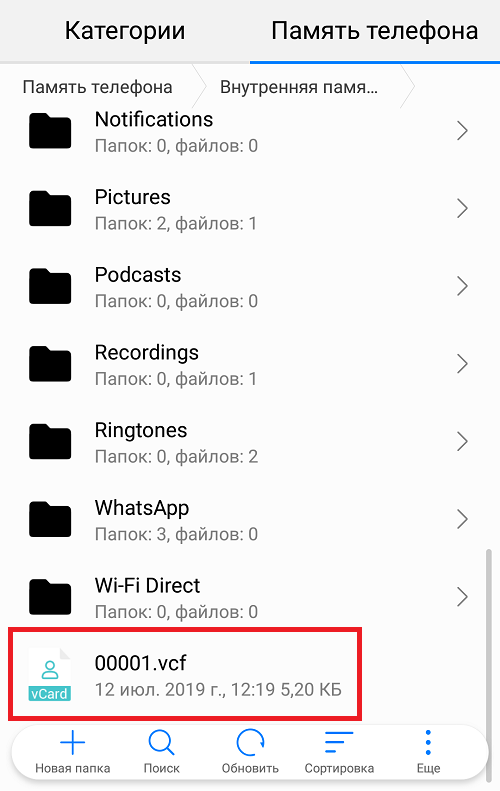
Данный файл необходимо перенести на новый смартфон. Можно сделать это с помощью компьютера (файл переносится на компьютер, затем уже с него — на новый смартфон), но это не очень удобно, поэтому можно перенести его с помощью Bluetooth. Выберите файл и нажмите на три точки.
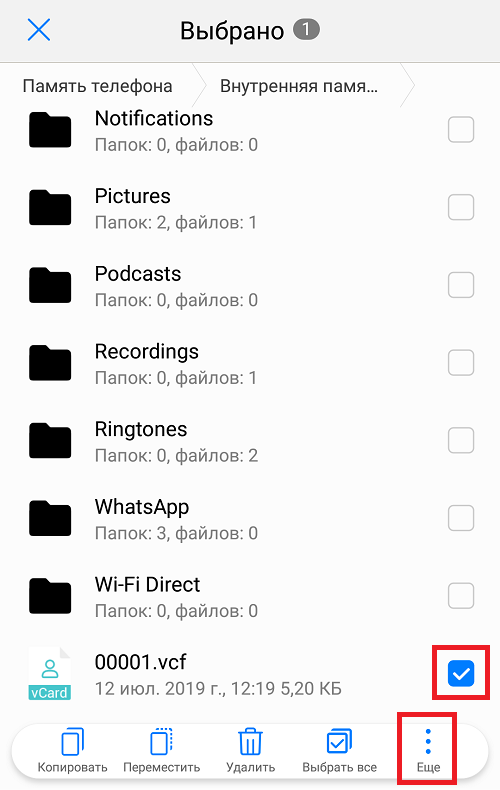
Тапните по строчке «Отправить».
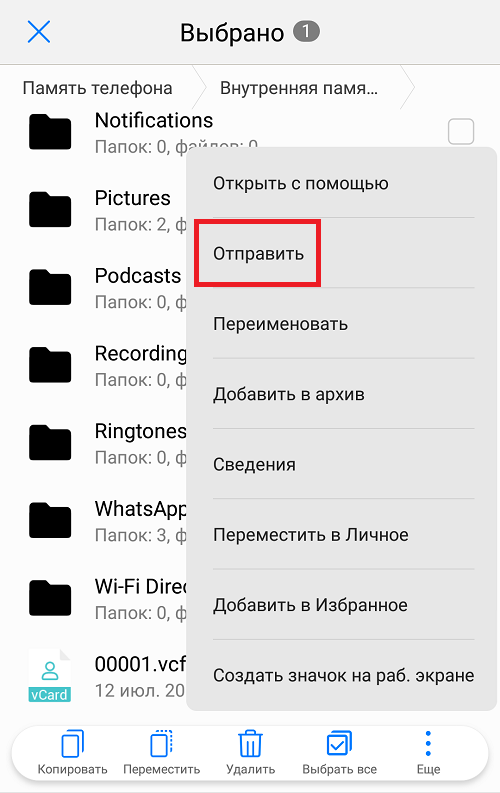
Выберите Bluetooth.
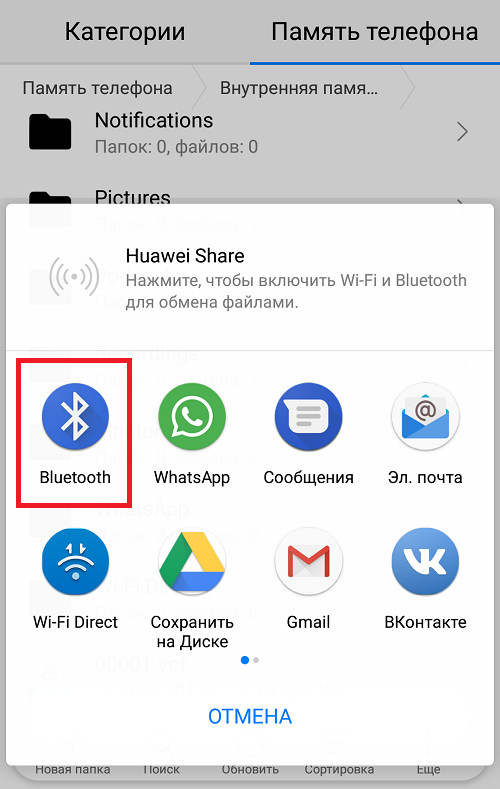
Выберите новое устройство для переноса данных (на нем не забудьте включить модуль Bluetooth).
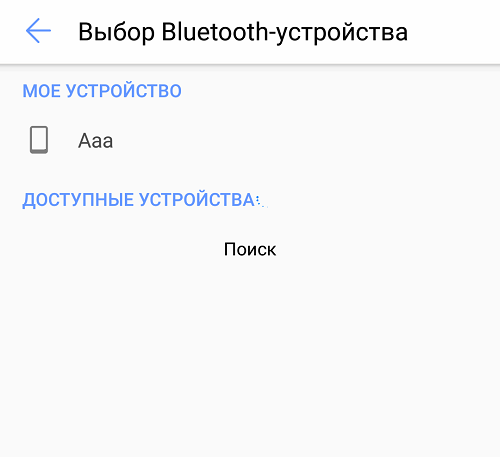
После переноса импорта данных нажмите на сам файл в файловом менеджере (уже на новом смартфоне).
Вам предложат импортировать контакты. Подтвердите действие.
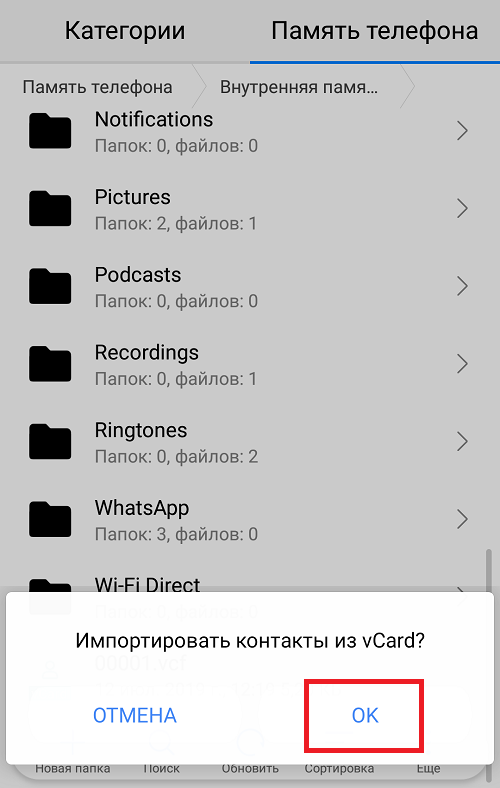
Выберите аккаунт Google.
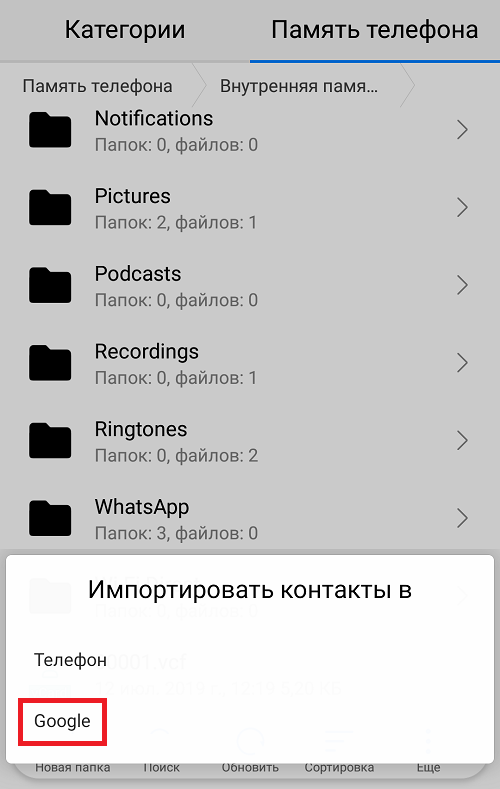
Ожидание процесса.
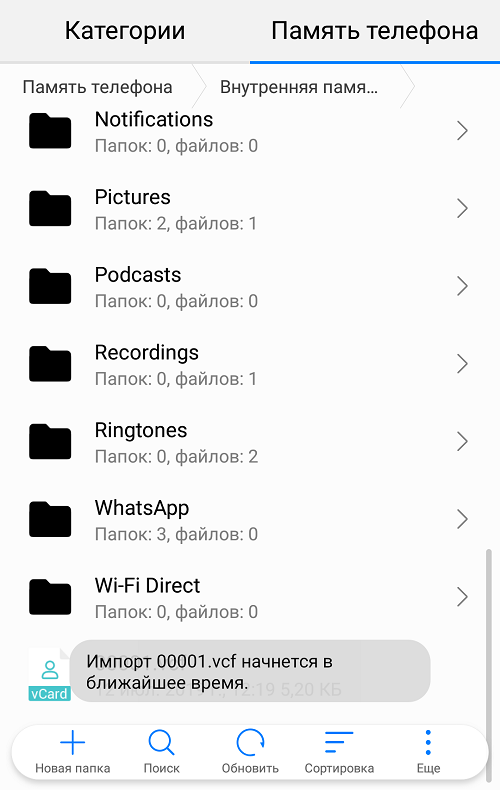
Контакты добавлены в аккаунт Google.
Синхронизация через Google-аккаунт
Каждый Андроид-смартфон является частью экосистемы Google, которая включает в себя огромное количество сервисов американской компании. Один из них – Google Contacts, загружающий контакты в облако, чтобы вы в любой момент могли их передать на другое устройство.
Для работы функции необходимо синхронизировать старый телефон с Google Contacts:
Откройте настройки устройства.
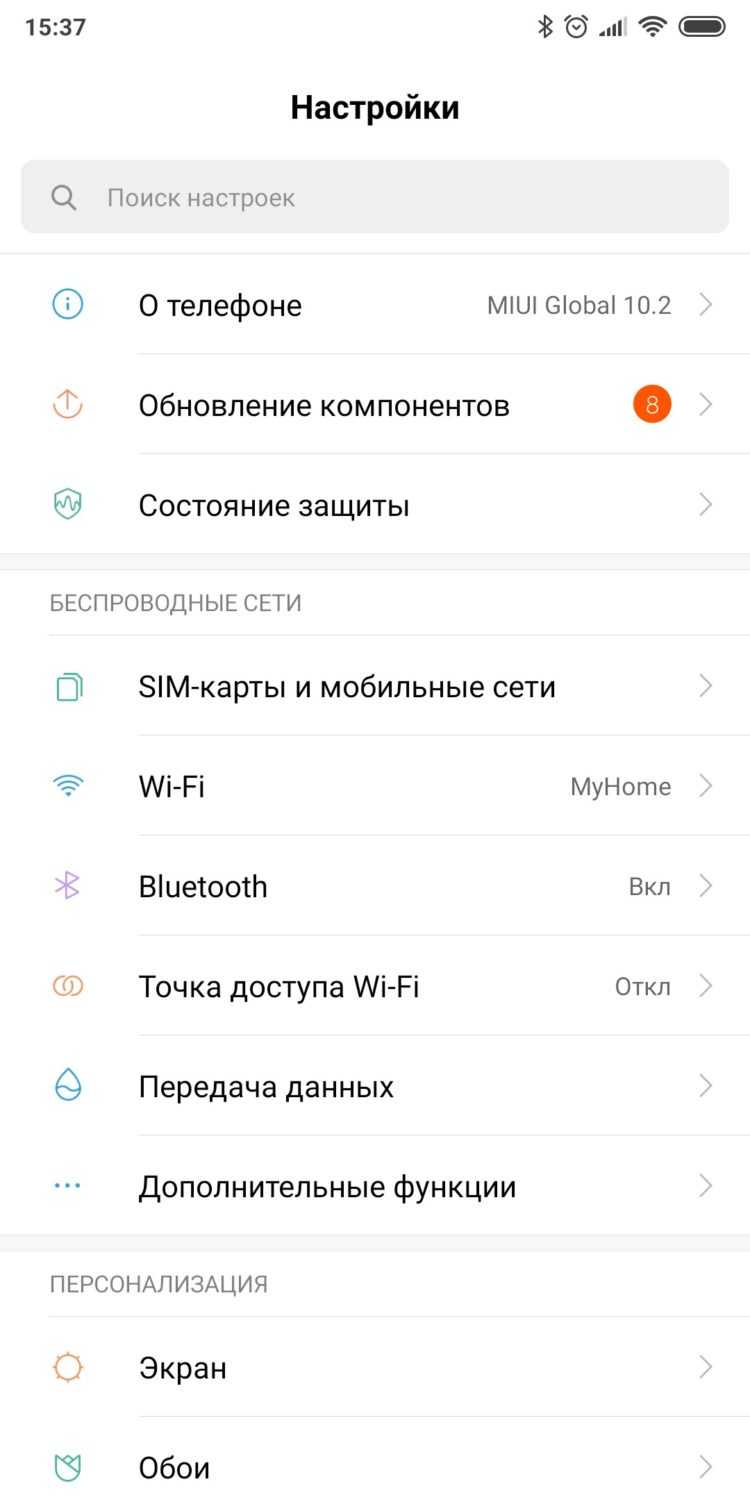
Перейдите в раздел «Google» или «Аккаунты» > «Google».

Выберите пункт «Контакты» и дождитесь окончания синхронизации.
Если конечный пункт отсутствует в настройках вашего телефона, то контакты с высокой долей вероятности синхронизируются автоматически. Следовательно, чтобы они отобразились на втором устройстве, необходимо просто авторизоваться в той же учетной записи Google.
My Contacts Backup
Как мне кажется, самый простой способ перенести контакты – воспользоваться сторонним программным обеспечением. Таким приложением может выступить программа My Contacts Backup. Выполните следующие шаги:
- Скачайте программу на свой Андроид гаджет и запустите ее;
- В открывшемся приложении нажмите кнопку Backup;
- Программа сделает экспорт контактов в формате vCard;
- Далее, укажите адрес электронной почты и отправьте контакты на нее;
- Теперь вам нужно зайти на почту с того устройства на которое нужно скопировать контакты и загрузить на устройство ранее созданный файл vCard;
- Выполните импорт контактов.
Способы переноса контактов
Есть много способов перенести номера. Некоторым требуется кабель USB или функция Bluetooth. О них поговорим ниже.
Простые способы переноса данных с Android на другой гаджет:
- экспортировать контакты на Android через Bluetooth;
- сохранять числа на карту памяти;
- сохранить список абонентов в памяти SIM-карты.
- использовать приложения, надстройки и сервисы Google;
- с помощью персонального компьютера и кабеля micro USB;
Давайте подробнее рассмотрим, как перенести контакты с Android на Android с минимальными затратами времени и усилий. Описанные ниже методы могут использоваться теми, кто ранее не выполнял эти операции.
Карта памяти
Так говорить — самый простой способ. На самом деле, это не всегда так, но об этом стоит упомянуть. В одноименном приложении нажмите на «три точки». И сделайте резервную копию всех заголовков (пункт Экспорт на SD-карту). Переносим сохраненный файл на другой смартфон или планшет. Открываем любым способом, система сама обнаружит и распакует файл .vcf
С помощью аккаунта Google
Для переноса всех необходимых номеров с одного устройства на другое можно использовать учетную запись Google и виртуальное облачное пространство. Они хранятся там и становятся доступными в течение 30 дней после удаления. Вы можете вносить изменения в синхронизированную учетную запись Google, когда само устройство находится вне досягаемости.
Использовать функцию просто: выберите меню Gmail и папку «Контакты» (или адресную книгу). Вам понадобится опция «выбрать адресную книгу», где вам нужно установить параметр типа файла и сохранить его. Теперь все номера будут автоматически перенесены на смартфон с Google Диска.
С помощью Яндекс Диска
Яндекс.Диск — еще один метод копирования данных с Android-устройств с помощью персонального компьютера. Виртуальное облако удобно использовать, так как к нему можно получить доступ в любое время суток, даже со стороннего устройства.
Яндекс.Диск устанавливается на сам мобильный телефон. После активации учетной записи и копирования информации со старого устройства запустите программу на новом гаджете и войдите в ту же учетную запись. Вы можете выполнить это действие с помощью команды.
Программа может запросить специальный код, отправленный пользователю заранее через уведомление или SMS. Вам необходимо ввести его правильно и подтвердить действие синхронизации, чтобы продолжить. По окончании экспорта данных программа уведомит вас звуковым сигналом.
Яндекс.Диск не следует удалять после переноса, так как приложение выполняет роль входа в облачное пространство. Вы также можете вставить диск через браузер.
Импорт в Mi аккаунт
Подходит для Xiaomi. Производитель устанавливает с завода собственную прошивку с предустановленными сервисами. С их помощью увлечь людей не составит труда. Откройте «Настройки» и выберите «Экспорт Импорт» и следуйте инструкциям мастера.
Синхронизация в Google
вы можете сохранить свои личные данные при смене прошивки с помощью Google Sync. Этот способ самый простой, так как человеку не нужно скачивать никаких других приложений или утилит.
Дело в том, что все сервисы Google, установленные на мобильном телефоне, автоматически синхронизируются с облаком. Это позволяет без особого труда использовать импорт на Android.
Для его использования выберите в настройках смартфона пункт меню «Аккаунт» — «Google». Затем щелкните почтовый ящик и установите флажок напротив «Контакты» (в некоторых случаях это называется «Экспорт / импорт»). Все личные данные будут сохранены в облаке аккаунта Google.
Передача по каналу Bluetooth
Пользователи, у которых эта функция встроена в свой смартфон, могут использовать Bluetooth для передачи данных. Для этого на обоих устройствах активирована передача данных. Затем на телефоне, с которого передается информация, начинают поиск нового устройства в настройках.
Откройте «Контакты» и отметьте номера для перевода. Все необходимые пользователю данные передаются по bluetooth.
С помощью SIM-карты
Это едва ли не самый популярный вариант, позволяющий перебросить номера с одного устройства на другое. Как и при рассмотрении предыдущего способа, SIM-карта здесь используется в качестве посредника, а инструкция по переносу данных выглядит следующим образом:
Запустите приложение «Контакты» на первом телефоне.

Через «три точки» перейдите в раздел «Импорт и экспорт».

- Экспортируйте номера на SIM-карту.
- Вставьте СИМ-ку во второй аппарат.

Через настройки телефонной книги импортируйте список абонентов с SIM-карты во внутреннюю память.
Также вы можете не выполнять дополнительный импорт, если планируете пользоваться вторым смартфоном на постоянной основе. Номера, сохраненные на SIM-карте, также отображаются в телефонной книге и не требуют переноса.
Важно. На некоторых смартфонах в настройках приложения «Контакты» есть опция «Показать номера, сохраненные на SIM-карте»
Если она отключена, то список абонентов не отобразится.
Другие способы передачи данных
Через Bluetooth
Метод подойдет, если вы планируете переносить данные со старого Android телефона, в котором нет поддержки Wi-Fi соединения или оно не работает.
1. Включите Bluetooth на обоих телефонах в настройках.
2. Откройте диспетчер файлов, зажмите палец и выделите файлы, которые хотите передать.
3. Нажмите на «Ещё» и выберите пункт «Поделиться».
4. В меню «Поделиться через» выберите «Bluetooth».
5. Телефон начнет поиск и отправит запрос на получение файла второму устройству.
6. После подтверждения начнется передача данных.
Через NFC
Передача данных возможна только при наличии NFC модуля на обоих устройствах.
1. В настройках телефона включите NFC модуль.
2. Отметьте файлы для передачи, откройте пункт «Поделиться» и выберите NFC.
3. Положите поблизости оба телефона. При запросе подтвердите получение файлов на втором телефоне.
Через USB OTG
USB OTG – это специальный переходник позволяющий подключить флешку к Android устройству.
Подключите один конец переходника в гнездо Android, во второй конец подключите флешку. В диспетчере файлов появится новый накопитель, скопируйте на него данные аналогично, как мы это делали с картой памятью. Извлеките переходник и подключите его к другому девайсу, перенесите нужные данные.
В меню Recovery
Recovery — это меню восстановления телефона в случае сбоев. На некоторых Android девайсах в меню Recovery уже встроена функция создания резервной копии. Для остальных, нужно устанавливать специальное меню Recovery с поддержкой создания резервных копий. Метод может вам пригодиться, если вы хотите перенести полную копию системы Android на карту памяти или компьютер и в дальнейшем восстановить смартфон в момент сбоя или потери каких-то данных. Меню Recovery активируется у всех устройств по-разному, информация обычно указывается в документации к модели.
1. В меню Recovery выберите раздел «Резервное копирование».

2. Отметьте галочками все пункты для резервного копирования.
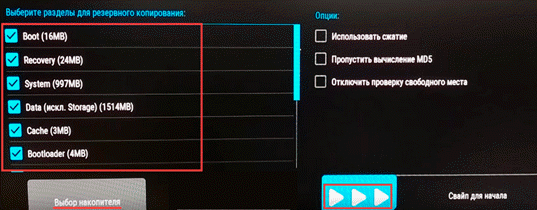
3. В разделе выбор накопителя назначьте карту памяти или флешку в качестве источника.
4. Запустите резервное копирование проведя по кнопке свайп.
Способы импорта данных при помощи стороннего софта
Если не получается получить нужный результат при помощи предложенных вариантов, стоит воспользоваться сторонними сервисами. В качестве наиболее эффективных вариантов можно отметить:
- MCBackup — My Contacts Backup — сервис, позволяющий сделать быстрое резервное копирование информации и переместить файл в формат «.vcf «. В дальнейшем, файл направляется по почте и достаточно зайти в почту с нового устройства и открыть файл.
- Приложение СМ Backup — Безопасное Облако. Сервис сделает резервные копии всех данных, включая смс-ки, фото, календари. Дополнительно, пользователю будет выделено 5 ГБ бесплатного хранилища файлов с возможностью восстановления в нужное место.
Рассмотрев возможные варианты транспортировки контактов между андроидами, можно отметить, что ничего сложного в этой процедуре нет
Важно выбрать способ, который подойдет по всем параметрам и позволит получить нужный результат





























