Как узнать имя пользователя компьютера Windows 10
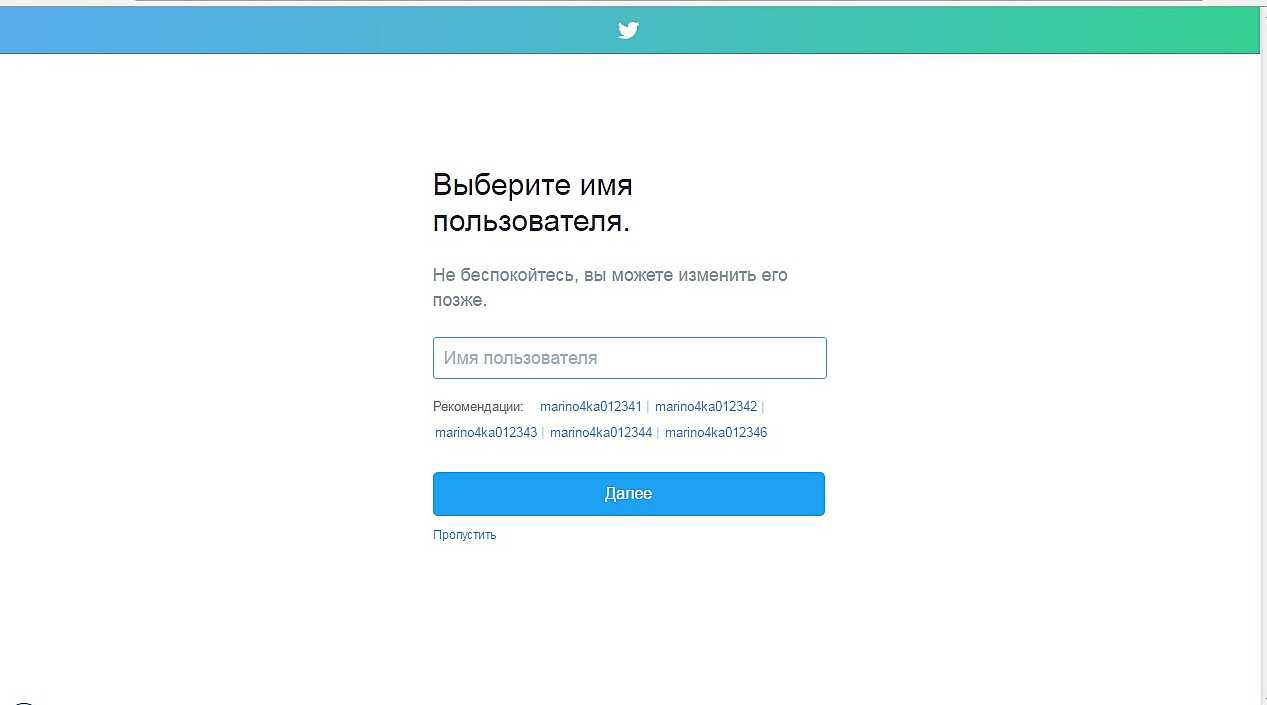
Создание имени пользователя
Имя пользователя – это как персональные данные человека, типа имени или фамилии. Пользователи могут видеть имена друг друга. Эта информация открытая и без пары пароль+логин никакой опасности не представляет.
До недавних пор даже на десятке имя пользователя можно было узнать в разделе «Пуск». В современных ПК, с операционкой Windows 10, эти данные можно посмотреть несколькими способами. Для выяснения имени текущего пользователя есть совсем простые.
Порядок действий для каждого из вариантов:
- Запустить систему кнопкой «Пуск», и имя пользователя высветится в меню сверху.
- Одновременно нажать на кнопки Ctrl+Shift+Esc, чтобы открыть «Диспетчер задач». Войти в раздел «Пользователи». Там будет отмечено имя пользователя ПК.
- Активировать командную строку и, одновременным нажатием на клавиши Win+R, открыть вкладку «Выполнить». Вписать команду «cmd» и подтвердить ее кнопкой ОК. Сразу появится имя пользователя.
- Нажатием на Win+R запустить вкладку «Выполнить», прописать вводные «msinfo32» и активировать команду кнопкой ОК. Далее нужно найти вкладку «Имя пользователя» из окошка «Сведения о системе».
Вот еще как можно посмотреть имя пользователя в Windows 10 через вкладки:
- «Командная строка»;
- «Панель управления».
Для поиска по первому варианту нужно:
- Открыть «Поиск».
- Набрать словосочетание «Командная строка».
- Выбрать и открыть требуемое приложение.
- Ввести оператор и подтвердить нажатием на «Enter».
- Высветятся все созданные на этом компе учетные записи.
Внимание! Этот способ хорош для компьютеров с 1-2 учетками. По второму варианту проверить имя пользователя можно через раздел «Панель управления»
В поисковой строке нужно набрать словосочетание «Панель управления», и активировать результат. Тапнув по разделу «Учётные записи пользователей», можно увидеть список всех актуальных записей. Нередко по левую сторону от записи имеются и аватары участников
По второму варианту проверить имя пользователя можно через раздел «Панель управления». В поисковой строке нужно набрать словосочетание «Панель управления», и активировать результат. Тапнув по разделу «Учётные записи пользователей», можно увидеть список всех актуальных записей. Нередко по левую сторону от записи имеются и аватары участников.
Имя пользователя, при необходимости, можно изменить. Кстати, не нужно путать имя компьютера и имя пользователя. Так как узнать имя компьютера Windows 10 следует другим способом. Обычно используют одновременное нажатие на Win + R. В выпадающем окошке следует прописать вводные «msinfo32». Во вкладке «Имя системы» будет название ПК.
Какие типы учетных записей бывают по уровню прав
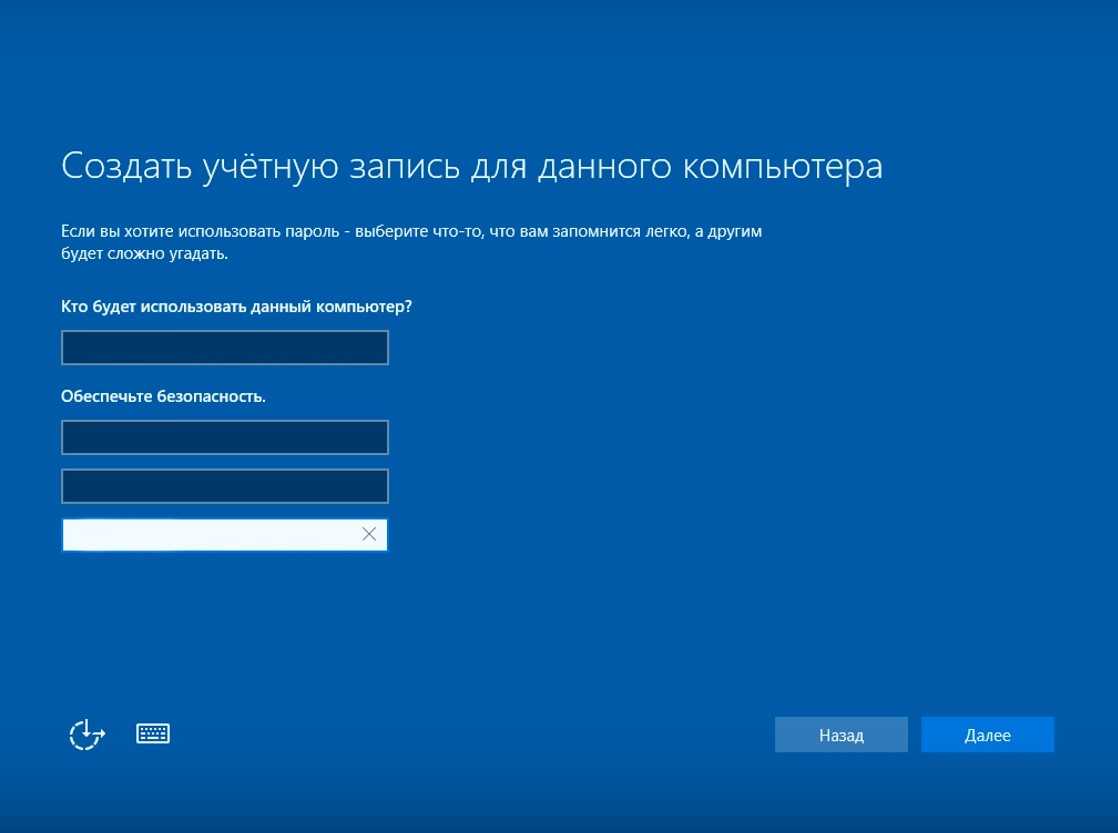
Создание учетной записи
Типов учетных записей несколько. Каждый из них характеризуется степенью участия в группе безопасности. Таких групп много, но ОС распределяет их по четырем категориям:
- Администраторы ПК (Computer administrator). Участники группы являются администраторами, и их данные прописываются в этом статусе.
- Участники группы обычных пользователей (Users) имеют учетки с ограничениями. Тип обозначается как Limited (ограничения).
- Гостевые учетные записи относят к типу Guest (Гости).
- Если учетная запись не входит ни в одну из перечисленных групп, то она отходит к типу Unknown (неизвестные).
Нужно знать! Если при создании учетной записи пользоваться софтом User Accounts, то все записи делятся только по двум первым группам. Незнакомые записи всплывают при обновлении старых версий Виндовс. Также их можно увидеть, при включении функции Local Users And Groups или Net Localgroup.
Скрипт PowerShell для записи имени системы куда был последний вход
Все то же самое можно сделать и на PowerShell, и как показала практика данный скрипт работает на более современных версиях Windows 10 и Windows 11 без проблем, да и вообще он более современный, его так же можно применять в автозагрузке с помощью групповой политики.
function Date {Get-Date -Format «yyyy.MM.dd HH:mm:ss»}
$log = «$($env:ProgramData)\Update_Pager_attribute.log»
$computername = «$((Get-WmiObject Win32_ComputerSystem).Name).$((Get-WmiObject Win32_ComputerSystem).Domain)» $username = «$($env:USERDOMAIN)\$($env:USERNAME)»
«$(Date) Trying to set user $username Pager attribute value to $computername» | Tee-Object $log -Append
$current_user = «(&(samaccountname=$($env:USERNAME)))»
try { $ad_user = $current_user.FindOne().GetDirectoryEntry() $ad_user.Put(«Pager»,$computername) $ad_user.SetInfo() } catch { «$(Date) $($_.exception.message)» | Tee-Object $log -Append }
Напоминаю, что записываться будут только локальные входы. Сама реализация до безобразия проста, но надежна. Надеюсь, что кому-то данная заметка оказалась полезной, а с вами был Иван Семин, автор и создатель IT блога Pyatilistnik.org.
Через файл ntuser.dat
Каждый раз, как пользователь входит в систему все его настройки загружаются из файла ntuser.dat, который находится в домашнем каталоге ‘C:\Users\UserName\’. При выходе из системы все настройки записываются в этот же файл. То есть мы можем получить имя пользователя по дате изменения этого файла.
В этом примере вернутся все каталоги пользователей:

Получим даты изменения файлов ‘ntuser.dat’:
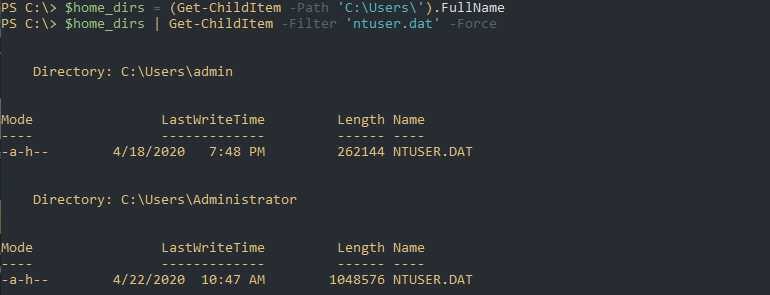
Извлечем из пути имя пользователя и уберем лишние колонки:
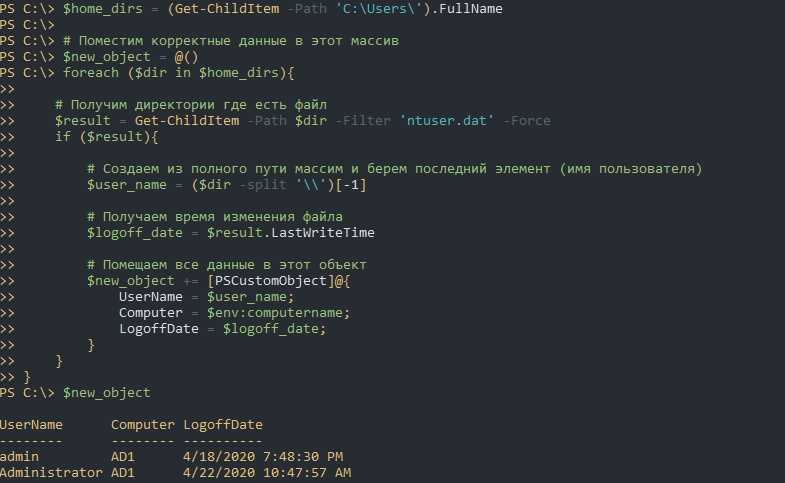
Как вы знаете к большинству компьютеров можно подключится используя следующие пути:
Это же мы можем использовать с командой Get-ChildItem. Соединим все это в функцию:
Далее мы можем использовать команду в таких вариациях:
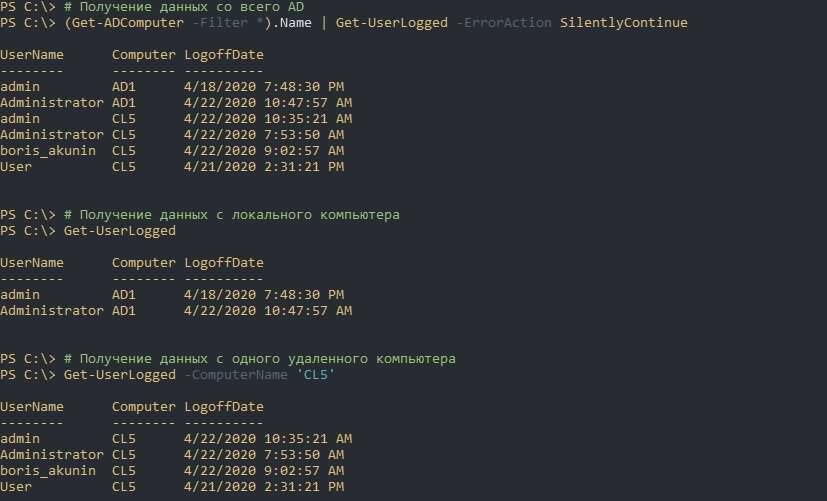
Ключ ‘-ErrorAction SilentlyContinue’ нужен для игнорирования ошибок связанных с выключенными компьютерами. Если его не написать вы получите ошибки формата:
Get-ChildItem : Cannot find path ‘\\CL2\C$\Users\’ because it does not exist.
Отмечу несколько моментов:
- В отличие от первого скрипта Get-ChildItem может принимать массивы. Изменив строки на массивы вы можете немного ускорить работу скрипта. То есть вы можете написать
«Get-Childitem -Path ‘\\Computer1\C$\Users’, ‘\\Computer2\C$\Users’ «; - LogoffDate — это отдельный тип данных даты и времени, а это значит, например, что мы можем увидеть кто вышел за последний час/сутки. Пример будет ниже.
- Если вы выполняете команды типа ‘Invoke-Command’ (удаленные команды) — они тоже могут изменить файл ntuser.dat. То есть вы возможно захотите исключить часть пользователей из финального списка. Пример ниже.
Представим, что мы захотим сформировать список из тех пользователей, которые выполнили выход за последний час. Это можно сделать так:
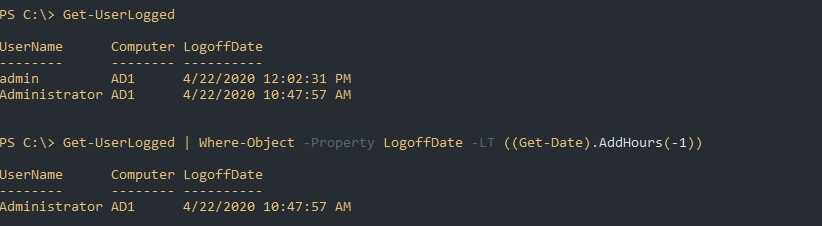
Исключить пользователей мы можем так же:
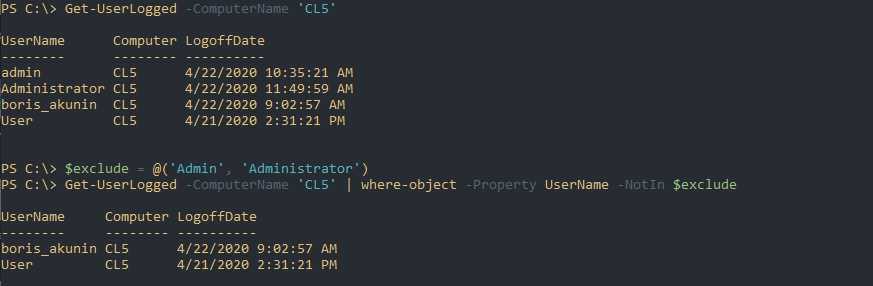
Экспорт для Excel аналогичен предыдущему примеру:
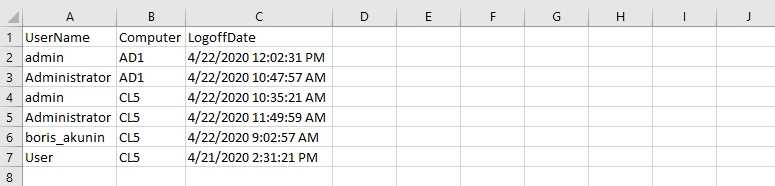
Вам так же будет интересно:
1000++ способ запуска команд на удаленном компьютере +6
- 16.11.17 12:09
•
Tri-Edge
•
#342428
•
Хабрахабр
•
•
13500
Системное администрирование, Серверное администрирование, PowerShell, Терминология IT, Блог компании Сервер Молл
Рекомендация: подборка платных и бесплатных курсов таргетированной рекламе — https://katalog-kursov.ru/
В наше время даже для собак придумали удаленное управление.
Возвращаясь к циклу «Конспект Админа», мне хотелось бы рассказать о вариантах запуска исполняемых программ на удаленных компьютерах. Эта статья будет интересна тем, у кого еще нет систем централизованного управления, но уже есть понимание утомительности ручного обхода рабочих станций и серверов. Либо тем, кому решения «под ключ» не интересны ввиду неспортивности.
В качестве того, зачем нужен такой запуск программ, можно привести недавнюю истерию с Петей\Не-Петей, когда все бросились проверять\отключать SMBv1 и загружать обновления. Да и провести инвентаризацию или установить срочный патч таким методом тоже можно.
Если в операционных системах *nix для удаленного запуска, как правило, используется SSH, то у Windows способов запуска программ и скриптов воистину как песка в пустыне. Я разберу основные варианты, как общеизвестные, так и экзотические. Таких очевидных вещей как telnet-сервер касаться не буду, тем более Microsoft уже убрала его из современных ОС.
Как узнать id пользователя через диспетчер задач
Покажу и графический метод. который позволяет вам получать ID и номер сеанса на терминальных столах. Откройте диспетчер задач и перейдите на вкладку «Пользователи». У вас будет отображен список сотрудников. Тут для удобства их можно выстроить по алфавиту. Все хорошо, но нет ID и номера сеанса.
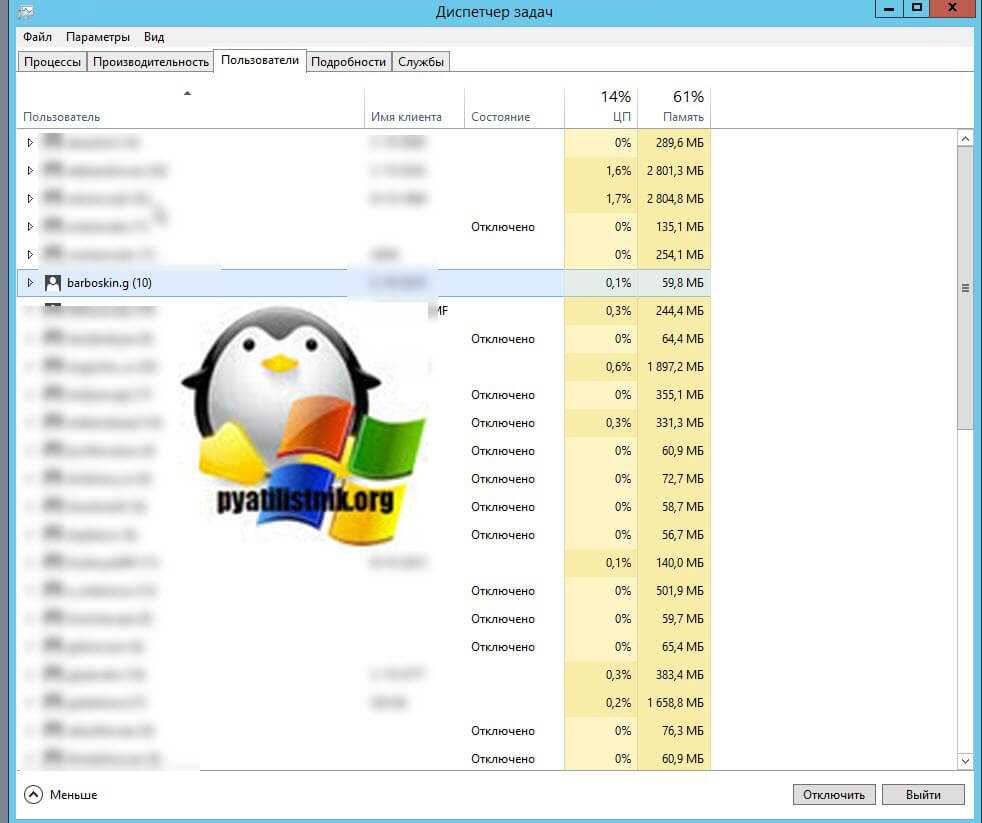
Чтобы включить отображение нужных нам столбцов, вам необходимо щелкнуть правым кликом на область с именем столбцов. В контекстном меню поставьте галки на «Код» и «Сеанс».
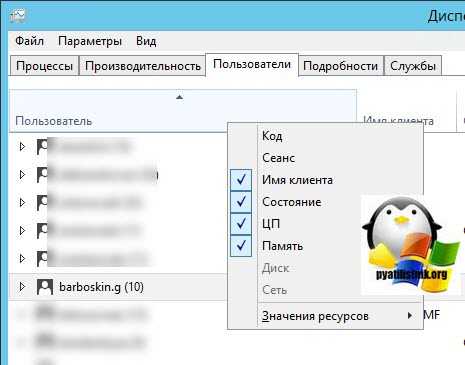
В итоге у вас теперь появилась возможность легко просматривать идентификационный код сеанса и имя сеанса, в моем примере, это RDP-Tcp#24.
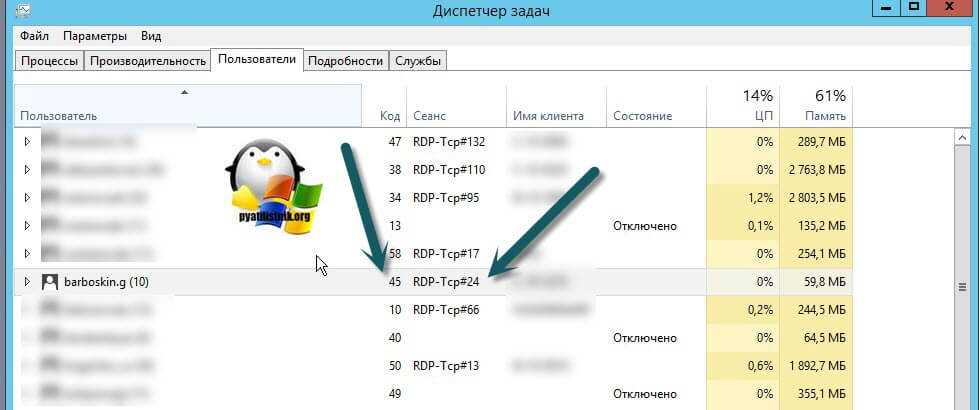
Узнаём базовую информацию с помощью стандартного приложения «параметры»
Если вы хотите посмотреть базовый обзор вашей системы, то его можно найти в стандартном приложении «Параметры», как Windows 8 так и Windows 10. Чтобы открыть приложение, нажмите «Пуск» и далее кликните на кнопке «Параметры» (иконка в виде шестерёнки) в левом нижнем углу окна, или нажмите сочетание клавиш «Windows I». Далее в приложении щелкните по значку «Система».
После этого, на открывшейся странице, перейдите на вкладку «О системе» в меню слева.
В правой части окна будут выведены три раздела с информацией. В первом, будет показана информация о защите вашего ПК в реальном времени, в разделе «Характеристики устройства» приведены основные сведения о конфигурации вашего ПК, модель процессора, объем оперативной памяти, идентификаторы устройства и продукта, а также тип используемой системы (32-разрядной или 64-разрядной).
В разделе «Характеристики Windows» указаны название и версия вашей операционной системы, дата установки и номер сборки Windows. Также в этом окне можно перейти по ссылкам: обновление ключа и переактивация ОС, прочитать лицензионное соглашение и соглашение об использовании служб «Microsoft».
А нужно ли это?
Аккаунты на ПК создаются для распознавания юзеров и устройств. Представляют собой профили с разными настройками, благодаря чему несколько людей могут работать с устройством. К каждому профилю можно ограничить права доступа, чтобы посторонние лица не могли войти в учетку. Операционка присваивает каждой из них идентификационный номер.

Если девайсом пользуются несколько человек, то для удобства создается несколько аккаунтов. Во избежание путаницы каждому из них присваивается свое наименование. Также имя учетной записи необходимо, если на цифровой технике ведется родительский контроль.
Смена имени пользователем выполняется также в случае покупки нового устройства после инсталляции ОС. Информация о смене имени в Виндовс 10 может понадобиться, если юзер забыл логин и пароль для входа в аккаунт.
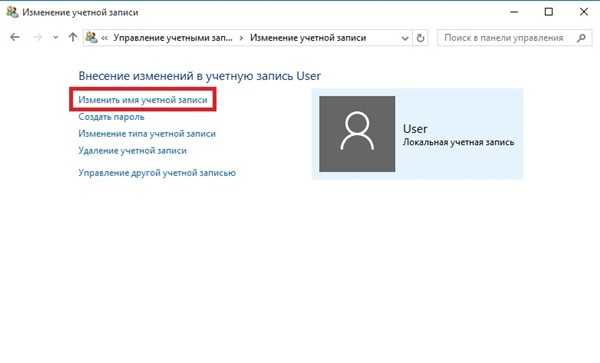
В зависимости от того, какой тип аккаунта используется, будет выбран метод смены имени. Способ подбирается при установке операционки:
- Локальный тип – данные сохраняются только на ПК. После переустановки Винды все параметры теряются без возможности восстановления.
- Сетевой тип – привязан к «Майкрософт», позволяет пользоваться онлайн-ресурсами фирмы. Для создания аккаунта нужен интернет, все данные синхронизируются с гаджетом, что дает возможность восстановления при переустановке ОС.
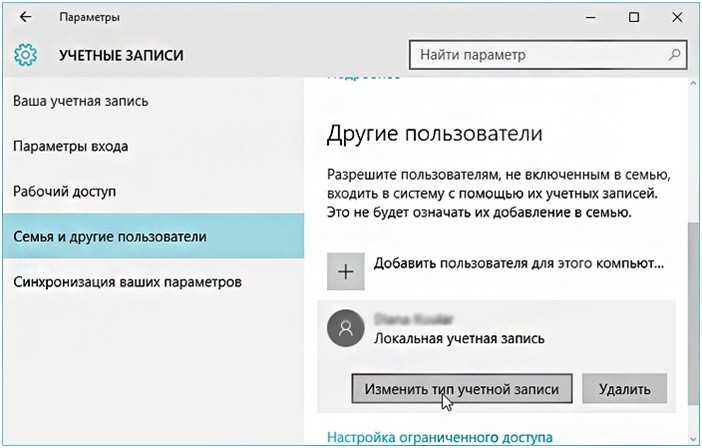
Способы определения
Как же можно узнать IP-адрес компьютера в локальной сети по имени, а также некоторые важные характеристики? Для этого существует несколько способов:
- Нажать «Пуск» — «Выполнить» (или «Win» «R»), ввести в открывшемся окошке «msinfo32». Откроются «Сведения о системе», в которых будет и название системы;
- Нажать правой кнопкой мыши по рабочему столу и выбрать «Свойства». Прокрутив открывшееся окошко вниз, можно найти полное наименование;
- Нажать правой кнопкой по любому ярлыку на рабочем столе (не по папке или файлу), затем нажать «Свойства» — «Подробнее». Внизу в окошке будет указано наименование.
Узнать имя пользователя, зарегистрированного на удаленном компьютере
Часто возникает ситуация когда необходимо узнать имя пользователя в данный момент времени работающий на компьютере в домене. Как это выяснить с помощью PowerShell и WMI ?
Способ 1.
Введем следующий код в PowerShell (измените имя COMPUTERNAME на имя целевой машины).
Get-WmiObject Win32_ComputerSystem -ComputerName "COMPUTERNAME" | Select-Object -ExpandProperty UserName
Для работы вышеуказанного способа вам понадобятся права администратора на целевой машине.
Способ 2.
Другой вариант, которым вы можете это сделать, является использование wmic . Введите ниже в окно командной строки, изменив имя COMPUTERNAME на целевую машину;
wmic.exe /node:COMPUTERNAME computersystem get username
Клиент удаленного рабочего стола.
Также часто требуется знать с какого компьютера подключился терминальный пользователь. Самый быстрый способ – запустить диспетчер задач.
Пуск -> Выполнить -> taskmgr.exe – > Пользователи.
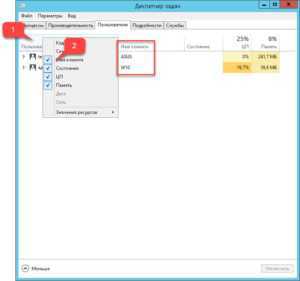
Определение ID сеанса через quser
И так у меня ферма RDS, состоящая из хостов с Windows Server 2012 R2, в базе Active Directory есть пользователь Геннадий Викторович Барбоскин. Этот пользователь вошел в терминал, это сработало, но по какой-то причине он повесил трубку, и для правильного выхода из своей сессии нужно вычислить номер сессии и уникальный идентификатор. Попробуем сделать это через утилиту quser.
QUSER – это утилита командной строки Windows, которая отображает информацию о пользовательских сеансах на обычных серверах и компьютерах, полезную для удаленных рабочих столов. Он может получать информацию локально и удаленно.
Узнайте больше о quser https://docs.microsoft.com/en-us/windows-server/administration/windows-commands/query-user
вы можете использовать эту команду, чтобы узнать, вошел ли конкретный пользователь в систему на определенном узле сеанса. Команда возвращает:
- Имя пользователя
- Имя сеанса на сервере Session Host
- Идентификатор сессии
- Статус сеанса (активен или отключен)
- Время простоя (минуты с момента последнего движения клавиши или мыши во время сеанса)
- Дата и время входа в систему
Откройте командную строку cmd, желательно в режиме администратора, и введите команду:
quser

Вам будет представлен список всех текущих сессий на вашем терминальном сервере. Если пользователей много, сложно сразу найти того, который вам нужен, так как все не в алфавитном порядке. Ранее я показал вам, как фильтровать вывод результатов в командной строке Windows, там была команда findstr. Вводим команду:
quser | findstr barboskin.g
В итоге вижу, что номер сеанса rdp-tcp # 24 и его ID 45, статус активен, это означает, что человек работает. Время его входа видно. Тот же результат получается при следующей конструкции:
quser barboskin.g
Вы, наверное, спросите, почему сразу не вставили, все просто, я просто еще раз напомнил про фильтр в cmd, который работает практически с любой командой, так сказать универсальным ключом.
также возможен запуск под конкретный сервер, для этого есть ключ / сервер
quser barboskin.g / локальный сервер
Смена имени компьютера через командную строку [powershell]
Для начала нам необходимо запустить PowerShell c правами администратора, для этого выполните действия -> Заходим в “Выполнить” -> Вписываем – powershell -> Нажимаем на клавиатуре сочетание клавиш “CTRL” “SHIFT” “ENTER”. Всё! Приступаем.
Для начала посмотрим имя ПК(Рис.11):
$env:COMPUTERNAME
Как видим: Имя моего ПК – DESKTOP-AREI4D1
Рис.11 – Просмотр имени ПК.
Для смены имени компьютера воспользуйтесь командой:
Как вы уже знаете – Для того чтобы cмена имени ПК завершилась, требуется перезагрузка.
Обратите внимание что в команде присутствует опция -Restart, а это значит, что ПК после ввода команды, сразу же перезагрузится. Можно конечно, удалить -Restart, взять паузу и перезагрузить ПК тогда, когда вам это будет необходимо, командой – Restart-Computer
Rename-Computer -NewName "НОВОЕ_ИМЯ_ПК" -Restart
После перезагрузки проверьте имя ПК:
$env:COMPUTERNAME
Как включить аудит входа в систему
Чтобы включить аудит входа в систему, мы будем использовать редактор локальных групповых политик. Это довольно мощный инструмент, поэтому, если вы никогда не использовали его раньше, стоит потратить некоторое время на его изучение. Кроме того, если ваш компьютер подключен к сети компаний, сначала Вам придётся обратиться за разрешением к администратору. Если ваш рабочий компьютер является частью домена, также вероятно, что это часть политики группы доменов, которая в любом случае заменит политику локальной группы.
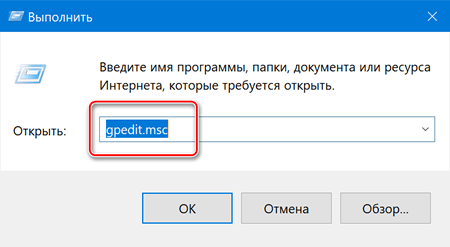
В редакторе локальных групповых политик в левой панели перейдите к политике Локального компьютера → Конфигурация компьютера → Конфигурация Windows → Параметры безопасности → Локальные политики → Политика аудита. В правой панели дважды щелкните параметр «Аудит входа в систему».
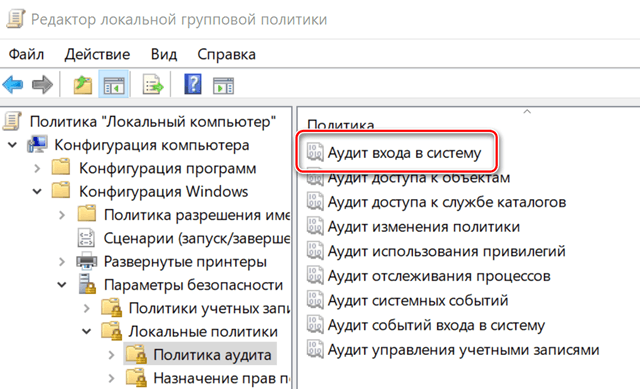
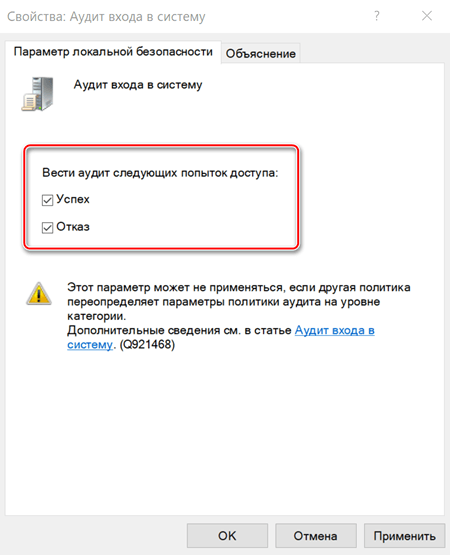
Теперь вы можете закрыть окно редактора локальной групповой политики.
Способ №1: через терминал
Так как дистрибутивы Линукс могут отличаться между собой, целесообразно рассматривать универсальные способы поиска нужной информации. Одним из таких способов является просмотр списка пользователей посредством терминала.
В отличие от Windows в системе Linux данные о пользователях хранятся в специальном файле.
Чтобы прочитать системный файл, потребуется открыть его любым редактором или утилитой cat.
После этого на экране отобразится список пользователей Линукс. Ознакомьтесь с ним внимательнее.
Возле каждого юзера указан его персональный ID. Если ID меньше 1000, то пользователь системный. Они должны оставаться в данном списке для более безопасной работы некоторых установленных сервисов. Удалять этих пользователей не нужно.
 Информация в открывшемся окне будет подана в развернутом и детальном виде, что не всегда удобно для поиска конкретных данных. Если нужно посмотреть только имена юзеров системы, следует применить один простой трюк:
Информация в открывшемся окне будет подана в развернутом и детальном виде, что не всегда удобно для поиска конкретных данных. Если нужно посмотреть только имена юзеров системы, следует применить один простой трюк:
С помощью этой команды осуществляется фильтрация лишней информации. В открывшемся списке видны пользователи, зарегистрированные в системе Линукс.
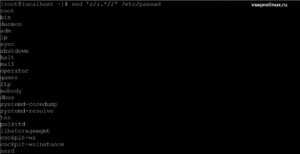
Теперь немного усложним задачу: посмотрим список активных юзеров и узнаем, какие команды они выполняют в текущий момент времени.
Для этих целей нужно запустить утилиту:
На экран выведутся выполняемые команды для каждого активного пользователя. А чтобы получить информацию относительно сеансов пользователей, потребуется применить команду данного вида:
История входов доступна для ознакомления!
Чтобы посмотреть дату последнего сеанса пользователей системы, задайте в терминале:
Способ №2: с помощью специальных программ
Данный способ подходит для операционных систем Линукс с графической оболочкой. Например управление пользователями в Ubuntu может осуществляться через параметры системы.
Произведите запуск утилиты и найдите для дальнейшей работы пункт под названием «Учетные записи». В открывшемся окне не будет системных юзеров. Тем не менее, в левом блоке можно увидеть сам перечень пользователей, а в правом блоке – внести все необходимые коррективы в настройки.
Если потребуется аналогичная утилита для KDE, рекомендуем воспользоваться проверенной и надежной программой под названием KUser С её помощью новичок быстро научится управлять пользователями системы Linux (менять пароли и группы, вносить изменения в данных и прочее).
KUser откроет список, в котором содержатся все пользователи, включая системных юзеров Линукс.
Если данный способ просмотра списка не удовлетворяет ваши запросы в полной мере, отдайте предпочтение выводу подробной информации через терминал компьютера.
Используйте имя хоста командной строки, чтобы найти имя компьютера
Командная строка – это программа Windows, которая имитирует многие возможности командной строки, доступные в MS-DOS. Это быстрый и простой способ находить что-то или выполнять задачи на вашем компьютере, но он не использует никакой графики, поэтому он выглядит иначе, чем стандартный пользовательский интерфейс Windows.
Чтобы использовать командную строку для поиска имени вашего устройства, выполните следующие действия.
На клавиатуре нажмите Windows кнопка. Удерживая его, нажмите р .
В поле Открыть введите Командная строка . Либо вы можете просто ввести CMD а затем щелкните Хорошо .
Просмотр номера телефона в официальном приложении Инстаграма
Определить привязанный мобильный номер за несколько секунд у вас не получится. Алгоритмы защиты данных в социальной сети разработаны таким образом, чтобы максимально хорошо скрывать личные данные пользователей. Разработчики предусмотрели, чтобы с новыми обновлениями ни один зарегистрированный пользователь не смог посмотреть никакой личной информации. Скрывается электронная почта, географическое положение, даже версия операционной системы мобильного устройства. Мобильные телефоны не стали исключением – они так же, как и другая информация, надежно сокрыты от глаз недоброжелателей. Отыскать лазейки, чтобы разобраться в вопросе, как узнать, на какой номер зарегистрирован Инстаграм, все же можно.
Команды cmd
Ping – Конечно же пинг! Самая используемая утилита, отправляющая ICMP пакеты для проверки доступности узла на другой стороне. Показывает ответы, время за которое пакеты были доставлены и TTL (Time To Live), а по окончанию показывает статистику.
По умолчанию высылается 4 пакета, и увеличить их количество можно добавив в строку –n число_пакетов, либо запустив непрерывный пинг набрав –t. Помимо этого есть параметр –l размер_пакета, позволяющий изменить размер отправляемого пакета.
Пример:
ping 192.168.1.1 -t
Подробную информацию обо всех параметрах, которые можно использовать с командой можно узнать, введя /? после самой команды. Это работает и для других команд.
ping /?
Tracert – Trace route как и ping позволяет определить доступность удаленного узла, однако она отображает в выводе все маршрутизаторы, через которые проходил пакет. При выполнении этой команды высылается ICMP пакет, с TTL=1, и после того как первый маршрутизатор отбросит пакет, будет выслан пакет с TTL увеличенным на 1, и так далее, пока не будет достигнет пункт назначения, либо пока TTL не станет равным 30.
Пример:
Как удаленно закрыть открытые файлы с помощью PowerShell
В Windows Server 2012 / Windows 8 в PowerShell появились командлеты для работы с шарами и файлами на SMB сервере. Данные командлеты можно использовать для удаленного сброса подключений к открытому файлу.
Список открытых файлов можно получить с помощью командлетов Get- SMBOpenFile , а закрыть файл (сбросить подключение) с помощью Close-SmbOpenFile .
Итак, подключаемся к удаленному серверу:
$sessn = New-CIMSession –Computername mskfs01
Находим и закрываем открытый файл pubs.docx одной командой:
Get-SMBOpenFile -CIMSession $sessn | where | Close-SMBOpenFile -CIMSession $sessn
Подтверждаем закрытие файла, нажав Y.
Чтобы убрать подтверждение принудительного закрытия файла на сервере, используйте ключ -Force
Эти же команды можно использовать, к примеру, чтобы закрыть все файлы, открытые некоторым пользователем (пользователь ушел домой и не освободил файлы). К примеру, чтобы сбросить все файловые сессии для пользователя ipivanov, выполните
Get-SMBOpenFile -CIMSession $sessn | where |Close-SMBOpenFile -CIMSession $sessn
Сканирование SPN
Когда нужно повысить привилегии, злоумышленники обычно используют учетные записи служб, поскольку у таких учеток больше прав, но нет строгой политики смены пароля через заданный промежуток времени. То есть если скомпрометировать их, то потом можно долго оставаться незамеченным.
INFO
Service Principal Names (SPN) — идентификаторы служб, запущенных на доменной машине. Не зная их, ты не сможешь искать службы, которые используют проверку подлинности Kerberos.
SPN-строка имеет такой формат:
- — строка, которая идентифицирует класс службы, например — идентификатор для службы каталогов;
- — строка, где указывается полное доменное имя системы, а иногда и порт;
- — строка, которая представляет собой уникальное имя (DN), GUID объекта или полностью определенное доменное имя (FQDN) службы.
SPN уникальный в пределах леса. Когда компьютер добавляют в домен, у его учетной записи автоматически указывается host SPN, что позволяет службам на этой машине запускаться из-под локальных учетных записей, таких как Local System и Network Service.
Сканирование SPN — это первое, что обычно делает злоумышленник или пентестер при поиске служб в среде Active Directory. Основное преимущество этого метода по сравнению со сканированием сетевых портов в том, что не требуется взаимодействие с каждым узлом сети для проверки служебных портов. Сканирование SPN позволяет обнаружить службы с помощью запросов LDAP к контроллеру домена. Так как запросы SPN — нормальное поведение проверки подлинности Kerberos, этот способ сканирования обнаружить очень сложно (даже почти нереально), в отличие от сканирования портов.
Выполнить сканирование SPN можно с помощью скрипта на PowerShell.
 Результат работы скрипта для серверов Microsoft SQL
Результат работы скрипта для серверов Microsoft SQL
Наиболее интересные службы:
- SQL (MSSQLSvc/adsmsSQLAP01.ads.org:1433)
- Exchange (exchangeMDB/adsmsEXCAS01.ads.org)
- RDP (TERMSERV/adsmsEXCAS01.adsecurity.org)
- WSMan / WinRM / PS Remoting (WSMAN/adsmsEXCAS01.ads.org)
- Hyper-V (Microsoft Virtual Console Service/adsmsHV01.ady.org)
- VMware VCenter (STS/adsmsVC01.ads.org)
Хочу поделиться с тобой и еще одним интересным скриптом, который покажет тебе все SPN для всех пользователей и всех компьютеров.
 Результат работы cкрипта — список SPN
Результат работы cкрипта — список SPN
Сбор данных
Общие ресурсы
В среде Active Directory часто используются сетевые папки и файловые серверы. Эти команды отобразят список общих ресурсов на локальном хосте, список сетевых компьютеров и список шар на удаленном компьютере:
Но что делать, если политика безопасности запрещает использовать сетевые команды? В этом случае нас выручит . Список общих ресурсов на локальном хосте и список общих ресурсов на удаленном компьютере можно посмотреть с помощью команд
Полезный инструмент для поиска данных — PowerView. Он автоматически обнаруживает сетевые ресурсы и файловые серверы с помощью команд и .
Кстати, PowerView встроен в фреймворк PowerShell Empire и представлен двумя модулями:
- ;
- .
Присоединяйся к сообществу «Xakep.ru»!
Членство в сообществе в течение указанного срока откроет тебе доступ ко ВСЕМ материалам «Хакера», позволит скачивать выпуски в PDF, отключит рекламу на сайте и увеличит личную накопительную скидку!
Подробнее
Я уже участник «Xakep.ru»
Как осуществляется регистрация пользователя сайта
Используется форма, включающая в себя как минимум текстовые поля и кнопку отправки. Дополнительно могут присутствовать календарь, выпадающие списки, чекбоксы и радио-кнопки. Это зависит от количества требуемых на сервисе данных.
Например, для открытия учебного счета для игры на Форексе вам придется заполнить такую форму.
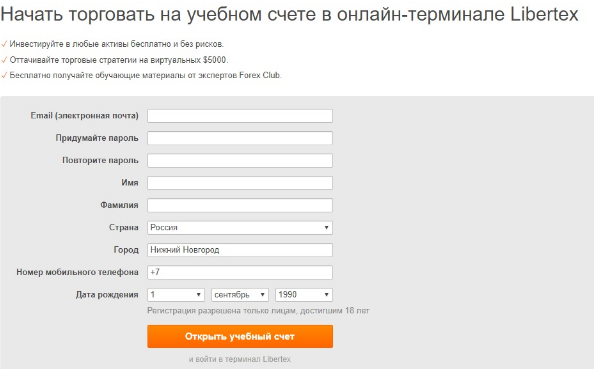
При регистрации на форуме вводятся только адрес электронной почты, ник и пароль. При желании посетитель может добавить персональную информацию, но это не обязательно.

Когда данные введены, проверены на валидность (реальность), появляется доступ к личному кабинету и его инструментам. В электронном магазине управляйте своими заказами или просматривайте их историю.
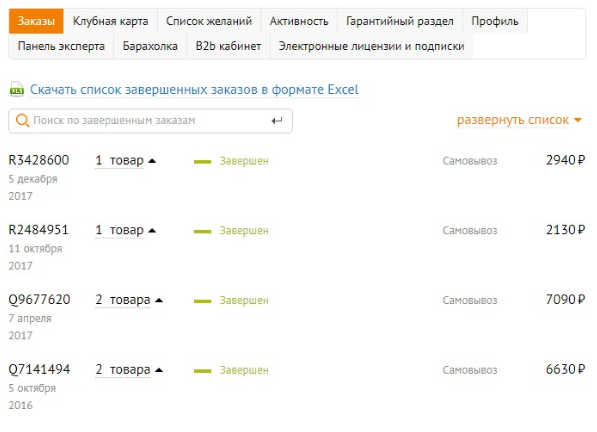
На форуме общайтесь, создавая темы и отвечая на посты собеседников.
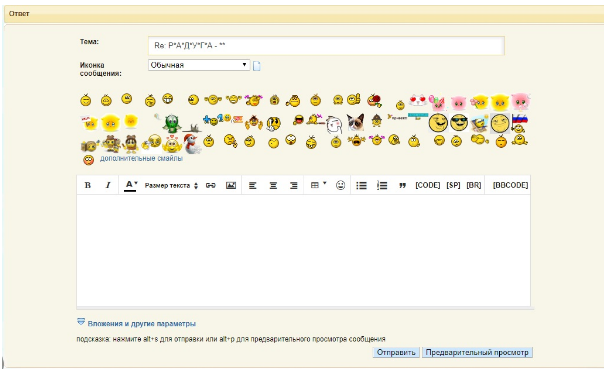
На сайте РЖД покупайте билеты и отслеживайте свои билеты.
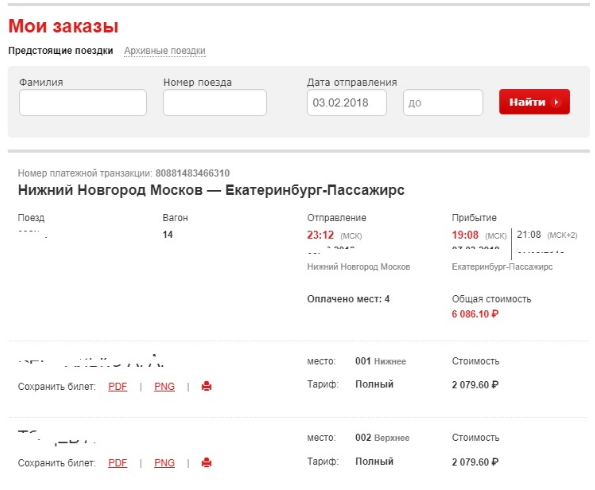
Отдельно стоят сайты, на которых нет личного кабинета, а транзакции совершаются только после ввода персональных данных. Это удобно для единоразовых обращений, но для постоянных клиентов отсутствуют бонусные программы, история покупок, невозможно сохранить ссылку на интересующий товар, чтобы вернуться к нему позже. Все это не предусматривается разработчиком изначально.
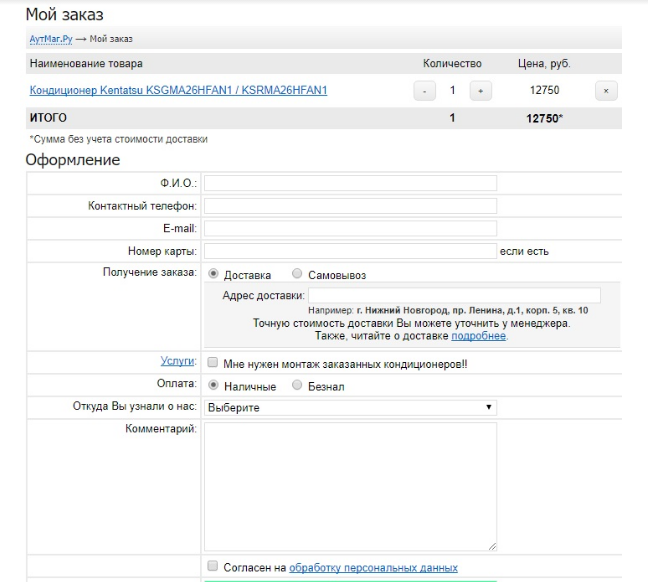
Смена имени компьютера через графический интерфейс windows [gui]
И так заходим в “Панель управления”(Рис.1) -> “Система”.(Рис.2)
Рис.1 – Панель управления.
В окне “Система” находим раздел “Имя компьютера, имя домена и параметры рабочей группы”, справа нажимаем на надпись – “Изменить параметры”.(Рис.2)
Рис.2 – Система.
Откроется окно – “Свойства системы”.(Рис.3)
На первой вкладке – “Имя компьютера” нажимаем кнопку – “Изменить”.
Рис.3 – Свойства системы.
Откроется еще одно окно – “Изменение имени компьютера или домена”.(Рис.4)
Рис.4 – Изменения имени компьютера или домена.
В строке – “Имя компьютера” вписываем, удобное для нас, имя компьютера. В моем случае я поменял на – “CONTROLLER”, и жмём – “ОК”.(Рис.5)
Рис.5 – Изменяем имя компьютера.
Получаем сообщение – “Чтобы изменения вступили в силу нужно перезагрузить компьютер” -> жмём – “ОК”.(Рис.6)
Рис.6 – Сообщение о необходимости перезагрузки ПК.
Закрываем окно – “Свойства системы”.(Рис.7)
Рис.7 – Закрываем окно “Свойства системы”.
Получаем предложение – “Перезагрузить ПК сейчас” или “Перезагрузить ПК позже”.(Рис.8)
У меня ничего стороннего не запущено, и в сохранении ничего не нуждается. Короче перезагружаемся…
Рис.8 – Предложение перезагрузки ПК.
После перезагрузки проверяйте “Панель управления”(Рис.1) -> “Система”(Рис.2) Имя компьютера должно поменяться…
5 способов узнать имя компьютера

Комментариев к записи: 14
Здравствуйте уважаемые читатели в прошлой статье я рассказал как узнать ip адрес компьютера, а сегодня рассмотрим как узнать имя компьютера. Оно может помочь вам во многих ситуациях. Например чтобы подключиться с другого компьютера.
Как узнать имя компьютера?
Так же как и ip адрес, иногда бывает нужна информация о имени компьютера, рассмотрим способы, чтобы его узнать.
1. Первый способ:
Нажимаем пуск — выполнить (или клавиши Win-R).
Вводим msinfo32 и нажимаем enter.
В открывшемся окне, видим имя компьютера. Так же тут отображаются и другие параметры, которые возможно вам пригодятся.
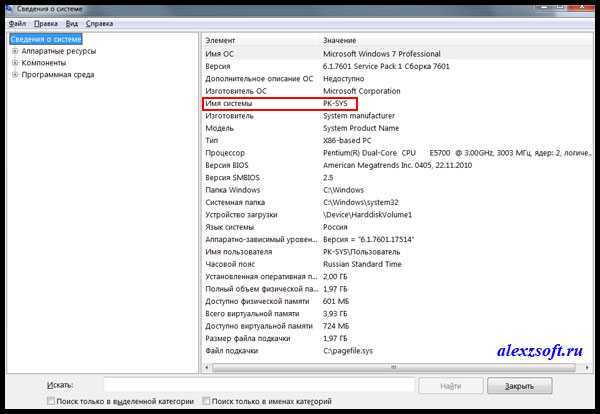
2. Второй способ:
Узнать имя компьютера можно и более легким способом. Нажимаем правой кнопкой мыши по моему компьютеру и выбираем свойство.
Чуть ниже будет имя компьютера. Тут отображается и полное имя, а так же отобразится ваша рабочая группа или домен, если компьютер в нем.

3. Третий способ:
Нажимаем правой кнопкой мыши по любому ярлыку выбираем свойство, далее вкладка подробнее. Внизу можно узнать имя компьютера. Я например взял ярлык от любимого браузера оперы.
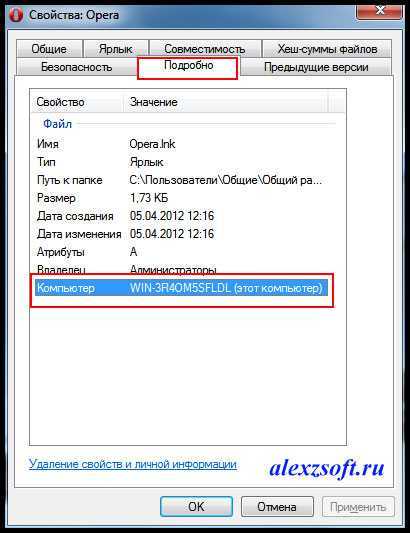
4. Четвертый способ:
Открываем командную строку (в пуске или в команде выполнить пишем cmd, потом enter).
В ней вводим hostname. Так же получим результат.
5. Пятый способ:
Можно узнать имя компьютера с помощью программы SIW.
По мимо этого эта программа небольшого размера и имеет много функций! Для своего размера, программа умеет делать очень многое. Она покажет абсолютно всю информацию о вашей системе.
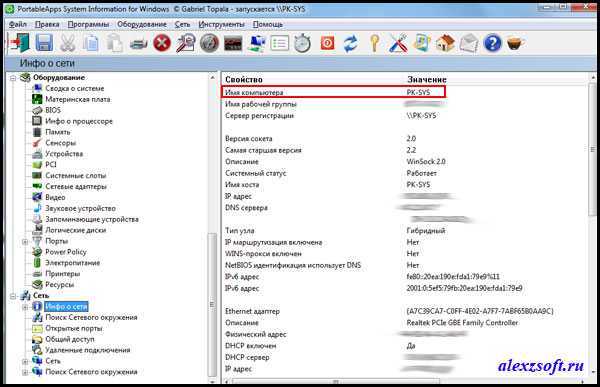
Как узнать имя компьютера по ip адресу
Недавно нашел маленькую и полезную программу для того чтобы узнать имя компьютера по ip адресу.
 Я ввел ip гугла и узнал его имя компьютера. Так же можно узнать IP по имени, но по сайту она почему-то ip не выдает. Может у вас получится.
Я ввел ip гугла и узнал его имя компьютера. Так же можно узнать IP по имени, но по сайту она почему-то ip не выдает. Может у вас получится.
Вот таким образом, можно узнать ip компьютера, а так же имя компьютера по ip адресу.
https://youtube.com/watch?v=ckj0IV2C9ow
Как найти имя компьютера с Windows 10 за несколько кликов
Если вам когда-нибудь понадобится узнать имя вашего компьютера, вот несколько простых способов узнать имя в Windows 10.
У каждого компьютера есть имя, которое помогает идентифицировать его в сети. Возможно, вы изменили это при настройке компьютера или можете использовать имя по умолчанию.Вам может быть интересно, как узнать имя вашего компьютера в Windows 10. Не волнуйтесь, это просто!
Мы собираемся показать вам различные методы, чтобы быстро узнать имя вашего компьютера с Windows 10.
1.Используйте сочетание клавиш
Самый быстрый способ узнать имя вашего компьютера — нажать клавишу Windows + Пауза / пауза .Затем вы можете посмотреть рядом с Имя компьютера , чтобы узнать ответ.
На вашей клавиатуре может не быть клавиши Пауза / пауза .Многие современные клавиатуры этого не делают. Если нет, используйте другой из этих простых приемов.
2.Используйте кнопку запуска
Щелкните правой кнопкой мыши кнопку «Пуск».Это откроет список вариантов. Щелкните Система , чтобы открыть окно настроек. Посмотрите рядом с Имя устройства , чтобы узнать ответ.
3.Используйте командную строку
Нажмите клавишу Windows + R , чтобы открыть Выполнить.Введите cmd и нажмите OK (или нажмите , введите ). Откроется командная строка. Введите имя хоста и нажмите Введите . В следующей строке будет выведено имя вашего компьютера.
4.Используйте Cortana
Вы можете использовать Кортану или поиск в меню «Пуск».Выберите Cortana на панели задач или нажмите Start и найдите имя компьютера . Щелкните Просмотрите имя вашего ПК в результатах и посмотрите рядом с Имя устройства .
Как переименовать компьютер с Windows 10 в
Теперь вы знаете имя своего компьютера с Windows 10 и можете найти его разными способами.
Если вы хотите изменить имя, обязательно прочитайте, как изменить имя вашего ПК в Windows 10.
7 подземных торрент-сайтов для получения контента без цензуры
Вам нужны специализированные поисковые системы, чтобы найти легальные торренты, закрытые дома, публичные записи и даже НЛО.Войдите в даркнет.
Об авторе Джо Кили (Опубликовано 444 статей)
Джо родился с клавиатурой в руках и сразу начал писать о технологиях.Он имеет степень бакалавра (с отличием) в области бизнеса и теперь работает внештатным писателем на полную ставку, которому нравится делать технологии простыми для всех.
Подпишитесь на нашу рассылку новостей
Подпишитесь на нашу рассылку, чтобы получать технические советы, обзоры, бесплатные электронные книги и эксклюзивные предложения!





























