Windows
Изначально пользователю нужно будет выбрать операционную систему своего компьютера. Затем будет приведен алгоритм действий пользователя в зависимости от того, о какой именно операционной системе идет речь. Узнать IP-адрес можно разными способами:
- Через панель управления.
- При помощи командной строки.
Windows XP:
- Сначала нужно нажать кнопку Пуск и перейти в Панель управления. Выбрать Сеть и подключение к интернету. Затем нужно нажать на значок Подключение к сети.
- Выбрать опцию Подключение по локальной сети.
- Перейти в раздел Состояние.
- Выбрать опцию Поддержка.
- Здесь отобразится адрес айпи компьютера.
Стоит отметить, что если подключение беспроводное, то вместе Подключение по локальной сети нужно выбрать другой вариант – Беспроводное подключение. Алгоритм действий в другом не меняется.
Windows 7:
- Сначала нажать на Пуск и перейти в Панель управления.
- Затем выбрать опцию Сеть и интернет и выбрать пункт Центр управления сетями и общим доступом.
- После этого выбрать пункт Изменение параметров.
- Кликнуть на Подключение по сети и проверить Состояние.
- Затем выбрать Сведения. Сразу отобразится адрес компьютера.
В этом случае также нужно поменять Подключение по локальной сети на беспроводное, если устройство подключено по вай фай.
Windows Vista:
Сначала нужно перейти из Пуска в Панель управления и выбрать там опцию Центр управления сетями и общим доступом.
Затем нужно кликнуть на Изменение параметров адаптера.
Выбрать пункт Состояние в Подключении по локальной (беспроводной) сети.
Кликнуть на Сведения. Отобразится адрес компьютера.
Сначала нужно зайти в Панель управления, при этом сделать это можно в данной операционной системе разными способами. Вариант первый: нажать на клавишу Windows + F, а потом ввести Панель управления и нажать на Enter. Вариант второй: Windows + R зажать, затем ввести control panel и нажать Enter. Третий вариант: зажать одновременно Windows + X и выбрать Панель управления. Четвертый вариант: просто в поиск найти панель управления.
Выбрать пункт центр управления сетями и общим доступом в Сети и Инернете, а потом нажать на Изменение.
Кликнуть на Ethernet, а затем на Состояние. После нажать на клавишу Сведения
Отобразится адрес компьютера.
Стоит обратить внимание на то, что если устройство подключено по беспроводной сети, то вместо Ethernet выбрать Беспроводная сеть.
Зажать на клавиатуре клавиши Windows + X одновременно и перейти в Панель управления.
Выбрать в пункте Центр управления Изменение параметров адаптера.
Выбрать Ethernet (или беспроводное подключение), перейти в Состояние и выбрать Сведения.
Windows 8:
Сначала нужно зайти в Панель управления, при этом сделать это можно в данной операционной системе разными способами. Вариант первый: нажать на клавишу Windows + F, а потом ввести Панель управления и нажать на Enter. Вариант второй: Windows + R зажать, затем ввести control panel и нажать Enter. Третий вариант: зажать одновременно Windows + X и выбрать Панель управления. Четвертый вариант: просто в поиск найти панель управления.
Выбрать пункт центр управления сетями и общим доступом в Сети и Инернете, а потом нажать на Изменение.
Кликнуть на Ethernet, а затем на Состояние. После нажать на клавишу Сведения
Отобразится адрес компьютера.
Стоит обратить внимание на то, что если устройство подключено по беспроводной сети, то вместо Ethernet выбрать Беспроводная сеть.
Windows 10:
- Зажать на клавиатуре клавиши Windows + X одновременно и перейти в Панель управления.
- Выбрать в пункте Центр управления Изменение параметров адаптера.
- Выбрать Ethernet (или беспроводное подключение), перейти в Состояние и выбрать Сведения.
MAC:
Алгоритм следующий:
- Нажать на APPLE и затем перейти в пункт Системные настройки.
- Выбрать опцию Сеть.
- После этого выбирать Ethernet, если подключение ведется через сетевой кабель, иди Wi-Fi, если подключение беспроводное.
- В Статусе подключения будет прописан адрес компьютера.
- Открыть Командная строка.
- Затем есть два варианта действий пользователя. Первый: одновременно нажать на Windows + R, ввести cmd и нажать на Enter. Вариант второй: выбрать Пуск и перейти в Командную строку.
- Затем ввести строку ipconfig и нажать Enter.
- IPv4-адрес отображается в опции беспроводная сеть, а если подключение кабельное, то информация доступна в Подключение по локальной сети.
- Открыть Терминал.
- Нажать на иконку поиска и ввести Терминал. Затем нужно увидеть Терминал в списке представленных найденных программах и кликнуть мышкой по нему.
- Затем используется команда ifconfig. После выбора Терминала нажать на Return на клавиатуре. Ввести ifconfig и снова нажать Return. В разделе et0 или Wi-Fi1 отобразится адрес.
2-й метод узнать IP-адрес в Windows через центр управления сетями
Этот метод определения айпи адреса компьютера с Windows ОС, заключается в использовании оснастки «Центр управления сетями и общим доступом», это классический инструмент, который наверняка многие из вас знают и уже использовали.
Чтобы открыть данную оснастку, у вас есть несколько методом, я люблю больiе всего использовать короткие имена переменных Windows, о которых я уже рассказывал. Откройте окно «Выполнить» или можете в окне командной строки или в поиске кнопки пуск, ввести слово ncpa.cpl и нажать Enter. У вас откроется «Центр управления сетями и общим доступом». Актуально для любой версии Windows.
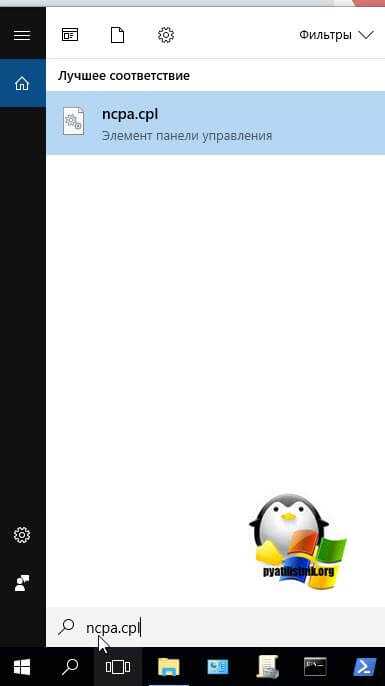
Более долгим методом, в основном для Windows 7, 8.1, попадания в эту оснастку будет, такой алгоритм действий. В правом нижнем углу, в области уведомлений Windows, найдите значок сети и щелкните по нему правы кликом. Из контекстного меню выберите пункт «Центр управления сетями и общим доступом».
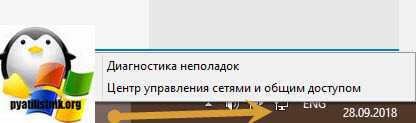
Чтобы тут узнать айпи адрес компьютера, щелкните левым кликом по вашему сетевому интерфейсу в открывшемся окне нажмите кнопку «Сведения», у вас появится окно «Сведения о сетевом подключении», в котором вы найдете поле «Адрес APv4», это и есть айпи вашей Windows 10 или другой ОС, но согласитесь, что через командную строку идентификация нужной нам информации, была в разы быстрее.
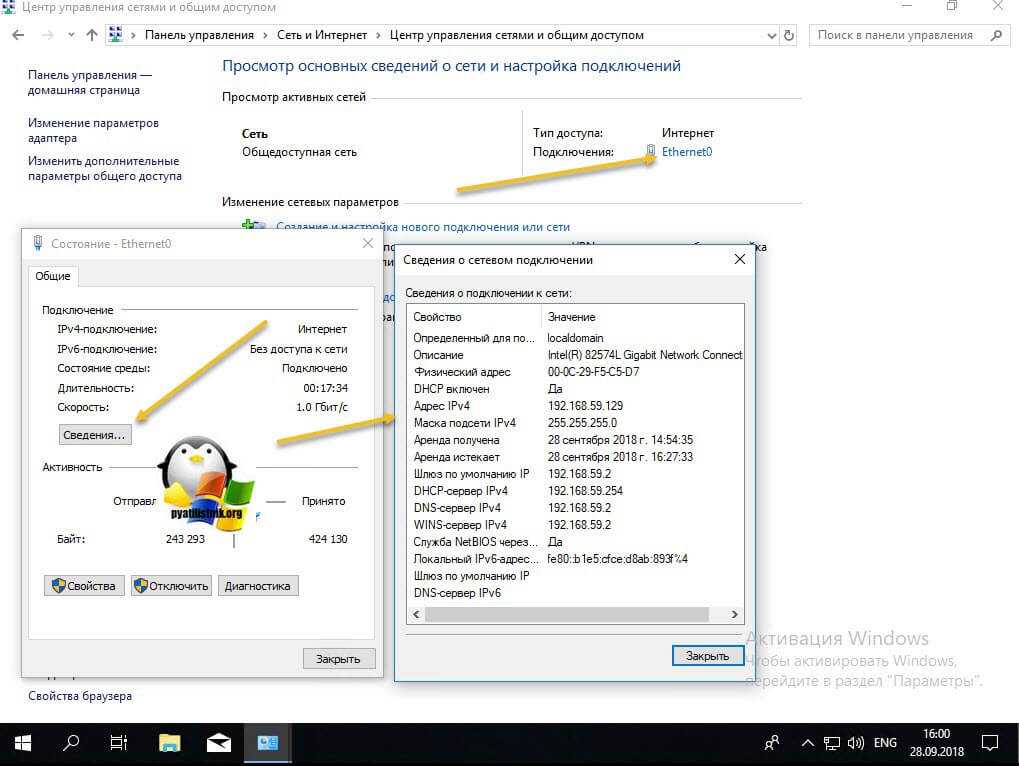
Узнаем ip своего компьютера windows 7 – несколько простых способов
Бывают такие случаи, что вам просто необходимо узнать ip, который использует ваш компьютер. Зачастую, это необходимо для конфигурации Интернета, или же установки роутера, который будет раздавать драгоценный Интернет по пространству всей вашей обители. Или же для некоторых клиент – серверов игр необходима такая персональная информация. Кстати, далеко не каждый человек знает, что же подразумевает собой эта фраза – IP адрес компьютера. Итак, простыми словами, это и есть фактический адрес вашего устройства, которое имеет подключение к Всемирной паутине. Поэтому, чтобы знать собственный «адрес», иногда нужно идти на некоторые уловки. Хотя, способов как узнать ip своего компьютера windows 7 не так уж и много. Давайте коснемся только самых распространенных.
Определяем «адрес» компьютера в «семерке»
А теперь для самых любознательных. IP – адрес – это не простая «штука», и он делиться на две разновидности: статический и динамический. Зачастую, современные компьютеры обладают и тем, и другим, но раньше статический адрес присваивали лишь серверам (огромным компьютерам, которые в сети круглосуточно), и хранилищам данных. Динамический же Ip, получает любой компьютер, который входит в Интернет. Допустим, вы заходите в сеть, и получаете индивидуальный адрес в 10-тичной системе (хотя компьютер считывает его в двоичной), и после того, как вы выключили устройство, то ваш адрес «переходит» уже другому пользователю
Кстати, важность адреса состоит в том, что таким образом именно ваше устройство получает запрашиваемую информацию
Итак, а теперь два способа нахождения Ip в «семерке»:
следуем инструкциям. Там, где отображается значок сети Интернет, нажимаем правой клавишей и выбираем «Центр управления сетями и общим доступом».

В появившемся окошке выбираем категорию – «Изменение параметров адаптера», и следующий ваш шаг заключается в выборе свойств подключения «Протокол интернет версии 4». В отобразившемся контекстном списке вы сможете обнаружить статический IP своего устройства.
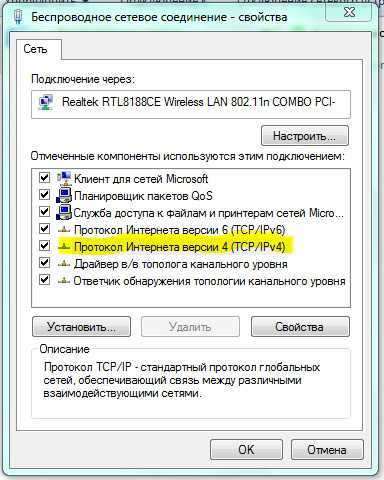
универсальный способ с использованием командной строки.
В специальном окошке «Выполнить» вбиваем с клавиатуры значение cmd.

Перед вами появиться окно команд и задач. Следующий шаг – печатаем ipconfig /all.
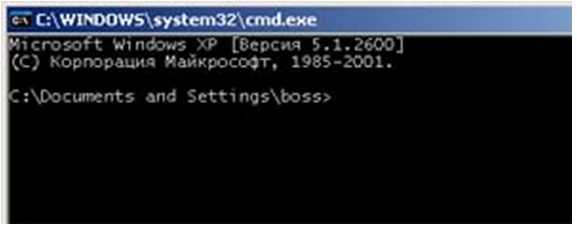
Появится набор информации, в котором вам следует отыскать значение Ipv4.
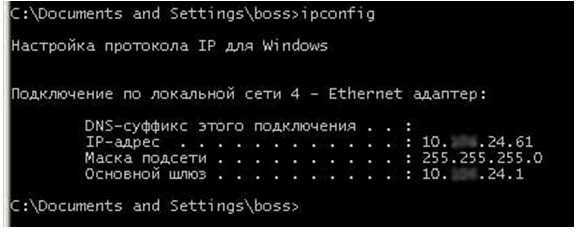
Где «спросить» адрес для 8-ки и XP?
На самом деле, два способа, которые представлены выше – являются универсальным для всех «осей» от Microsoft. Изменяются лишь некоторые категории. К примеру, в XP – вместо «Центра подключения сетей» – «Сетевые подключения», а в 8-ке, все точь-в-точь, как и в Seven. Поэтому, расскажем вам, как узнать ip своего компьютера windows 8 – это еще проще. Не нужно ничего платить, или регистрироваться в особых программах – все намного прозаичнее. В Глобальной сети есть десятки сайтов, на которых вы сможете определить свой адрес в режиме онлайн. Например, отлично со своей задачей справляется сайт – https://2ip.ru, он моментально покажет адрес вашего ПК.
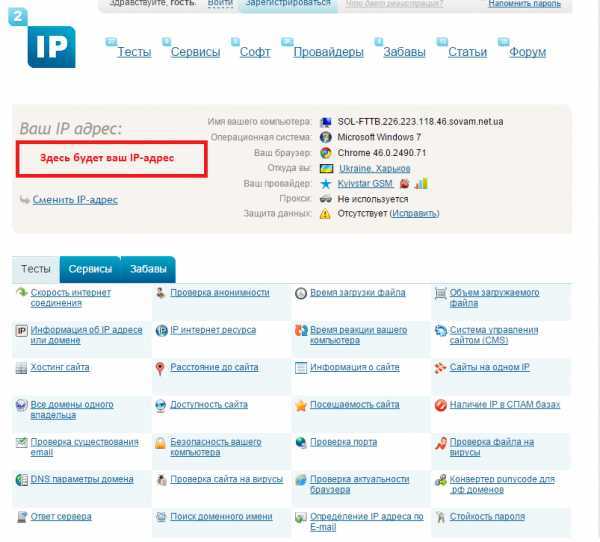
Данный способ подходит и для более ранней версии «Виндовс», при помощи специального сайта вы можете без проблем узнать, ip своего компьютера на windows XP, применяйте все вышеописанные действия.
Локальный (внутренний) и внешний IP адрес
Внешний IP адрес уникален и индивидуален для всей Всемирной Путины, поскольку число таких адресов ограничено и их необходимо специально регистрировать.
В чем разница между внешним и внутренним IP адресом?
Если ваш компьютер получил внешний или как его еще называют «белый» IP, то у вас есть возможность сделать его сервером, а именно к нему можно будет подключаться через Интернет. Этого нельзя будет сделать в том случае, когда вы имеете обычный IP адрес, выделенный всем ПК в локальной (местной) сети. К примеру, сидя дома вы можете просматривать сайты, но находясь на работе, к своему домашнему ПК вы не подключитесь, чтобы воспользоваться удаленным помощником или веб-камерой.
Внешний IP адрес в отличие от внутреннего обладает рядом преимуществ. К примеру, многие торренты (файлообменники) не позволяют скачивать файлы без определенного внешнего IP адреса. Если на одном IP адресе находится несколько пользователей, то скачивание информации становится невозможным либо из-за большой нагрузки, либо из-за ограничения сервера. Если же ваш ПК обладает внешним IP адресом, то файлообменники работают с полной отдачей, что позволяет скачивать информацию с максимальной скоростью.
Помимо этого, внешний IP адрес позволяет организовывать игры в онлайн режиме. К примеру, если вы решили установить на своем ПК игровой сервер и поиграть в Call of Duty, Unreal или Counter Strike и т.д. Другие пользователи могут свободно подключиться к вашему созданному серверу и принять участие в баталиях.
К примеру, если несколько пользователей объединены в одну локальную (местную) сеть, которая находится под управлением одного сервера, то именно этот сервер осуществляет соединение с Интернетом и ему присваивается IP адрес. Поэтому все пользователи этой сети имеют одинаковый IP адрес. В основном такие местные сети используют обычно компании или предприятия.
Версии и виды IP-адресов
Устройства в интернете «общаются» только на латинице — используют комбинации из букв, а также чисел и некоторых знаков препинания. IP-адреса формируются с учетом этих правил. Как выглядит IP-адрес устройства? В интернете можно встретить IP двух версий:
- IPv4 (Internet Protocol v. 4) — адрес, который записан в 32-битном формате. Именно этот вид чаще всего встречается пользователям. Он состоит из четырёх 8-битных чисел (от 0 до 255 включительно). Между собой числа разделены точками, например 134.123.5.655.
- IPv6 (Internet Protocol v. 6) — адрес, который записан в 128-битном формате. Он состоит из 8 групп. В каждой группе по 4 шестнадцатеричные цифры. Все группы отделены друг от друга двоеточиями. Например: 2095:0da6:12a4:01d6:9f84:8a4e:07a1:625d.
IPv4 — это старая версия адресов. Когда ее придумали, никто не мог предположить, что со временем IP можно будет присвоить чуть ли не холодильнику. Поэтому создали всего 4 294 967 296 адресов на весь интернет и со временем их перестало хватать. В новой версии IPv6 уже гораздо больше комбинаций — 79 228 162 514 264 337 593 543 950 336. Пока этого количества адресов хватает для всех устройств, которые хотят выйти в сеть.
Помимо разных версий, IP-адреса также бывают внутренними и внешними:
-
внутренний IP-адрес используют только для работы внутри локальных сетей. Для выхода в интернет он не подойдет. Другие его названия — частный, приватный или «серый» IP. Для внутренних сетей не обязательно, чтобы все адреса были уникальными (они могут повторяться в разных локальных сетях), поэтому для них используют IPv4. Под эти цели выделены диапазоны чисел:
- 10.0.0.0 – 10.255.255.255
- 172.16.0.0 – 172.31.255.255
- 192.168.0.0 – 192.168.255.255
- внешний IP-адрес используют для выхода в интернет. Также его называют публичным или «белым». Этот IP-адрес является уникальным — именно его видят другие устройства в сети и используют, чтобы передать информацию.
Внутренний IP преобразовывается во внешний с помощью маршрутизатора (или роутера) посредством технологии NAT (Network Address Translation).
Зачем узнавать IP-адрес ПК? Он может пригодиться для разных целей: чтобы настроить домашнюю сеть, удаленно подключиться к рабочему или домашнему компьютеру, проверить, есть ли посторонние входы в аккаунт, чтобы использовать FTP- или Telnet-клиент и тому подобное.
Расскажем, как узнать оба вида адресов.
Назначение статических IP-адресов — маршрутизатор Asus
- Войдите в роутер Asus, найдите кнопку LAN и выберите ее.
- Выберите вкладку DHCP-сервер. Этот маршрутизатор позволяет оставаться в режиме DHCP при назначении статических IP-адресов выбранным устройствам. При желании его можно настроить на использование только статических IP-адресов.
- Прокрутите до раздела Назначение вручную. Там, где написано «Включить назначение вручную», выберите «Да».
- Выберите раскрывающийся список в разделе «Имя клиента (MAC-адрес)» и выберите устройство в IP-адресе, назначенном вручную, в списке DHCP. В списке перечислены все устройства, подключенные в настоящее время к маршрутизатору. Чтобы просмотреть ранее подключенные устройства, выберите «Показать список автономных клиентов».
Он покажет текущий IP-адрес устройства в поле IP-адреса. Это можно оставить как есть или изменить на этом этапе. При необходимости добавьте IP-адрес DNS-сервера в поле DNS-сервер (необязательно). Нажмите кнопку со знаком плюса, чтобы добавить устройство в список назначенных вручную IP-устройств. Повторите это для всех желаемых устройств.
После того, как всем желаемым устройствам будут назначены статические IP-адреса, нажмите кнопку «Применить», чтобы внести изменения.
Как узнать внутренний IP-адрес
Где посмотреть IP адрес компьютера? Определение IP на устройствах с разными операционными различается.
Если у вас Windows 10, как узнать IP компьютера? Вы можете выбрать один из следующих вариантов:
- С помощью командной строки
- Через настройки сети
- Через диспетчер задач
Как посмотреть IP компьютера с помощью командной строки
Нажмите сочетание Win + R. В открывшемся окне введите cmd и нажмите ОК.
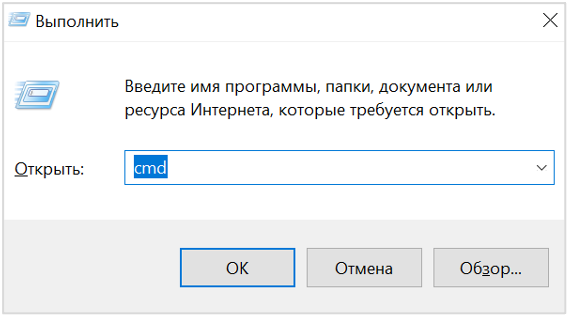
Далее введите команду и нажмите Enter. В разделе «Адаптер беспроводной локальной сети Беспроводная сеть» вы сможете увидеть свой IP.
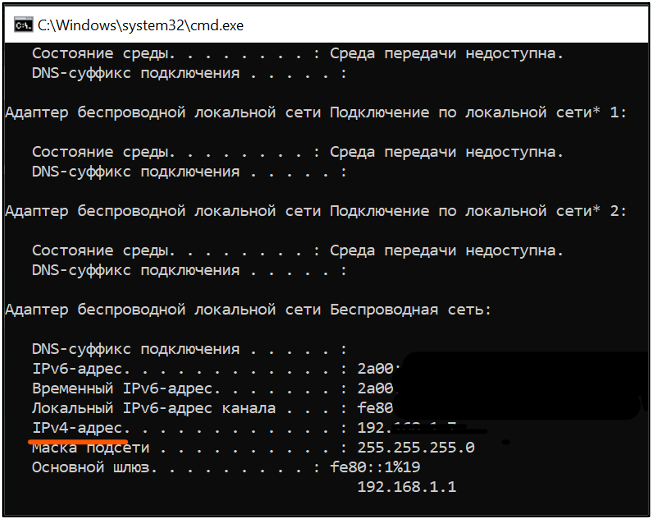
Как узнать айпи адрес своего компьютера через настройки сети
Нажмите на значок Windows и перейдите в раздел Параметры (значок шестеренки).
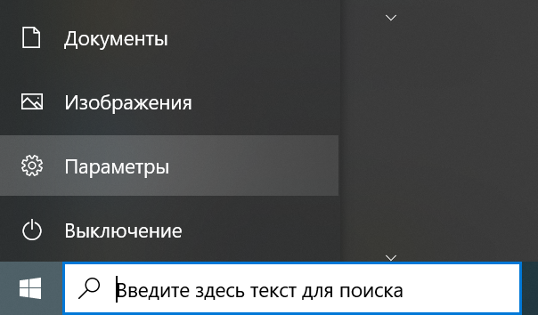
Откройте Сеть и Интернет и перейдите в раздел Состояние.
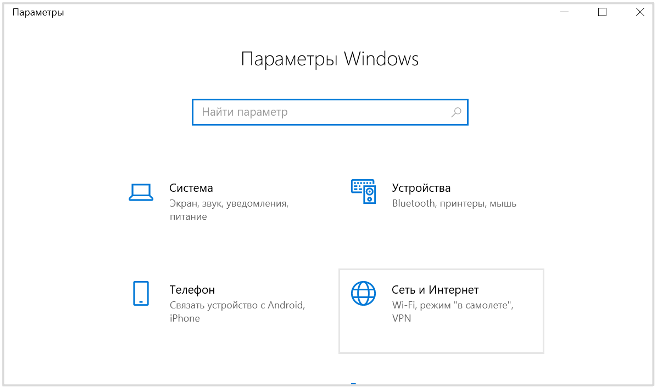
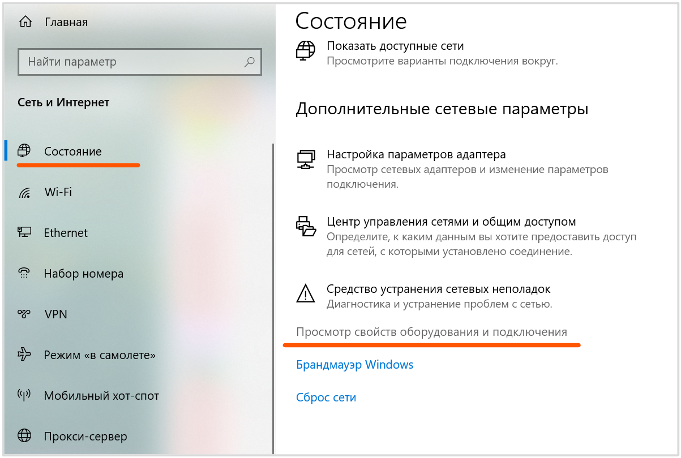
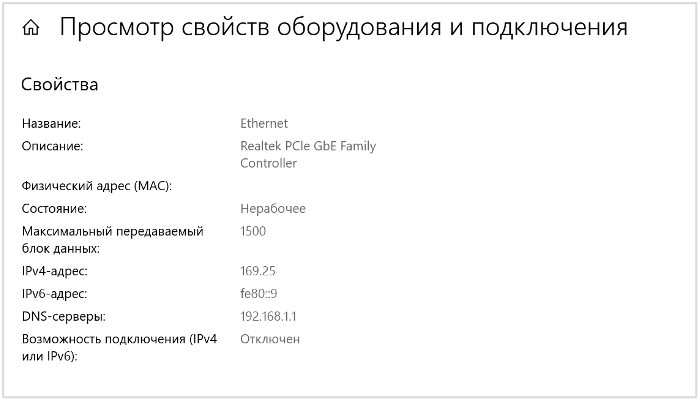
Как найти IP адрес компьютера через диспетчер задач
Щелкните правой кнопкой мыши по кнопке Пуск. В открывшемся меню выберите пункт Диспетчер задач.
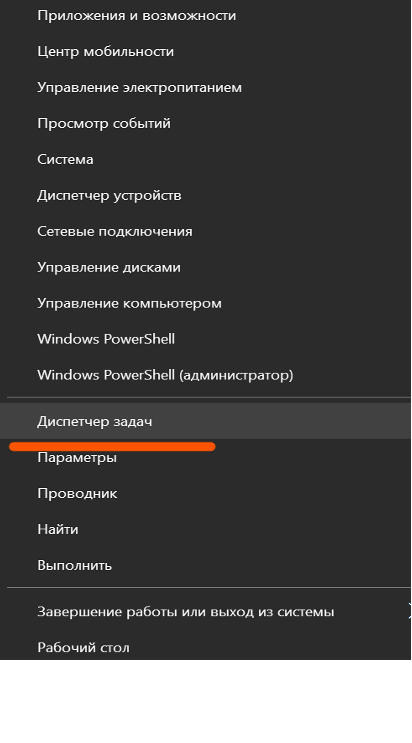
Нажмите на ссылку Подробнее и перейдите во вкладку Производительность.
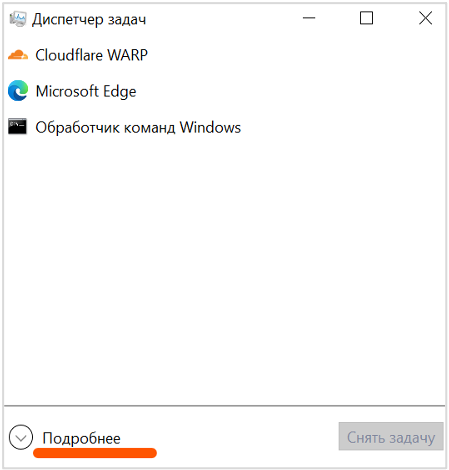
Там перейдите в раздел Ethernet или Wi-Fi, если подключение беспроводное.
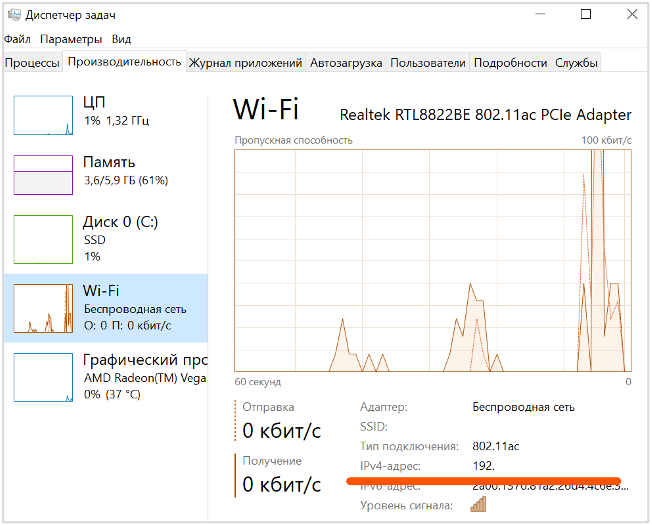
Справа под графиком вы увидите информацию о текущем соединении.
Распределение IP адресов
Так как IP адреса являются глобальными адресами и используются для построение сетей, которые могут потенциально объединять все компьютеры в мире такие как сеть интернет, то каждый компьютер должен иметь уникальный IP адрес во всем мире.
Если у нас будет несколько компьютеров с одним IP адресом, то мы не сможем понять к какому компьютеру должны отправить наши данные. Чтобы обеспечить уникальность адресов в интернет, есть специальный подход, IP адреса нельзя брать любые какие вы хотите, а необходимо получить разрешение на использование IP адреса у Internet Assigned Number Authority (IANA), сейчас функции IANA реализуются корпорацией ICANN (Internet Corporation for Assigned Names and Numbers) — Корпорация Интернет для распределения имен и номеров. Именно эта организация отвечает за распределение IP адресов во всем мире.
Однако организация делает это не напрямую, а с помощью региональных регистраторов. В каждом регионе есть свой регистратор, который взаимодействует с компанией ICANN и распределяет IP адреса. Россия и Европа относится к региональному регистратору RIPE.
Назначение статических IP-адресов — маршрутизатор Belkin
- Войдите в маршрутизатор Belkin и выберите вкладку Configuration. Затем в разделе «Связь» выберите «Локальная сеть». Теперь нажмите кнопку DHCP Reservation.
- В окне таблицы клиентов DHCP отображаются все подключенные в данный момент устройства. Если это устройство, которому требуется статический IP-адрес, установите флажок «Выбрать», затем выберите «Добавить клиентов».
- В том же окне вы также можете вручную добавлять клиентов. Сначала введите сведения об устройстве, затем нажмите кнопку «Добавить». После определения всех устройств, которым требуются статические IP-адреса, выберите «Сохранить», чтобы сохранить изменения.
Частные и общедоступные IP
Из текста выше можно было заметить: есть адреса, которые существуют только в локальных, «внутренних» сетях. А есть те, которые показывают расположение устройства в интернете. Это разные группы IP-адресов. Они называются частными и общедоступными.
- Частные IP-адреса существуют внутри вашей маленькой сети. Например, когда вы вводите в адресную строку айпи роутера — это частный адрес. А если у вас дома есть IoT-устройства, то они объединяются в локальную сеть и общаются друг с другом с помощью уникальных частных IP. Кстати, зарезервированные адреса тоже частные — по определению, ведь в интернете им ничего не соответствует.
- Общедоступные IP-адреса — это сетевые адреса устройства в интернете. Они «выглядывают» наружу маленькой сети, и их может увидеть любое другое подключенное к сети устройство. Они используются для выхода в глобальную сеть и для связи с другими устройствами.
Частные IP-адреса назначаются без какого-то регулирования, если речь идет не о зарезервированных. Общедоступный IP-адрес назначает провайдер.
Для чего нужен IP-адрес
IP нужен для маршрутизации и установки соединения между разными компьютерами в сети. Представьте себе интернет как огромное пространство, где есть множество разных устройств. Чтобы сеть работала как мы привыкли, эти устройства должны соединяться друг с другом и передавать данные, порой через множество промежуточных узлов. Так работает Internet Protocol.
Но компьютеры не смогут отправлять друг другу сообщения, если у них не будет ориентиров. Это все равно что пытаться позвонить незнакомому человеку, номер которого неизвестен. IP-адрес служит таким ориентиром. Устройство в сети четко знает, что, чтобы связаться с тем или иным узлом, нужно обратиться к его IP.
Способы узнать IP-адрес своего компьютера
Узнать свой IP-адрес можно 3-мя основными способами:
- С помощью онлайн-сервисов, которые отображают IP посетителя;
- С помощью центра управления сетями и соединениями Windows;
- С помощью командной строки CMD.
Запрос в Яндексе
Обращаясь к популярной поисковой системе, можно узнать внешний IP адрес наиболее легко и быстро.
- Обеспечивается доступ к сети Интернет, набирается следующий запрос в поисковике: «IP».
- Отдельный виджет – интерактивное окно с предложением от Яндекса – определит IP адрес устройства в сети, с которого работает пользователь.
Определение своего IP онлайн
Далее поисковые системы предлагают множество сервисов. Они позволяют узнать своего провайдера по IP, посредством которого посещается сайт, и множество других полезных сведений вроде отображаемого местонахождения, скорости соединения. Рекомендуются первые показанные результаты, располагающиеся в выдаче выше всех благодаря релевантности запросу и репутации.
- В поисковой системе вводится запрос «IP», «узнать IP адрес моего компьютера», выбирается предложенный сервис.
- В большинстве сервисов не нужно выполнять никаких дополнительных команд: на странице, куда будет совершён переход, отобразится искомый IP.
Центр управления сетями и подключениями
Если вариант установления IP онлайн не подходит, посмотреть айпи адрес компьютера можно посредством встроенной панели управления Windows и её отдельных разделов.
- В системном трее – области уведомлений справа внизу на рабочем столе – по значку сетевого подключения щёлкают правой клавишей мыши. В разных версиях системы, при разных подключениях значок может визуально отличаться.
- По строке «Центр управления сетями и подключениями (общим доступом)» щёлкают левой кнопкой.
- Чтобы узнать IP компьютера в локальной сети, нужно нажать в окне действующей сети ссылку «Подключения».
- В появившемся окне «Состояние» в разделе «Подключение» нужно нажать кнопку «Сведения…».
- В новом окне «Сведения о сетевом подключении» можно узнать локальный IP адрес компьютера напротив свойства «Адрес IPv4». Это числовая последовательность протокольного адреса, использующегося для подключения в данный момент.
Командная строка
Если прочие способы по тем или иным причинам не подходят, можно узнать IP компьютера через cmd. Command module – это приложение в ОС Windows, позволяющее управлять системой с помощью вводимых на клавиатуре текстовых команд. Более известен этот интерфейс (система ввода данных), как командная строка Windows. К ней можно обращаться как с командами, так и за справочными сведениями о системе, которые будут отображены в минималистичном и доступном виде.
Доступ к командной строке не является очевидной и распространённой операцией, но может быть без труда выполнен любым рядовым пользователем. По инструкции можно быстро узнать свой IP через командную строку.
- Чтобы посмотреть на IP адрес своего компьютера, нужно набрать на клавиатуре комбинацию клавиш Win+R. Появляется окно «Выполнить», в котором необходимо набрать на латинице трёхбуквенную команду «cmd».Кнопка Win располагается на стандартной клавиатуре рядом с клавишами Ctrl и Alt. Так как она является инструментом обращения к стандартным общим функциям операционной системы, то её название обусловлено названием самой ОС – Windows. В связи с этим для удобства клавиша Win может быть помечена вместо надписи логотипом корпорации – четырьмя цветными искажёнными квадратами в форме окошка.
- Появляется чёрное окно приложения cmd.exe, в котором нужно набрать в строке, отмеченной мигающим знаком подчёркивания, команду «ipconfig» и нажать Enter.
- Сведения о конфигурации протокола и действующий IP адрес своего компьютера можно найти в показанной далее сводке в строке «IPv4».
Определить айпи адрес своего компьютера можно несколькими способами посредством вызова командной строки, сведений о подключении из Панели управления или в специализированных онлайн-сервисах. В зависимости от выбранного метода, внутри локальной сети в самом компьютере и в Интернете полученный адрес может отличаться.
Как узнать IP других устройств в сети
Знать IP адреса компьютеров или других устройств нужно, например, для подключения папки общего доступа или общего принтера для печати.
Способ 1: через сетевое окружение
Этот вариант подойдет, если ваш компьютер находится в уже настроенной сети.
1. Откройте «Этот компьютер» (Windows 10) или «Мой компьютер» (Windows 7). Перейдите в раздел «Сеть» в левом меню. Появятся компьютеры и устройства, подключенные с вами в одну сеть.
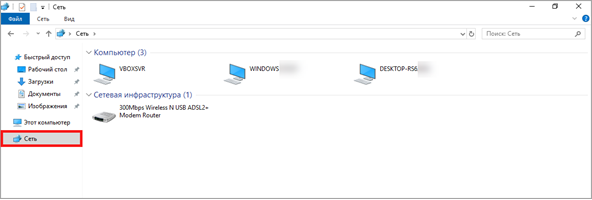
2. Зайдите в Пуск. Прямо меню напечатайте cmd и запустите программу.
Или в Пуске разверните меню «Служебные – Windows», нажмите на «Командная строка».
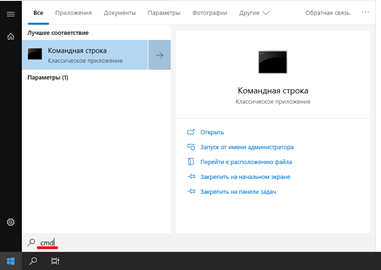
3. Напечатайте команду ping и имя компьютера (например, ping Desktop-RS6). Нажмите Enter.
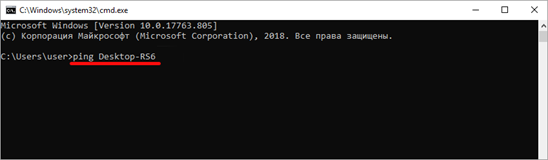
Появится ответ от устройства с его IP адресом.

На заметку. Иногда в сетевом окружении отображаются не все устройства. Это может быть связано с неправильной настройкой сети или подключением в сеть устройств, которые Windows не может опознать.
Способ 2: через командную строку
- Запустите командную строку: Пуск — «Служебные – Windows» — Командная строка.
- Напечатайте команду arp –a и нажмите Enter.
- Отобразятся все найденные IP адреса в вашей сети.
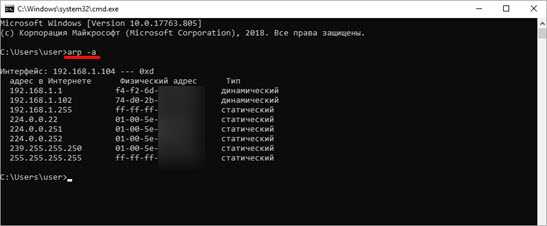
Способ 3: через специальные программы
Просмотр адресов через командную строку не всегда удобен, так как сложно определить, какому устройству принадлежит тот или иной номер. Для упрощения процесса есть бесплатные программы (сетевые сканеры), которые найдут устройства и их айпи в графическом интерфейсе.
Advanced IP scanner
Запустите программу и нажмите «Сканировать».

После сканирования будут показаны найденные в сети устройства и их айпи.
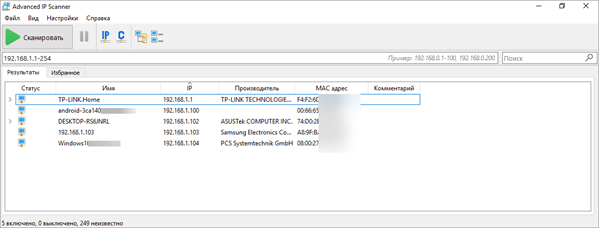
Еще в этой программе можно посмотреть открытые на компьютере, принтере и другом оборудовании ресурсы для подключения. Нужно просто нажать на стрелочку вниз под названием устройства и появится способ доступа к нему.
Angry IP Scanner
Запустите программу, нажмите «Старт».
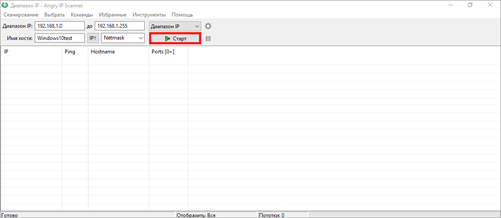
Программа просканирует весь диапазон сети, найденные устройства будут подсвечены синим цветом.
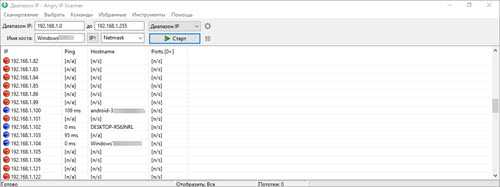
Способ 4: через роутер
В меню роутера также можно посмотреть все устройства, которые получили от него IP адреса. Для этого войдите в панель управления роутера через любой браузер и откройте раздел «DHCP».
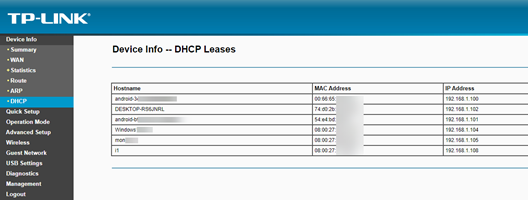
Как узнать внешний IP адрес через онлайн сервисы — 3 способ
На сегодняшний день в интернете существует множество сайтов, позволяющих определить внешний IP адрес устройства. Например, можно воспользоваться следующими ресурсами: 2ip.ru, internet.yandex.ru, yoip.ru или smart-ip.net.
Вам также может быть интересно:
- Как добавить в Инстаграм фото с компьютера — 7 способов
- Яндекс Дзен — лента персональных рекомендаций
Удобнее всего использовать сервис 2ip.ru. Достаточно перейти на указанный ресурс, и на странице сразу же отобразится IP вашего компьютера.
Также можно воспользоваться официальным сервисом от Яндекса. Переходим на страницу internet.yandex.ru и видим IP адрес компьютера.
Преимущество данного способа в том, что вам не потребуется вводить никаких данных. Достаточно открыть сайт и просмотреть нужную информацию.
Как узнать чужой IP без ведома пользователя
Когда вы заходите на сайт, он создает соединение с вашим IP. В журнале сервера сохраняются все IP, которые подключались к сайту, и время визитов.
Соответственно, чтобы узнать IP человека, можно запустить свой сайт, отправить жертве (и только жертве!) ссылку на него и надеяться, что пользователь на сайт зайдет. А затем посмотреть данные в истории через админку. Либо установить на сайт IP-логгер, который будет собирать статистику.
Но поднимать сервер – это как-то непросто и небыстро. Есть и более легкие способы.
Но можно просто посмотреть оригинал сообщения. В Gmail пункт так и называется “Посмотреть оригинал”, в “Яндексе” – “Свойства письма”. В других сервисах это может быть “Открыть полный заголовок”, “Посмотреть исходный код письма” и т.п.
Еще один сервис – https://speed-tester.info. Заполняете форму на этой странице, указываете сайт, который может быть интересен вашему собеседнику. Потом по сгенерированной ссылке отслеживаете статистику.
Правда, сайтов отслеживается мало: сам speed-tester.info, 64ip.com, likepic.net, top-cs.com, vk.com, news.tut.by, tut.by, charter97.org, kgk.gov.by, 8634city.ru, facebook.com, ok.ru, youtube.com.
Альтернатива – https://iplogger.ru/. Вставляете в форму на главной странице ссылку на сайт, ресурс добавляет к ней уникальное продолжение.
Отдаете ссылку другу, он открывает, вы видите в статистике его IP. Ограничений в плане выбора сайтов здесь нет. Подобных сервисов десятки.
Каким бывает айпи адрес
Внешний IP – это адрес, который используется при подключении к Интернету. Его интернет провайдер выделяет пользователю, и по нему можно отследить действия пользователя в сети.
Внутренний айпи – это адрес устройства в локальной сети, которая в свою очередь, может иметь один внешний айпи, общий для всех устройств в этой сети.
Пример
В квартире установлен WiFi роутер, который раздает интернет. Интернет провайдер выделяет роутеру один внешний айпи. При этом сам роутер создает внутреннюю сеть, к которой по WiFi подключаются все устройства в этой квартире и выходят через него в интернет.
Внутренние ip называют также Intranet. Согласно директивам RFC 1918, для Intranet’a выделен следующий диапазон:
- 10.0.0.0-255;
- 172.16/20.0.0-255;
- 192.168.0.0-255;
- 127.0.0.1 означает localhost, адрес, указывающий на «это» устройство, то есть на самого себя. Используется для настройки сетевых интерфейсов, установки внутренних петель, и т.д.
WiFi роутер
Как узнать IP компьютера
У вашего ПК есть 2 типа IP-адресов:
- Внешний или общедоступный IP
- Внутренний или локальный IP
Внешний IP-адрес вам присваивает провайдер вашего Интернета. По нему всемирная сеть распознает вашу локальную. В то же время в вашей внутренней сети каждое устройство имеет персональный IP-адрес, который ему предоставляет маршрутизатор.
Внешний IP вам может пригодиться, если проблема возникла с подключением к Интернету. Так, сотрудник службы вашего Интернет-провайдера может попросить вас назвать ему ваш IP, чтобы выявить и устранить проблемы с подключением. Также общедоступный IP нужен будет тому, кто планирует удаленно администрировать вашу локальную сеть.
Внутренний IP нужен для построения локальной сети, например, когда вы подключаете принтер или другие гаджеты.
Внешний или общедоступный IP
Чтобы найти внешний IP-адрес, проще всего использовать бесплатные сервисы, например, 2ip.ru. Вам достаточно только зайти на этот сайт, как он тут же увидит ваш IP, а также другую информацию о вашем подключении, такую как имя компьютера, операционная система, браузер, местоположение и Интернет-провайдер.
Информация о вашем публичном IP можно найти и в договоре с провайдером Интернета. Но его лучше перепроверить. Все дело в том, что провайдер вам может назначить вам не статический, а динамический IP. Тогда IP-адрес будет изменяться каждый раз при перезагрузке компьютера, а соответственно его нужно будет каждый раз передавать удаленному администратору вашей сети (если, конечно, такой существует).
Как видите внешний IP определить очень легко, и поэтому у вас могут возникнуть подозрения – насколько ваш компьютер и ваши данные в безопасности? На самом деле ваши подозрения не беспочвенны. Ваш серфинг в Интернете отмечается вашим адресом IP, а значит, что если кто-то знает ваш IP, то сможет определить ваше местоположение и другую информацию. На этом строится реклама в Интернете. Связать ваши действия в Сети с конкретной личностью трудно, но эту информацию может вычислить опытный кибермошенник или правоохранительные органы.
Если вы хотите избежать отслеживания по IP, то стоит воспользоваться услугами VPN (виртуальная приватная сеть). С помощью нее ваш трафик будет исходить из точки, прикрепленной к виртуальному серверу в совершенно ином месте планеты. Но, естественно, такая услуга не бесплатна.
Windows 10
- Вызовите меню правой кнопкой мыши, кликнув на эмблему Windows, а затем отройте «Настройки».
- Теперь выберите «Сеть и Интернет» на открывшемся окне.
- В левом сайд-баре кликните на ту Сеть, которую сейчас используете. Например, Wi-Fi.
- Найдите ссылку «Сеть» на экране, чтобы раскрыть подробности подключения.
- В новом окне отобразятся параметры подключения, среди которых будет строка, подписанная как: IPv4. Это то, что вы искали.
Windows 8 или Windows 8.1
- Кликните пиктограмму «Сетевое подключение», а затем «Управление сетями и общим доступом».
- Выберите свой тип подключения к Интернету: беспроводное или по локальной сети.
- Щелкнув на кнопку «Подробнее», вы раскроете данные подключения к Сети, в том числе и IP-адрес.
Как узнать внутренний IP с помощью командной строки
Гораздо легче найти IP с помощью командной строки, чем через структуру окон. Даже если вы никогда не пользовались этой утилитой, вы удивитесь, насколько это легкий способ. К тому же он подойдет для всех версий Windows.
- Одновременно зажмите Win + R, чтобы открыть строку «Выполнить».
- Введите в поле cmd и нажмите Enter, чтобы запустить выполнение.
- Перед вами откроется черное поле, где в строку нужно ввести такую команду: ipconfig, а затем щелкните Enter.
- Здесь же высветится вся информация о сетевых подключениях, в том числе и IPv4, который вы искали.
Mac
- Раскройте меню, кликнув на эмблему Apple (в верхнем левом углу), а затем щелкните на строку «Системные настройки».
- Теперь найдите блок «Интернет и сеть», а там откройте «Сеть».
- На экране появится окно, где в левом меню вам нужно раскрыть ту сеть, IP которой вы хотите узнать. В правой части экрана у вас появится дополнительная информация о локальной сети и об IP-адресе.
Как узнать внутренний IP с помощью терминала
Аналог командной строки для компьютера от Apple – это утилита MacOS Terminal. Запустите приложение, а затем введите команду:
- Для беспроводного соединения: ipconfig getifaddr en1
- Для Ethernet-соединения: ipconfig getifaddr en1
На экране появятся нужные вам данные.
Как узнать внутренний IP адрес через командную строку — 2 способ
Если предыдущий метод вам по каким-либо причинам не подходит, то узнать внутренний IP можно ещё и при помощи командной строки. Этот вариант ничем не хуже предыдущего, но в некоторой степени даже легче.
Итак, узнать IP адрес вам поможет следующая инструкция:
- Открываем меню «Пуск».
- В поисковой строке вводим «cmd» и нажимаем по клавише «Enter».
- Открываем командную строку и вводим запрос «ipconfig» (обязательно без кавычек).
- Нажимаем по клавише «Enter» и возле строки «Адрес IPv4» видим нужные цифры.
Как видите, всего за несколько действий нам удалось узнать внутренний IP адрес компьютера. Представленная инструкция подойдет как для операционной системы Windows 7, так и для Windows 10 и ниже.
Однако чаще всего пользователи интересуются, как узнать внешний IP адрес компьютера в сети. Сделать это можно как при помощи онлайн сервисов, так и через специальные программы. Ниже будет рассмотрен каждый из способов.

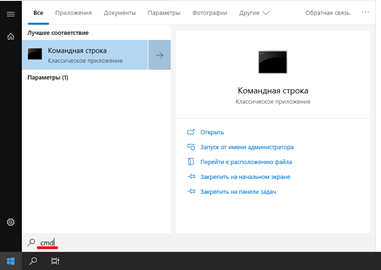


















![Как узнать свой ip – способы для всех устройств [2020]](http://kubwheel.ru/wp-content/uploads/a/b/c/abc9e6b5ac43137fcc2d909e6ac7f5e3.jpeg)








