№4. Freemake Video Converter
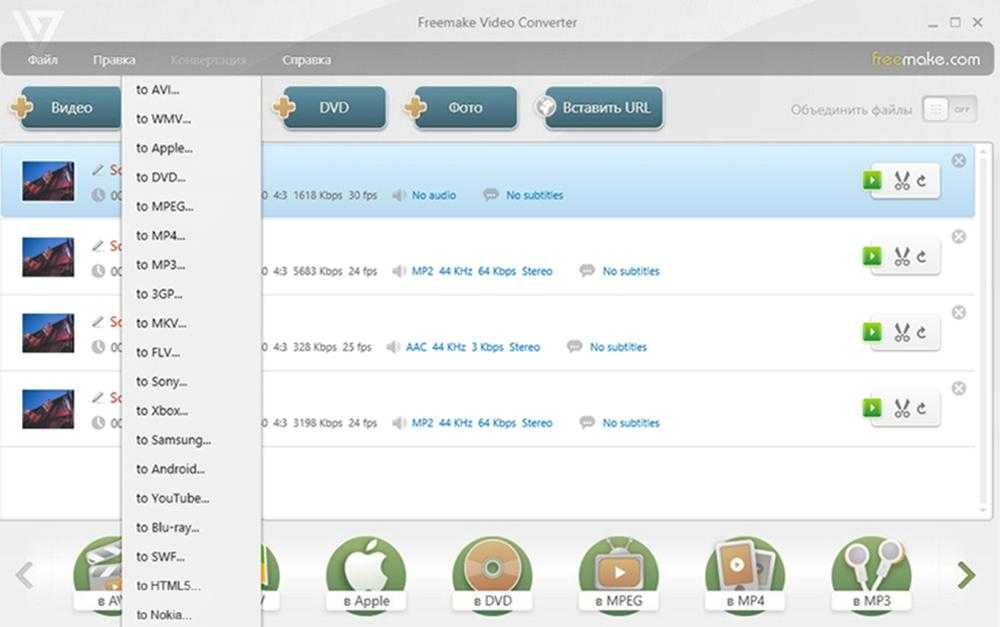
Позволяет обрабатывать видеоматериал и вывести итог в AVI, WMV, DVD, FLV и других форматах. В Freemake Video Converter можно удалить нежелательные отрывки, склеить видеоклипы, повернуть картинку, заменить или выключить аудиодорожку, а также добавить субтитры.
Вы сможете произвести пакетное преобразование, переформатировать ролики из сети, извлечь медиа с DVD и Blu-Ray. При выводе можно указать разрешение до 4К, битрейт, видеокодек, настроить ФПС и другие параметры.
В базовом тарифе программного обеспечения на итоге размещается водяной знак. Чтобы его убрать, нужно купить подписку стоимостью 1.95 долларов в месяц.
1 Что такое файл с видео
Сжать видео архиваторами, как обычные документы, не получится. WinRar, 7-zip и иже с ними бесполезны. Нужно использовать специальные программы-видеоконвертеры. Их еще называют «кодировщиками».
Чтобы объяснить, при чем тут кодирование, нужно понимать, что представляет собой файл с видео. Откроем «Свойства» одного из них:

Каждый файл с видео — контейнер с закодированной информацией. В данном случае в файле закодирована видео- и аудиоинформация.
В зависимости от контейнера, в одном файле могут наличествовать сразу несколько «дорожек» с видео и звуком, между которыми можно переключаться при просмотре. Мы хотим просто конвертировать видер, поэтому в данном случае такие подробности нам не нужны. Обойдемся только базовыми свойствами видео.
Какие свойства имеет видео
Ширина и высота кадра — важные характеристики (их еще называют разрешением). Меньше разрешение — меньше картинка, хуже качество. Вот разница между разрешением в 640 на 480 пикселей и 320 на 240:

При просмотре видео маленького разрешения на большом экране картинка растянется и станет мутной:
 Вы почему меня с таким низким разрешением показываете?!
Вы почему меня с таким низким разрешением показываете?!
Обратите внимание — мелкие надписи трудно прочесть. Поэтому чем выше разрешение, тем лучше
Нет смысла выставлять размер картинки больше той, что была изначально — качества это не прибавит, размер видео увеличится.
Соотношение сторон картинки ширине к высоте — свойство, о котором многие забывают
Пропорции соблюдать очень важно. Если вы сняли видео на телефон, который записывает в разрешении 1280 на 720 пикселей, не удивляйтесь, что в разрешении 640×480 (некоторые старые плееры-приставки к ТВ могут воспроизвести только такое видео) картинка будет сплюснутой по бокам. Все дело в том, что нарушилось соотношение между высотой кадра и шириной
На YouTube можно увидеть множество примеров того, как люди забывают про пропорции (соотношение сторон) и получают растянутое или, наоборот, сжатое видео:
 Изменять разрешение нужно с соблюдением пропорций, иначе получится нечто не очень приятное взору.
Изменять разрешение нужно с соблюдением пропорций, иначе получится нечто не очень приятное взору.
В большинстве программ конвертирования видео есть галочка, позволяющая обрезать видео либо добавить черные полосы по краям, чтобы избежать подобных проблем.
Битрейт (скорость видеопотока) — параметр, который отвечает за размер видео. Чем больше битрейт, тем больше размер файла. Чем меньше битрейт, тем меньше файл. Грубо говоря, битрейт определяет, сколько байт отвести под каждый кадр. Вот что будет, если сделать слишком низкий битрейт:
 Меньше битрейт — хуже качество, размер файла меньше.
Меньше битрейт — хуже качество, размер файла меньше.
«Какой битрейт выбрать?» — спросите вы. К сожалению, точного ответа нет. Для лучшего результата подбирают опытным путем так, чтобы результат выглядел не сильно хуже оригинала.
К счастью, есть способ снизить битрейт и получить меньший по размеру файл, при этом не сильно теряя в качестве видео. Нужно всего лишь правильно выбрать кодек.
Кодек видео — способ хранения видео в файле. Кодеки бывают разные. Одни позволяют без нагрузки на процессор быстро сохранять видео, при этом создавая файлы гигантских размеров (так делают программы для записи видео с экрана, например, Fraps), другие позволяют хранить файлы максимально компактно, но требуют времени для обработки.
От верного выбора кодека зависят качество и размер файла с видео.
Выберите подходящую программу
Вот что должен уметь правильный конвертер:
- поддерживать все популярные форматы файлов для импорта;
- конвертировать ролики быстро;
- работать корректно — не «бить» файлы и не зависать при обработке длинных видео.
Это минимум, который вряд ли обеспечит какой-нибудь онлайн-сервис, найденный по запросу «конвертировать видео бесплатно». Обработка на этих сайтах происходит на внешних серверах, поэтому конвертация занимает больше времени, к тому же эти сервисы не гарантируют качество видео на выходе. А ещё они требовательны к размеру исходников — как правило, туда нельзя загружать файлы более 100–200 МБ. Если конвертировать видео вам приходится часто, то лучше выбрать серьёзное ПО
Мы советуем обратить внимание на Wondershare Video Converter Ultimate

Wondershare поддерживает более тысячи форматов видео и разрешений под любые устройства, корректно взаимодействует со всеми популярными кодеками, быстро и понятно работает.
Конвертируйте видео без потери качества
Есть конвертеры, которые справляются со своими задачами, казалось бы, идеально: читают все нужные форматы и быстро работают. Но на выходе получается файл, явно уступающий исходнику по качеству.
Классический сценарий: необходимо сохранить на жёстком диске библиотеку фильмов, собранную на Blu-ray-дисках. M2TS — формат высокого качества, FLAC в мире видео. Разумеется, испортить такой файл при конвертации проще простого. Но фильм на диске может занимать десятки гигабайт — деваться некуда, надо сжимать и конвертировать. Wondershare Video Converter Ultimate поможет превратить M2TS-файл в более ёмкий MKV и уменьшить размер фильма с 40 до 15 ГБ. И без какого-либо вреда картинке.
C помощью чего меняются форматы?
Чтобы изменить формат видео, нужно воспользоваться специальной программой, которая относится к конвертерам. Но если вы загляните в Интернет в поисках подобного софта, то вам будет очень сложно определиться, какой видео конвертер лучше. Современная софт индустрия предлагает огромное количество подобного рода программ, отличающихся друг от друга по ряду признаков. Основное отличие — в функциональных возможностях и качестве создаваемого видео. Например, программа «ВидеоМАСТЕР» – довольно удобный конвертер видео на русском с огромным диапазоном возможностей.
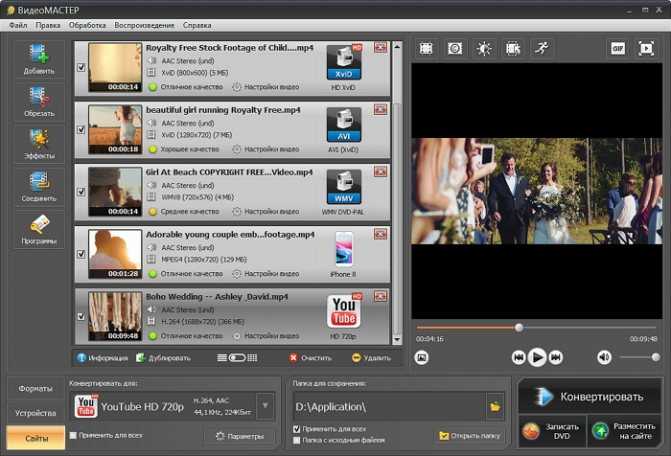
Чтобы не быть голословными попробуем разобраться, как можно конвертировать видео из одного формата в другой на примере программы ВидеоМАСТЕР. Это относительно новая программа, выпущенная в августе 2011 года компанией AMS Software. Переделывание формата видео с помощью редактора ВидеоМАСТЕР осуществляется за несколько несложных шагов. ПО способно не только качественно и быстро поменять формат видео, но и имеет большой каталог опций, которые помогут редактировать ролики, скачать видеозаписи с ВКонтакте и YouTube. Убедитесь в этом сами, посмотрев видеоурок:

Как перевести видео в другой формат без программ
Преобразовать видео можно не только с помощью специального ПО, но и онлайн. Таких сайтов довольно много на просторах сети, но у всех них есть общие недостатки по сравнению с установленными программами — это необходимость постоянного подключение к быстрой сети интернет, ограничения в размере документа и низкая скорость конвертации. Несмотря на эти недостатки, такие ресурсы могут оказаться незаменимы, если потребовалось срочно изменить тип одного файла.
Онлайн Видео Конвертер
Одним из таких сайтов является Онлайн Видео Конвертер. С ним возможна бесплатная конвертация аудио и видеофайлов, а также настройка их качества и типа кодека. Он способен распознать более 300 форматов и перевести их в популярные расширения: mp4, avi, mpeg, mov и другие. Скорость обработки данных зависит от интернет-соединения. У ресурса также есть ограничения: вы можете загрузить документ только размером до 2 ГБ.
Для того, чтобы поменять формат видеофайла:
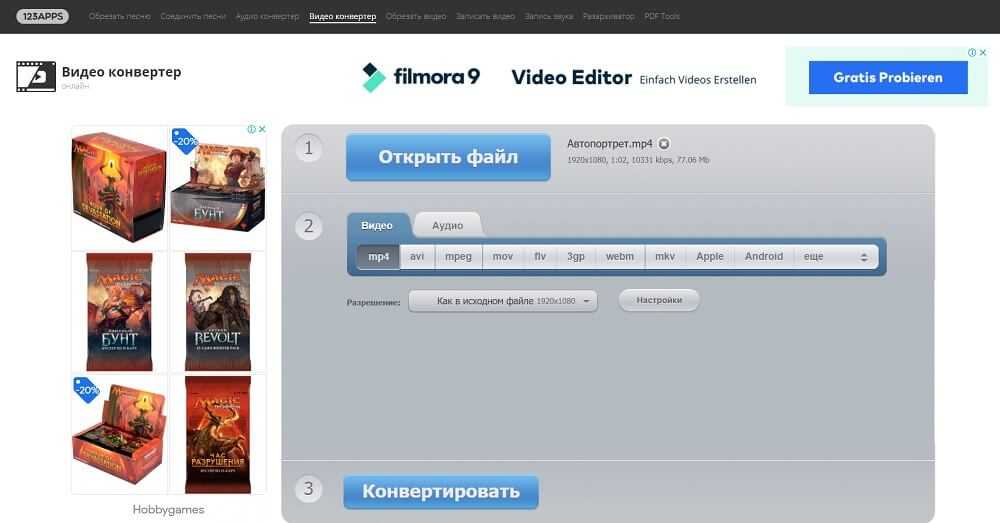
Онлайн Видео Конвертер
Convertio
Convertio еще один популярный ресурс для смены формата видео. В отличие от предыдущего он дополнительно работает с фото, презентациями, документами и электронными книгами. Схема конвертации на нем такая же: вы просто указываете папку и нужный документ, выбираете необходимый формат файла и скачиваете результат.
К сожалению, для полного использования ресурса потребуется приобрести платный пакет. Ежемесячная подписка начинается с 6$ и заканчивается 26$, в зависимости от необходимых опций. Без подписки у вас будет ограниченное количество операций, и вы не сможете обработать большие по размеру файлы.
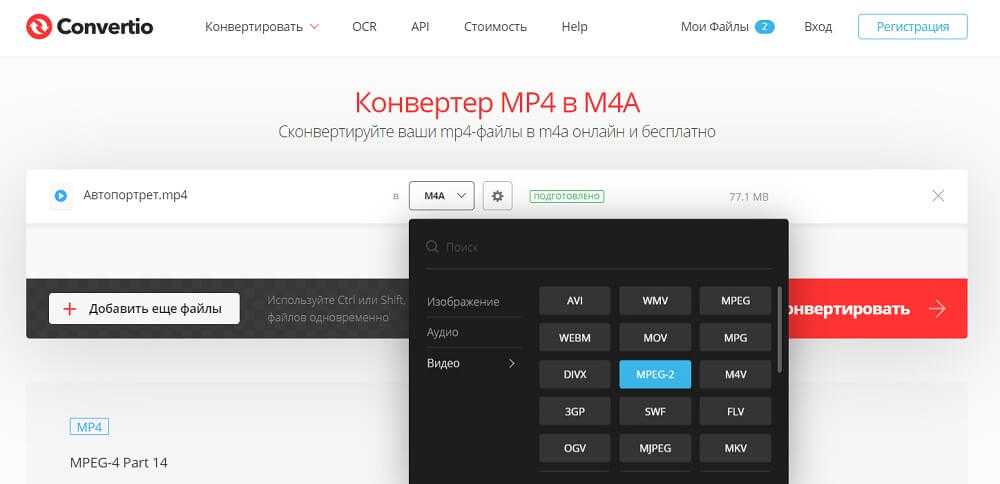
В Convertio вы можете обработать сразу же несколько видеофайлов
Онлайн видео конвертеры
Бывают такие ситуации, когда компьютеру не под силу конвертировать видео файлы. Такое можно встретить на маломощных компьютерах. В этих случаях можно пользоваться специальными онлайн сервисами. Самый популярный на сегодняшний день это online-convert.com. С его помощью можно легко поменять формат не большого видео файла. Кстати для использования подобных сервисов у вас должна быть очень хорошая скорость подключения к интернету.
И так заходим на сайт online-convert.com. На главной странице видим что с помощью сайта можно конвертировать различные файлы. Но нас интересует Видео конвертер по этому смотрим на него. Выбираем необходимый формат видео и кликаем Начать.
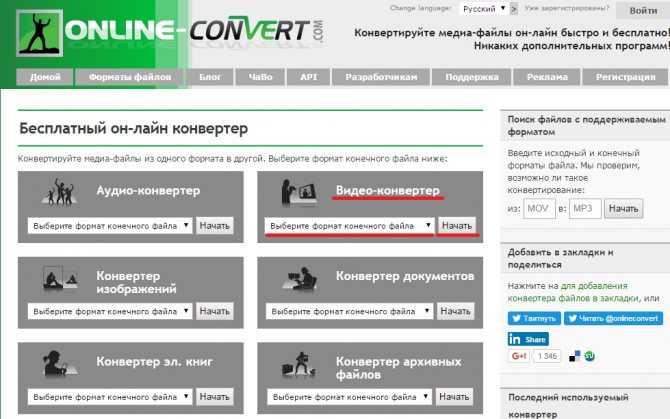
В следующем окне необходимо выбрать и загрузить файл. Так на сайте есть возможность вставлять ссылку на нужное видео. Далее если нужно настраиваем Дополнительные настройки и кликаем Преобразовать файл.

После того как сайт конвертирует файл он автоматически скачается к вам на компьютер.
Что ещё?
Широкий набор функций для преобразования видеоклипов: добавление эффектов, обрезка, вставка текста, изменение цветовой палитры, поворот видео и изменение скорости воспроизведения
Рекомендую обратить особое внимание на вкладку Enhancements — помимо регулировки яркости, насыщенности и контрастности, здесь есть автоматическая стабилизация изображения, что очень важно для съемки на камеры без штатива. Кроме того, есть возможность композитного улучшения — на случай, если вы не уверены, какой ползунок нужно передвинуть, чтобы сделать его «красивым»
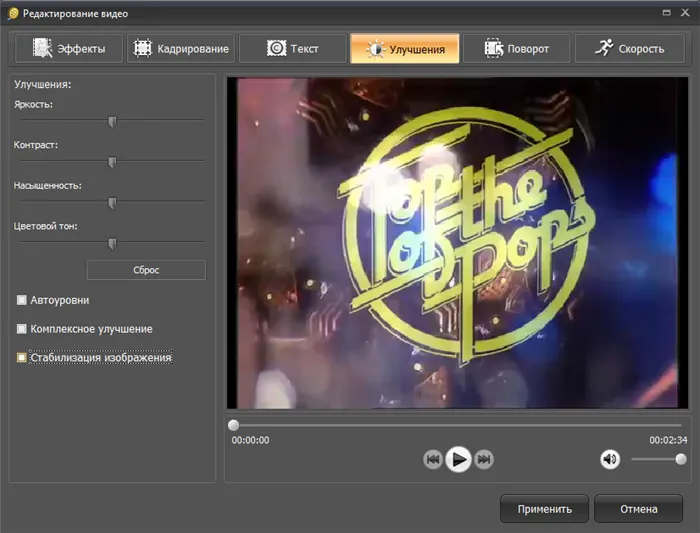
В целом, я могу резюмировать, что программа стоящая и необходимая во многих случаях. Рекомендую скачать его тем, кто смотрит видео на разных устройствах и работает непосредственно с видео — ваша жизнь станет намного проще. Для пояснения прилагаю видеоурок, показывающий, где и когда нужно нажимать. Надеюсь, вы нашли эту статью полезной.
Лучшая программа FormatFactory
Format Factory –известное мультифункциональное приложение для конвертации медиа файлов.

Программа Format Factory обладает дружественным интерфейсом. Плюсом конвертора является возможность восстановления поврежденных видеофайлов. А еще пользователь может отредактировать изображение, снизить размер файла за счет ухудшения его качества.
конвертирование различных аудиоформатов (WMA, WAV, MP3, MMF, OGG, AMR, M4A); преобразование изображений различных форматов (GIF, TGA, JPG, PNG, BMP, TIF, PCX, ICO); поддержка множество устройств; возможность конвертации необходимого отрезка видео; возможность конвертации одномоментно нескольких файлов; восстановление видеофайлов после повреждения; риппинг DVD; поддержка 66 различных языков, в том числе русского; функция разбивки файлов.
Конвертируем видео
Конвертация видео в FormatFactory выполняется очень просто, быстро и почти не требует определенных навыков.
Последовательность действий следующая:
-
после запуска программы выбрать требуемую категорию файла «Видео»;
в выпадающем списке поддерживаемых форматов отметить необходимый; в открывшемся диалоговом окне выбрать исходный файл, а также задать отдельные параметры форматирования, а именно, разрешение будущего файла, скорость потока; подтвердить параметры и исходные данные для запуска процесса конвертации.
Изменяем фильм в Sony Vegas
Sony Vegas — это профессиональный видеоредактор, обеспечивающий комфортную работу с видео и аудиоданными. Простые пользователи применяют это приложение для решения своих задач, от рядовой корректировки цвета до высокопрофессиональной обработки. Чтобы комфортно чувствовать себя при работе с данной программой необходимо лишь немного увеличить объем знаний для работы в Sony Vegas.
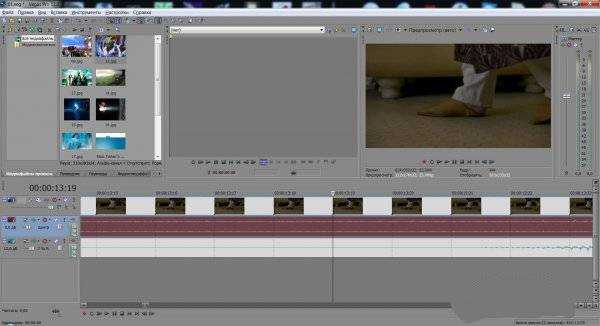
Чтобы изменить видеофайл, в данной видеоредакторе следует осуществить экспорт видео. Для этого нужно запустить пункт меню «Sony Vegas File —> Render As…». В открывшемся окне следует выбрать уже готовую предустановку выходного файла. Чтобы загрузить видео в контакт, выбрать формат MainConcept AVC/AAC (*.mp4) —> Internet HD 720p (1080p). Разрешение следует выбирать в зависимости от качества исходного файла.
Для более детальной настройки параметров конвертируемого видео нужно перейти к пункту меню «Customize Template». В открывшемся окне программа позволит определять свои параметры для видео. Определив параметры видео для запуска обработки видео нужно нажать клавишу «ОК» в открывшемся окне «Render».
Для того чтобы поменять формат видеофайла практически не нужно специальных навыков и огромного опыта в данной области. Самое главное – выбрать удобное программное обеспечение для конвертации видео.
Лучшая программа видео конвертер
На сегодняшний день существует огромное количество различных конвертеров как платных так и бесплатных. Все они разные и обладают разными возможностями. Некоторые очень удобные с простым и понятным интерфейсов а некоторые профессиональные в которых так сходу и не разберёшься. Если вам требуется произвести минимальные действия с видео файлом например просто поменять формат то лучше использовать простые видео конвертеры.
Например для Windows подойдет Lucky Video Converter. С помощью этой программы можно поменять формат как видео так и аудио файлов. Она поддерживает большинство форматов AVI, FLV, MP4, MPEG, MOV, WMV, MP3, WAV, и другие. Конвертер предлагает готовые настройки для портативных устройств: Pod, iPhone, iPad, PSP, Zune, мобильных телефонов и других. Также у этой программы есть возможность скачивать музыку и виде с популярных сервисов таких как YouTube.
И так скачиваем программу устанавливаем после чего запускаем в появившемся окне выбираем Добавить файл.

После того как файл добавлен ниже выбираем необходимый формат.
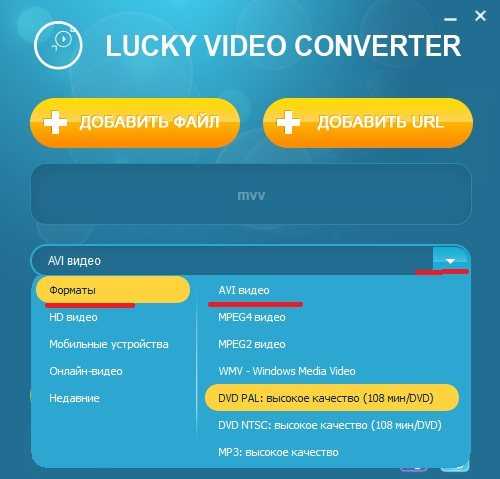
И нажимаем Конвертировать.

Скачать Lucky Video Converter — https://www.skachaybesplatno.msk.ru/s23.php
Программа Lucky Video Converter имеет очень удобный интерфейс. Все что от вас потребуется это выбрать видео файл для конвертирования указать необходимый формат и нажать кнопку конвертировать и все.
Часть 2: 2 лучших онлайн-конвертера соотношения сторон
Первый: FileConverto
ФайлПреобразовать это бесплатный онлайн-конвертер видео и изменение соотношения сторон. Это позволяет вам изменить соотношение сторон на Fit Square, широкоэкранные или портретные рамки. Просто выберите нужный видеофайл, измените новое соотношение сторон видео и нажмите кнопку «Отправить сейчас», чтобы получить нужные файлы.
Плюсы:
Минусы:
- 1. Без функции предварительного просмотра перед загрузкой.
- 2. Максимальный размер видео всего 500 МБ.

Топ 3: FlexClip
FlexClip это онлайн-редактор видео и видеомейкер. Вы также можете использовать его для преобразования соотношения сторон видео в 16:9, 4:5, 1:1, 21:9 и 9:16 всего за несколько кликов. Его также можно использовать бесплатно, не загружая дополнительное приложение. Более того, вы можете скачать видео без водяного знака.
Плюсы:
- 1. Профессиональный и простой в использовании.
- 2. Укажите коэффициенты для социальных сетей.
- 3. Предлагайте дополнительные функции редактирования.2. Укажите коэффициенты для социальных сетей.
Минусы:
- 1. Отсутствие кнопки отмены.
- 2. Ограниченное количество шаблонов.
- 3. Низкая продолжительность вывода видео.

Способ 1: через приложение
В Play Маркете имеется множество программ от разных производителей и разработчиков. Среди них можно найти и приложения, предназначенные для конвертирования видео, то есть изменения его формата. Одно из таких – VidCompact. При первом запуске предоставляем системе запрашиваемые разрешения на доступ к хранилищу смартфона. На экране сразу же выскакивает окошко с предложением приобрести PRO-подписку. Пока делать этого не будем, так как кроме конвертирования видео нам ничего и не нужно. Далее нажимаем на кнопку «Конвертация в MP4», потому что данный формат наиболее универсальный и удобный.
Выбираем “Конвертация в MP4”
Теперь выбираем подходящее видео, просто нажав по нему. Для удобства можно использовать поисковую строку, указав частичное или полное название ролика.
Выбираем видео
Переходим к детальной настройке параметров сохранения. Здесь можем выставить время начала и окончания, а также изменить разрешение видео. Чтобы внести корректировки, нажимаем по значку карандаша возле нужного пункта.
Настраиваем параметры сохранения
Выбираем место, куда будет сохранен результат. Лучше всего экспортировать видео в галерею, но при необходимости им можно поделиться в нужной социальной сети.
Сохраняем видео
Как можем видеть, началась процедура сохранения ролика. О её скорости свидетельствует специальная индикация, отображающая значения в процентах. Понятное дело, что чем меньше видео, тем быстрее оно будет обработано.
Скорость конвертации
Конвертер Видео Movavi известен своей высокой скоростью обработки файлов вне зависимости от их количества и размера. И вот почему.
Программа заточена под самые последние технологии видеокарт NVIDIA и графических процессоров Intel. Большая часть конвертации переносится на них, значительно снижая нагрузку на CPU. Это позволяет обрабатывать даже HD видео до четырёх раз быстрее.
Ну, и, пожалуй, самое интересное. Режим SuperSpeed, который может изменить формат видео буквально за пару секунд, сокращая время конвертации до 79 раз. Магия? Нет, конвертация без перекодирования. Но она возможна только тогда, когда вы не меняете кодек видеопотока, а лишь выбираете другой контейнер для “содержимого”. То есть, например, вы можете конвертировать AVI в MP4 за 2-3 секунды, не меняя кодек (H.264 или MPEG-4).
Как изменить формат видео
Довольно часто возникают ситуации, когда исходный формат видеофайла не входит в перечень тех, которые воспроизводит техника. Отправляться на поиски в Интернет и скачивать новый ролик с нужным типом кодирования не надо, ведь можно конвертировать уже имеющийся. Для того чтобы изменить формат видео без потерь качества опытным пользователем быть не нужно. Процедура очень проста. Главное — выбрать наиболее подходящий способ конвертации. На них и остановимся.
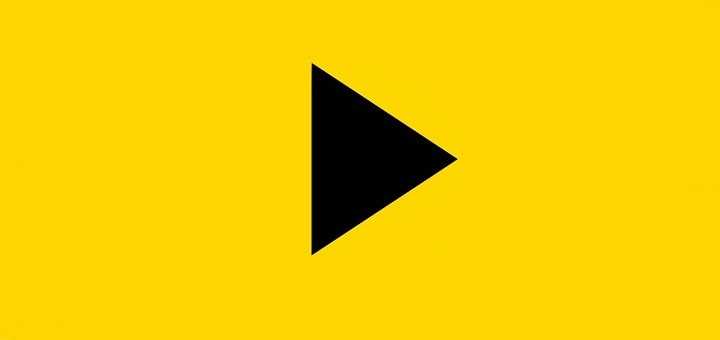
Методы изменения формата видеофайлов
- Онлайн-сервисы;
- Специализированные программы.
Первый метод хорош тем, что не требует инсталляции на жесткий диск компьютера или ноутбука сторонних программных продуктов. Понадобится только выход в Интернет и браузер. Но у онлайн-сервисов ограниченный функционал и зависимость от скорости подключения к сети, поэтому емкостные объекты конвертируются долго или с ошибками. Для пакетной конвертации и преобразования больших видеороликов лучше использовать специальный софт.
Как формат AVI переделать в MP4 в XMedia Recode
XMedia Recode — бесплатный конвертер с поддержкой большого количества видео и аудио форматов. Программа поддерживает некоторые элементы редактирования, пакетную обработку и профили устройств.
Проделайте следующее:
- Добавьте файл с помощью кнопки «Открыть» или перетащите его в окно программы.
- Во вкладке «Формат» выберите формат видео — MP4.
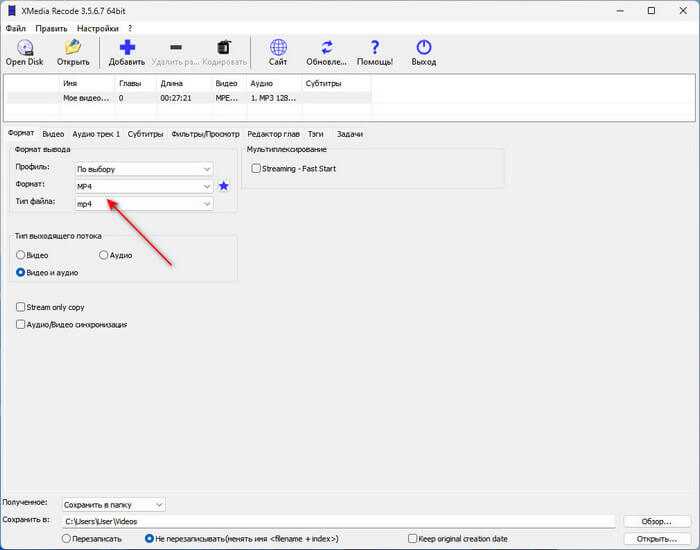
В программе можно настроить различные параметры для выходного видео или оставить текущие значения.
- Если вам нужно уменьшить размер выходного файла, откройте вкладку «Видео», а в поле «Битрейт:» установите меньшее значение. Подходящий параметр можно подобрать экспериментальным путем.

- Щелкните по кнопке «Добавить».
- Нажмите на ставшую активной кнопку «Кодировать», чтобы запустить процесс обработки.
- После завершения кодирования откроется окно с сообщением «Файл успешно создан».
Подробнее: XMedia Recode: конвертер видео и аудио
7 Чем воспроизвести конвертированное видео
На компьютере советую пользоватьсяPotPlayer. Он «понимает» большинство известных форматов. Пользуюсь им давно, желания перейти на что-то другое нет. В принципе, стандартный Windows Media Player в Windows Vista, 7 и 8 способен открывать видео, конвертированное с профилем MPEG-4, но он не так удобен. H.264 откроется не всегда не везде, поэтому, чтобы ваше видео открылось на всех компьютерах, вместе с файлом видео кладите на флешку установочный файл PotPlayer.
На телефонах и планшетах с операционной системой Android советую MX Player. Этот плеер давно и надолго прописался в моих телефоне и планшете.
Для телефонов и планшетов от Apple советую VLC.
Как перевести AVI в MP4 онлайн на FreeConvert
FreeConvert — бесплатный сервис для конвертирования файлов онлайн. Здесь можно конвертировать видео, аудио, изображения, архивы.
На сайте вы можете конвертировать AVI в MP4 бесплатно, используя видео размером до 1 ГБ.
Чтобы преобразовать AVI в MP4 онлайн на сервисе FreeConvert, проделайте следующее:
- Откройте страницу FreeConvert: https://www.freeconvert.com/video-converter.
- Добавьте файл с компьютера, облачных хранилищ Dropbox и Google Drive, по URL-адресу или перетащите видео в специальную область.
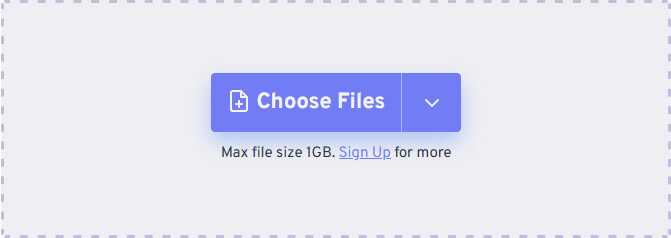
- В открывшемся окне выберите выходной формат — MP4.
Если нажать на кнопку «Advanced settings (optional)», то можно открыть окно расширенных настроек для этого файла.
- Нажмите на кнопку «Convert» для запуска преобразования между видео форматами.
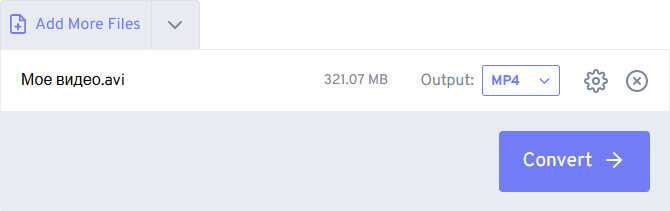
- После завершения процесса нажмите на кнопку «Download», чтобы скачать видео на ПК, сохраните файл в Google Диск и Dropbox, сканируйте QR-код для передачи видео на другие устройства.
В целях безопасности файлы удаляются с сервиса FreeConvert через 2 часа после завершения конвертирования.
Зачем нужно конвертировать видео, коротко о форматах видео
 Здравствуйте, друзья! Видео конвертируют для того, чтобы изменить в видеороликах не только формат, но и качество видео, размеры, разрешение. Это позволит людям успешно загрузить видеоролики на Ютуб, в социальные сети, на телефон. Ведь в Интернете многие ресурсы используют один или несколько форматов для загрузки видео.
Здравствуйте, друзья! Видео конвертируют для того, чтобы изменить в видеороликах не только формат, но и качество видео, размеры, разрешение. Это позволит людям успешно загрузить видеоролики на Ютуб, в социальные сети, на телефон. Ведь в Интернете многие ресурсы используют один или несколько форматов для загрузки видео.
Такой подход позволяет воспроизводить плееры в видеороликах. Если использовать другой формат, например, AVI на Ютубе, то качество видео будет низкое. А формат mp4 (и другие форматы) наоборот, увеличивает качество воспроизведения видеороликов. Кроме того, видео в другом формате просто не загрузиться на каком-нибудь видеохостинге, если вы используйте его не по назначению. И еще, не у всех пользователей на компьютере установлены универсальные плееры для воспроизведения видео любого формата. Здесь тоже помогает конвертация видео в нужный формат.
Если вам нужно конвертировать видео в видео, далее рассмотрим процесс конвертации с помощью программы Video to video converter.
Как расширить список поддерживаемых форматов
Если вам надоело каждый раз подбирать особый формат видео для андроида, то эту проблему можно решить двумя способами. Первый — установить на устройство дополнительные плееры, которые поддерживают нужные вам форматы. На настоящий день в интернете полно различных предложений, поэтому каждый может подобрать для себя максимально подходящий вариант.
Но следует учитывать, что такие проигрыватели при установке займут определенное место на вашем устройстве. И тогда может возникнуть справедливый вопрос: что делать пользователям, которые дорожат каждым свободным мегабайтом? Тут ситуацию выручит конвертер «ВидеоМАСТЕР». Его можно скачать тут. С помощью этой программы вы сможете переделать расширение ролика на любое другое легко и быстро.

Добавление видео в программу
Что ещё можно сделать в ВидеоМАСТЕРЕ?
Для тех, кто разбирается в ПК, в софт встроены дополнительные опции. Вы сможете быстро настроить
наиболее популярные параметры для регулировки видео и аудио (битрейт, уровень громкости, выбрать звуковую дорожку, размер и частоту кадра и т.д. ). ПО имеет встроенный плеер с возможностью просматривать видео в полноэкранном режиме. Это обеспечивает комфортную работу с видеоматериалами.

Вы можете смотреть ролик в полноэкранном режиме
За один раз вы сможете преобразовать как один видео или аудиоролик, так и одновременно несколько
Обратите внимание! «ВидеоМАСТЕР» может конвертировать все выбранные файлы. в один и тот же формат или каждый файл в новый.Видеоролики можно сохранить на ПК, записать на диск или преобразовать для последующей загрузки в интернет
Выбирать вам!
в один и тот же формат или каждый файл в новый.Видеоролики можно сохранить на ПК, записать на диск или преобразовать для последующей загрузки в интернет. Выбирать вам!
«ВидеоМАСТЕР» помогает не только изменять формат видео, но и позволяет регулировать множество различных опций для редактирования видеофайлов. В программе вы легко сможете улучшить качественные показатели видеороликов, кадрировать видео, добавить субтитры, нарезать или соединить фрагменты и т.д.
Установив «ВидеоМАСТЕР» на свой ПК, вы получите качественный и абсолютно доступный инструмент для преобразования видеофайлов.
Подбирайте правильные форматы экспортируемых файлов
MP4, AVI, SD, HD, 4K — значение этих аббревиатур понятно не всем. С этим связаны ошибки при подборе оптимального формата для экспорта: ролики ужасно выглядят, занимают неприлично много места или не проигрываются на определённых устройствах. Давайте попробуем разобраться в самых популярных типах видеофайлов и обозначениях разрешений.

MP4 и AVI. Они отличаются методом и степенью сжатия. Всё просто: если вы собираетесь смотреть видео на смартфоне, то ваш выбор — MP4. А если на домашнем кинотеатре, то лучше не жалеть места на жёстком диске и экспортировать исходник в AVI и в приличном разрешении.
SD, HD и 4K. А это уже обозначения разрешений — размеров отображаемой картинки. И если для просмотра на экране смартфона будет достаточно HD-разрешения в 1 280 × 720 пикселей, то для большого плазменного телевизора лучше выбрать 4K с его 4 000 пикселей по горизонтали.
Wondershare Video Converter Ultimate конвертирует файлы MP4, AVI и других популярных форматов, а также работает с любыми разрешениями.
№1. ВидеоМАСТЕР
Хорошая программа на русском языке, позволяющая преобразовать видеофайлы в любые форматы и повысить качество изображения. Вы сможете применить эффекты, удалить лишние фрагменты, заменить звук и т.д.
ВидеоМАСТЕР поддерживает вывод в AVI, MP4, MKV, WebM, FLV, MOV и т.д. Также можно перевести DVD в AVI, извлечь звук или записать материал на диск. Помимо этого программа предоставляет готовые профили для мобильных устройств, игровых приставок, плееров, планшетов и Apple TV, сайтов YouTube, ВК, Vimeo, MySpace и т.д.
Также можно вручную настроить параметры экспорта: установить уровень сжатия, выбрать кодек, разрешение, частоту кадров и битрейт. Переформатировать видеоклипы можно по отдельности или сразу все, запустив пакетную обработку.
Можно ли переделать формат видео под конкретный сайт?
Также нередко пользователи задаются вопросом «А можно ли поменять формат для загрузки ролика в сеть?» Ответ — конечно же да! В ВидеоМАСТЕРЕ содержится целый раздел пресетов для сайтов. Там вы найдёте VK, YouTube, Vimeo, Facebook и многие другие. После изменения формата ваш ролик будет максимально оптимизирован под запросы конкретного видеохостинга.
Помимо этого программа предоставляет ещё одну уникальную возможность — заливать видеоролики в интернет прямо из главного меню. Достаточно воспользоваться функцией «Размещение видео на сайте», выбрать внешний вид плеера и вставить сгенерированный приложением HTML-код на нужную страницу.
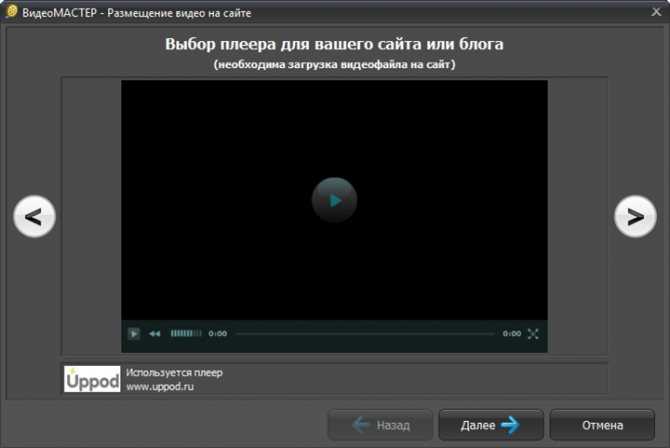
Софт предлагает различные скины для плееров
Ищете бесплатный редактор для MP4? В VSDC есть все что вам необходимо
MP4 не просто так является стандартом в сфере производства видео. Одно из его ключевых преимуществ заключается в высоком качестве картинки за счёт кодека H.264
Однако это также значит, что вам нужно обращать внимание на способность видеоредактора сохранять качество ролика при экспорте, не снижая разрешения и не изменяя формат. Многие бесплатные программы, тем не менее, имеют серьёзные ограничения на сохранение видео после обработки, и это часто становится камнем преткновения для пользователя
Что касается VSDC, то сильная сторона этого редактора именно в том, что он позволяет сохранить максимальное качество, даже если ролик снят в 4K. VSDC также умеет сохранять видео с использованием новейшего кодека H.265/HEVC, пришедшего на смену H.264 codec
Другими словами, если качество картинки для вас принципиально важно, VSDC — отличный выбор и в этом плане тоже
Для подробного ознакомления с возможностями VSDC, советуем подписаться на официальный YouTube канал.
Как поменять формат AVI на MP4 в Format Factory
Format Factory — бесплатная программа для конвертации между различными типами, в основном мультимедиа файлов. С помощью Фабрики форматов можно преобразовывать исходные файлы видео, аудио, изображений, документов, CD/DVD в файлы других форматов.
Выполните следующие действия:
- В главном окне программы «Фабрика форматов» в разделе «Видео» нажмите на кнопку «MP4».
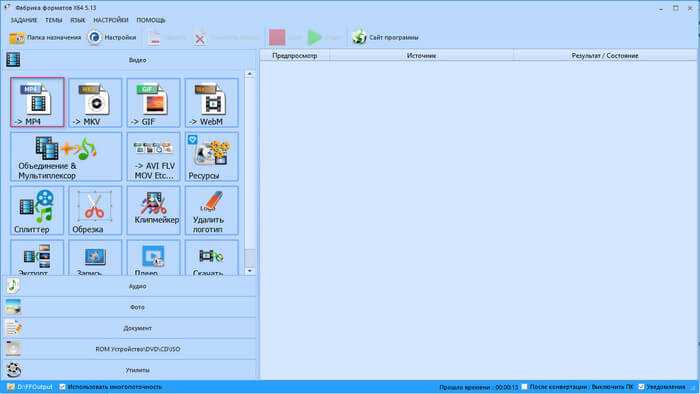
- В открывшемся окне нажмите на кнопку «Добавить файлы».
- Выберите видео в формате AVI на компьютере.
При необходимости вы можете нажать на кнопку «Настроить», чтобы изменить параметры выходного видео. Если вам это не нужно, просто пропустите этот шаг.
В нижнем правом углу на панели указана папка сохранения выходного файла, которую можно поменять.
- Нажмите на кнопку «ОК».
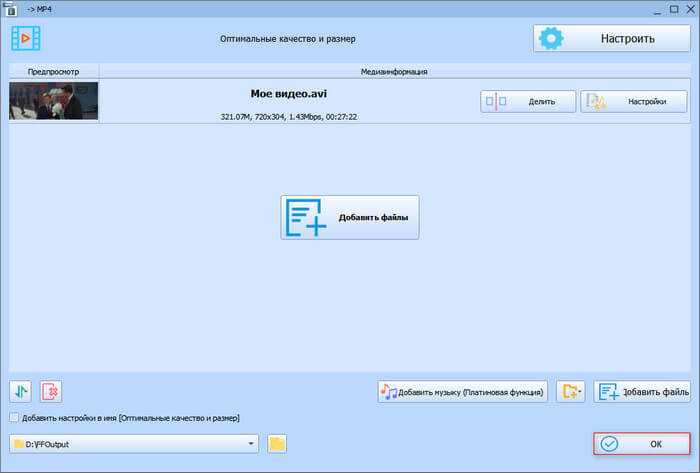
- В главном окне Format Factory нажмите на кнопку «Старт», чтобы запустить процесс преобразования.
- После завершения обработки вы услышите звуковой сигнал, после чего можете открыть папку с готовым видеофайлом.
Подробнее: Format Factory — бесплатный конвертер Фабрика Форматов
Обзор форматов и конвертеров
Существует большое количество форматов видеофайлов, отличающихся по способу кодирования и специфике.
Каждый видеофайл содержит множество кадров, которые меняются с определенной скоростью. Но благодаря современным технологиям видео можно хранить в разных форматах и проигрывать на различных устройствах. Современные методы сжатия данных позволяют снизить размер видеофайла до таких размеров, чтобы он смог поместиться на мобильный носитель, либо для сохранения на жестком диске компьютера. Именно для выполнения данной функции и были созданы видеоконверторы.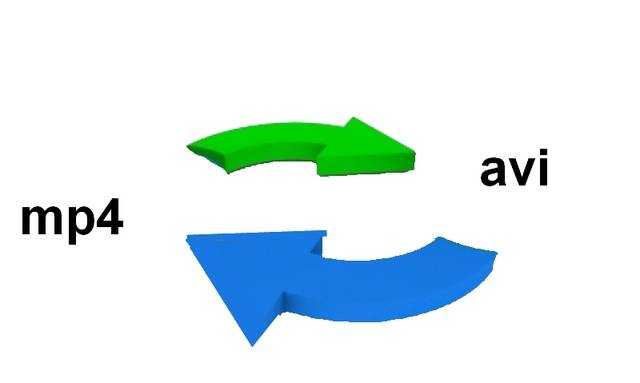
Рассмотрим наиболее популярные форматы таких файлов:
- MPEG-1 – очень древний формат, поддерживающий поток до полутора мегабит в секунду. Сейчас MPEG-1 почти не используют;
MPEG-2 – это модифицированная версия MPEG-1, применяемая для записей видеофайлов на DVD-Video и вещания цифрового телевидения. MPEG-2 обеспечивает достойное изображение. При этом важно знать, что необходима предварительная настройка опций, влияющих на качество воспроизведения;
MPEG-4 — разработан в 1998 году. Его специфика заключается в сжатии цифрового файла, что сделало возможным уместить несколько довольно крупных видеофайлов на один СD диск; DiviX-взломанная модификация MPEG-4. Преимущество DiviX – отличные параметры сжатия, но для корректной работы с файлами DiviX необходима предварительная установка соответствующих декомпрессоров;
Windows Media –наиболее популярный формат, характеризующийся высокими техническими параметрами. Нередко его качество превосходит качество DivX и MPEG-4. Для использования Windows Media необходимо в разы меньше ресурсов.
Сейчас существует много приложений, обеспечивающих изменение формата видеофайлов. Начинать этот перечень можно стандартным встроенным Windows Movie Maker, а завершать сложными приложениями, поддерживающими отдельные элементы монтажа.
ВидеоМАСТЕР скачать
Качественная прога с мощными опциями для преобразования различных типов видеофайлов. Мастер может конвертировать не только ролики, но и целые DVD, легко обрезать материалы, менять звук, записывать диски и «заливать» работы в Сеть. Приложение работает с сотнями форматов, имеет готовые пресеты для разных платформ и гаджетов, инструментарий для корректировки и редактуры видеороликов, кадрирования, добавления текстовых элементов и логотипов. Помимо этого, можно извлекать звуковые дорожки из любых видеозаписей, создавать гифки из фрагментов, добавлять в проект звуки, фоновые мелодии или свою озвучку.

Настройка параметров конвертации Формат Фактори
В дополнительных настройках при преобразовании медиафайла можно изменять огромное количество характеристик. Разберем на примере AVI видео, какие надстройки можно изменять, и для чего это нужно делать.
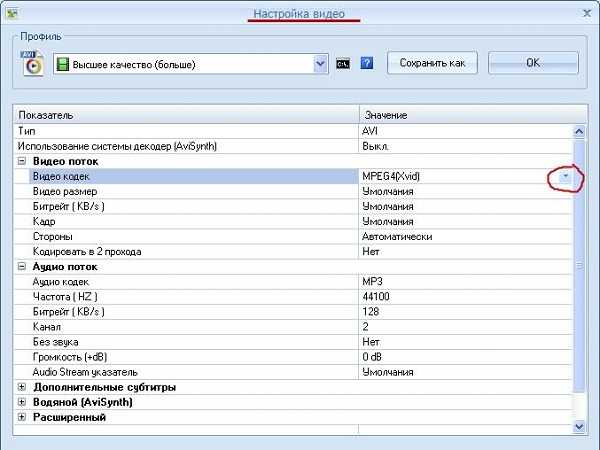
После выбора файла нужно кликнуть по кнопке «Настроить», чтобы перейти к данному окну. Здесь есть 2 основных раздела – «Видео поток» и «Аудио поток», а также еще несколько дополнительных. При выборе поля «Значение» в каждой строке его можно отредактировать, выбрав иное из выпадающего списка.
Разберем каждую строку поподробнее:
- Видео кодек. Здесь можно изменить способ кодирования видеофайла. От кодека зависит качество итоговой видеозаписи. В выпадающем меню будут представлены кодеки, присутствующие у вас в системе.
- Видео размер. Можно задавать размеры получаемого видеофайла. Если ничего не менять, размер не изменится. Менять этот параметр можно в том случае, если вам требуется вместить, например, высококачественный фильм на флешку, на которую он не вмещается в первоначальном виде.
- Битрейт. Характеристика, отвечающая за качество видео, и место, занимаемое файлом на накопителе. Если вы меняли предыдущий параметр, то битрейт изменялся автоматически, и его лучше оставить «по умолчанию». Если нет – вы можете изменить битрейт в меньшую сторону. При этом качество видеозаписи будет ухудшаться.
Совет! Не зачем ставить значение битрейта выше, чем у исходного видео. Его качество вы таким образом не улучшите.
- Кадр. Здесь указана частота кадров в секунду. Лучше не менять, так как уменьшение параметра существенно снизит качество видео.
- Стороны. Выбор соотношения сторон. Также лучше не изменять (если вам не нужно адаптировать видеозапись под конкретный экран).
- Кодировать в 2 прохода. Если вы выберете эту опцию, возможно, качество итогового видео будет лучше. Но и времени на преобразование понадобится больше.
- Аудио кодек. Изменяет способ кодирование аудиодорожки.
- Частота. Изменяет частоту дискретизации аудиодорожки. Лучше не менять.
- Без звука. Можно полностью вырезать аудиодорожку.
- Громкость. Регулировка стандартной громкости звука в видео.
Если вы неопытный пользователь, который не хочет копаться в подробных настройках, для вас в программе есть готовые шаблоны для конвертации – пресеты. Можно выбрать один из них, кликнув по строке сверху.
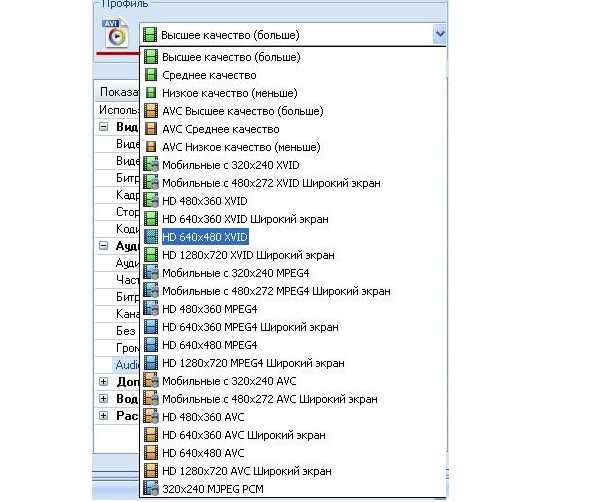
Format Factory – многофункциональная программа, которая подойдет для большого круга задач, связанных с мультимедиа контентом: музыкой, видео, фотографиями и документами. Это не только конвертер, но и редактор, возможности которого с каждым обновлением только расширяются.






















![Топ-15 популярных бесплатных конвертеров видео | [2023]](http://kubwheel.ru/wp-content/uploads/f/f/9/ff9372410b51f973317bac20ca7e9a2f.png)






