Универсальная загрузочная флешка Legacy/UEFI
Форматируем флешку средствами Windows. В контекстном меню на флешке в проводнике выбираем «Форматировать».
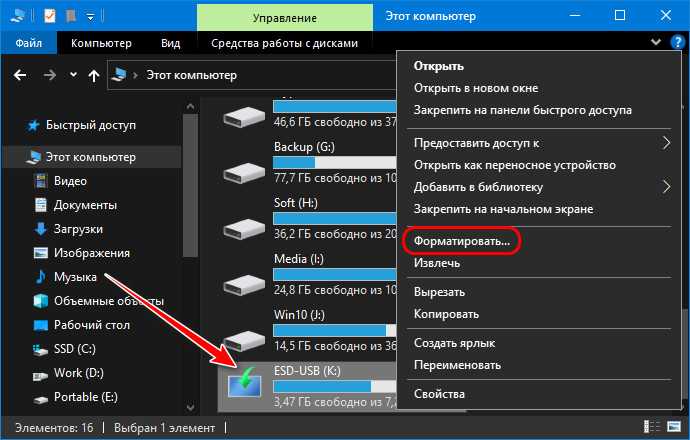
В графе файловой системы выставляем FAT32. Указываем метку тома, т.е. метку нашей загрузочной флешки. Остальное оставляем как есть. Жмём «Начать».

Подтверждаем форматирование. Дожидаемся его завершения.
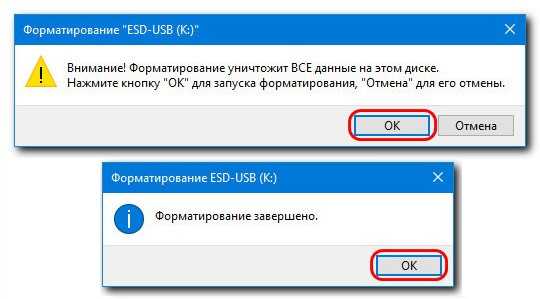
Теперь берём ISO-образ самозагружаемого ПО, в нашем случае это аварийный WinPE. Подключаем образ для отображения в проводнике Windows, в версиях системы 8.1 и 10 это делается обычным двойным кликом.

Выделяем всё содержимое подключённого ISO и копируем его на отформатированную флешку.
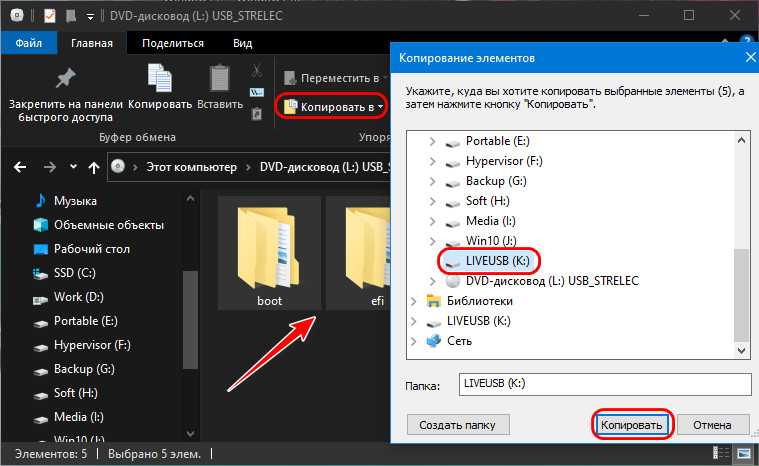
И вот копирование завершено, у нас готова загрузочная флешка для режима UEFI.
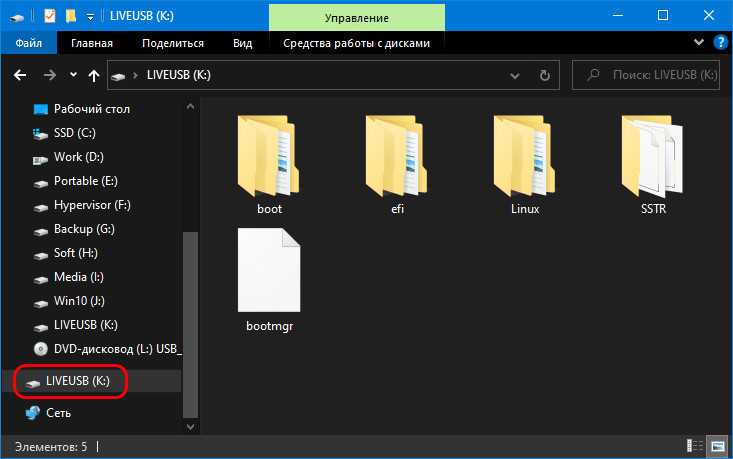
Но чтобы она подходила ещё и для режима Legacy, нужно адаптировать её. Для этого нам понадобится любая функциональная программа для разметки дискового пространства. В нашем случае мы будем использовать одну из старых версий MiniTool Partition Wizard. В окне программы смотрим карту нашей флешки и её табличное представление. Стиль разметки флешки у нас верный – MBR. Раздел флешки — первичный (основной), всё верно. А вот статуса активного этот раздел не имеет.
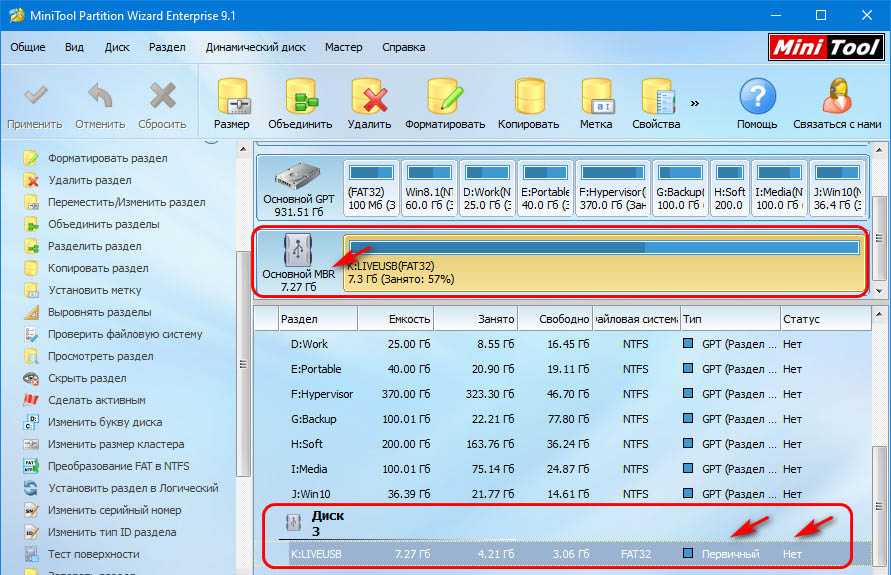
Выделяем раздел флешки и делаем его активным.
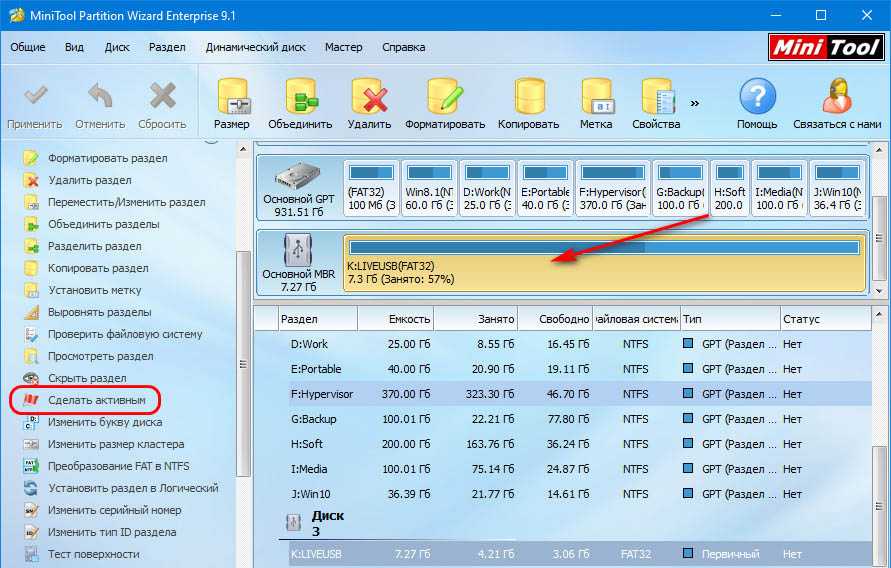
Применяем операцию.
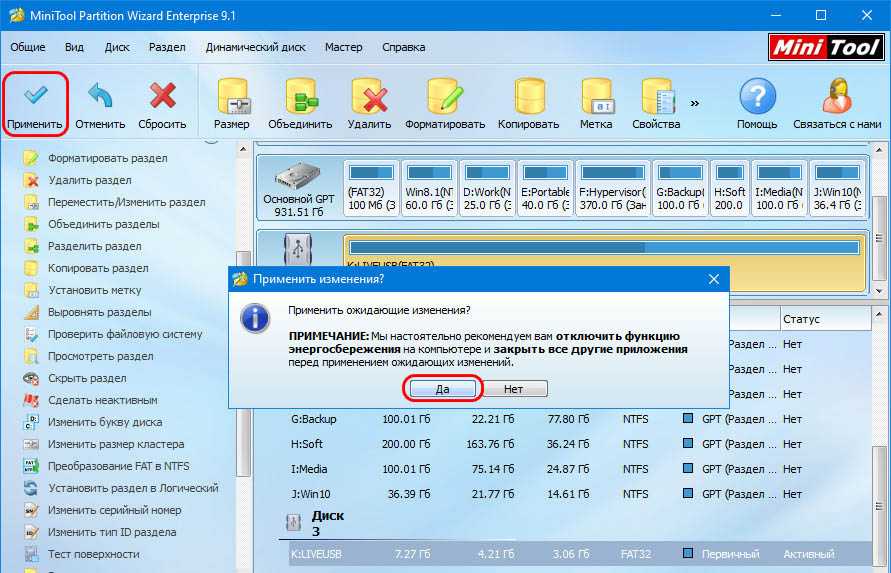
Теперь всё так, как надо.
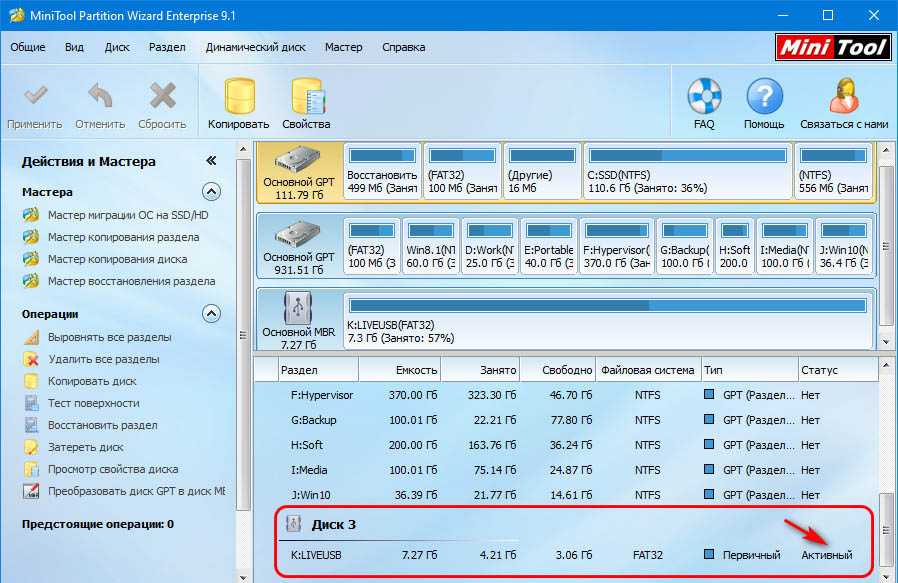
Если у вас не соответствуют другие свойства флешки, вы меняете их. Т.е. если у вашей флешки стиль разметки GPT, вы его конвертируете в MBR и проверяете тип и статус её раздела, тип и статус должны быть, соответственно, первичным (основным) и активным.
Вот, собственно, и всё. И напоследок маленький лайфхак. Если у вас нет опыта работы с программами для разметки дискового пространства, если вы боитесь что-то сделать не то, если вам просто лень искать и устанавливать такую программу на компьютер, вы можете с помощью MediaCreationTool записать установочную фешку с Windows 10, утилита создаст её с нужными свойствами. Потом вы просто в проводнике удаляете всё содержимое флешки и копируете на флешку содержимое нужного вам ISO-образа.
Using Rufus to Create Windows UEFI USB stick
It is much easier for novice users to create bootable UEFI flash drive for installing Windows using the graphical interface of the popular Rufus utility. At the moment, the Rufus version 3.10 is available on the developer’s website https://rufus.ie. The tool is quite compact (about 1 MB), doesn’t require installation and it’s completely free. In addition, it works much faster than analogs.
Run the Rufus tool with administrator privileges and specify the following settings:
- Device: select your USB flash drive;
- Boot selection: specify Windows ISO image file (you can create an ISO image with the latest Windows 10 build using the Media Creation Tool, see example);
- Partition scheme: GPT;
- Target system: UEFI (non-CSM);
- File system: FAT32.
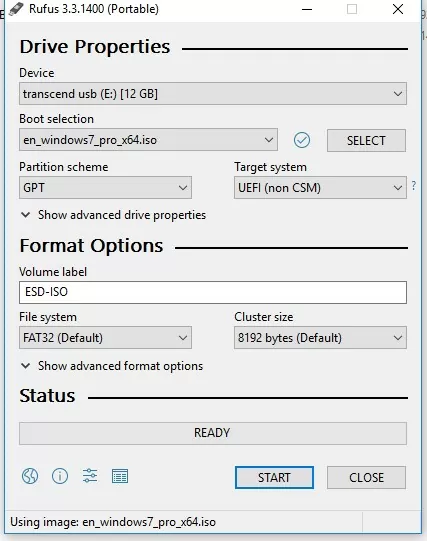
Click START to write a Windows image to a USB flash drive. After 10-15 minutes, your bootable USB flash drive with Windows install image for UEFI computer is ready.
Бесплатный Windows 10
Так как период бесплатного обновления до Виндовс 10 закончился ещё в 2016 году разработчики Майкрософт всё же оставили возможность получить продукт бесплатно для ограниченного круга лиц.
В частности, это пользователи с ограниченными возможностями.
На странице обновления для лиц с ограниченными возможностями можно обновить свой ПК на Windows 7 или 8 до «десятки» бесплатно.
Достаточно просто подтвердить свои условные ограничения.
Конечно, это проверять никто не будет и документальных доказательств не потребуется.
В этом случае на компьютер будет установлена Виндовс 10 для одного языка.
После чего Виндовс 10 на этом ПК можно начисто переустановить с диска или флешки как мы пошагово описывали в статье и получить вечную лицензию на Windows 10 на этом оборудовании.
В случае с апгрейдом железа (замена комплектующих), материнской платы или каких-то других модулей активация может слететь.
Но, если остался активационный ключ от Виндовс 7, тогда через службу поддержки можно вернуть ключ и бесплатно активировать Windows 10.
Boot Menu: как запуститься с USB накопителя?
Выглядит это меню для BIOS примерно так:
А для UEFI вы сможете узнать его по этой картинке.
В галерее ниже вы сможете узнать меню Boot для разных материнских плат, что поможет вам понять, как должно выглядеть окно выбора физического устройства, после того как вы в него зашли.
Во время включения ПК перед пользователем на долю секунды появляется экран с логотипом материнской платы и разной информацией. Среди текста вы сможете увидеть название клавиши, которую нужно нажать для входа в Boot Menu. Чаще всего это кнопки клавиатуры: F2, Del, Esc, F12. Ниже представлены варианты стартовых экранов:
Кнопки, которые нужно нажимать, рознятся в зависимости от материнской платы. Но чтобы вам было удобнее, мы подготовили их список.
После того, как вы нажали на нужную кнопку и попали в Boot Menu, выберите загрузочную флешку и нажмите «Enter».
Подготовка установочного носителя
Для создания носителя вам потребуется:
- образ подходящей вам системы, выбирать который нужно исходя из разрядности процессора (32-х или 64-х битный), типа жёсткого диска (GTP или MBR) и наиболее подходящей для вас версии системы (домашняя, расширенная и т. д.);
- чистый диск или флешка, размером не менее чем 4 ГБ;
- стороння программа Rufus, с помощью которой будет форматироваться и настраиваться носитель.
Скачайте и отройте приложение Rufus и, располагая данными, полученными выше в статье, выберите один из пакетов настроек: для BIOS и диска MBR, для UEFI и диска MBR или для UEFI и диска GPT. Для диска MBR изменяйте файловую систему на формат NTFS, а для диска GPR — на FAT32. Не забудьте указать путь до файла с образом системы, а после нажать кнопку «Старт» и дождаться окончания процесса.
Устанавливаем правильные параметры для создания носителя
Настройка UEFI перед установкой Windows 10 с флеш-карты
UEFI — это графический интерфейс, который отвечает за предзагрузочное окружение операционной системы.
Управляющая запуском ноутбука или настольного компьютера программа-загрузчик UEFI-boot аналогично BIOS начинает стартовать при включении компьютера до запуска Windows 10. С её поддержкой происходит опрос всех компонентов и модулей, определяющий их готовность к работе, а затем проверяется сама Windows 10. Лицензионный код программы, не позволяющий вирусам изменять загрузчик и устанавливать пиратские копии Windows 10, может располагаться в микросхеме долговременного запоминающего устройства, встроенного в материнскую плату, в скрытую область винчестера или в собственное сетевое хранилище. Управление и отладка UEFI элементарны в использовании и адаптированы для создания максимального удобства пользователей.
Если вы имеете представление об отладке BIOS, то проблем с настройкой UEFI не возникнет:
- Удерживайте клавишу Delete или F2 (конкретная клавиатурная комбинация указывается в техническом описании) во время включения компьютера.
- Раскроется стартовая панель UEFI.
- Нажмите на клавиатуре клавишу F7 или клавишу «Дополнительно» в меню на дисплее.В панели управления нажмите клавишу «Дополнительно»
- В стартовой панели щёлкните по вкладке «Загрузка». Выделите опцию «Поддержка USB» и выставьте там вариант «Полная инициализация» в выпадающем меню.В меню выставьте «Полную инициализацию»
- Раскройте опцию «Модуль поддержки совместимости». Выставьте его как «Доступный». Там же, в дополнительных вкладках, выставьте «Настройку загрузочных устройств» в варианте «Только UEFI».
- Поставьте «Оба, но UEFI первым» в строчке «Загрузка с носителей».
- Выставьте «Режим Windows UEFI» в «Безопасной загрузке».
- Выберите первоначальным загрузочным модулем флеш-карту в «Меню загрузки».
- Сохраните выбранные параметры, нажав клавишу F10.
- Нажмите клавишу Enter для перезагрузки.
После выполнения такого алгоритма действий можно начинать инсталляцию Windows 10.
Use Media Creation Tool to Create Windows 10 Install USB Stick
Microsoft’s official tool for creating installation media and ISO images with Windows 10 is Media Creation Tool. You can download the latest version here – https://www.microsoft.com/en-us/software-download/windows10

Old version of the Windows USB/DVD download tool formatted USB drive in the NTFS file system when burning Windows 7 image. A computer with UEFI architecture cannot boot from that media in native mode. Therefore, this tools is not suitable for creating an installation flash drive with Windows 7.
- Run the file MediaCreationTool2004.exe;
- Select Create installation media (USB flash drive, DVD, or ISO file) for another PC);
- Select the language, edition and architecture (bitness) of the Windows 10 image that you want to write to the USB drive;
- Then select that you want to write the image to a USB flash drive;
- Select your flash drive in the list of removable devices and USB drives.
That’s all. Click Next -> Next -> Finish and wait until the install Windows image is written to the USB drive.
In this case, all data on the USB flash drive will be deleted permanently during formatting.
Using Diskpart to Create UEFI Boot-Stick with Windows
You can create a bootable UEFI flash drive with the Windows install image manually. The procedure described below is suitable for advanced users, is performed from the command line and allows you to fully control (and understand) all the steps in the process of creating a bootable USB flash drive.
Step-by-step guide on how to create a boot Windows flash drive for a UEFI system using diskpart:
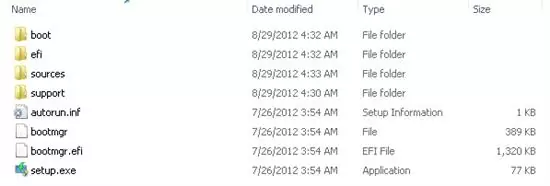
- Connect a USB flash drive to the corresponding PC port;
- Run the command prompt as an administrator;
- Run the DISKPART tool by typing in the command prompt:
- Display the list of all drives in the computer:
- Find the disk that corresponds to your USB flash drive (in our example it is Disk 2) and select it:
-
Warning. The following command will completely remove all information and partitions on the USB flash drive. So, it is better to make sure that you have selected your removable USB device in the previous step, and not one of the computer’s hard drives.Remove all data from the drive using this command:
- Create a primary partition:
- Make this partition active (a system volume):
- List the system volumes with this command:
- Select the partition you have created (in our example, it is Volume 3):
- Format the selected partition with FAT32:
Note. Unlike legacy computers with BIOS, which allow booting from partitions with FAT, FAT32, exFAT or NTFS file systems, a UEFI allows to boot only from a bootloader located on a boot drive formatted with the FAT32. - Assign a drive letter to the formatted partition (if Windows doesn’t assign a drive letter to a USB flash drive automatically— see the article):
- Exit DISKPART:
Copy the contents of your Windows x64 install image to the USB flash drive that you have prepared. You can do it using Windows Explorer, your favorite file manager or from the command prompt, for example:
(where D:\ is an installation DVD or mounted ISO image containing a Windows distro, and F:\ is a letter assigned to the USB flash drive);
Note. Since the maximum file size on the FAT32 file system should not exceed 4 GB, you won’t be able to copy the large image file install.wim. The size of the install.wim file may be more than 4 GB if you integrated updates, drivers, etc. into it. In this case, you will have to split the install.wim file into several files up to 4 GB in size (for example, 3 GB files). To do this, you can use the command Dism /Split-Image: Or using the imagex tool: The resulting files (install.swm, install2.swm, install3.swm …) need to be copied to the USB flash drive into the directory F:\sources. The Windows Installer will assemble the swm files and apply the full wim image to the disk during the install process.
This completes the process of creating a bootable UEFI flash drive with Windows 10.
Как запустить Windows с флешки через UEFI?
Разных версий и интерфейсов UEFI существует большое количество, в зависимости от производителя материнской платы. Невозможно дать универсальный алгоритм действий для настроек загрузчика, поэтому вашему вниманию предоставляется способ общих действий.
- Вставьте загрузочный носитель в разъем ПК.
- Начните включение/перезагрузку компьютера.
-
Когда ваше оборудование начнет включаться, заходите в UEFI c помощью клавиш Del, F2, F8, F9 или F12. Обычно их назначение пишут прямо внизу экрана на несколько секунд при загрузке компьютера.
- Если вы не уверены какая именно клавиша запускает BIOS, то воспользуйтесь списком ниже.
- Acer: F2 or DEL
- ASUS: F2 for all PCs, F2 or DEL for motherboards
- Dell: F2 or F12
- HP: ESC or F10
- Lenovo: F2 or Fn + F2
- Lenovo (Desktops): F1
- Lenovo (ThinkPads): Enter + F1.
- MSI: DEL for motherboards and PCs
- Microsoft Surface Tablets: Press and hold volume up button.
- Origin PC: F2
- Samsung: F2
- Sony: F1, F2, or F3
- Toshiba: F2
- Если вы не уверены какая именно клавиша запускает BIOS, то воспользуйтесь списком ниже.
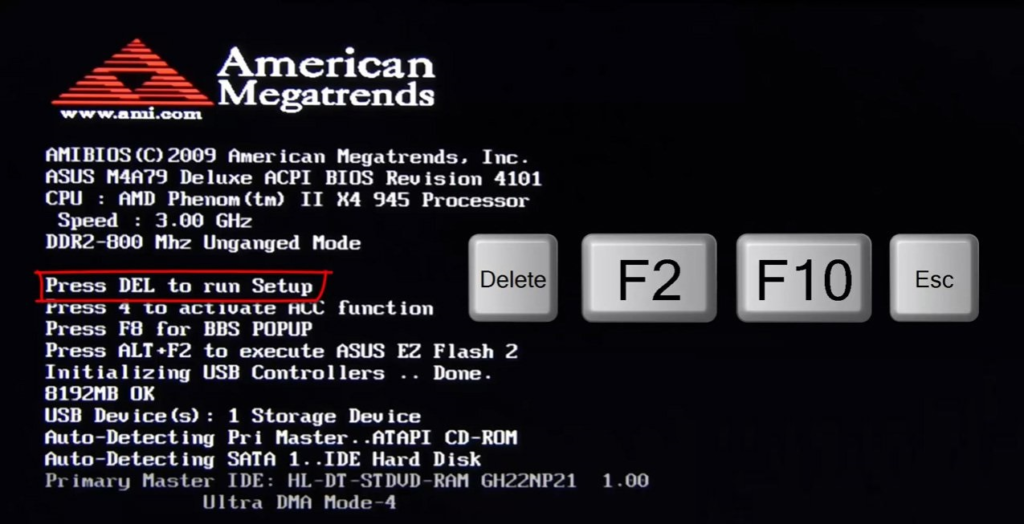
После того как вошли в BIOS
- В UEFI необходимо мышкой перенести накопитель на первое место в строке «Boot Priority» («Приоритет загрузки»), сохранить и выйти.
- Или нажать на F8 и изменить приоритет через «Меню загрузки».
- Сохранить с помощью F10 и выйти.
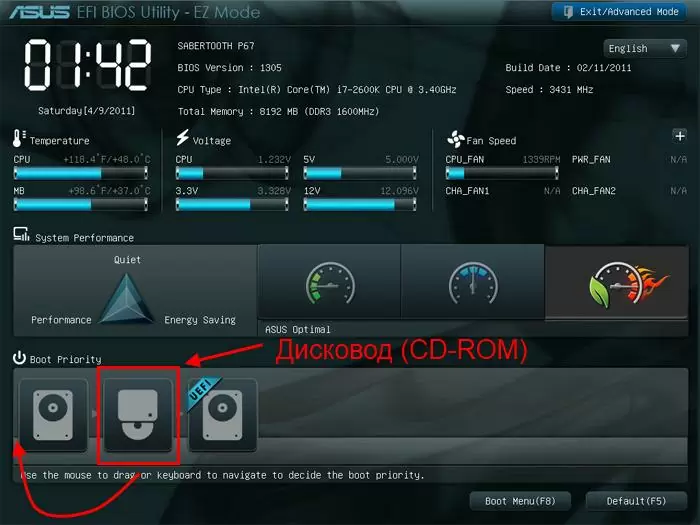
Нас интересует строчка, имеющая в своем названии «USB». Именно она является накопителем (Flash USB), на котором загружен ваш дистрибутив с ОС
Обратите внимание на начало названия строки на картинке ниже: UEFI. Именно так отмечается накопитель, готовый к загрузке установщика операционной системы
При установке Windows оставляйте подключенным один USB- накопитель, чтобы облегчить поиск.
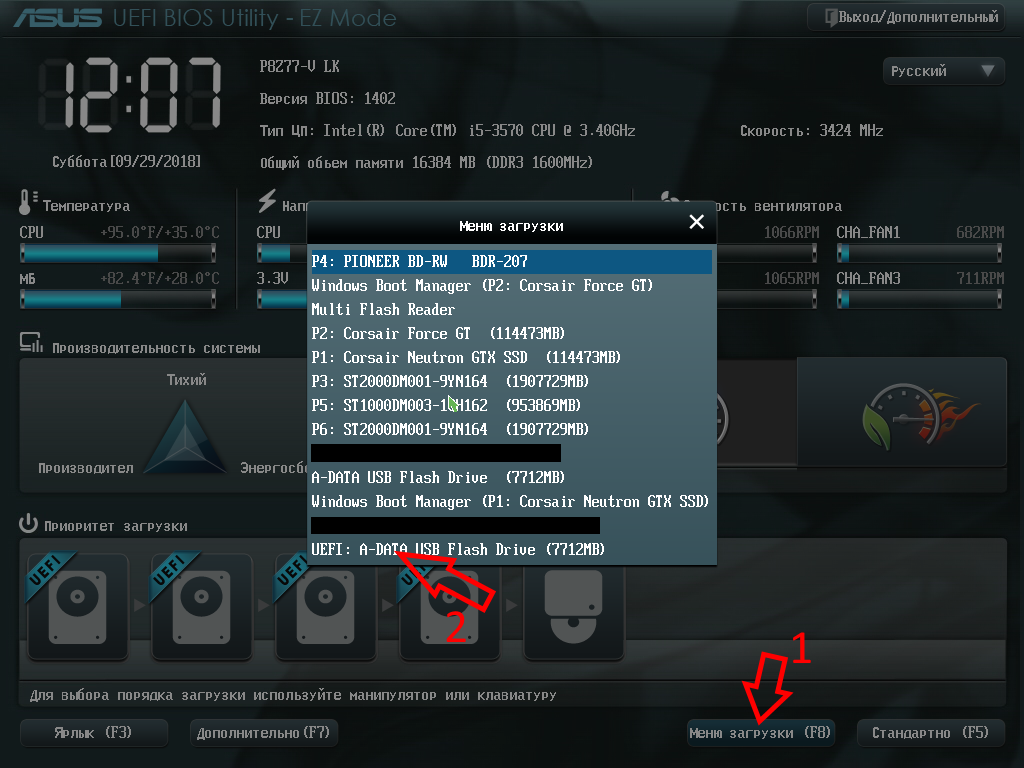
Create UEFI Bootable USB Drive to Install Windows 7
If you are creating an install USB flash drive with Windows 7 for a UEFI computer, you need to perform additional steps:
- Go to f:\efi\microsoft\boot folder on the USB flash drive;
- Entirely copy its contents one level up (to the F:\efi\boot directory);
-
Copy the bootmgfw.efi file to the f:\efi\boot folder and rename it to bootx64.efi. Note. The UEFI environment should pass control to the bootx64.efi file. The file bootmgfw.efi can be copied from the deployed Windows 7 x64 computer (located in the %windir%\Boot\EFI folder). You can also get it using 7ZIP archiver, for example, from install.wim in the ISO install image. You can find it in the folder sources\install.wim\1\Windows\Boot\EFI\bootmgfw.efi.
Note. Some motherboards require bootx64.efi to be additionally copied to the USB flash drive root; it has to have either the same name or shellx64.efi.
Установка Windows 10
После выяснения какой BIOS использует материнка и какая структура винчестера, выделим 3 способа установки Windows:
- Используя классический BIOS, на диск со стилем раздела MBR.
- Используя UEFI (EFI), на диск со стилем MBR.
- Используя UEFI, на диск со стилем раздела GPT.
Обратите внимание! В статье «Создание установочной флешки Windows 10 различными способами» можно прочитать о том, как создать загрузочный том. Если используете для создания загрузочной флешки программу Rufus, ниже приведен пример для создания флешки с необходимыми настройками
Если используете для создания загрузочной флешки программу Rufus, ниже приведен пример для создания флешки с необходимыми настройками.
С помощью классического BIOS, MBR
Это классический способ установки ОС. Вставьте диск/флешку в привод / USB разъем. При загрузке компьютера включите BIOS:
- Зайдите в Boot Menu.
- Переместите загрузочный DVD-R / флешку на первое место.
- Или выберите в 1st Boot Device какое из устройств система должна загрузить первым.
- Нажмите F10 и Yes и после перезагрузки начнется установка Windows.
С помощью UEFI, MBR
При использовании современного UEFI с графическим дизайном, выбрать загрузку с флешки / DVD-R еще легче, чем со старым интерфейсом BIOS. UEFI интерфейс поддерживает установку на MBR и GPT диски, нужно только правильно указать приоритет загрузки (см. рисунок).
После выбора приоритета, перезагрузите компьютер и начните установку Windows.
С помощью UEFI, GPT
Единственное полезное свойство, что дает GPT структура для рядового пользователя — поддержка системных дисков размерами от 2,2 Тб и более. В остальном ее использование приносит больше проблем, чем пользы. Если на винчестер больших размеров не установлена ОС, то структуру он может иметь любую.
Для установки ОС:
- Запишите образ с помощью программы Rufus, как показано на примере для GPT.
- В приоритете загрузки выберите изображение замка с надписью UEFI.
- В Меню загрузки выберите строку UEFI: «название флеш — накопителя» (показано на предыдущем рисунке).
- После считывания установочных файлов, начнется процесс установки ОС.
Если у вас есть вопросы по установке Windows 10, напишите об этом, мы постараемся Вам помочь.
Всем доброго дня!
При покупке нового ноутбука (компьютера) все больше пользователей сталкивается с различными ошибками при установке (обновлении) ОС Windows (например, популярная ошибка «установка Windows на данный диск невозможна…» или устройство вообще не видит загрузочную флешку).
Происходит это из-за того, что в новых компьютерах «старый» классический BIOS меняется на UEFI. И, разумеется, создавать загрузочные носители под UEFI — нужно несколько иначе (поэтому, с созданных по «старой» технологии флешек, не получается установить Windows).
И так, будем со всем этим разбираться по порядку…
***
Create UEFI Bootable USB Media with PowerShell
You can also use PowerShell cmdlets to create a bootable UEFI flash drive.
The following PowerShell one-liner will list the connected USB media devices. After you select the flash drive you need, it will be cleaned up, the primary partition will be created and formatted in the FAT32 file system (using cmdlets from the Storage disk management module):
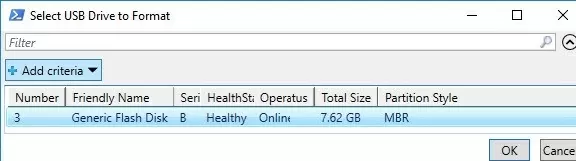
Mount the install ISO image of Windows 10:
Because in PowerShell, I could not detect which drive letter was assigned to the mounted ISO image; I had to compare the list of disks before and after mounting using Compare-Object.
Now you need to go to the Boot directory and copy the contents to a USB flash drive using Copy-Item cmdlet:
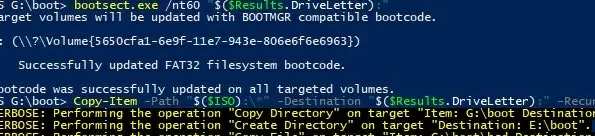
Please note that in order to install the Windows operating system in UEFI mode, you must use the GUID Partition Table (GPT) for your computer’s hard disk. To convert an MBR disk to a GPT partition table without data loss, you can use the mbr2gpt tool).
After the described procedures, you have a bootable USB flash drive to install Windows on a UEFI computer in the native mode. More detailed procedure of Windows installation on computer with UEFI interface will be considered in one of the next article.
Сохранение настроек загрузчика
После того, как вы провели все необходимые манипуляции, необходимо сохранить изменения произведенные вами.
Сделать это можно двумя способами.
Первый способ
- Перейдите на вкладку «Exit».
- Выберете стрелочками пункт «Exit and Save Changes» («Выйти и Сохранить Изменения», порядок слов может быть разным),
- Нажмите «Enter» и подтвердите сохранение настроек, выбрав стрелочками «OK» или «Yes» и снова «Enter».
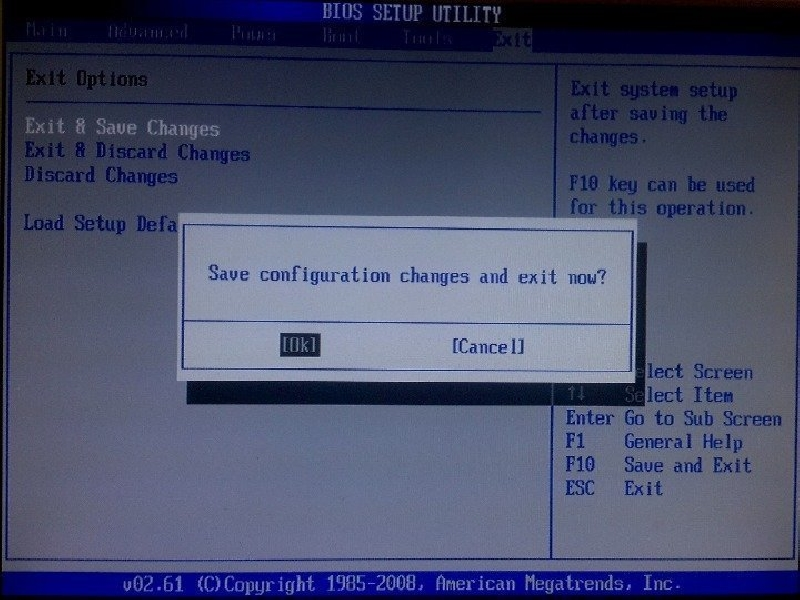
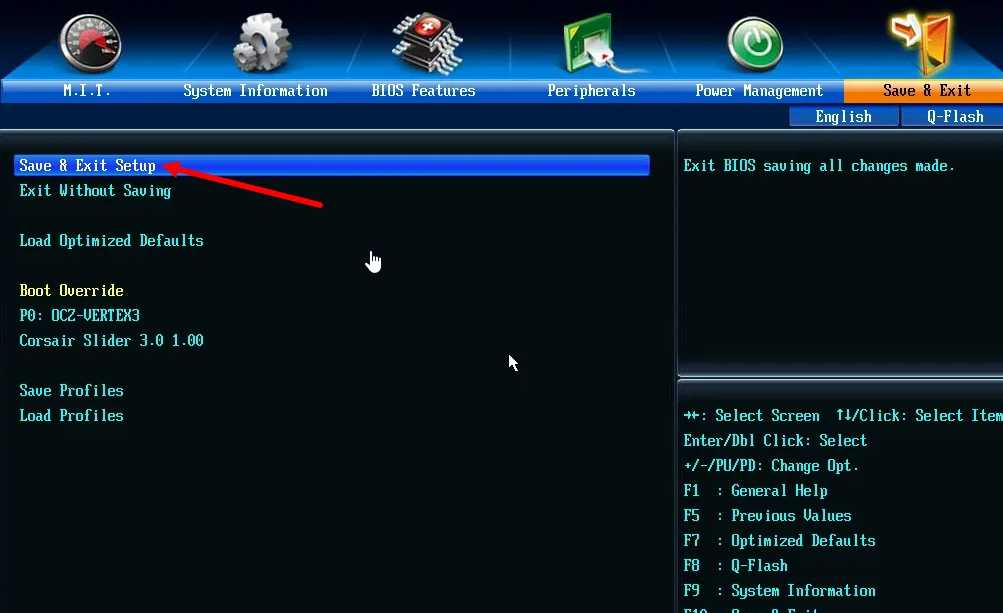
Второй способ
Сохранить настройки загрузчика гораздо проще и быстрее, нажав клавишу «F10» на клавиатуре и подтвердив свое решение.
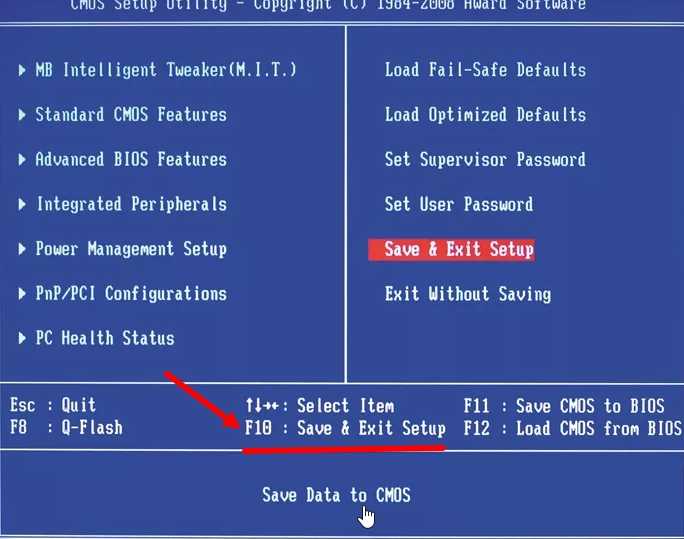
После запуска установочной флешки, автоматически запуститься начальный экран (установка/) операционной системы.
Проблемы с установкой
Если у вас возникают проблемы при установке системы, а именно появляется уведомление о том, что её нельзя установить на выбранный жёсткий диск, то причина может быть в следующем:
- неправильно выбрана разрядность системы. Вспомните, что 32-х битная ОС не подходит для GTP дисков, а 64-х битная ОС — для одноядерных процессоров;
- допущена ошибка во время создание установочного носителя, он неисправен, или образ системы, используемый для создания носителя, содержит в себе ошибки;
- устанавливается система не для того типа диска, преобразуйте его в нужный формат. Как это сделать, описано в пункте «Как изменить тип жёсткого диска», расположенном выше в этой же статье;
- в списке загрузок была допущена ошибка, то есть не был выбран установочный носитель в режиме UEFI;
- установка производится в режиме IDE, его необходимо изменить на ACHI. Делается это в BIOS или UEFI, в разделе SATA config.
Установка на диск MBR или GTP в режиме UEFI или BIOS не сильно отличается, главное — правильно создать установочный носитель и настроить список порядка загрузки. Остальные действия ничем не отличаются от стандартной установки системы.
Обновлено: 26.06.2021
103583
Что такое BIOS и UEFI?
Каждая материнская плата имеет специальную микросхему, распаянную вместе с остальными компонентами на текстолите. Она необходима для хранения настроек параметров различных устройств и запуска основной ОС
BIOS
Его интерфейс зачастую синего цвета с белыми буквами, который трудно с чем то спутать. БИОС это довольно старый тип загрузчика. Хоть там и присутствуют основные загрузочные функции, но сам принцип работы отличается от более новых версий.
UEFI
UEFI выглядит стильно и имеет больше функций, он нагляден и удобен обычным пользователям из-за возможности использовать мышку. Причем основное преимущество UEFI заключается в том, что он обеспечивает максимальную производительность и минимизирует аппаратные конфликты.
Другие способы для систем с BIOS
В GNU/Linux
Через мультизагрузочную флешку
Этот способ позволяет запускать несколько ISO с одного USB-носителя, включая archiso. Обновление ISO образа на USB-накопителе здесь делается проще, чем в большинстве других методах. Для получения дополнительной информации смотрите Multiboot USB drive.
Через GNOME Disk Utility
В дистрибутивах Linux с GNOME легко можно сделать liveCD через и . Просто нажмите правой кнопкой мыши на файл .iso и выберите Open With Disk Image Writer. Когда откроется GNOME Disk Utility, укажите флешку в Destination и нажмите Start Restoring.
Создание USB-ZIP накопителя
Некоторые старые системы с BIOS поддерживают загрузку только с USB-ZIP носителя. Этот способ позволяет вам все еще загружаться с накопителя USB-HDD.
Важно: Это уничтожит всю информацию на USB-носителе!
- Скачайте и с официальных репозиториев.
- Найдите вашу флешку с помощью .
- Введите (заменив x на букву вашего устройства). Это займет некоторое время.
Теперь выполняйте инструкции из раздела ручного форматирования выше. Раздел будет из-за особенностей работы ZIP-дисков.
Примечание: Не форматируйте накопитель в FAT32; он должен быть в FAT16.
Через UNetbootin
UNetbootin можно использовать на любом дистрибутиве Linux или Windows для копирования iso на USB. Но он перезаписывает , поэтому созданная загрузочная флешка не правильно загружается. Из-за этого Unetbootin не рекомендуется — пожалуйста используйте или один из других описанных здесь способов.
Важно: UNetbootin перезаписывает стандартный , поэтому его нужно восстановить до использования флешки.
Измените :
sysconfig.cfg
default menu.c32 prompt 0 menu title Archlinux Installer timeout 100 label unetbootindefault menu label Archlinux_x86_64 kernel /arch/boot/x86_64/vmlinuz append initrd=/arch/boot/x86_64/archiso.img archisodevice=/dev/sdx1 ../../
В строке вы должны заменить x на первую свободную букву т.е. на букву, которая следует за последней использованой в системе, на которую устанавливаете Arch Linux (например, если у вас два жестких диска, используйте .). Вы можете сделать это изменение во время первой фазы загрузки, нажав , когда отображается меню.
В Windows
Через Flashnul
В командной строке вызовите flashnul с параметром и определите, какой индекс устройства является вашим USB-накопителем, например:
C:\>flashnul -p
Avaible physical drives: Avaible logical disks: C:\ D:\ E:\
Когда вы определили, какое вам нужно устройство, вы можете записать образ на него, вызвав flashnul с индексом устройства, и с путем к образу, например:
C:\>flashnul E: -L путь\до\arch.iso
Если вы действительно уверены, что хотите записать данные, введите yes, а затем немного подождите, пока они будут записываться. Если вы получили ошибку «Отказано в доступе», закройте все открытые окна Проводника.
Если вы используете Vista или Win7, вы должны открыть консоль от имени администратора, иначе flashnul не сможет открыть флешку как блочное устройство и сможет писать только через дескриптор диска.
Примечание: Известно, что вам нужно использовать букву диска, а не номер. flashnul 1rc1, Windows 7 x64.
Загрузка установочного носителя из ОЗУ
Совет: После того, как установщик завершит загрузку, вы можете просто извлечь USB-накопитель и даже использовать его на другом компьютере заново. Использование MEMDISK также позволяет загружать и устанавливать Arch Linux с одной и той же USB-флешки.
Создание файла настроек
После копирования необходимых файлов перейдите на USB-накопителе в /boot/Settings и создайте файл .
Важно: В строке обязательно используйте имя файла ISO, который вы скопировали в папку .
/Boot/Settings/syslinux.cfg
DEFAULT arch_iso
LABEL arch_iso
MENU LABEL Arch Setup
LINUX memdisk
INITRD /Boot/ISOs/archlinux-версия-x86_64.iso
APPEND iso
Для получения дополнительной информации о Syslinux смотрите статью Arch Wiki.
Заключительные шаги
Наконец, создайте файл в месте расположения и запустите его («Запустите от администратора» если вы используете Vista или Windows 7):
C:\Documents and Settings\username\Desktop\install.bat
@echo off syslinux.exe -m -a -d /Boot/Settings X:






























