Процесс восстановления файлов с флешки в RecoveRx
Сценарий не особо сложный, но позволяет примерно оценить возможности программы по восстановлению данных: их я испытал не мало и многие, даже платные, в таком случае не справляются, а все что им удается — восстановить только что удаленные файлы или же данные после форматирования, но без изменения файловой системы.
Весь процесс восстановления после запуска программы (RecoveRx на русском языке, так что сложностей быть не должно) состоит из трех шагов:
Выбор накопителя для восстановления
Кстати, обратите внимание, что в списке присутствует и локальный диск компьютера, так что есть вероятность, что данные получится восстановить и с жесткого диска
Я выбираю USB флешку.
Указание папки для сохранения восстановленных файлов (очень важно: нельзя в качестве места сохранения использовать тот же накопитель, с которого производится восстановление) и выбор типов файлов, которые требуется восстановить (я выбираю PNG в разделе Фото и DOCX в разделе «Документы».
Ожидание завершения процесса восстановления. . В ходе 3-го шага восстановленные файлы будут появляться в указанной вами папке по мере их нахождения
Вы можете сразу заглянуть в нее, чтобы увидеть, что уже удалось найти на данный момент времени. Возможно, если критичный для вас файл уже был восстановлен, вы захотите остановить процесс восстановления в RecoveRx (поскольку он достаточно продолжителен, в моем эксперименте — около 1.5 часов для 16 Гб по USB 2.0)
В ходе 3-го шага восстановленные файлы будут появляться в указанной вами папке по мере их нахождения. Вы можете сразу заглянуть в нее, чтобы увидеть, что уже удалось найти на данный момент времени. Возможно, если критичный для вас файл уже был восстановлен, вы захотите остановить процесс восстановления в RecoveRx (поскольку он достаточно продолжителен, в моем эксперименте — около 1.5 часов для 16 Гб по USB 2.0).
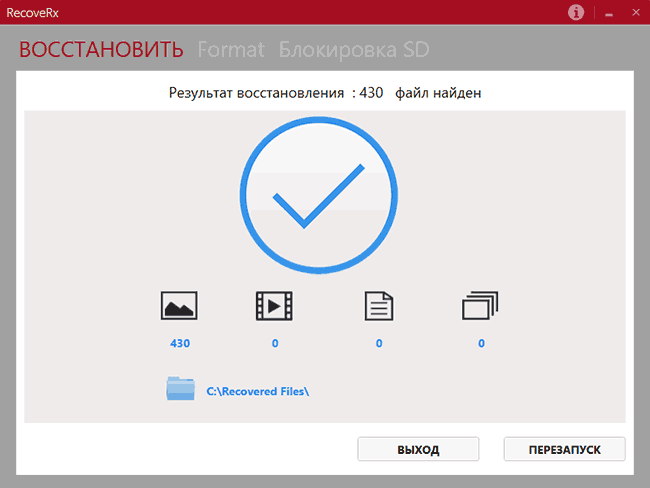
В итоге вы увидите окно с информацией о том, сколько и каких файлов было восстановлено и где они были сохранены. Как можно увидеть на скриншоте, в моем случае было восстановлено 430 фото (больше чем изначальное количество, восстановились и ранее бывавшие на испытуемой флешке изображения) и ни одного документа, однако, заглянув в папку с восстановленными файлами, увидел другое их количество, а также файлы .zip.
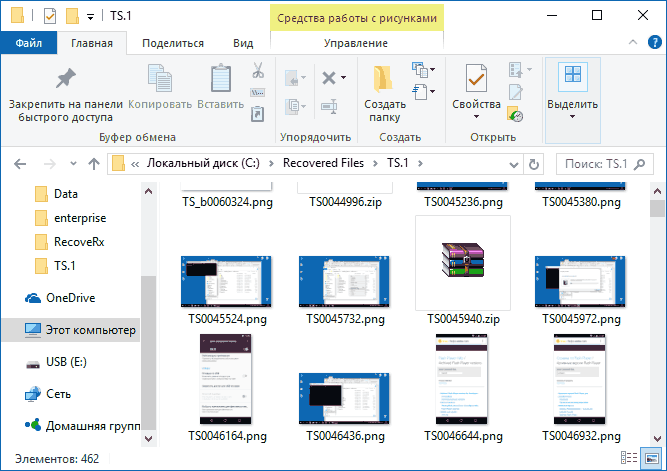
Содержимое файлов соответствовало содержимому файлов документов формата .docx (которые, по сути, тоже архивы). Попробовал переименовать zip в docx и открыть в Word — после сообщения о том, что содержимое файла не поддерживается и предложения восстановить его, документ открылся в нормальном виде (попробовал еще на паре файлов — результат тот же). То есть документы были восстановлены с помощью RecoveRx, но почему-то записаны на диск в виде архивов.
Подводим итог: все файлы после их удаления и форматирования USB накопителя были успешно восстановлены, кроме описанного выше странного нюанса с документами, при этом были восстановлены и те данные с флешки, которые были на ней задолго до проводимого теста.
Если сравнивать с другими бесплатными (и некоторыми платными) программами для восстановления данных, утилита от Transcend справилась отлично. А учитывая простоту использования для любого, ее можно смело рекомендовать тому, кто не знает, что попробовать и является начинающим пользователем. Если вам требуется что-то посложнее, но тоже бесплатное и очень эффективное, рекомендую попробовать Puran File Recovery.
Скачать RecoveRx можно с официального сайта https://ru.transcend-info.com/recoverx
Форматирование USB-накопителя с помощью CMD

Если на Вашем USB-устройстве не сохранены какие-либо значимые для Вас данные, то Вы можете отформатировать ее на ПК с помощью командной строки. Для этого Вам необходимо будет выполнить следующие действия.
- Вставьте флешку в порт USB на Вашем ПК. Вызовите командную строку. Для этого нажмите сочетание клавиш «Windows» + «R», введите в пустую строку «cmd» и нажмите «Enter» (для Windows 7) или щелкните правой кнопкой мыши по меню «Пуск» и выберите опцию «Командная строка» (для Windows 10/8).
- Введите «diskpart», а затем нажмите «Enter». Затем введите «list disk» и найдите в списке доступных накопителей Вашу флешку (можно ориентироваться по объему диска).
- Затем введите «select disk Х», где «Х» – это номер нашей флешки. Нажмите «Enter».
- Введите следующую команду «attributes disk clear readonly». Снова нажмите «Enter».
- Наберите последнюю команду «clean» и также подтвердите ее кнопкой «Enter» на клавиатуре. После этого будет отображено сообщение «Очистка диска выполнена успешно».
После форматирования Вы можете воспользоваться программами для восстановления данных (знающими, как восстановить данные с флешки даже после форматирования!) – об этом читайте далее в нашей статье.
Review of Transcend Data Recovery Software
Called RecoveRx, Transcend’s exclusive data recovery software features an extraordinarily simple user interface that greets users with two large buttons: Recover and Format.
When you click the Recover button, you can search deep within any Transcend storage device for traces of deleted files that are still physically available and thus recoverable. RecoveRx can recover the following file types and file formats:
| File type | Format |
| Photos | BMP, CRW, DSC, GIF, JPG, ORF, PNG, RAF, RAW, RW2, TIF |
| Videos | MPG, RIFF, SWF, TIVO, TS, WTV |
| Documents | CWK, DOC, PDF, PSB, PSD, TXT |
| Other | AIF, FCP, ISO, ITU, MID, MP3, OGG, RA, RM |
As you can see, RecoveRx is severely limited when it comes to the number of file formats it can recover. Even such commonly used file formats as DOCX, XLSX, XLSX, MOV, WEBM, ZIP, or RAR are not supported, which greatly limits the usefulness of this data recovery software.
The good news is that it takes just a few clicks to start a scan. While you can’t pause an active scan or preview recoverable files while it’s still in progress, you can at least see the estimated remaining time, so you always know if you still have enough time to grab a cup of coffee. Unfortunately, RecoveRx wasn’t able to recover ANY files during our Transcend SD card recovery test.
The poor data recovery result probably has a lot to do with the extremely limited file format support, but we’re 100% sure that the SD card contained several deleted DOC files that should have been recoverable.
We then decided to attempt the recovery of the deleted DOC files using different data recovery software, Disk Drill, and the results speak for themselves: Disk Drill was able to recover ALL lost files, and it even let us review recoverable files while the scan was still in progress.
The following table compares RecoveRx with Disk Drill:
| RecoveRx | Disk Drill | |
|---|---|---|
| Compatibility | Windows, Mac | Windows, Mac |
| Ease of use | Easy | Easy |
| Performance | Bad | Excellent |
| File format support | 30+ | 400+ |
| Scanning methods | Only one | Multiple |
| Preview during scan | No | Yes |
| Scan pause/resume | No | Yes |
| Live chat support | No | Yes |
| Extra features | Formatting | Disk health monitoring, data protection, byte-to-byte backups, and more |
| Price | Free | Free trial |
EarTrumpet — замена микшеру громкости Windows
Регулировать громкость каждого приложения по отдельности можно и стандартным микшером звука Windows, но это не очень удобно из-за необходимости делать лишние действия, а внешний вид микшера не изменился с Windows Vista. Благо, сторонние разработчики написали утилиту, которая заменяет стандартное меню регулировки громкости на более функциональное. После установки в трее появится ещё одна иконка динамика, заменяющая стандартный значок, который можно потом скрыть. Кроме того, приложение бесплатное и легковесное, а также потребляет менее 20 МБ оперативной памяти.
Скачать с GitHub | Microsoft Store
Восстановление данных в программе Transcend RecoveRx
RecoveRx — бесплатная программа для восстановления данных с USB-накопителей и карт памяти, причем она успешно работает не только с флешками Transcend, но и с накопителями от других производителей, я экспериментировал с Kingmax.
На мой взгляд, RecoveRx идеально должна подойти для начинающего пользователя, которому требуется простой и, похоже, эффективный инструмент на русском языке для того, чтобы восстановить свои фотографии, документы, музыку, видео и другие файлы, которые были удалены или с отформатированной флешки (карты памяти). Дополнительно, в утилите присутствуют функции для форматирования (в случае невозможности сделать это системными средствами) и их блокировки, но только для накопителей Transcend.
Набрел на утилиту случайно: в очередной раз загружая одну из самых эффективных программ для восстановления работоспособности USB-накопителей JetFlash Online Recovery, обратил внимание, что на сайте Transcend имеется собственная утилита для восстановления файлов. Было решено попробовать ее в работе, быть может ей место в списке Лучшие бесплатные программы для восстановления данных
Процесс восстановления файлов с флешки в RecoveRx
Сценарий не особо сложный, но позволяет примерно оценить возможности программы по восстановлению данных: их я испытал не мало и многие, даже платные, в таком случае не справляются, а все что им удается — восстановить только что удаленные файлы или же данные после форматирования, но без изменения файловой системы.
Весь процесс восстановления после запуска программы (RecoveRx на русском языке, так что сложностей быть не должно) состоит из трех шагов:
Выбор накопителя для восстановления
Кстати, обратите внимание, что в списке присутствует и локальный диск компьютера, так что есть вероятность, что данные получится восстановить и с жесткого диска
Я выбираю USB флешку
Указание папки для сохранения восстановленных файлов (очень важно: нельзя в качестве места сохранения использовать тот же накопитель, с которого производится восстановление) и выбор типов файлов, которые требуется восстановить (я выбираю PNG в разделе Фото и DOCX в разделе «Документы». Ожидание завершения процесса восстановления
В ходе 3-го шага восстановленные файлы будут появляться в указанной вами папке по мере их нахождения. Вы можете сразу заглянуть в нее, чтобы увидеть, что уже удалось найти на данный момент времени. Возможно, если критичный для вас файл уже был восстановлен, вы захотите остановить процесс восстановления в RecoveRx (поскольку он достаточно продолжителен, в моем эксперименте — около 1.5 часов для 16 Гб по USB 2.0).
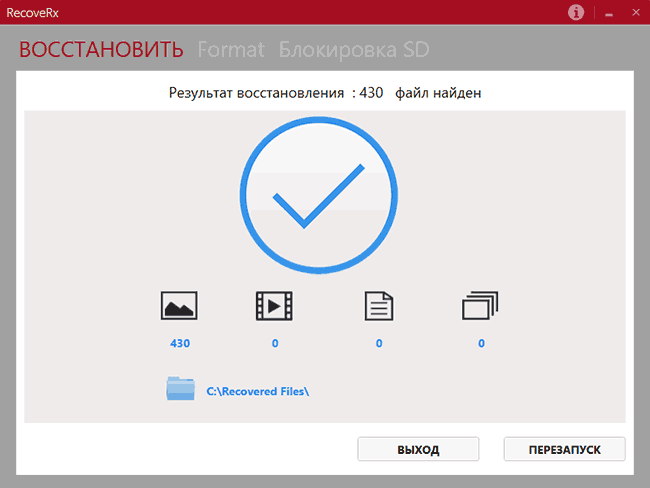
В итоге вы увидите окно с информацией о том, сколько и каких файлов было восстановлено и где они были сохранены. Как можно увидеть на скриншоте, в моем случае было восстановлено 430 фото (больше чем изначальное количество, восстановились и ранее бывавшие на испытуемой флешке изображения) и ни одного документа, однако, заглянув в папку с восстановленными файлами, увидел другое их количество, а также файлы .zip.
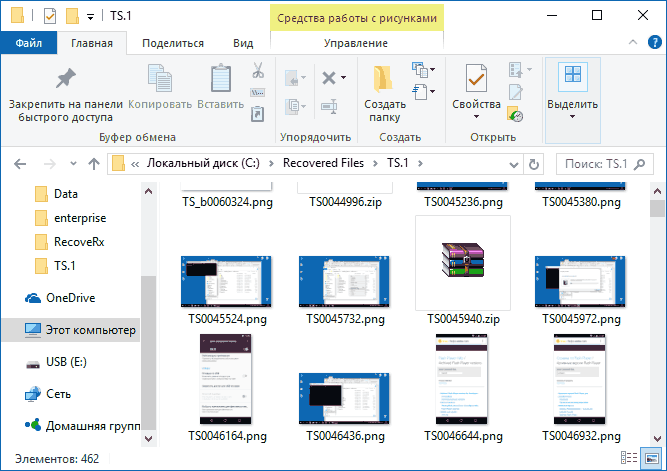
Содержимое файлов соответствовало содержимому файлов документов формата .docx (которые, по сути, тоже архивы). Попробовал переименовать zip в docx и открыть в Word — после сообщения о том, что содержимое файла не поддерживается и предложения восстановить его, документ открылся в нормальном виде (попробовал еще на паре файлов — результат тот же). То есть документы были восстановлены с помощью RecoveRx, но почему-то записаны на диск в виде архивов.
Подводим итог: все файлы после их удаления и форматирования USB накопителя были успешно восстановлены, кроме описанного выше странного нюанса с документами, при этом были восстановлены и те данные с флешки, которые были на ней задолго до проводимого теста.
Если сравнивать с другими бесплатными (и некоторыми платными) программами для восстановления данных, утилита от Transcend справилась отлично. А учитывая простоту использования для любого, ее можно смело рекомендовать тому, кто не знает, что попробовать и является начинающим пользователем. Если вам требуется что-то посложнее, но тоже бесплатное и очень эффективное, рекомендую попробовать Puran File Recovery.
Как пользоваться программой Transcend RecoveRx: пошаговая инструкция
Здравствуйте, уважаемые посетители smartronix.ru. В этой статье мы расскажем о программе Transcend RecoveRx. Пошаговая инструкция, как пользоваться программой Transcend RecoveRx и восстановить с её помощью удаленные файлы. Стоит заметить, что идеальной программы, которая восстанавливает все файлы нет, поскольку это зависит от конкретной ситуации, когда данные были удалены и сколько информации было записано после
Но мы советуем обратить внимание на наш обзор лучших бесплатных программ для восстановления файлов, он доступен по этой ссылке. Также, если вернуть файлы нужно с телефона на Андроиде, читайте эту инструкцию
Как и прочие, это приложение распространяется полностью бесплатно. Несмотря на то, что в наименовании фигурирует бренд разработчика, программа подходит для восстановления информации с абсолютно любых носителей. В частности, мы использовали её для восстановления сведений с флешки другого производителя — и результаты оказались вполне удовлетворительными.
Утилита подходит как для новичков, так и для «продвинутых» юзеров. Она позволяет возвращать доступ как к текстовым документам, так и к рисункам, видеороликам, аудиосообщениям, системным файлам. Рассматривая этот способ, как можно восстановить удаленные файлы с компьютера, мы обнаружили, что с помощью этого приложения можно не только выполнить восстановление, но и окончательно отформатировать накопитель — если надежды на извлечение информации уже нет.
Порядок подготовки к эксперименту полностью совпадает с описанным выше:
- Мы подготовили флеш-память, записав на неё около сотни текстовых и графических файликов.
- Вручную удалили только что скопированные сведения, а затем, в ходе форматирования, поменяли файловую разметку на NTFS из исходной FAT
Такой алгоритм позволяет сразу отсеять ненадёжные приложения, не выполняющие своей основной функции. В лучшем случае такие продукты позволяют получить доступ к только что стёртым данным или восстановить фрагменты информации с отформатированного флеш-накопителя, не прошедшего процедуру смены разметки. Как несложно догадаться, описываемая нами программа успешно прошла проверку.
Мы пользовались приложением в следующем порядке:
- Выбрали в основном окошке, с какого носителя должно быть произведено восстановление. Как видно на изображении ниже, доступны не только съёмные накопители, но и стационарные диски.
- Сразу отметили, в какой подкаталог приложение должно скопировать извлечённые сведения. Как обычно, не стали устанавливать в качестве папки сохранения ту же, в которой изначально содержались данные. Перед стартом сканирования указали, какие именно расширения файлов нам нужны.
- Теперь, чтобы ответить на вопрос, как восстановить удаленные файлы на ПК, мы дождались, пока поиск будет закончен, и просмотрели заданную ранее папку. В ней по ходу сканирования сохраняются все обнаруженные сведения, так что в любой момент, обнаружив нужную единицу, можно прекратить поиск. В общей сложности процесс занял почти два часа для флешки на 16 гигабайтов — это чуть дольше, чем в первых двух случаях.
- В результате утилита уведомила нас, что восстановление завершено, привела количество готовых к работе файлов и ссылку на результирующий каталог. Можно заметить, что в ходе поисков было найдено больше данных — то есть приложение восстановило часть ранее стёртой информации.
- А заглянув в папку, мы убедились, что на деле нам стало вновь доступно ещё больше единиц хранения, чем указала программа. Среди них — не только фотографии и картинки, но и текстовый документ, о котором было упомянуто в начале раздела.
- Некоторые текстовые документы, сохранённые изначально в формате DOCX, были по какой-то причине восстановлены в виде архивов. Чтобы вернуть их к читаемому состоянию, мы просто сменили разрешение на правильное — после чего убедились, что документы полностью сохранили читаемость.
Таким образом, если в папке с результатами отсутствуют некоторые важные данные, которые точно были раньше, отвечая на вопрос, можно ли восстановить удаленные файлы с телефона, флешки или жёсткого диска при помощи описываемого приложения, мы убедились, что можно: достаточно установить правильное расширение для неожиданно появившихся архивов.
Не беря во внимание эту небольшую странность, резюмируем: программа полностью рабочая, подходит для восстановления информации любых типов, а главное — предельно проста и не требует даже выполнять какие-либо манипуляции для копирования найденных сведений: они появляются в результирующей папке автоматически
Другие программы
Сегодня существует огромное количество приложений для восстановления файлов. Если ни одна из вышеописанных программ по какой-то причине не справилась с поставленной задачей, следует воспользоваться следующим ПО:
- EaseUS Data Recovery Wizard Free (условно-бесплатный);
- MiniTool Power Data Recovery Free;
- SoftPerfect File Recovery;
- CD Recovery Toolbox;
- PC Inspector File Recovery;
- 7-Data Recovery Suite;
- Pandora Recovery;
- Eassos Recovery;
- Glary Undelete.
Поделиться ссылкой:
- Нажмите, чтобы поделиться на Twitter (Открывается в новом окне)
- Нажмите здесь, чтобы поделиться контентом на Facebook. (Открывается в новом окне)
- Нажмите, чтобы поделиться в Telegram (Открывается в новом окне)
Нравится
Как восстановить флешку
JetFlash Recovery Tool – свободно распространяемая утилита от компании Transcend для восстановления работоспособности флешек собственного производства (A-DATA, Transcend и JetFlash), файловая система которых подверглась повреждениям. Происходит восстановление работоспособности носителя путем его полного форматирования. Также утилита проводит сканирование накопителя на наличие нерабочих (битых) секторов и обозначает их таковыми, дабы контроллер больше не обращался к этим секторам в процессе записи информации.
Однако, если поврежден блок памяти или флешка вышла из строя, утилита не сможет ее восстановить. Перед выполнением каких-либо манипуляций с флешкой посредством JetFlash Recovery Tool сделайте образ (точную копию) файловой системы вашего накопителя, если это возможно. Из нее можно восстановить и безопасно извлечь информацию. Одной из отличительных особенностей утилиты JetFlash Recovery Tool являются низкие системные требования:
- Процессор с тактовой частотой от 800 MHz.
- Оперативная память от 256 Мб.
- Свободное место на жестком диске от 7 Мб.
- Разрядность архитектуры 32 бит или 64 бит (x86 или x64).
- Операционная система Windows XP и более новые версии.
Как можно убедиться, утилита будет работать на любом современном компьютере. Универсальная утилита JetFlash Recovery Tool обладает рядом полезных возможностей:
Запуск JetFlash Recovery Tool
Дожидаемся завершения сканирования накопителя, которое совершается в считанные секунды.
Процесс сканирования флешки JetFlash Recovery Tool
В появившемся окне отобразится ваш usb-накопитель. Если готовы распрощаться со всеми данными или потратить много времени на их восстановление в случае удачной реанимации флешки – нажимайте «Start» для запуска процедуры восстановления логической структуры usb-накопителя.
Начало форматирования флешки программой JetFlash Recovery Tool
Программа выдаст сообщение о том, что во время сканирования все данные на накопителе будут потеряны. Если согласны, жмите «Ок» и ожидайте процесса завершения восстановления накопителя.
Подтверждаем удаление всех файлов
Через несколько минут приложение выведет окно с сообщением о завершении восстановления накопителя. Кликаем «Ок». Отсоединяем флешку, а затем снова подключаем для проверки ее работоспособности. Устройство будет работать исправно в том случае, когда JetFlash Recovery Tool справилась со своей задачей на отлично. Разве может быть незначительная, в зависимости от количества поврежденных секторов, потеря полезного объема памяти. Такое бывает из-за выведения из эксплуатации некоторых поврежденных секторов. Порой после выполнения первого шага (запуска сканирования компьютера на наличие съемных usb-накопителей), появляется диалоговое окошко с сообщением о том, что утилита не смогла обнаружить ваше USB-устройство. Это значит, что ваша флешка изготовлена фирмой, отличной от Transcend, а утилита не работает с накопителями сторонних производителей.
Ошибка: Флешка изготовлена не фирмой Transcend
Закрываем диалоговое окно и выбираем другую программу для восстановления флешки.
Recuva
Сегодня эта программа является самой востребованной для восстановления файлов с флешек. Она полностью бесплатна и предлагает широкий набор вспомогательных инструментов. Утилитой могут пользоваться даже начинающие пользователи из-за ее простого для понимания интерфейса. С помощью Recuva можно восстанавливать файлы в любой версии Windows, причем известно достаточно много случаев ее применения с операционными системами, предшествующими даже XP.
Интерфейс программы представлен и на русском языке, что делает ее особенно удобной для отечественных пользователей. По своей эффективности Recuva уступает предыдущей программе, но ее вполне достаточно для восстановления обычных файлов. Приложение предлагается в нескольких вариантах – портативном (без инсталляции на вашем компьютере) и со стандартным установщиком.

Процедура работы утилиты происходит в таком порядке:
- Откройте программу и кликните на значок «Далее».
- После этого выберете папку, которую вы хотели бы восстановить.
- Если известно предположительное место удаленной папки, то отметьте это в программе.
- Включите функцию углубленного анализа данных для возможности их наиболее полного восстановления.
- Затем кликните по значку «Восстановить» и определите место для сохранения полученной информации.
Восстановление файлов с помощью специальных программ
Выше мы подробно рассмотрели, как восстановить файлы, удалённые из Корзины при её очистке либо потерянные по иным причинам, средствами самой системы. Как было показано выше, все эти способы имеют существенные ограничения. Чтобы иметь возможность восстанавливать данные непосредственно с диска, а не с резервных копий, следует использовать специальные программы, среди которых имеются как платные, так и бесплатные.
R-Studio
R-Studio – мощная профессиональная программа для восстановления удаленных файлов с самых разных цифровых устройств, начиная от жёстких дисков и заканчивая CD/DVD-дисками и картами памяти. Приложение поддерживает работу со всеми популярными файловыми системами, массивами RAID, может создавать образы физических дисков и отдельных томов. Несмотря на то, что ориентирована R-Studio на опытных пользователей, процедура восстановления данных в ней не отличается сложностью.
Запустив программу, выделите в левой колонке целевой диск или раздел и нажмите на панели инструментов иконку «Показать содержимое диска».
При этом слева отобразится список удалённых каталогов, а справа – их содержимое, помеченное красными крестиками.
Отметьте галочками объекты, которые хотели бы восстановить и выберите в главном меню опцию «Восстановить помеченные». Далее в открывшемся окне вам нужно будет указать папку для сохранения файлов, задать при необходимости дополнительные параметры восстановления и нажать «OK».
Если файлы были потеряны вследствие повреждения файловой системы или форматирования, диск желательно отсканировать, выбрав в главном меню соответствующую опцию.
Предварительное сканирование носителя позволяет выполнить более целостный и глубокий анализ, а значит увеличить шанс на восстановление утраченных данных.
По завершении процедуры в списке дисков появится новый элемент «Найденные по сигнатурам».
Ontrack EasyRecovery
Ещё один профессиональный коммерческий продукт, позволяющий быстро и эффективно восстановить удалённые файлы. Ontrack EasyRecovery имеет удобный интерфейс в виде пошагового мастера, что существенно облегчает работу с программой. Приложение поддерживает восстановление информации с жёстких, ZIP- и CD/DVD-дисков, флешек, карт памяти, RAID-массивов, а также различных устройств с flash-памятью.
Процедура восстановления в Ontrack EasyRecovery состоит из нескольких этапов. На первом этапе вам будет предложено выбрать тип носителя, на втором нужно указать конкретный диск или раздел, на третьем потребуется выбрать операцию (в данном примере это восстановление).
Далее программа предложит убедиться в правильности выбранных параметров, наконец, на пятом этапе можно будет приступать к самому восстановлению.
Для этого в древовидном списке выделите каталог с удалёнными файлами (он будет отмечен зелёным цветом), кликните по нему ПКМ и выберите в меню опцию «Сохранить как».
Также вы можете восстановить отдельные файлы, проделав то же самое в правой колонке окна программы. Если же переключиться на вкладку «Превьюшки», можно будет просмотреть миниатюры восстанавливаемых файлов, правда, доступен такой просмотр только для изображений.
Recuva
Из бесплатных программ для восстановления удалённых файлов можно порекомендовать Recuva. Этот простой и вместе с тем эффективный инструмент позволяет восстанавливать любые типы данных с разных цифровых носителей, поддерживает просмотр превью изображений и шестнадцатеричного кода файлов разных форматов.
Пользоваться Recuva очень просто. После запуска программы в выпадающем списке нужно выбрать том и нажать кнопку «Анализ». Программа выполнит сканирование носителя и выведет список удалённых файлов.
Отметьте нужные вам элементы галочками, нажмите кнопку «Восстановить» и укажите каталог для их сохранения.
Также можно воспользоваться контекстным меню, выбрав в нём опцию «Восстановить выделенные».
В программе имеется простой поиск по имени файла и его формату, доступен просмотр основной информации – состояние, дата создания и модификации, размер и полный путь.
Recuva — самая популярная программа для восстановления удаленных файлов с различных носителей
Бесплатная программа Recuva является одной из самых известных программ, позволяющих восстановить данные с жестких дисков, флешки и карт памяти даже начинающему пользователю. Для простого восстановления в программе предусмотрен удобный мастер; те же пользователи, которым нужна расширенная функциональность, тоже найдут ее здесь.
Recuva позволяет восстанавливать файлы в Windows 10, 8, Windows 7 и XP и даже в более старых версиях операционной системы Windows. Русский язык интерфейса присутствует. Нельзя сказать, что данная программа очень эффективна (например, при переформатировании накопителя в другую файловую систему результат оказался не самым лучшим), но как первый способ посмотреть, а можно ли вообще восстановить что-то из потерянных файлов очень подойдет.
На официальном сайте разработчика вы найдете программу сразу в двух вариантах — обычный установщик и Recuva Portable, не требующая установки на компьютер. Более подробно о программе, пример использования, видео инструкция и где скачать Recuva: https://remontka.pro/recuva-file-recovery/




























