Ошибки записи в Rufus
С какой ошибкой вы столкнулись при записи загрузочной флешки Rufus?
Error 0x00000015 — The device is not ready
0%
Error 0x00000005 — Access is denied
25%
Error: ISO image extraction failure
25%
Все прошло отлично! Удалось создать загрузочную флешку Rufus без проблем.
50%
Проголосовало: 4
Несмотря на всю легкость в использовании программы и интуитивно понятный интерфейс, ошибки при создании записи загрузочного диска все же встречаются. И вот самые распространённые из них:
Не удалось завершить операцию | Error 0×00000015 — The device is not ready.
Как правило, эта ошибка относится к аппаратным.
Самая частая причина – ваша флешка повреждена и не пригодна для записи. Попробуйте еще раз пройти процедуру записи ISO-образа, и, если ошибка повторяется, замените ее на другую.
Другой вариант – плохо работающий порт USB. Попробуйте другой порт и откажитесь от хлипких USB-удлинителей.
Есть еще один способ наладить связь с флешкой, если ошибка возникает на стороне компьютера – это подключение к ней с помощью командной строки в Windows. Для этого вам нужно запустить командную строку (зажимаем WIN+R, далее вводим cmd и нажимаем ОК), а в ней вести такую команду:
mountvol /e
где «e» – это автоматическое подключение новых томов. Не забудьте нажать на клавиатуре Enter, чтобы команда была выполнена.
Доступ запрещен| Error 0×00000005 — Access is denied
Центр безопасности Windows и антивирусник могут блокировать работу утилиты Rufus.
Как отключить антивирусник – вы разберетесь сами. А то, как настроить Центр безопасности – сейчас расскажем:
- В «Настройках» откройте раздел «Обновление и безопасность», а затем «Безопасность Windows».
- Здесь нам нужна вкладка со щитом «Защита от вирусов и угроз».
- Теперь открываем настройки к разделу «Параметры защиты от вирусов и других угроз».
- Тут нам нужен раздел «Контролируемый доступ к папкам». Эту функцию нужно отключить, чтобы позволить Rufus записывать на флешку файл .iso с вашего компьютера.
Сбой извлечения ISO-образа | Error: ISO image extraction failure
Как вы уже поняли, эта ошибка связана с файлом ISO.
- Для начала удалите файл .iso и программное обеспечение Rufus с рабочего стола вашего компьютера. Снова попробуйте создать запись, и, если ошибка повторяется, перейдите ко второму способу решения проблемы.
- Проверьте целостность файла .iso. Возможно, вы скачали этот файл из ненадежного источника, и он не может быть записан на загрузочный диск.
- Попробуйте создать запись на другом ПК. Такая проблема может возникать также и из-за плохой работы USB-порта, который не обеспечивает бесперебойный контакт с флешкой.
Использование программы
Интерфейс программы достаточно простой и понятный даже для обычного пользователя.
И для того чтобы начать создание с её помощью загрузочной флешки с Виндовс 7 достаточно вставить USB-накопитель в соответствующий разъём и запустить Rufus.
Далее следует внести требуемые коррективы в открывшемся окне, изменяя или оставляя соответствующие пункты:
- Устройства. Здесь требуется проверить, на какой USB-носитель устанавливается Виндовс 7. В основном, диск для установки определяется автоматически, однако, если в окне выбрано другое устройство, следует выбрать нужное из списка (рис. 2).
- Схема раздела (рис.3). Для большинства компьютеров подходит значение MBR для устройств с БИОС или UEFI. Однако для жёстких дисков размером больше 2 ТБ стоит использовать вариант GPT. Возможность работать с интерфейсом UEFI даёт возможность устанавливать с помощью флешки любую современную операционную систему, используя полный режим EFI (расширяемый интерфейс прошивки с более корректной инициализацией оборудования).
- Файловая система (рис.4). Здесь обычно выбирают NTFS, так как образ операционной системы в среднем имеет размер больше 4 ГБ. Но, если дистрибутив занимает меньше места, допускается установить значение FAT32. Раздел с размерами кластера можно пропустить, оставив значение по умолчанию.
Совет: для полной поддержки GPT и UEFI понадобится использовать Windows версии Vista или более позднюю. Так что создать для этих режимов загрузочный диск Виндовс 7, например, с помощью Windows XP (тоже поддерживающей работу Rufus) не получится.
Образ ISO. При нажатии на треугольник у этого пункта должно открыться окно, в котором следует найти и выбрать образ диска с Windows 7.
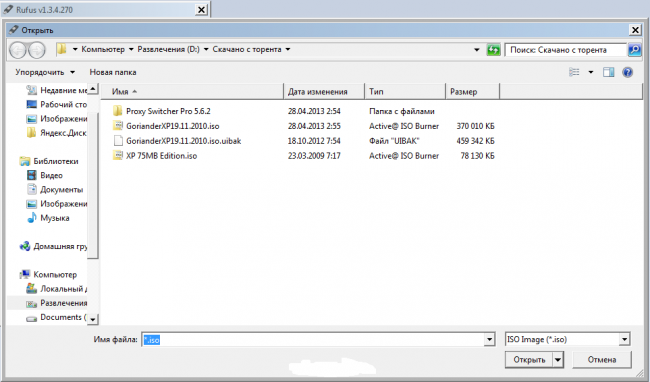
Рис.5. Выбор ISO-образа.
Новая метка тома. Здесь следует использовать только английскую раскладку. А название выбирается на усмотрение пользователя.
Если его не изменять, загрузочная флешка будет назваться так же, как и раньше.
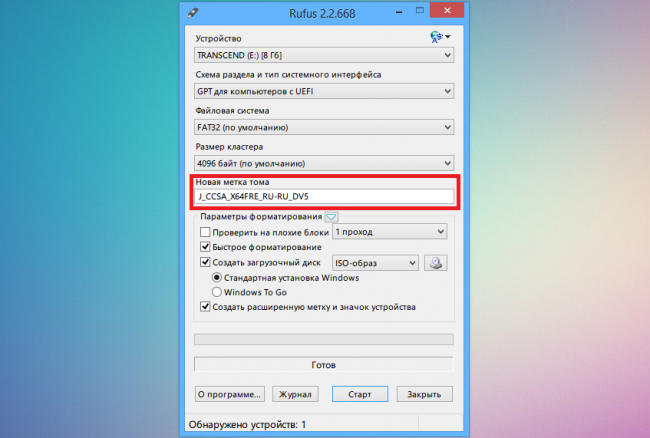
Рис.6. Название тома.
Проверив, правильно ли выбраны все пункты с учётом особенностей вашего жёсткого диска, следует нажать на кнопку «Старт» и подтвердить свои действия по созданию загрузочного носителя, нажав «ОК».
Через некоторое время (от 5 до 20 минут, в зависимости от размеров образа и системы, параметров флешки и USB-входа) приложение завершит свою работу и выдаст сообщение о готовности.
Определение с конфигурацией ПК, для которого создаем флешки (UEFI или BIOS)
Перед началом работы важно определить тип конфигурации персонального компьютера, для которого будет создаваться внешний носитель с данными операционной системы. Существует две основные разновидности:. BIOS – это блок для обработки информации, позволяющий осуществлять ввод и вывод данных; действует с момента включения устройства; создан разработчиками в 1975 году; не работает с дисками, объем которых больше 2 Тб;
BIOS – это блок для обработки информации, позволяющий осуществлять ввод и вывод данных; действует с момента включения устройства; создан разработчиками в 1975 году; не работает с дисками, объем которых больше 2 Тб;
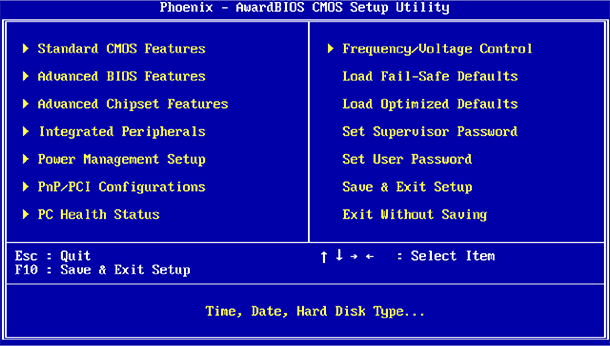
UEFI – это обновленная программа, которая поддерживает последние прошивки операционных систем; загружается быстрее предыдущей версии интерфейса, работает с дисками больших объемов, поддерживает софты для мыши.

Каждый ПК работает под контролем одной из вышеуказанных конфигураций. Требуется определить, под какой именно. При первоначальной загрузке устройства необходимо несколько раз быстро нажать одну из клавиш – F2, Esc, Delete (выбор кнопки зависит от конкретной модели ПК). Откроется внешнее меню с настройками, схема UEFI позволяет использовать периферийное устройство (например, мышь).
Как сделать загрузочную флешку Rufus
Для того чтобы создать загрузочную флешку с образом операционной системы Windows 10 в последней версии рассматриваемой программы потребуется сделать следующее:
Запустите утилиту с помощью ярлыка (если используется вариант с установкой на компьютер) или с помощью файла «rufus-3.4p.exe», если в приоритете переносная/портативная версия.
Обратите внимание, что portable версия не находилась на том носителе, которые и будет преобразован в загрузочный.
Если к компьютеру подключено несколько носителей в строке «Устройства» выберите нужный вам вариант, ориентируясь на присвоенную букву и объём;
Далее, нажмите на кнопку «Выбрать» и отметьте нужный вам образом операционной системы;
В зависимости от такого, какого формата используемый вами образ, утилита самостоятельно выставит метод загрузки;
В блоке «Схема разделов» выберите «MBR» или «GPT», в зависимости от того, какая схема разделов применяется на компьютере, где будет использоваться полученный загрузочный носитель. «Целевая система» определиться автоматически на основе, сделанного вами выбора
Тут необходимо остановиться и пояснить несколько важных моментов, касающихся определения схемы разделов. Сразу стоит отметить, что преимущество «GPT и UEFI» над «MBR и BIOS» уже давно доказана и спорить с этим бессмысленно. Определённо, будущее именно за более современной и надёжной схемой.
Так или иначе, для того, чтобы загрузочный носитель мог осуществлять предусмотренный функционал на целевом компьютере, необходимо соответствие между используемыми ими стандартами.
Поэтому, если упомянутый целевой компьютер работоспособен и операционная система загружается предварительно проверьте используемую физическим носителем схемы разделов, а для этого сделайте следующее:
Кликните правой кнопкой мышки по иконке «Этот компьютер» и выберите «Управление»;
В открывшемся окне выберите раздел «Запоминающие устройства» — «Управление дисками»;
Кликните правой кнопкой мышки по диске, на который вы планируете устанавливать операционную систему и откройте «Свойства»;
Перейдите на вкладку «Тома» и в блоке «Сведение о диске» и обратите внимание на строку «Стиль раздела», где и будет указана требуемая информация. В качестве альтернативного варианта можно воспользоваться утилитой «diskpart»:
В качестве альтернативного варианта можно воспользоваться утилитой «diskpart»:
Нажмите комбинацию клавиш «WIN+R» и выполните команду «diskpart»;
В открывшейся консоли командной строки введите и выполните команду «Listdisk»;
Обратите внимание на строку с используемым вами диском и посмотрите есть ли «звёздочка (*)» в столбце «GPT»;
Если звёздочки нет, то схема «MBR», если звёздочка есть, соответственно, «GPT». После определения схемы раздела диска можно перейти к дальнейшим действиям по созданию загрузочного носителя:
После определения схемы раздела диска можно перейти к дальнейшим действиям по созданию загрузочного носителя:
- В разделе «Параметры форматирования», при необходимости, укажите желаемую метку тома;
- «Файловая система» будет определена автоматически, и в большинстве случаев это «NTFS»;
- В завершение, нажмите на кнопку «СТАРТ» и в появившимся окне подтвердите, что вы согласны с полным форматированием носителя.
Время работы утилиты будет зависеть от множества факторов, среди которых главенствующим является скорость работы самого носителя.
Дождитесь завершения записи и нажмите на кнопку «Закрыть».
Заключение
Итак, как видно из всего вышеизложенного, работа с утилитой «Rufus» максимальна проста. Для создания стандартного загрузочного носителя с одним образом операционной системы или какой-либо иным программным обеспечениям ничего лучше «Rufus» пока не придумали.
Завершить тему можно небольшой шуткой и игрой слов из известного комедийного ситкома: «My name is Rufus and that’s the Trufus», что переводится как «Моё имя Руфус, и это истина!», так как «trufus» это игра слов, от «true» (правда или истина) в данном случае истина. Идея разработчикам для девиза рассмотренного программного обеспечения. Ёмко, весело и точно придётся по душе пользователям.
Вам так же будет интересно:
- Лучшие бесплатные программы для Windows 10 (Офисные пакеты, Фоторедакторы, Видеоредакторы)
- Лучшие бесплатные программы для Windows 10 (Офисные пакеты, Фоторедакторы, Видеоредакторы)
- Отсутствует драйвер для сети windows 10 как исправить?
- Какие службы можно отключить в windows 7 для лучшего быстродействия?
- Почему долго загружается компьютер при включении на виндовс 7/10?
- Как повысить скорость обмена данными с жестким диском на windows
- Как проверить оперативную память в windows 10
Всё о программе Rufus
Как уже говорилось, Rufus – это одна из наиболее популярных программ для создания загрузочных носителей. Логично предположить, что эта популярность появилась не просто так, и что у данной утилиты должны быть какие-то плюсы, выгодно отличающие её от других. Давайте же ознакомимся с основными преимуществами данной программы:
- Подходит для различных ОС. Вы можете записать образы самых разных операционных систем, используя Rufus. Как создать загрузочную флешку Windows 10, Windows 7, Windows XP, Linus и многих других ОС, вы узнаете далее. С ней вы можете установить практически любую ОС, выпущенную с начала двухтысячных и до сегодняшнего дня.
- Уникальные функции. Программа обладает рядом уникальных функций, которые очень трудно найти в подобных утилитах. Наиболее интересными из них можно назвать: создание прошивки для BIOS и UEFI, а также запись образа системы для работы с ПК без установленной ОС.
- Высокая скорость. Один из главных плюсов программы – это высокая скорость. Rufus создаёт загрузочные флешки в два-три раза быстрее, чем программы-конкуренты. В среднем на это уходит около пяти минут.
- Простой интерфейс. В программе всего одно простое и понятное меню, что значительно облегчает работу с ней и делает её идеальным вариантом для новичков в данной сфере.
- Подходит для восстановления системы. С Rufus вы можете создать образ системы не только для установки с нуля, но и для проведения восстановления ОС или пароля.
- Умеет работать с флеш-накопителями. Кроме работы с ОС, Rufus также способна находить проблемные сектора на USB-флешках и картах памяти. С её помощью можно провести форматирование или даже восстановление флешки.
- Работает без установки. Вряд ли кого то сегодня удивишь этим, но Rufus работает без установки на ПК, и это ещё один плюс.
- Есть несколько версий. Сейчас для программы есть две основные версии: портативная и стационарная. Разница между ними в том, что стационарная версия сохраняет свои настройки внутри системы, а портативная в специально создаваемом для этой цели файле.
Это все основные плюсы данной программы, которые отличают её от других. Есть и другие, но куда менее значимые.
К сожалению, есть в данной программе и минусы, хотя более-менее серьёзным можно назвать лишь один из них – Rufus работает только с флешками. Работая с Rufus, вы можете создать образ системы и сохранить его на USB-флешке, внешнем жёстком диске или даже SD-карте, но вот записать её на оптический диск или подобные носители, увы, не получится.
Также к минусам можно отнести неумение создавать мультизагрузочные флешки. Но поскольку программа попросту не предназначается для этого, то минус это лишь с натяжкой.
Учитывая все преимущества программы Rufus, как пользоваться данной утилитой должен знать каждый уважающий себя владелец ПК, тем более что это совсем нетрудно.
Особенности работы
Кроме того, что программа Руфус обеспечивает создание установочного диска с Виндовс 7 и большинством других операционных систем, к её особенностям можно отнести:
- работу даже на компьютерах без установленной операционной системы;
- отсутствие необходимости установки, которая невозможна, например, при использовании локальной учётной записи на рабочем компьютере;
- возможность выявления проблемных секторах на флешках, форматирования и восстанавливания таких накопителей, с которыми не всегда может справиться Windows;
- увеличенная примерно вдвое по сравнению с другими приложениями скорость записи информации на загрузочный диск;
- наличие только одного экрана меню, благодаря чему отсутствует возможность выбрать ненужный пункт. Хотя из-за такой простоты приложение не способно создавать мультизагрузочные диски.
Как сделать загрузочную флешку windows 10 rufus: алгоритм действий
Первым делом вам потребуется скачать файлы операционной системы, которую вы хотите установить. На официальном сайте Microsoft можно совершенно бесплатно скачать утилиту для загрузки образа. К слову, с ее помощью можно и создать загрузочный USB-диск, однако ее функционал сильно уступает возможностям Rufus, о которых мы расскажем ниже.
После того, как образ загружен, запустите исполняемый файл Rufus (на момент написания материала, актуальная версия — 3.8)
Обратите внимание, что portable-версия не должна находиться на том носителе, из которого планируется сделать загрузочное устройство. В графе «Устройство», как не трудно догадаться нужно выбрать флешку, которая и будет являться установочным носителем
Ориентироваться можно на имя и букву, отображаемые в списке подключенных устройств и дисков в проводнике. А также на объем. Если ваш съемный носитель данных не отображается в списке устройств в программе, тому может быть несколько причин. В данной статье с практическими советами мы рассказывали о том, как можно решить эту проблему.
Затем укажите путь до места, куда вы скачали образ операционной системы, нажав кнопку «Выбрать». В пунктах «Схема раздела» и «Целевая система» программа сама поберет оптимальные варианты в зависимости от того, с какой версий ОС планируется носитель. По желанию можно, конечно же, их изменить. В схеме разделов доступно два варианта: MBR и GPT. Обе технологии выполняют одну и ту же функцию — служат для хранения информации о структуре HDD и обеспечивают загрузку операционной системы во время запуска компьютера. Технологии MBR и GPT похожи между собой, но между ними имеются и принципиальные отличия. К примеру, для использования жёстких дисков объёмом свыше 2 ТБайт технология MBR не пригодна (в отличие от GPT), однако она поддерживается практически всеми существующими операционными системами, что, несомненно, является огромным плюсом. Как на смену классическому BIOS пришел интерфейс EFI, так и на замену MBR пришел усовершенствованный GPT. Так или иначе, для того, чтобы загрузочный носитель мог осуществлять предусмотренный функционал на целевом компьютере, необходимо соответствие между используемыми ими стандартами.
Раздел «Параметры образа» открывается только после того, как вы указали путь к файлам операционной системы. Если ОС имеет расширенные возможности, то помимо стандартной установки Windows, вы можете выбрать еще Windows To Go. Windows To Go — это компонент, включённый в состав Windows 8 «Корпоративная», Windows 8.1 «Корпоративная», Windows 10 «Корпоративная», Windows 10 «Для образовательных учреждений», который позволяет ОС загружаться и запускаться с определённых USB-накопителей, таких как USB-флеш-накопители и внешние жёсткие диски, которые были сертифицированы Microsoft как совместимые. Это полностью управляемая корпоративная среда Windows.
Процесс записи образа
Стоит помнить, что для создания загрузочной флешки с одной операционной системой Windows 8.1 или Windows 10 не нужно вообще никаких программ, можно с успехом воспользоваться обычной командной строкой.
Схема записи образа Windows при помощи Rufus:
- Во вкладке «устройства» выбираем нужный носитель;
- Во вкладке «Метод загрузки» выбирается диск или ISO-образ при помощи кнопки «выбрать»;
- Параметры образа: Стандартная установка Windows (обычная установка системы);
- Во вкладке «схема раздела и тип системного интерфейса» выбрать схему разделов целевого диска MBR (для ноутбуков с Legacy/CSM загрузкой) или GPT (для компьютеров UEFI);
- Во вкладке «файловая система» выбирается либо FAT32 (используется по умолчанию) либо NTFS;
- Последний пункт: нажать на кнопку «Старт».
В случае выбора файловой системы NTFS придётся отключить Secure Boot. Так как она может не определяться в процессе загрузки системы.
Назначение и возможности программы Rufus

Rufus – это достаточно популярная утилита при помощи которой можно форматировать и создавать загрузочные флеш диски, карты памяти и т.п.
Программа небольшая, быстрая, и с её помощью можно:
- Создать загрузочный USB-диск из загрузочного ISO-образа ((Windows, Linux, UEFI и др.), а так же необработанные образы дисков (включая сжатые).
- Работать на системах, которые не имеют установленной ОС.
- Прошить BIOS или другую прошивку из-под DOS.
- Запустить низкоуровневую утилиту.
- Поддерживает форматирование флэш-накопителей с файловыми системами FAT, FAT32, NTFS, exFAT, UDF или ReFS.
- использовать для вычисления хеш-сумм выбранного образа (MD5, SHA-1 и SHA-256).
Системные требования:
- Название программы (утилиты): Rufus
- Последнее обновление: 23.10.2021 г.
- Операционная система: Windows7 / 8/10 (32-разрядная и 64-разрядная версии ).
- Язык: русский присутствует
- Лицензия: бесплатная
- Версия: 3.17
- Размер: 1.3 MB
- Издатель (автор): Пит Батард
- Сайт издателя: rufus.ie
Имеется стационарная и переносная версия программы.
Скачать программу можно с официального сайта.
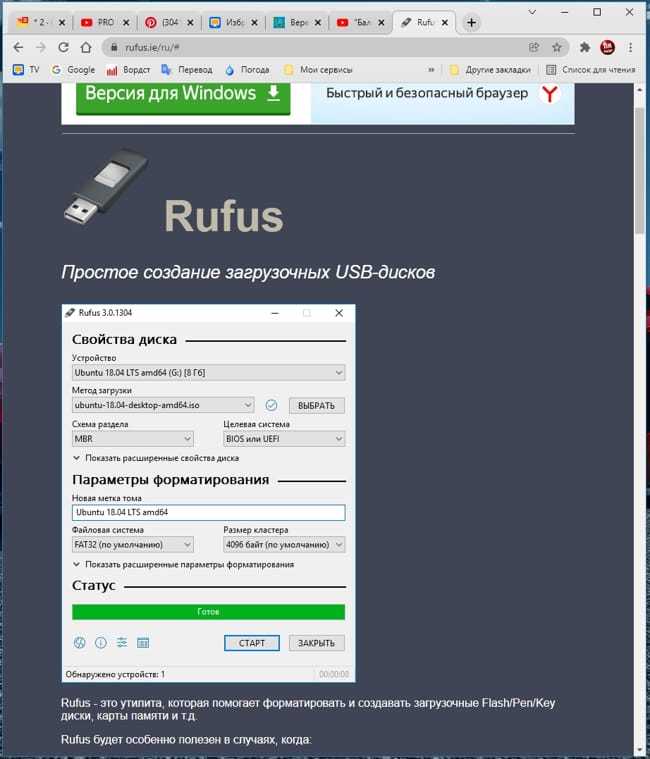
Создание загрузочной флешки
Скачиваем ISO-образ необходимой операционной системы. Берем флешку, вставляем её в USB-порт компьютера или ноутбука и запускаем скачанный файл «rufus-3.17.exe».
Откроется небольшое окно, в котором нам необходимо проделать следующее:

- Устройство – будет указана ваша флешка.
- Метод загрузки – устанавливаем «Диск или ISO-образ».
- Рядом жмем кнопку «Выбрать» и указываем ISO-образ, который хотим записать на флешку.
- Схема раздела – указываем MBR. Она подходит и для компьютеров с BIOS и с UEFI.
- Целевая система – устанавливаем BIOS (или UEFI-CSM).
- Параметры форматирования – убираем галочку с параметра «Быстрое форматирование».
- Создать расширенную метку – галочку оставляем. Программа сама даст название флешке. Название будет созвучно названию образа ISO.
- Устанавливаем галочку на проверку флешки на плохие блоки «Проверить на плохие блоки». Это займет много времени, но зато надежно.

- Новая метка тома – программа сама назовет флешку по названию ISO-образа.
- Файловая система – для Windows 10 и 11 ставим NTFS. Программа сама выставит её.
- Размер кластера – программа выставит по-умолчанию.
- Теперь смело жмем на кнопку «Старт».


В самом низу окна программы имеются четыре маленькие кнопочки:
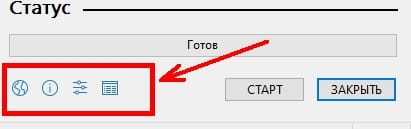
- Изменить язык приложения
- Информация о приложении

Настройки
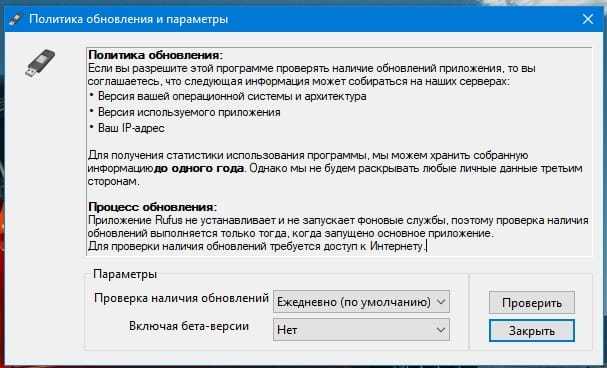
Журнал

Вывод
Программа Rufus прекрасно справляется с созданием загрузочной флешки.
Главные достоинства программы:
- Не требует установки на компьютер.
- Совершенно бесплатна.
- Простой и понятный интерфейс.
- Сама определяет и устанавливает язык интерфейса.
- Хорошая проверка загрузочного устройства на плохие блоки.
Недостатков не выявлено.
Удачи!
Запись на USB Windows To Go с помощью Руфус
Windows To Go 一 функция для Windows 8 и 10, позволяющая записать вашу операционную систему на USB-носитель или на съемный жесткий диск, после чего можно будет использовать ее на любом компьютере.
Для записи Windows To Go необходимо в разделе «Параметры форматирования» выбрать Windows To Go. Все остальные графы заполняются точно так же, как и при записи образа.
Если вы скачали более старую версию Rufus, то процесс записи Windows To Go может немного отличаться. В графе «метод загрузки» нужно указать ISO с процессом установки Windows, а дальше выбор появится во всплывающем окне 一 стандартная установка или Windows To Go.
Всё отличие заключается лишь в небольшом изменении дизайна интерфейса.
Для создания Windows To Go носитель должен быть объемом от 32гб и выше. Флешки лучше использовать рекомендованные компанией Microsoft.
Настройка загрузки с флешки в AMI BIOS
Учтите, что для того, чтобы проделать все описываемые действия, флешка должна быть подключена к компьютеру заранее, до входа в БИОС. Для того, чтобы установить загрузку с флешки в AMI BIOS:
- В меню сверху, нажимая клавишу «вправо», выберите пункт «Boot» (Загрузка).
- После этого выбираем пунт «Hard Disk Drives» (Жесткие диски) и в появившемся меню, нажимаем Enter на «1st Drive» (Первый диск)
- В списке выбираем название флешки — на второй картинке, например, это — Kingmax USB 2.0 Flash Disk. Нажимаем Enter, затем — Esc.
Следующий шаг:
- Выбрать пункт «Boot device priority» (Приоритет загрузочных устройств),
- Выбрать пункт «First boot device» (Перовое устройство загрузки), нажать Enter,
- Опять же, указать флешку.
Если требуется загрузка с компакт-диска, то указываем привод DVD ROM. Нажимаем Esc, в меню сверху с пункта Boot (Загрузка) передвигаемся до пункта Exit (Выход) и выбираем «Save changes and exit» (Сохранить изменения и выйти) или «Exit saving changes» — на запрос о том, уверены ли Вы в том, что хотите сохранить сделанные изменения, нужно будет выбрать Yes или набрать с клавиатуры «Y», затем нажать Enter. После этого компьютер перезагрузится и начнет использовать для загрузки выбранную Вами флешку, диск или другое устройство.
Инструкция по созданию загрузочной флешки windows 7, 8.1, 10 rufus
рис.1. Пользователь должен посетить сайт разработчика и загрузить с него установочный файл Rufusрис.2. Нажать на название последней редакции программы и скачать установщикрис.3. Вот такой вид имеет рабочее окно утилиты
Как можно помнить, нет потребности устанавливать программу на комп, ее можно использовать непосредственно с носителя. Пользователь делает запуск, и ему открывается рабочий экран.
рис.4. Верхняя строка носит название «Устройство», здесь отображается флешка, куда будет произведена запись
Теперь подробно по всем строкам, что и как должно заполняться:
- Загрузочная флешка – соответствует букве подключенного устройства;
- В рассматриваемом варианте устанавливаем выбор на GPT с UEFI (при создании носителя для последующей установки на ПК с bios efi, нужно выбрать MBR для компьютеров, у которых интерфейс uefi, третий радел, подходит для компьютеров имеющих GPT интерфейс uefi bios);
- В файловой системе установить FAT 32;
рис.1. Возле опции «Создать загрузочный диск» ставим отметку и щелкаем по иконке, указывая место расположения файла
Остальное выставляется по усмотрению пользователя. Нажать на опцию «Открыть», проверяем все выставленные параметры, если что-то не так, корректируем.
рис.2. После полной проверки, с уверенностью нажать кнопку «Старт», после чего появится вот такое окно
Теперь остается только ждать, пока программа выполнит требуемые действия: проверка и копирование файлов образа.
Итак, подводя итог можно отметить, что перенос файлов происходит в действительности так, как заявляют разработчики. По сути, информация записывается с такой же скоростью, какая имеется при стандартном обмене файлами с устройством.
Это стандартная процедура создания установочного носителя uefi windows. Однако на этом возможности Rufus не заканчиваются. С ее помощью может создаваться загрузочная флешка uefi, как это сделать рассмотрим дальше.
Rufus
Удобная и простая в освоении, а главное — бесплатно распространяемая программа, запускаемая без установки и позволяющая не только записать загрузочную флешку, но и клонировать на неё оптический диск с Windows 10. В отличие от мучений, которые испытывает пользователь, пытаясь выбрать МФУ для домашнего пользования, здесь всё просто и прозрачно: несколько кликов мышью — и на руках готовый к использованию съёмный носитель.
Порядок работы с Rufus:
Запустить программу и выбрать в верхнем выпадающем списке подготовленную для записи флеш-карту
Делать это нужно осторожно — а лучше избавиться от риска и оставить подключённой только одну флешку
Нажать на кнопку «Выбрать» и указать программе путь до файла-образа Виндовс 10.
На этом этапе пользователь может проверить целостность и достоверность скачанных данных. Чтобы сделать это, достаточно кликнуть по «галочке» возле кнопки «Выбрать»; программа рассчитает контрольные суммы для файла — если они совпадают с заявленными распространителем, всё в полном порядке.
Выбрать в следующем списке параметры образа. Рекомендуется использовать нижний пункт — Windows To Go, позволяющий задать для загрузочной флешки Виндовс 10 более прогрессивный формат NTFS.
Указать схему разметки. Пользователю доступны оба варианта, но лучше предпочесть установленный по умолчанию.
По желанию — назначить для установочной флешки новое имя и определить размер кластера.
Перейдя в «Расширенные настройки», указать программе, нуждается ли флешка в полном, занимающем больше времени форматировании или достаточно быстрого — и запросить проверку записанной информации, установив галочку в нижнем чекбоксе.
Нажать на «Старт» и по запросу приложения выбрать версию записываемой операционной системы.
Согласиться с полным уничтожением находящихся на флеш-карте данных.
И подождать окончания записи.
Процесс длится чуть дольше, чем при использовании UltraISO; на выходе юзер получает готовую к работе загрузочную флешку — её можно использовать сразу же или сохранить на случай неприятностей.
Как создать загрузочную флешку Ubuntu в Windows
Допустим, скачали вы образ Ubuntu с официального сайта и хотите его записать на флешку. Если это нужно сделать в Windows, то вы, скорее всего, ещё не использовали Linux и не знаете, как записывать образы. Поэтому скажу, что просто скопировать образ на флешку не поможет, нужно именно записать образ Ubuntu на флешку.
Подключите флешку к компьютеру и запустите программу:
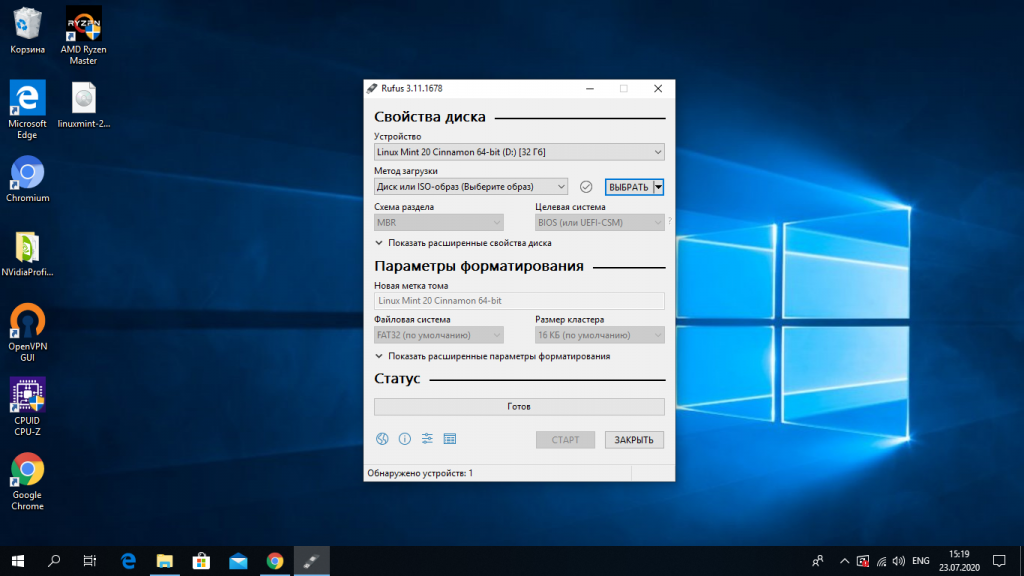
Шаг 2. Выбор флешки
Выберите устройство, на которое будет идти запись, то есть вашу флешку. Если к компьютеру подключена только одна флешка, утилита определит её автоматически:
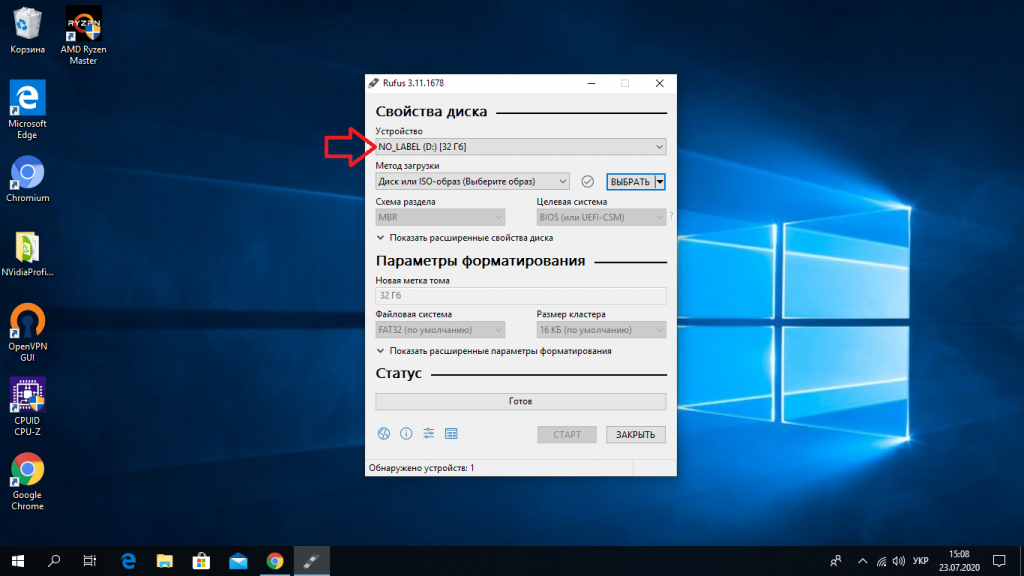
Шаг 3. Выбор образа
В поле Метод загрузки выберите Диск или ISO образ:
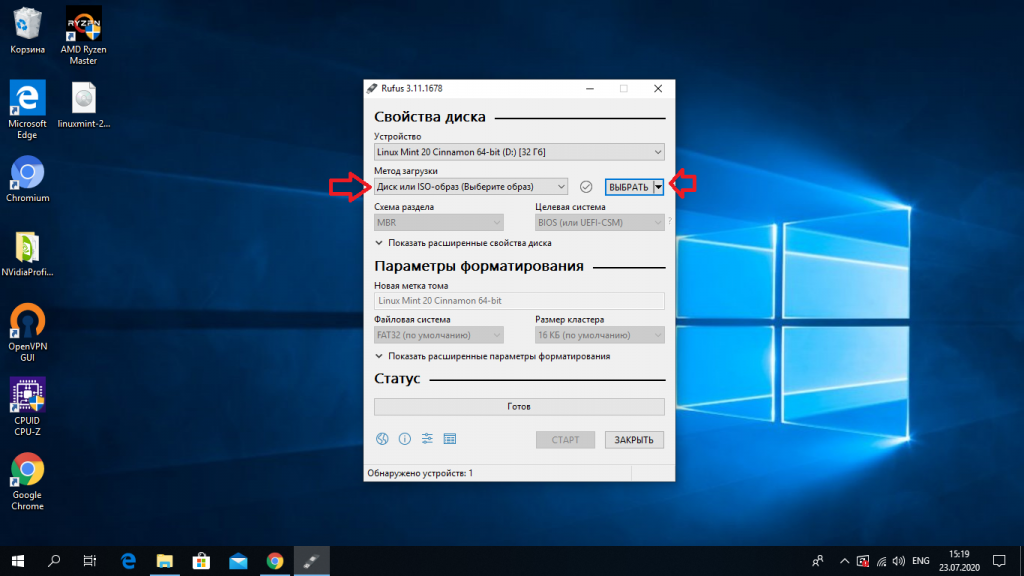
Затем кликните по кнопке выбрать для выбора ISO образа. В проводнике выберите образ Ubuntu или любого другого Linux дистрибутива:
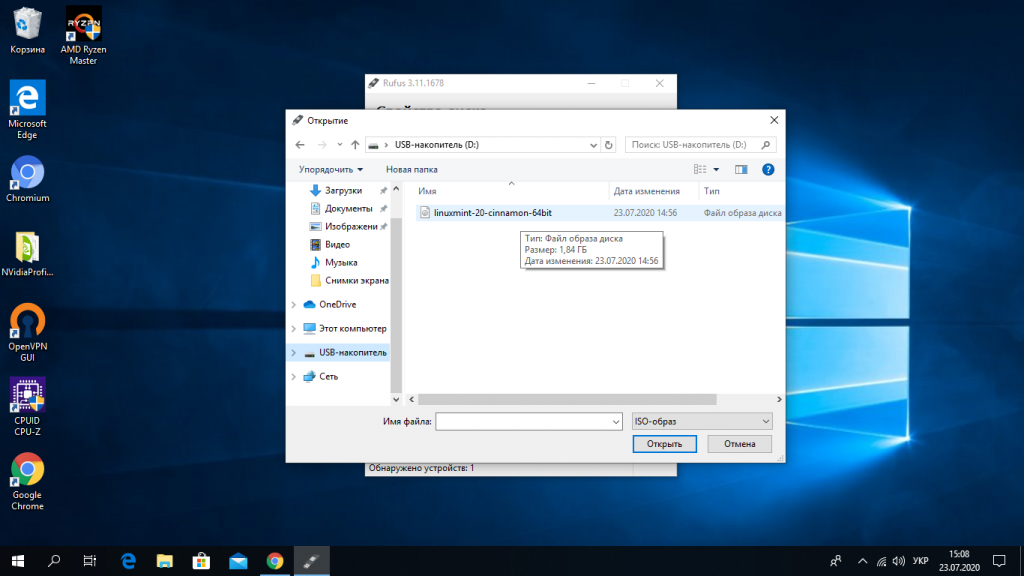
Шаг 4. Запуск записи
Все остальные параметры можно оставить по умолчанию. Нажмите кнопку Старт для начала записи:
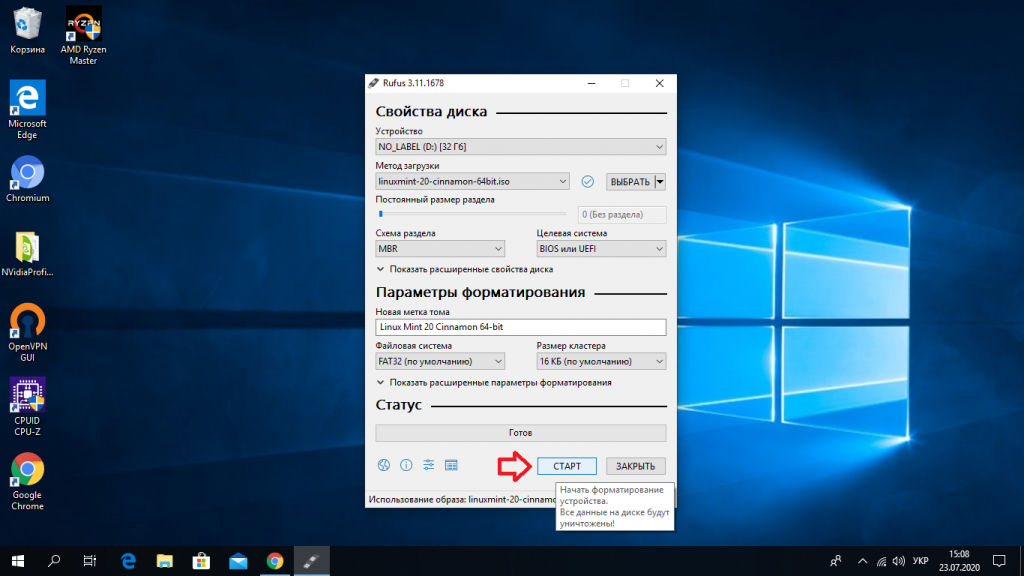
Если утилита спросит нужно ли загружать новую версию загрузчика Linux, согласитесь, это избавит от возможных проблем:
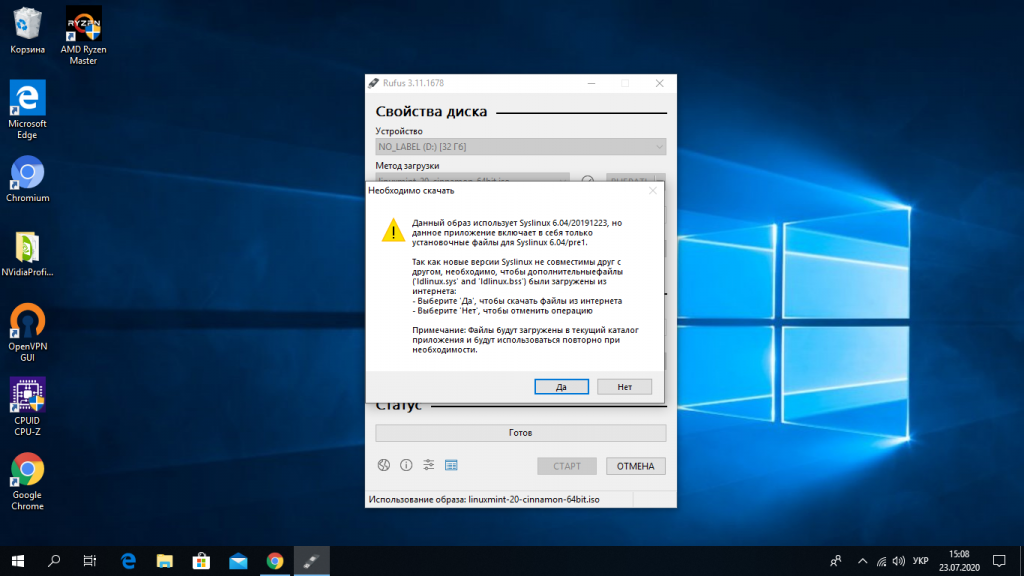
Шаг 5. Тип записи
Утилита Rufus поддерживает два режима записи образа на флешку. Это режим DD и режим ISO образа. В режиме DD образа всё содержимое ISO файла побайтово копируется на флешку. На флешке не создается никакой файловой системы или таблицы разделов, просто переносится та структура, которая была в образе. Это может быть полезно для записи образов с файловыми системами семейства ext, которые не поддерживает Windows.
В режиме ISO образа на флешке создается раздел, затем он форматируется в FAT32 и туда копируются все файлы из образа. Затем утилита создаёт и записывает свой загрузчик, который делает этот раздел загрузочным. Такой способ может вызвать проблемы при записи установщиков Linux, но он предпочтительнее, поскольку у вас будет доступ к флешке и данным на ней. Выберите сначала первый вариант, а только потом, если это не заработает пробуйте второй:
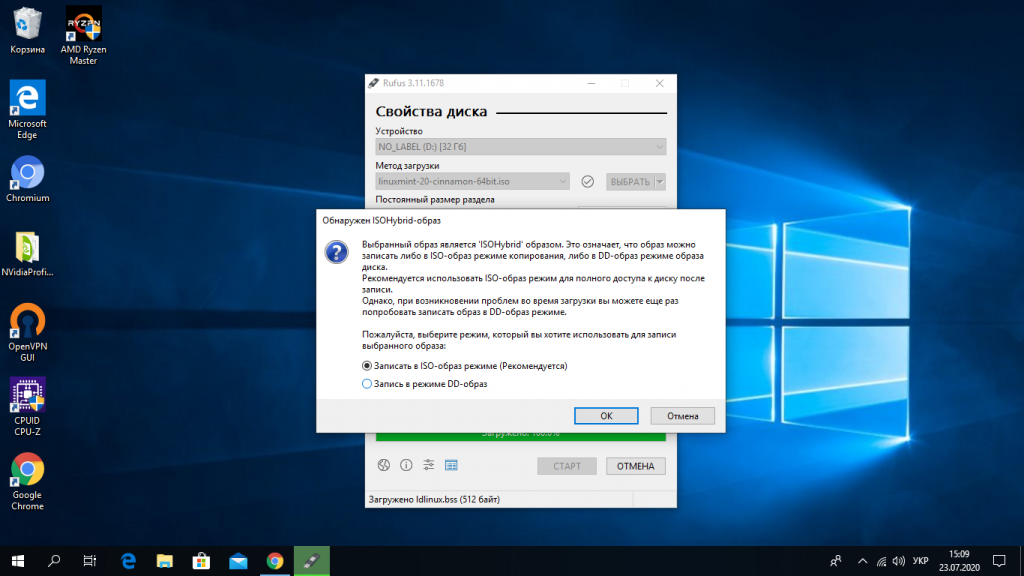
Шаг 6. Завершение записи
Подтвердите запись информации на на флешку, а затем дождитесь окончания. Когда всё будет сделано появится надпись готово в строке статуса.
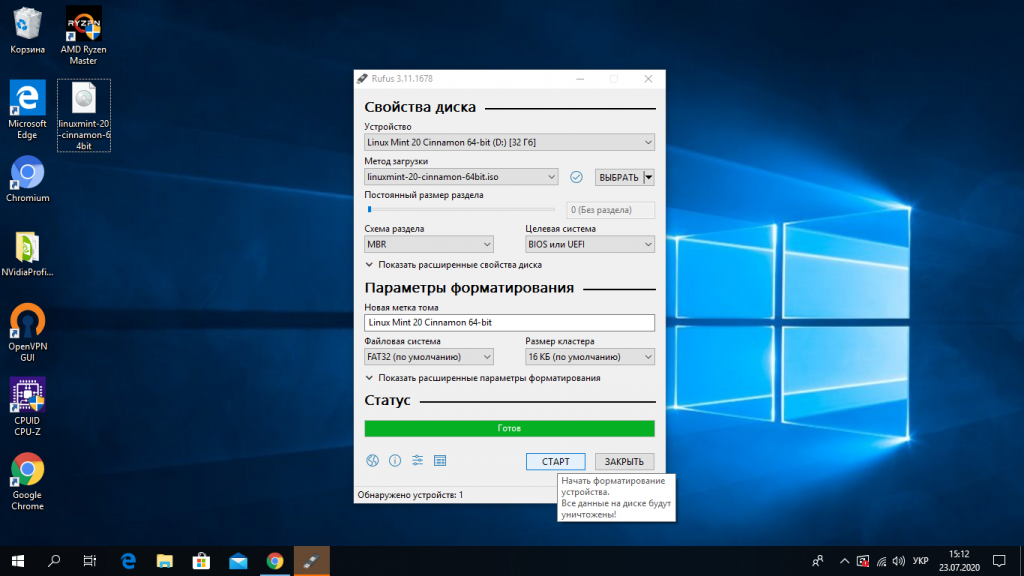
Дальше можете перезагружать компьютер и переходить к установке.





























