Rufus — как создать загрузочную флешку Windows
торрент обновлен — 26-04-2019, 10:48
Rufus
| Версия: Rufus 3.5.149 |
| Разработчик: https://rufus.ie |
| Разрядность: 32 — 64 bit |
| Лечение: Не требуется |
| Язык: Русский |
| Размер: 1.95 Мб |
Скачать Rufus — как создать загрузочную флешку Windows торрент ниже
Утилита Rufus 3.5 даже в неумелых руках станет надежным помощником. Среди настроек имеется немалое количество полезных опций, которые требуются, исходя из ситуации. Рассмотрим пример записи образа Windows 10 на флешку Rufus. Подготавливаем непосредственно .iso файл, подключаем USB носитель к ПК и запускаем Rufus от имени администратора. Перед вами появляется всего одно меню, в котором будем выбирать следующее:
1. Устройство – здесь по умолчанию будет отображаться ваша флешка. Если их подключено несколько, поставьте галочку на пункт «Список USB дисков» и выберите тот, что вам нужен.2. Метод загрузки – здесь можно выбрать вариант операционной системы. Большая часть вариации предназначена для починки компьютера, прошивки или запуска специализированных низкоуровневых программ. Нас интересует .iso файл Windows 10. Для этого жмем соседнюю кнопку «ВЫБРАТЬ», в появившимся окне указываем нужный образ. Программа также умеет проверять контрольные суммы образа. Для этого нажмите на синюю галочку между этими двумя опциями.3. Параметры образа – существует два варианта: Стандартная Установка Windows и Windows to Go. Второй вариант позволит вам установить систему сразу на носитель и запускаться с нее на любом компьютере. Очень полезная функция, особенно, когда слетела ОС, а, к примеру, на рабочем столе остались важные файлы. Единственный минус этой опции – объем флешки должен быть не менее 32 ГБ. В нашем случае мы выберем «Стандартную».4. Схема раздела и Целевая система – один из важных пунктов, который как раз решает вопрос установки Виндовс 10 на MBR таблицу через флешку. На моем ПК таблица MBR, ее и выберем.• Если вы знаете, что ваш жесткий диск MBR, при ее выборе целевая система сменится на BIOS (UEFI-CMS). Это означает, что загрузчик будет работать в режиме Legacy или из-под UEFI.• Если диск имеет таблицу GPT, будет использована схема UEFI (non-CMS). Загрузка произойдет так же, как с DVD в режиме UEFI без Legacy Mode.Примечание: Разница между старой MBR и новой GPT таблицей заключается в скорости обмена данными. В MBR длина записи ограничивается 32 битами. Чем больше имеет объем жесткий диск, тем дольше происходит обращение и «пробег» по кластерам памяти. Кроме того, MBR не поддерживает раздел больше 2 ТБ памяти ЖД. Говоря простыми словами, если у вас HDD не более 2 ТБ, то GPT не имеет смысла.5. Добавить исправления для старых BIOS – ставим галочку, если у вас старый компьютер. Функция помогает обнаружить устройство USB при запуске.6. Использовать MBR с BIOS ID (0х80) – эта функция полезна при установке Windows XP через флешку. В других случаях она бесполезна.7. Файловую систему оставляем по умолчанию. В случае с GPT нужно использовать FAT32. В противном случае запуск с флешки не произойдет.8. Нажимаем «Старт» и ждем окончания записи.Точно таким же способом можно записать Windows 7 и 8 на флешку через Rufus, используя стандартный набор инструментов программы. Если вопрос касается авторской сборки, желательно ознакомиться с инструкцией самого разработчика. Теперь вы знаете как создать загрузочную флешку Windows 10 Rufus, главное перед записью определитесь какой скачать образ iso Windows 7, 8 или 10. А далее по инструкции создайте загрузочную флешку Windows 7 или 10 и запустите установку перезагрузив компьютер. Для начала потребуется скачать программу Rufus на русском и запустить от имени администратора, указать все параметры и Rufus создаст загрузочную флешку Windows 10.
Просмотрело: 125 926 | Комментариев: 6
+13
Флешка
Зачем нужен flash-накопитель, если есть возможность провести всю операцию по старинке: скачать образ системы, записать его на диск DVD и с него же поставить новую операционку.
Но большинство современных ноутбуков и нетбуков DVD-приводом не оснащаются. Тогда как же быть, ответ прост — воспользоваться съемным накопителем. У этого способа есть ряд преимуществ:
Кроме этого многие производители поставляют вместе с flash-накопителем необходимое программное сопровождение, чтобы сделать его загрузочным.
Какую флешку покупать. Если предполагается использовать ее, как загрузочный диск с ОС или Live CD, то дорогое, а также быстрое портативное устройство не нужно. Данные будут записаны один раз, а любой скорости чтения хватает для установки Windows 10 на USB. Объема в 4–8 ГБ вполне достаточно, чтобы поместился не только образ ОС, но и вспомогательные программы. А перенести ISO-образ Виндовс 10 на USB-устройство можно разными способами.
Как перенести лицензию Windows 10 на другой компьютер или жесткий диск
Обычно, когда вы покупаете новое устройство, оно уже поставляется с предустановленной и активированной копией Windows 10. Однако, если вы решили самостоятельно собирать систему из отдельных компонентов, то вам потребуется лицензия Windows 10, стоимость которой может достигать внушительных сумм в зависимости от редакции.
Если новый, собранный вами компьютер предназначен для замены старой системы, то вы можете перенести ключ продукта Windows 10 на новое устройство, чтобы сэкономить средства.
Перенос лицензии также выручит, когда вы собираетесь продавать компьютер, хотите сохранить ключ продукта или решили повторно использовать лицензию для активации виртуальной машины.
Независимо от основной причины, вы имеете право перенести лицензию Windows 10 на другой компьютер. Данная процедура не нарушает правила Microsoft, но всегда будет зависеть от того, каким образом лицензия была получена изначально.
В данном руководстве приведем шаги по переносу лицензионного ключа продукта Windows 10 на новый компьютер.
Подготовка флешки
Для создания загрузочной флешки потребуется сама флешка. Microsoft указывает на вместимость накопителя от 8 ГБ. На практике лучше использовать 16 ГБ и более.
Чтобы подготовить флешку к работе, ее нужно отформатировать в FAT32
Обратите внимание, что все хранимые на ней данные будут стерты
Процедура форматирования выглядит следующим образом.
1. Вставить флешку в подходящий USB-порт.
2. Зайти в «Мой компьютер».

3. Кликнуть на значке флешки правой клавишей мыши (ПКМ) и в выпадающем меню выбрать пункт «Форматировать. ».

4. В окне форматирования в пункте «Файловая система:» выбрать FAT32. В разделе «Способы форматирования» рекомендуется снять галочку напротив пункта «Быстрое (очистка оглавления)», чтобы выполнить глубокое форматирование (займет больше времени).

5. Нажать кнопку «Начать» и подтвердить выполнение действия.

6. Дождаться завершения процедуры

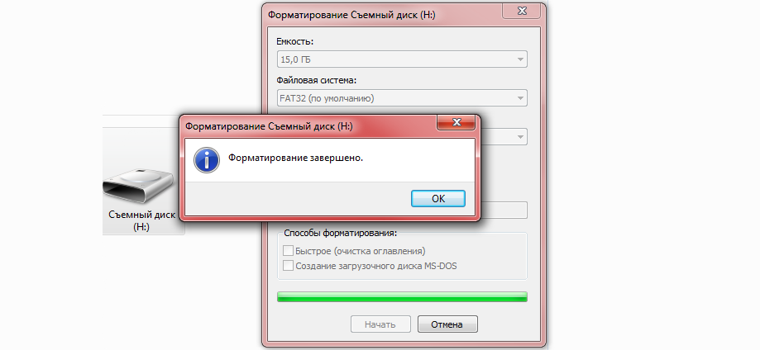
Дальнейший план действий зависит от выбора метода.
Файловая система
В сети много споров на тему «Какой формат файловой системы флешки нужен для распаковки образа с установочными файлами Windows 10?». Рассмотрим вопрос. Одни рекомендуют NTFS как файловую систему (ФС), которая умеет работать с документами, объем которых превышает 4 ГБ. Другие, в том числе и Microsoft, говорят, что форматировать USB-накопитель нужно в FAT32. Кто прав, ведь ОС устанавливается с флешки с любой разметкой?
На новых компьютерах, где используются современные разметки дисков GPT и UEFI вместо устаревшего BIOS, инсталляция Windows 10 возможна только с USB-накопителей с FAT32.
Старые BIOS «не понимают» GPT разметки, им нужна MBR. И для получения главной загрузочной записи на жестком диске с инсталлированной ОС флешка должна быть размечена в NTFS. При наличии NTFS флешки инсталлировать Windows 10 на накопитель с GPT трудно.
Вам могут пригодиться следующие инструкции: «Различные способы установки».
Дополнительный шаг при создании загрузочной флешки с Windows 7
Если вам требуется загрузочная флешка UEFI для установки Windows 7 (x64), то потребуется также проделать следующие шаги:
То для запуска процесса установки вам понадобится загрузочное USB-устройство флеш-памяти. Тем не менее, если ваш компьютер является достаточно современным, то велика вероятность, что на нем используется Unified Extensible Firmware Interface (UEFI) вместо традиционного BIOS. В этом случае вам нужно убедиться, что загрузочный носитель также поддерживает соответствующий интерфейс прошивки, в противном случае вы не сможете запустить процесс установки.
К счастью, для компьютеров UEFI доступно несколько способов создания загрузочного носителя. Например, вы можете использовать утилиту Media Creation Tool от Microsoft, которая позволяет упростить копирование установочных файлов Windows 10 на съемный диск и поддерживает как классический BIOS, так и UEFI. В качестве альтернативы вы можете воспользоваться сторонним инструментом Rufus , который может создавать загрузочные флешки специально для устройств с UEFI.
В данном руководстве приведем шаги по созданию загрузочного USB-устройства флеш-памяти с поддержкой UEFI, используя Media Creation Tool и Rufus.
Как создать загрузочный диск Windows 10 с помощью Media Creation Tool
Если вы планируете обновить или выполнить чистую установку Windows 10 на ПК с UEFI, Вы можете воспользоваться Media Creation Tool для создания совместимого загрузочного носителя. Просто подключите USB-накопитель объемом не менее 4 ГБ к вашему компьютеру и проделайте следующие шаги:
Скачайте последнюю версию инструмента Media Creation Tool:
- Дважды кликните по файлу MediaCreationToolxxxx.exe
, чтобы запустить утилиту. - Нажмите кнопку “Принять”, чтобы согласиться с условиями лицензионного соглашения Microsoft.
- Выберите опцию Создать Установочный носитель (USB-устройство флеш-памяти, DVD-диск или ISO-файл) для другого компьютера
.
- Нажмите кнопку “Далее”.
- Выберите язык
, архитектуру
процессора и выпуск
Windows 10, если значения по умолчанию не соответствуют вашим предпочтениям. Совет: в разделе Архитектура вы можете заметить опцию “Оба”, которая предназначена для создания универсального загрузочного носителя для 32- и 64-разрядных процессоров.
- Нажмите кнопку “Далее”.
- Выберите опцию USB-устройство флеш-памяти
. - Нажмите кнопку “Далее”.
- Выберите съемный носитель, который вы хотите использовать в списке (если вы не видите свой накопитель, нажмите кнопку “Обновить список дисков”).
- Нажмите кнопку “Далее”.
После выполнения данных шагов, мастер создания носителей приступит к загрузке установочных файлов Windows 10 и создаст загрузочное USB-устройство для компьютера с UEFI или BIOS.
Как создать загрузочный диск Windows 10 с помощью Rufus
Использование Media Creation Tool — рекомендуемый метод создания загрузочного USB-устройства флеш-памяти. Тем не менее, если по какой-то причине данный вариант для вас не сработал, вы можете загрузить ISO-образ Windows 10 из другого источника и воспользоваться инструментом Rufus для создания установочного носителя с поддержкой UEFI. Просто подключите USB-накопитель объемом не менее 4 ГБ к вашему компьютеру и проделайте следующие шаги:
- Дважды кликните по файлу Rufus-x.x.exe
, чтобы запустить утилиту. - В разделе Устройство
выберите USB-накопитель емкостью не менее 4 ГБ. - В разделе Метод загрузки
нажмите кнопку “ВЫБРАТЬ”. - Перейдите в папку с ISO-образом Windows 10.
- Выберите файл образа.
- Нажмите кнопку “Открыть”.
- В разделе Схема раздела
выберите опцию GPT
. - В разделе Целевая система
выберите опцию UEFI (non CSM)
. - В разделе Новая метка тома
выберите содержательное название для диска, например «win10_boot_drive”. - В разделах Файловая система
и Размер кластера
оставьте значения по умолчанию. - Нажмите кнопку Показать расширенные параметры форматирования
и убедитесь, что метки “Быстрое форматирование” и “Создать расширенную метку и значок устройства” отмечены. - Нажмите кнопку “СТАРТ”.
- Нажмите кнопку “ОК”, чтобы подтвердить, что USB-устройство флеш-памяти будет очищено.
После выполнения данных шагов, инструмент Rufus создаст загрузочный носитель Windows 10 с поддержкой UEFI.
В процессе установки чистой Windows 10 могут возникнуть сложности, связанные с появлением материнских плат с UEFI вместо BIOS и неоднозначной структурой жестких дисков, таких как GPT. Если материнская плата работает на UEFI BIOS, как установить Windows 10 подскажем в этой статье.
Программы для редких случаев
Иногда требуется создать специфический загрузочный накопитель, например, для переустановки MacOS. Разработаны утилиты для работы с разнообразием образов Linux (десятки дистрибутивов и их версий).
UNetbootin
Средство для скачивания установочных и загрузочных дисков с дистрибутивами Linux, формирования загрузочных USB-носителей на их основе (можно указать свой ISO-файл).
- В первом выпадающем списке выберите дистрибутив Linux.
- Правее – его версию.
- Введите путь к ISO с дистрибутивом.
- В списке «Тип» выберите «Устройство USB», иначе можете «убить» диск с операционной системой.
- Список «Носитель» – выберите флешку.
- Для запуска записи жмите «ОК» и подтвердите форматирование.
Universal USB Installer
Средство для создания установочного накопителя с любым дистрибутивом Linux.
- В первом списке укажите название дистрибутива.
Активация опции «Download link» откроет браузер со страницей загрузки соответствующих файлов.
- Кнопкой «Browse» откройте окно выбора образа на жестком диске.
- Ниже выберите флешку, новую файловую систему и записывайте кнопкой «Create».
DiskMaker X
Утилита для MacOS 10.10 и новее, способная сформировать и красиво оформить загрузочную флешку для переустановки MacOS из готового образа или программы установки из App Store. Функциональность позволяет украсить интерфейс дистрибутива за пару кликов.
LinuxLive USB Creator
Бесплатное ПО с открытыми исходниками для создания загрузочных USB-флешек с установочными и Live дистрибутивами Linux.
- Первый список – выбор флешки (не перепутайте с логическим томом жёсткого диска).
- Выбор источника – укажите образ, диск с дистрибутивом Linux или нажмите «Скачать».
В последнем случае определитесь со сборкой и версией, типом скачивания:
- автоматически – все файлы загрузятся без вашего участия;
- ручной режим – получите ссылку на файл.
Часто попадаются битые ссылки, и рабочие приходится искать самостоятельно.
- Пункт 3: укажите размер файлов, которые можно изменять операционной системе в Live-режиме – при запуске компьютера с флешки сюда будут записываться изменения (настройки).
- Отметьте «Форматирование USB в…».
- Кликните по иконке молнии для старта копирования файлов.
Для создания самых разнообразных загрузочных флешек, в том числе мультизагрузочных, с портативными операционными системами (Live USB), существуют десятки программ. Среди них как простейшие «однокнопочные» решения, так и мощные инструменты для управления всеми аспектами процесса. Они позволяют изменять названия пунктов загрузочного меню, фона, внедрять 2-3 и более загрузочных образов на флешку, тестировать полученные накопители.
Приложение для инсталляции «Десятки» с нуля на официальном ресурсе разработчика
Компания «Microsoft» создала специальную установочную утилиту для инсталляции Windows 10 с нуля. Она сохраняет образ ОС на выбранный пользователем внешний носитель (ДВД или ЮСБ). Это приложение всем и всегда доступно на страничке «https://www.microsoft.com/ru-ru/software-download/windows10» и распространяется совершенно свободно, т. е. дополнительных финансовых затрат от пользователя не требуется для ее использования.
Алгоритм действий пользователя состоит из следующих последовательных шагов:
- Открыть скаченную утилиту и установить отметку на строчке «Создать установочный носитель для др.ПК»;
- Затем кликнуть «Далее»;
- В следующем отобразившемся меню необходимо заполнить три поля. Пример, заполнения указан на рисунке ниже (количество бит установить в соответствии с поддерживаемой разрядностью своего компьютера):
Примечание: в случае когда требуется загрузочный носитель с возможностью инсталлировать Виндовс 10 на разные ПК, то требуется установить третий параметр — «Оба», но при отсутствии острой нужды в таком диске рекомендуется указывать конкретную разрядность, т. к. иначе объем памяти внешнего носителя потребуется в 2 раза больше (не менее 6GB).
- После заполнения всех трех полей требуется вновь кликнуть «Далее»;
- Установить отметку на выбранном носителе;
- При указании USB-flash образ системы запишется непосредственно на эту флешку;
- При указании ДВД, приложение попросит пользователя показать месторасположение в памяти ПК куда требуется предварительно скопировать «ISO» c Windows 10. Дождавшись полного завершения процесса сохранения в компьютере образа его потом надо записать на DVD диск.
- Запустить ПК с созданного диска или флешки;
- Указать нужный язык и т. д. Затем кликнуть «Далее»;
- Кликнуть «Установить»;
- Поставить галочку на пункте согласия с лицензией;
- В следующем меню указать «Выборочная: только установка Виндоус …»;
- Определить диск, куда будет инсталлирована система;
- При инсталляции Виндовс 10 с UEFI необходимо сначала удалить все разделы и затем кликнуть «Создать» указав место для этого.
- Далее необходимо дождаться окончания всех процедур инсталляции системы, при этом ПК будет иногда самостоятельно перезапускаться;
- Затем рекомендуется кликнуть «Использовать стандартные параметры» (настройка будет произведена потом уже на работающей системе, как показывает практика – это наиболее целесообразный вариант);
- Далее в случае эксплуатации ПК дома, то следует указать «Я владею этим ПК», а при необходимости подключения к доменной сети кликнуть на строчку «Моя организация»;
- Потом по желанию пользователя, можно создать учетку в Майкрософт или просто пропустить этап, т. к. это можно сделать и потом;
- В случае необходимости применения «One Drive» — надо просто кликнуть «Далее», либо иначе, щелкнуть по строчке «По умолчанию сохранять новые файлы только на этом компьютере»;
- Готово! Когда появится раб.стол системы, то пользователю следует лишь указать режим входа в ПК для локальной сети;
Создание загрузочной флешки Windows 10 в Rufus
В моем примере будет продемонстрировано создание загрузочной флешки Windows 10, но и для других версий Windows, а также для других ОС и прочих загрузочных образов шаги будут теми же.
Вам потребуется образ ISO и накопитель, на который будет производиться запись (все имеющиеся на нем данные в процессе будут удалены), причем образ теперь можно скачать прямо в программе Rufus непосредственно во время создания загрузочной флешки:
- После запуска Rufus, в поле «Устройство» выберите накопитель (флешку), на который будем записывать Windows 10.
- Нажмите кнопку «Выбрать» и укажите образ ISO с Windows 10, если он у вас есть, если нет — смотрим пункт 3.
- Последняя версия программы позволяет не только выбрать образ диска ISO на компьютере, но и скачать официальные образы с сайта Майкрософт. Для этого нажмите по стрелке рядом с кнопкой «Выбрать» и выберите пункт «Скачать». Затем нажмите по кнопке «Скачать» и выберите конкретный образ для скачивания. Если стрелка не отображается или не получается что-то еще, см. отдельную инструкцию Как скачать образ Windows 10 и 8.1 в Rufus.
- В поле «Параметры образа» вы можете выбрать создание накопителя Wiundows To Go, т.е. такого накопителя, с которого производится не установка системы, а её запуск без установки.
- В поле «Схема разделов» выберите схему разделов целевого диска (на который будет устанавливаться система) — MBR (для систем с Legacy/CSM загрузкой) или GPT (для систем UEFI). Настройки в разделе «Целевая система» переключатся автоматически. Если вы не знаете, какую схему разделов выбрать, в видео ниже показано, как определить текущую схему разделов на компьютере.
- В разделе «Параметры форматирования» при желании укажите метку флешки.
- Вы можете указать файловую систему для загрузочной флешки, в том числе возможно использование NTFS для флешки UEFI, однако в этом случае для того, чтобы компьютер загрузился с неё потребуется отключить Secure Boot.
- После этого можно нажать «Старт», подтвердить, что вы понимаете, что данные с флешки будут удалены, а затем дождаться завершения копирования файлов из образа на USB накопитель.
- По завершении процесса нажмите кнопку «Закрыть», чтобы выйти из Rufus.
В целом, создание загрузочной флешки в Rufus осталось таким же простым и быстрым, как было в предыдущих версиях.
Видео инструкция
На всякий случай, ниже — видео, где весь процесс продемонстрирован наглядно.
Скачать Rufus на русском языке можно бесплатно с официального сайта https://rufus.ie (на сайте доступен как установщик, так и portable вариант программы).
Дополнительная информация
Среди прочих отличий (помимо отсутствия поддержки старых ОС и возможности скачать образ ISO Windows 10 и 8.1) в Rufus 3.6:
- Появились дополнительные параметры (в «Расширенные свойства диска» и «Показать расширенные параметры форматирования»), позволяющие включить отображение внешних жестких дисков по USB в выборе устройства, включить совместимость со старыми версиями БИОС.
- Появилась поддержка UEFI:NTFS для ARM64.
Возможные ошибки в Rufus при создании загрузочной флешки:
- 0x00000005 — по какой-то причине, из-за антивируса, контролируемого доступа к папкам или иным внешним факторам, Rufus запрещен доступ к накопителю.
- 0x00000015 — отключено автоматическое подключение томов в Windows. Запустите командную строку от имени администратора, введите команду mountvol /e и переподключите флешку. Также ошибка может возникать при подключении флешки через USB-хаб, заново подключите напрямую к компьютеру или ноутбуку.
USB диски являются наиболее удобными устройствами в настоящее время, когда речь заходит о загрузочных носителях. Создать загрузочную флешку с без какого — либо программного обеспечения Windows 10, читайте здесь: Как создать загрузочную флешку
Мы уже говорили о трех лучших бесплатных инструментах для создания загрузочной флешки Windows 10. Вы можете выбрать тот, который подходит вам лучше всего. Среди всех из них, RUFUS является самым популярным программным обеспечением для ОС Windows 10 загрузочного инструмента USB. Далее мы рассмотрим шаги создания загрузочной флешки в Rufus.
WinSetupFromUSB
Отличная утилита, позволяющая создавать мультизагрузочные флешки. То есть, флешки, которые будут иметь на борту сразу несколько операционных систем. Это может быть полезно системным администраторам, обслуживающим большое количество компьютеров. Не нужно таскать несколько накопителей. Намного проще купить один. Однако учтите, что для создания мультизагрузочной флешки потребуется устройство соответствующего объема.
По нашему мнению, это самый универсальный софт. Присутствует большое количество настроек (не такое богатое, как в Rufus, но всё же). Поддерживаются все виды популярных операционных систем. Начиная с Linux и Windows 2000, и заканчивая актуальной Windows 10. Из минусов следует отметить довольно сложную навигацию внутри программы (если сравнить с конкурентами). А также не поддерживается русский язык. Зато есть фишка, которая крайне редко встречается: на носитель можно записать встроенную виртуальную машину QEMU.



























