KMnet Viewer
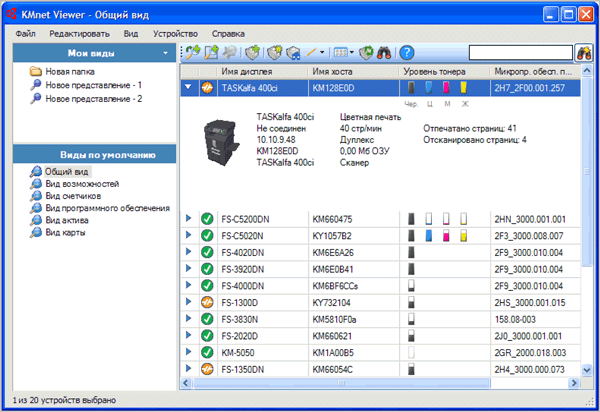
KMnet Viewer Программа просмотра KM-NET – обеспечивает двухстороннюю связь между подключенными устройствами и администратором как локально, так и дистанционно.
ПРЕИМУЩЕСТВА :
- Мониторинг всех устройств в сети, в том числе устройств других производителей
- Упреждающее представление информации позволят узнавать о проблемах прежде чем они создадут трудности для пользователей
- Визуальное, звуковое уведомление о всех предупреждениях устройств, уведомление по электронной почте рассылается пользователям, администратору и обслуживающей организации
- Настройка предупреждений и объединение устройств в группы для облегчения администрирования и отчётности
- Дистанционные конфигурирование, просмотр, мониторинг всех устройств
- Просмотр и изменение настроек принтеров
- Сбор статистики о заданиях печати и печать отчётов
Что нужно сделать и поверить, чтобы устранить ошибку 1102?
Наиболее частыми причинами возникновения ошибки 1102 Login to the host has failed являются:
- Не верно указанные параметры сети, к которой подключен МФУ;
- Ошибочно указанное имя компьютера (хоста), на котором находится сетевая папка;
- Не верные имя пользователи или пароль, с которыми МФУ будет подключаться к удаленной папке. Также у данного пользователя попросту могут отсутствовать права на запись в сетевой папке;
- Не верно указан путь для сканирования.
Стоит отметить, что имя пользователя должно быть указано в настройках аппарата Kyocera в полном виде. То есть с указанием доменного имени – “имя доменаимя пользователя”. А имя папки для сканирования должно быть введено без C:/ и так далее. Только имя папки.
Также рекомендуется создавать сетевую папку без использования пробелов, спец. символов и кириллических букв. Путь к сетевой папке должен быть полностью на английском языке и как можно короче.
Вот здесь вы можете ознакомиться с более подробной инструкцией по настройке сетевого сканирования на МФУ Kyocera.
Источник
Послесловие
Как-то вот так, что называется кратенько, но зато красочно:) Надеюсь, что кому-то будет полезно, ибо порой этот софт выручает куда лучше чем те тяжеловесы, что идут в комплекте со сканером.
Как и всегда, если есть вопросы, дополнения или что-то еще, то добро пожаловать в комментарии к этой записи. Ну и делитесь еще вариантами подобных программ, ибо наверняка Вам они известны.
P.S.
За существование данной статьи спасибо членам команды под никами: “Оптимус “ и «Proxy » .
KYOCERA Print Center — небольшая утилита, которая дает возможность удаленно управлять сканерами и принтерами, подключенными к ПК «напрямую» или посредством локальной сети. Естественно, работать программа будет исключительно с устройствами от производителя KYOCERA
Также обращаем ваше внимание на тот факт, что Print Center является UWP-приложением, то есть установить его получится исключительно из Microsoft Store на Windows 10 или более поздние версии ОС. Также существуют приложения для мобильных операционных систем
Аппаратные причины
Сначала проверьте, подключен ли аппарат к компу. Зайдите в окно «Устройства и принтеры». Для этого нажмите одновременно на клавиатуре комбинацию клавиш «Windows+R». Далее выполните команду «control printers».
В списке оборудования должен находиться нужный к работе сканер или печатающее устройство.
Дополнительно можно провести диагностику устройства на предмет неполадок. Кликните правой кнопкой мышки на значок сканера, выберите «Устранение неполадок».
Далее пошагово следуйте мастеру и при обнаружении проблем попробуйте избавиться от них. Если проблем не выявлено, и мастер диагностики пишет, что устройство работает нормально, тогда причина в другом.
Сперва убедитесь, что сканер вообще включен. Иногда по невнимательности пользователи забывают нажать кнопку включения. Если даже после нажатия кнопки на корпусе принтера не загораются никакие индикаторы, значит не поступает питание от сети или присутствуют проблемы внутри самого аппарата. В таком случае осмотрите шнуры.
- Проверьте, нет ли сильных перегибов проводов. При их наличии, возможно, что внутри под изоляцией провода повредились. Тогда возьмите другой кабель для теста и попробуйте сделать включение. Такую же проверку необходимо сделать и для USB-шнура, которым принтер соединяется с компьютером. Проще всего взять новый кабель.
- Аналогично с внешним блоком питания, который находится на кабеле, соединяющем устройство с розеткой. Проще всего, когда на блоке есть индикатор, говорящий о том, что напряжение подается. Индикатор не горит – проблема в блоке. Необходим ремонт или замена на новый.
Дополнительно попробуйте вставить USB-шнур от МФУ в другой разъем на компьютере. USB-вход банально может выйти из строя или слететь драйвер на него. В первом случае поможет перестановка шнура в другой USB. Во втором случае переустановка драйвера на USB-контроллеры. Зайдите в диспетчер устройств через свойства «Мой компьютер» и посмотрите, нет ли восклицательных знаков возле контроллеров. При их наличии сделайте обновление драйверов через свойства конкретного USB. Может помочь удаление контроллера, а потом добавление его по новому с помощью функции обновления конфигурации оборудования.
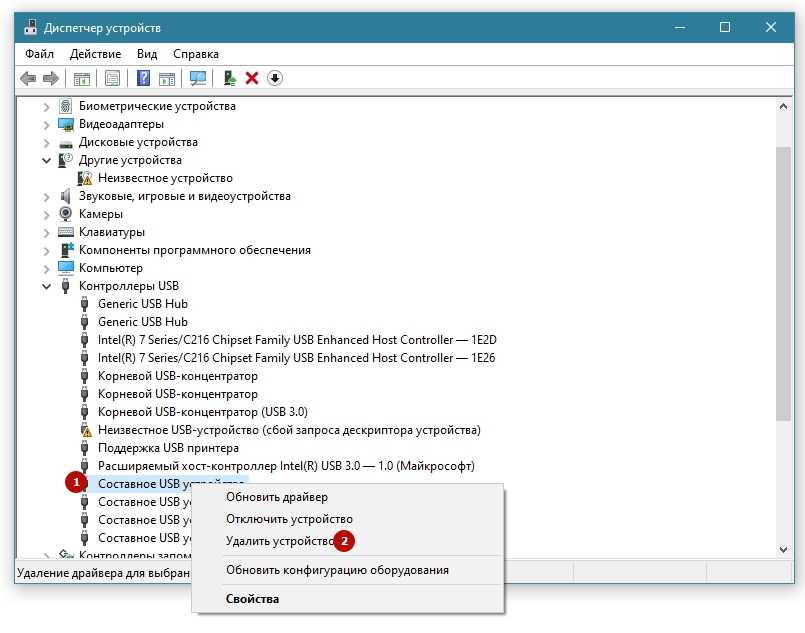
kyocera не сканирует в сетевую папку
Настройки сетевого сканирования полностью идентичны для всех моделей KYOCERA ECOSYS M2040dn / M2540dn / M2035dn / M2535dn
На самом деле всё довольно-таки просто!
Предполагается, что аппарат уже настроен, и работает как принтер, и автоматически получил все сетевые настройки через DHCP.
Для начала заходим на WEB-страничку аппарата по его IP адресу через браузер.
Необходимо авторизоваться. Логин Admin, пароль тоже Admin
Обратите внимание, буквы A заглавные!
Вот в этом окошке как раз все основные записи. О них поподробнее. Сканирование возможно по трём направлениям: 1. Электронная почта 2. SMB (сетевая папка) 3. FTP (папка на FTP-сервере)
Можно прописать все три канала, как в нашем примере, или выбрать что-то одно, в зависимости от потребностей.
Номер: — произвольное число. Имя: — то, что будет показано на экране МФУ.
Электронная почта Адрес электронной почты: — сюда вписываем адрес получателя скана. Для отправки на почту на этой страничке больше ничего не требуется. Есть ещё настройки отправителя, но о них чуть позже.
На этой страничке необходимо настроить отправителя почты.
Для этого вам потребуется какой-либо почтовый ящик, от имени которого аппарат будет слать почту.
В нашем примере мы использовали gmail.com и адрес на нём dos.jp@argusmaster.ru
Просто заполните все поля аналогично примеру, используя данные вашего почтового сервера.
Надеемся, что эта статья была Вам полезной.
!! Если Вам необходимо настроить сетевое сканирование через TWAIN драйвер с помощью компютера, подробную инструкцию можно прочитать по этой ссылке.
Kyocera FS-6525MFP это очень хорошее многофункциональное устройство (МФУ) с максимальным форматом А3. Как правило такие аппараты используют несколько сотрудников или целый офис если он не большой. Для удобства можно настроить сканирование в сетевую папку. Давайте рассмотрим, как это можно сделать на примере Kyocera FS-6525MFP, данная инструкция подойдет и для других моделей.
Ошибки и вопросы какие могут возникнуть при настройки сетевого сканирования
Настройка сетевой папки в Windows 10
Настройка Киосер на Windows 10 немного отличается от настроек на Windows 7 и все из-за того что в десятке очень много включено защитных механизмов и отключены некоторые сервисы
Если у вас windows 10 и не получается настроить сетевое сканирование необходимо проверить след:
- Включите SMB — Для этого зайдите в панель управления (стрелка 1), далее Программы и компоненты, нажмите на меню Включение или отключение компонентов Windows и в появившемся окне выберите чекбоксами пункты: 1) SMB Direct 2) Поддержка общего доступа к файлам SMB 1.0/CIFS после этого нажмите ок и когда windows 10 попросит Вас перезагрузить систему, перезагрузитесь и проверьте.
- Отключите Касперский или антивирус какой стоит у вас на компе
- Отключить Защитник ( читайте тут как отключить защитник windows)
- Отключите Брандмауэр
Если у Вас не получается настроить данный аппарат, пишите мне свой вопрос или свои контакты я вам помогу настроить.
Если Вам нужна коммерческая поддержка Вашей организации в профессиональном компьютерном и информационном обеспечении, можете обращаться ко мне! У меня большой опыт поддержки небольших и средних компаний на удаленной основе, а также выездной.
Управление и поиск принтеров в сети с помощью Kyocera Net Viewer
Пока идут майские праздники и народу в офисе мало, решил добить документы и бумажную работу по работе и в процессе понял что парк МФУ у меня вырос до таких масштабов, что пора запускать полиграфию ))
в итоге представляю Вашему вниманию программу от моего любимого производителя периферийной техники KYOCERA — Kyocera Net Viewer
Kyocera Net Viewer — данное ПО в Online режиме просканирует всю сеть на наличие принтеров и МФУ и выдаст полную информацию не только об устройствах компании Киосера, но и еще и о Hewlett-Packard, Xerox, Canon и др.

Киосера Нет Вьювер имеет очень большой потенциал и функционал начиная от того, что она показывает в дефолтной установке только уровень тонера, при подключении других полей можно увидеть полностью все информацию такую как:
- сколько отпечатано листов
- сколько отсканировано
- сколько скопировано
- и т.д.
т.е. для анализа и статистики очень удобная програмулина!
Dsm сканирован, Настройка параметров перед отправкой, Выполнение dsm-сканирования
Dsm сканирован -38, Настройка параметров перед отправкой -38, Выполнение dsm-сканирования -38, Настройка параметров перед, Отправкой -38
- Изображение
- Текст
5-38
Эксплуатация аппарата > DSM Сканирован.
DSM Сканирован.
Можно автоматически сохранить отсканированный документ в любом формате или отправить его любому адресату, считав процесс сканирования из Active Directory. Эта функция поддерживает только компьютеры с установленным Windows Server 2008 R2 или Windows Server 2012.
При выполнении передачи с использованием беспроводной ЛВС заблаговременно выберите интерфейс для функции передачи.
Осн. сеть (клиент) (стр. 8-67)
Настройка параметров перед отправкой
При выполнении DSM сканирования необходимо убедиться, что выполнены следующие пункты.
• Аппарат подключен к Active Directory сети, к которой может обращаться процесс сканирования.• Для параметров “DSM Сканирование”, “LDAP” и “HTTP” задано значение [Вкл.] в разделе “Сеть”.
• Для “SSL” задано значение [Вкл.] в разделе “Сеть”.
• Задано значение параметра [Сетевая аутентификация].
Выполнение DSM-сканирования
1
Клавиша >
2
Положите оригиналы.
Параметры протокола (стр. 8-59)
Настройки безопасности (стр. 8-63)
Включение управления реквизитами пользователей (стр. 9-4)
ПРИМЕЧАНИЕ
Если каталог Active Directory, к которому может обращаться процесс сканирования, находится не на сервере аутентификации сети, необходимо задать DSM в Command Center RX.
Command Center RX User Guide
ПРИМЕЧАНИЕ
В зависимости от настроек может отобразится адресная книга. В этом случае нажмите [Отмена] для отображения экрана передачи.
Загрузка оригиналов (стр. 5-3)
5-39
Эксплуатация аппарата > DSM Сканирован.
3
Откройте экран.
Выберите [WSD Сканирование/DSM Сканирование].
Если в сетевых настройках для WSD-сканирования задано значение [Откл.], выберите [DSM Сканирование] и перейдите к шагу 5.
4
>
5
Выберите нужный процесс сканирования > .
Нажмите [Перезагрузка], чтобы обновить список компьютеров.
Для проверки параметров нажмите [Сведения].
6
Измените параметры и при необходимости добавьте
адресатов.
В качестве адресатов можно добавлять только адреса электронной почты.На главном экране передачи выберите [Свед./правка], [Адресат], а затем [Адресная книга] или [Ввод адреса эл.почты] и добавьте адресата.В случае некоторых процессов сканирования может оказаться невозможно изменить параметры или добавить адресатов.
7
Нажмите клавишу .
Начинается передача.
WSD Сканирование (стр. 8-60)
Настройка сетевых параметров принтера
Шаг 1. Подключение принтера к сети
Для настройки сетевых параметров принтера необходимо подключить его к сети с помощью сетевого кабеля, который должен быть подключен к соответствующему порту на принтере и к сетевому разъему.
Шаг 2. Определение сетевых настроек принтера
Для определения сетевых настроек принтера необходимо перейти в меню «Сетевые настройки» на панели управления принтера. В этом меню можно установить параметры, такие как IP-адрес, подсеть, шлюз по умолчанию и прочие.
Шаг 3. Настройка IP-адреса
Для настройки IP-адреса необходимо выбрать пункт «IP-адрес» в меню «Сетевые настройки» и ввести соответствующий адрес в поле «IP-адрес». После этого необходимо сохранить изменения.
Шаг 4. Настройка подсети и шлюза по умолчанию
Для настройки подсети и шлюза по умолчанию необходимо выбрать соответствующие пункты в меню «Сетевые настройки» и ввести соответствующие данные в соответствующие поля. После этого необходимо сохранить изменения.
Шаг 5. Проверка сетевых настроек принтера
После внесения изменений в сетевые настройки принтера необходимо выполнить проверку правильности настроек, чтобы убедиться, что принтер правильно работает в сети. Для этого можно выполнить простой тест печати, например, распечатать тестовую страницу.
Ошибка при сканировании на МФУ Kyocera M2040dn
Устанавливал сетевой МФУ на 2х рабочих местах. Устанавливал драйвер KX, Twain, Wia, а также ПО Kyocera Quick Scan через Киосеровский установщик ПО.
На обоих рабочих местах установка прошла без ошибок.
После, в утилите Kyocera Twain Driver Setting указал IP-адрес и модель МФУ
В результате на одном компьютере функция сканирования работает корректно, а на другом при попытке отсканировать документ через приложение Kyocera Quick Scan возникает ошибка «Проблема с подключением. Проверьте подключение устройства, статус панели MFP и имя входа для проверки подлинности пользователя.»
Стороннее приложение NAPS2 тоже не работает, зависает при обращению всё к тому же Twain-драйверу.
При этом средствами Windows, которые используют драйвер Wia. Сканер работает.
Решение (хотя скорее это «костыль»):
Скачать и установить Twain драйвер поверх вручную. В моём случае это был Twain 2.0.7830.
В результате NAPS2 стал отрабатывать. А вот фирменная утилита Kyocera Quick Scan так и не заработала.
В чём закономерность я пока не выявил. Почему на одном ПК работает из коробки, на другом приходится повозиться? Может когда разберусь, дополню пост. Пока так.
Может кому пригодится. Так как на специализированных форумах людей с подобными проблемами отправляют в Гугл или читать мануал.
Источник
Настройка мфу Kyocera для сканирования в сетевую папку. Часто встречающиеся ошибки и способы их устранения.
Предварительно следует настроить папку для получения документов на компьютере:
1. Проверьте сетевые «Полное имя» компьютера ( Хост ), домен и имя пользователя и запишите значения. Пользователи Windows в командной строке могут набрать » net config workstation «, либо получить нужные значения через Свойство компьютера.
2. Создайте сетевую папку и настройте права доступа в ней. В общей папке можно создать подпапку в качестве расположения для передачи данных. В этом случае в поле Путь нужно ввести » имя общей папкиимя подпапки «.
После этого можно переходить к настройке МФУ:
1. Убедитесь, что в COMMAND CENTER включены протоколы SMB и FTP (подробная информация изложена в руководстве пользователя, в том числе правило ввода символов).
5. Введите имя папки, заданное в параметрах общего доступа.
6. Введите имя и пароль пользователя, которые используются для входа в компьютер с папкой общего доступа.
При внесении неправильных данных могут возникать ошибки с кодами 1102, 1103 и 3101 при проблемах с FTP сервером.
Причины сбоев и ошибок:
1. Постоянная или временная недоступность настроенного сетевого ресурса.
3. Ошибка 1102 может возникать при использовании короткого логина вместо полного » имя доменаимя пользователя «.
4. Неверный путь к сетевой папке, например указан локальный путь, а не сетевой.
5. Если все сохраненные значения параметров верны, а при попытке сканирования возникает ошибка, проверьте настройки Сетевого экрана (Брандмауэра), возможно в сетевых правилах существует запись с более высоким приоритетом, блокирующая порт.
Источник

Настройки сетевого сканирования полностью идентичны для всех моделей KYOCERA ECOSYS M2040dn / M2540dn / M2035dn / M2535dn
На самом деле всё довольно-таки просто!
Предполагается, что аппарат уже настроен, и работает как принтер, и автоматически получил все сетевые настройки через DHCP.
Для начала заходим на WEB-страничку аппарата по его IP адресу через браузер.
Необходимо авторизоваться. Логин Admin, пароль тоже Admin
Обратите внимание, буквы A заглавные!
Вот в этом окошке как раз все основные записи. О них поподробнее. Сканирование возможно по трём направлениям: 1. Электронная почта 2. SMB (сетевая папка) 3. FTP (папка на FTP-сервере)
Можно прописать все три канала, как в нашем примере, или выбрать что-то одно, в зависимости от потребностей.
На этой страничке необходимо настроить отправителя почты.
Для этого вам потребуется какой-либо почтовый ящик, от имени которого аппарат будет слать почту.
В нашем примере мы использовали gmail.com и адрес на нём dos.jp@argusmaster.ru
Просто заполните все поля аналогично примеру, используя данные вашего почтового сервера.
Надеемся, что эта статья была Вам полезной.
!! Если Вам необходимо настроить сетевое сканирование через TWAIN драйвер с помощью компютера, подробную инструкцию можно прочитать по этой ссылке.
Возможные проблемы и их решение
Разберём некоторые наиболее частые проблемы, которые могут возникнуть в процессе настройки и использования сетевого принтера.
Сетевой принтер не отображается в доступных
Итак, вы подключили принтер согласно инструкции, подошли к другому компьютеру, но при попытке печати не видите сетевое устройство. В чём дело?
Обычно эта проблема вызвана тем, что ПК, с которого вы пытаетесь распечатать что-либо, не подключён к локальной сети. Убедитесь, что:
Иногда проблема с отображением сетевого принтера бывает связана с неисправностью портов. Убедитесь, что USB-порт и самого принтера, и устройства, к которому он подключён, не имеют физических дефектов — не поломаны и не погнуты.
Сетевой принтер не печатает
Если сетевой принтер отображается в списке доступных, к нему можно подключиться, но процесс печати не идёт, нужно провести небольшую диагностику. Посмотрите, нет ли сообщений об ошибке на экране самого принтера. Вы удивитесь, но часто такая неполадка объясняется простым отсутствием бумаги в лотке или краски в картридже.
Если на самом принтере не отображается никаких сообщений, и отправленные на печать документы просто уходят в пустоту, то причина, скорее всего, кроется в драйверах:
Переустановка драйверов производится так:
Из этого контекстного меню вы можете получить доступ ко многим администраторским утилитам и программам
Сетевой принтер не подключается
Если при попытке подключиться к сетевому принтеру или распечатать что-либо с его помощью у вас возникает ошибка «Windows не удаётся подключиться к сетевому принтеру», это обычно говорит об отключении службы печати. Такое может произойти по разным причинам — сбой при установке драйверов, вирусное ПО.
В Windows 10 сообщение об ошибке выглядит несколько иначе, но текст не изменяется
Решается эта проблема так:
Настройка сетевого принтера может отнять немного времени, но в будущем вы будете благодарны себе за работу, которую проделали. Ведь куда удобнее отправлять документы на печать прямо с рабочего места, нежели перетаскивать файлы на другой компьютер, и только после этого печатать.
Настройка сканирования в папку компьютера через сеть
Для использования этой удобной функции, нужно предварительно настроить компьютер(ы) и само устройство.
На компьютере нужно расшарить папку (настроить сетевой доступ к этой папке). Кроме этого, в руководстве написано, что нужно еще добавить разрешающее правило в брандмауэре Windows — для входящих подключений на TCP порт 445. Однако все работает и без этого правила, но это зависит от общей строгости сетевых настроек компьютера.
На МФУ нужно добавить запись в адресную книгу устройства (через веб-админку конечно). Для этой записи необязательно заполнять всю форму, достаточно указать данные лишь в секции SMB — имя хоста, путь к папке. Как минимум два этих поля. Если у вас в сети парольный доступ, тогда еще нужно указать имя пользователя и пароль. В этой же секции есть кнопка «Test», которая позволяет проверить правильность указанных данных. Это удобно.
Примечание. Путь к сетевой папке должен быть полным, начиная от имени хоста, но вместо имени хоста обратный слэш (\). Например так: \scanfolder. Узнать полный сетевой путь к нужной папке можно, если открыть ее с компьютера, через сеть.
Примечание. Если тестовое соединение не устанавливается — нужно смотреть сетевые настройки целевого компьютера. Быть может права доступа к папке установлены не для всех. Или нужно явным образом добавить правило в файерволл. Или неверно указаны имя хоста, путь к папке (логин-пароль, если используются). Эта функция работает, если все сделано правильно!
После этого, там же в админке МФУ, нужно связать эту запись в адресной книге с клавишей быстрого доступа. Чтобы на панели МФУ одной кнопкой вызывать адресата.
Если в сети несколько компьютеров все это можно сделать для каждого из них.
Сканирование в папку очень удобно. Нужно положить документ в сканер (или в автоподатчик), затем нажать кнопку Send, затем кнопку быстрого доступа к адресату, потом кнопку Start. И все, через несколько секунд документ будет лежать в папке указанного компьютера.
Там, же на панели МФУ, можно вручную изменить параметры сканирования, перед нажатием кнопки Start. А в админке МФУ можно изменить параметры по умолчанию для сканирования.
Не работает сканер Kyocera: решение проблем с TWAIN драйвером в Windows 7

Что делать если Windows 7 не видит TWAIN-драйвер сканера Kyocera? Вернее отказывается запускать процесс сканирования, ругаясь на то, что устройство не подключено.
Сегодня столкнулся с интересной проблемой, связанной с МФУ Kyocera (версия устройства не имеет значения) и работой TWAIN-драйвер на Windows 7. На чистой системе с родным драйвером никаких проблем с настройкой сканирования, как правило не возникает. Обычно такие МФУ я настраиваю на работу по сети, даже при подключении единственного компьютера (никогда не знаешь заранее когда понадобится срочно подключить дополнительных пользователей).
Для настройки функции сканирования МФУ Kyocera совсем не обязательно скачивать полный комплект драйверов, достаточно загрузить TWAIN scanner driver под вашу версию Windows с сайта производителя. После чего всё легко настраивается через графический интерфейс утилиты Kyocera TWAIN driver (выбираем из списка свою модель и прописываем сетевой адрес, присвоенный устройству).
По идее, этого достаточно для нормальной работы. В моём случае, в списке доступных сканеров XnView (довольно удобно использовать для сканирования) отображал ещё пару давно не существующих МФУ и сканера Canon.
Проверка корректности настроек и печать тестовой страницы
Шаг 1: Проверка соединения
Перед печатью тестовой страницы необходимо убедиться в правильности настроек сетевой печати. Проверьте, что устройство подключено к сети и находится в рабочем состоянии. Также убедитесь, что компьютер, с которого будет производиться печать, находится в той же сети, что и принтер.
Шаг 2: Установка драйвера и настройка принтера
Перед печатью тестовой страницы установите драйвер на компьютер и настройте принтер. Для этого запустите программу установки драйвера и следуете инструкциям на экране. Затем настройте принтер в соответствии с вашими требованиями — выберите желаемые параметры, такие как тип бумаги, формат страницы и разрешение печати.
Шаг 3: Печать тестовой страницы
После установки драйвера и настройки принтера вы готовы печатать тестовую страницу. Для этого откройте документ, который будете печатать, и выберите команду «Печать» в меню «Файл». В появившемся диалоговом окне выберите ваши настройки принтера и нажмите кнопку «Печать». Если все настройки выполнены правильно, принтер начнет печатать тестовую страницу.
Шаг 4: Проверка печати
После того, как тестовая страница будет напечатана, убедитесь, что она выглядит правильно и что все элементы на странице расположены корректно. Если на странице есть ошибки, проверьте настройки принтера и повторите печать. Если тестовая страница выглядит правильно — поздравляем, вы завершили настройку принтера!





























