Введение
В этой статье описано устранение неполадок, связанных с автономной адресной книгой в Microsoft Outlook в среде Microsoft Office 365.
Пользователи не могут скачать автономную адресную книгу.
Ошибки синхронизации в автономной адресной книге.
Если вы используете автономную адресную книгу для отправки сообщений пользователям, вы получаете сообщения о недоставке (NDR).
При выполнении команды отправки и получения в Outlook в режиме кэширования Exchange появляется следующее сообщение об ошибке:
«задача» сообщила об ошибке Microsoft Exchange Server (0x8004010f): «не удалось выполнить операцию. Не удалось найти объект.
Что доступно пользователям Outlook
Пользователям GWSMO в Outlook доступны следующие возможности:
- Просмотр глобального списка адресов всех пользователей, групп, общих контактов и ресурсов Google Workspace в вашей организации.
- Поиск контактов по адресам пользователей, групп и ресурсов в адресной книге Outlook. Когда вы только начинаете вводить адрес, вы сразу видите соответствующие контакты.
- Доступ к статусу занятости других пользователей и ресурсов, таких как переговорные комнаты. Можно также включить информацию о занятости тех коллег в организации, которые используют Microsoft Exchange. Подробнее о том, …
Пользователям GWSMO в Outlook недоступны данные Exchange, которые не были реплицированы в Google Workspace.
Как создать глобальный список адресов?
Для этого в Microsoft Windows, Вы должны использовать Exchange Online Powershell. Это позволяет настроить параметры с помощью командной строки. Каждая из процедур ниже требуется около 5 минут.
Общая последовательность:
New-GlobalAddressList-Name “<Имя GAL>”
таким образом, Вы можете применять либо «предварительно консервированный» фильтр получателя или «обычай» один. Вот основная разница между этими двумя.
Если название вашей организации является Wink, возможное имя глобального списка адресов является «Wink GAL», и предварительно консервированный фильтр выбирает все получатель с подмигивал, как ценность компании:
New-GlobalAddressList-Name “Подмигнуть GAL” -IncludedRecipients AllRecipients -ConditionalCompany Wink
С другой стороны, с помощью пользовательского варианта, только получателей, где, например, CustomAttribute15 свойство содержит «AgencyB», будут включены:
New-GlobalAddressList-Name “Агентство B GAL” -RecipientFilter {CustomAttribute15 -как “*AgencyB *”}
После того, как это делается, не забудьте проверить, если вам удалось. Попробуйте ввести имя вашего GAL вместо <Имя GAL> и работает этот:
Get-GlobalAddressList-Identity “<Имя GAL>” | Имя списка форматов,RecipientFilterType,RecipientFilter,Включенные получатели,Условный *
Общий, хотя этот процесс может показаться сложным, это логично и быстро. Это займет всего несколько команд, чтобы гарантировать, что Ваш новый GAL все готово!
Добавление глобального списка адресов для контактов в Outlook,
После того, как пользователь прошел ниже последовательности, они видят, необходимые контакты, скопированные в свою адресную книгу для повышения эффективности.
- Нажмите Адресная книга под найти раздел (смотреть на верхней ленте).
- Теперь выберите Расширенный поиск вариант.
- Введите имя индивида найти.
- Нажмите Хорошо.
- Найдите имя в результатах поиска, и дважды щелкните на нем. Окно открытия будет содержать контактные данные этого лица.
- В нижнем левом углу, Найти Добавить в контакты вариант и нажмите на него.
- В открывшемся окне, Вы можете изменить данные, если это необходимо.
- Покончить с Сохранить & близко.
Некоторые другие формы этой ошибки:
Решение 1. Поместите правильную папку на почтовый сервер.
Как пользователь, вы должны убедиться, что правильная папка была размещена на почтовом сервере для решения проблемы. Чтобы начать процесс, сначала войдите в веб-интерфейс, предоставляемый почтовым ящиком IMAP. Там вы сможете сохранить свои «Отправленные, удаленные и черновики» в выбранном вами месте. Но если вы не можете его найти, спросите своего поставщика услуг о «URL-адресе вашего почтового ящика в Интернете или о точном расположении опций».
Решение 2. Папка почтового ящика отправленных сообщений отсутствует
Как пользователь, вы должны сначала проверить список папок, чтобы увидеть, существует ли вообще какая-либо папка с именем «Отправленные». Но если почтовый сервер не поддерживает команду «XLIST», Outlook начнет просматривать имена папок. После этого он использует конкретную папку, которая соответствует.
Но если у вас много папок, сначала запишите их все в одном месте (в текстовом файле). Это упростит поиск в блокноте.
Если этот метод не решает проблему «Как мне избавиться от проблемы Outlook (только на этом компьютере)», попробуйте другой метод.
Решение 3. Вы также можете рутировать свой почтовый ящик
Если ваш почтовый ящик IMAP основан на «корневой структуре», возможно, Outlook не всегда распознает правильные папки. Это приведет к тому, что Outlook будет игнорировать все папки «Отправленные» и «Удаленные» на почтовом сервере. Он, в свою очередь, создаст несколько собственных локальных папок.
Но если вы установите параметр «Путь к корневой папке» в настройках своей учетной записи, Outlook сразу распознает его.
Теперь вы можете получить root-права для своего почтового ящика следующим образом: —

Решение 4. Найдите путь к «корневой папке».
Чтобы исправить ошибку «Папка IMAP Outlook 2016 (только на этом компьютере)», щелкните самый верхний раздел своего «почтового ящика IMAP» и выберите параметр «Папка IMAP». Теперь появится диалоговое окно, нажмите кнопку «Запрос» в поле.

Решение 5. Сбросьте «OST-файл».
Поэтому, когда вы перезапускаете Outlook, новый файл OST автоматически воссоздается и будет повторно кэширован. Теперь с некоторыми серверами IMAP у Outlook все еще могут возникать проблемы с определением правильных папок. В этом случае единственное, что вы можете сделать, это сообщить об этом как об ошибке.
Решение 6. Сделайте резервную копию папок «Только на этом компьютере»!
Если вы все еще сталкиваетесь с ошибкой «Outlook 2016 IMAP folder this computer only», то «вам необходимо создать резервные копии вашего ost-файла IMAP, преобразовав его в PST-файл», чтобы убедиться, что вы этого не сделаете. потерять любые данные. Для этого вы можете используйте профессиональный инструмент для преобразования OST в PST.
Время подвести итоги
Ошибка «Папки Outlook 2016 IMAP не синхронизируются» является распространенной. Эта ошибка обычно возникает, когда Outlook не может найти такие папки, как «Отправленные», «Удаленные» и т. Д. Таким образом, в результате создается дублирующая копия. Хотя нет фиксированного решения для папки Outlook 2016 IMAP, это ошибка только на этом компьютере. Но вы можете использовать вышеупомянутые методы, чтобы решить проблему.
Устраните ошибку сервера, восстановив учетную запись электронной почты Outlook
Если у вашей учетной записи электронной почты в Outlook есть проблемы, это может привести к сбоям в работе приложения. К счастью, в Outlook есть инструмент восстановления, который можно использовать для исправления всех учетных записей электронной почты, добавленных вами в приложение.
- Запустите Outlook на своем компьютере.
- Выберите «Файл» в верхнем левом углу.
- Выберите «Настройки учетной записи» > «Настройки учетной записи» на панели справа.
- Выберите свою учетную запись электронной почты на вкладке «Электронная почта» и выберите «Восстановить».
- Выберите Восстановить на открывшемся экране и следуйте инструкциям на экране.
Mozilla Thunderbird
Запускаем почтовый клиент и переходим к настройкам адресной книги:
* также к настройке адресной книги можно перейти в меню Инструменты — Адресная книга. Или сочетанием клавиш Ctrl + Shift + B.
В открывшемся окне кликаем по Файл — Создать — Каталог LDAP:

На вкладке Основное вводим данные для подключения к LDAP:
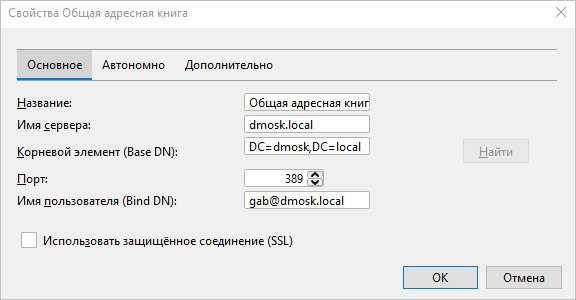
* где:
Название — произвольное название для адресной книги.
Имя сервера — сервер ldap (имя или IP-адрес).
Корневой элемент (Base DN) — корень, в котором нужно искать нужные учетные данные. Можно задать конкретный контейнер.
Порт — порт для подключения к глобальному каталогу.
Имя пользователя (Bind DN) — учетная запись для привязки к LDAP, которую мы создали в самом начале
Обратите внимание, что формат данной учетной записи может отличаться в зависимости от реализации службы каталогов, например, во FreeIPA в качестве bind dn нужно будет прописать uid=gab,cn=users,cn=accounts,dc=dmosk,dc=local (при условии, что именно по данному пути расположена учетная запись).
На вкладке Дополнительно добавляем фильтр (mail=*):

Попробуем поискать что-либо в адресной книге:
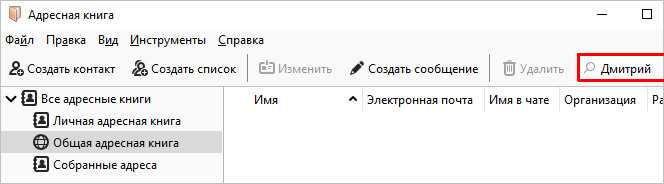
… мы увидим запрос на ввод пароля для учетной записи связывания с LDAP:

Вводим пароль — поиск должен показать результаты найденных учетных записей. Можно закрывать адресную книгу.
Переходим на настройкам почтового клиента Mozilla Thunderbird. Для этого кликаем по значку настройки и выбираем Настройки:
В разделе Составление находим подраздел Адресация. Ставим галочку для Сервере каталогов и выбираем нашу созданную книгу:
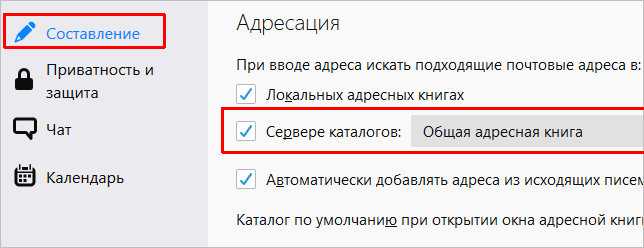
Настройка завершена. При составлении письма в разделе «Кому» пишем имя получателя для его поиска по общей книге.
LDAP в Outlook 2013 и 2016 (Windows)
Примечание . Университетский каталог LDAP доступен только для почтовых клиентов на компьютерах в сети Cambridge. Если вы находитесь за пределами Кембриджа и хотите использовать университетский каталог LDAP, вам нужно будет использовать службу VPN, чтобы ваш компьютер отображался в сети Кембриджа. В качестве альтернативы вы можете использовать веб-почту Hermes.
Если вы хотите убедиться, что ваша почтовая программа правильно настроена для доступа к Hermes, см. страницу настройки Outlook для Hermes
Настройка LDAP в Outlook 2013/2016
- Выберите вкладку Файл .
- Выберите Настройки учетной записи , а затем выберите вкладку Адресные книги .
- Выберите Новый .
- Выберите Internet Directory Service (LDAP) в панели Directory или Address Book Type , затем выберите Next
- Для имени сервера введите ldap.lookup.cam.ac.uk. Примечание : сделать НЕ отметьте «Этот сервер требует от меня входа в систему» или «Требуется безопасная аутентификация по паролю (SPA)».
- Выберите Дополнительные настройки… . Вы можете увидеть сообщение о том, что вам придется перезапустить Outlook, прежде чем эта новая служба каталогов заработает, просто отклоните это.
- Сервер LDAP университета поддерживает безопасные соединения LDAP. Использование защищенных соединений является хорошей практикой для защиты персональных данных, предоставляемых службой. На вкладке Connection
- Измените отображаемое имя , если хотите, на другое имя (например, Кембриджский университет)
- Установите флажок Use Secure Sockets Layer и измените номер порта на 636.
- Выберите вкладку Search , затем в разделе Search Base выберите Custom и в поле введите ou=people,o=University of Cambridge,dc=cam,dc=ac,dc=uk (обязательно введите его точно так, как он отображается на этой странице), затем выберите Применить , затем OK для сохранения изменений
- Выберите Далее (вам должно быть сказано: «У нас есть вся информация, необходимая для настройки вашей учетной записи») затем Готово затем Закрыть .
- Выберите Файл , а затем Выйдите из и перезапустите Outlook (перед использованием новой записи LDAP необходимо перезапустить Outlook).
Чтобы поставить ldap.lookup.cam.ac.uk на первое место в списке поиска:
- Под Искать людей в ленте выберите Адресная книга .
- В списке меню Tools выберите Options .
- Посмотрите на раскрывающийся список под При открытии адресной книги сначала покажите этот список адресов .
- Выберите запись поиска и нажмите OK .
Setting Policies in an Active Directory network environment
This method describes how you can set Group Policies for clients in a corporate Active Directory environment. Aside from installing the policy templates for your Office version(s), you’ll need the Group Policy Management Editor (GPMC) or the Remote Server Administration Tools (RSAT) to edit and set the policies.
Download: GPMC for Windows XP
Download: RSAT for Windows Vista 32-bit (x86)
Download: RSAT for Windows Vista 64-bit (x64)
Download: RSAT for Windows 7 (32-bit and 64-bit)
Download: RSAT for Windows 8 (32-bit and 64-bit)
Download: RSAT for Windows 8.1 (32-bit and 64-bit)
Download: RSAT for Windows 10 (32-bit and 64-bit)
- Open the GPMC through Control panel-> Administrative Tools-> Group Policy Management
- In the left column, browse to the folder Group Policy Objects and select the Policy you wish to enforce Outlook policies onThe Group Policy Management Console on Windows XP.
(click on image to enlarge) - Right click the Policy and choose Edit…
- When you use Windows Vista, Windows 7, Windows 8 or Windows 10, then the policies for Office 2007, Office 2010, Office 2013 and Office 2016 will be loaded automatically under;
User Configuration-> Policies-> Microsoft Office Outlook version.
When you are using Windows XP or a previous version of Office, then you’ll have to load the templates first;- In the left column of the Group Policy editor right click Administrative Templates in User Configuration and choose Add/Remove Templates…
- Press Add…
- Select the file corresponding with the installed version of the Office Resource Kit;
Outlook 2000 OUTLK9.ADM Outlook 2002/XP OUTLK10.ADM Outlook 2003 OUTLK11.ADM Outlook 2007 OUTLK12.ADM Outlook 2010 OUTLK14.ADM - Press Open and then Close to return to the Group Policy editor.
- You now will see Outlook listed and you can now enforce settings.
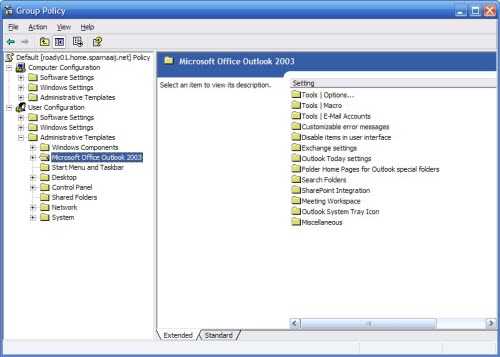 The Outlook 2003 policy template loaded in the Windows XP Group Policy Management Editor.
The Outlook 2003 policy template loaded in the Windows XP Group Policy Management Editor.
(click on image to enlarge)
Последовательность действий
Чтобы устранить эти проблемы, выполните указанные ниже действия. После выполнения каждого действия проверьте, устранена или нет проблема с автономной адресной книгой. Если проблема устранена, перейти к следующему шагу не нужно. Если проблема не устранена, перейдите к следующему шагу.
Шаг 1: Убедитесь в том, что глобальный список адресов (GAL) не обновлен
Убедитесь в том, что глобальный список адресов (GAL) не устарел. Чтобы сделать это, убедитесь, что вы можете просматривать изменения в ГЛОБАЛЬном списке адресов с помощью приложения Microsoft Outlook Web App. Если в ГЛОБАЛЬном списке адресов нет ожидаемых изменений, изменения не будут реплицированы в автономную адресную книгу.
Примечание. Если вы измените локальную схему Active Directory, но средство синхронизации Microsoft Azure Active Directory по-прежнему неправильно синхронизирует эти изменения, перейдите на этот веб-сайт Майкрософт, чтобы продолжить устранение этой проблемы:
Если адресная книга подключена правильно, но автономная адресная книга по-прежнему неверно, перейдите к следующему действию.
Скачайте автономную адресную книгу в Outlook вручную. Это также может привести к устранению проблем с отчетом о недоставке, если вы используете устаревшую версию автономной адресной книги. Дополнительные сведения о том, как вручную скачать последнюю копию автономной адресной книги, см. здесь:
Затем убедитесь, что в Outlook настроено использование режима кэширования Exchange. Для этого выполните указанные ниже действия.
Если вы используете Outlook 2007, нажмите кнопку Сервиси выберите пункт Настройка учетных записей.
Если вы используете Outlook 2013 или Outlook 2010, на ленте Office нажмите кнопку файл и выберите пункт Настройка учетных записей, а затем — Параметры учетной записи.
В диалоговом окне Параметры электронной почты выберите нужную учетную запись Microsoft Exchange, а затем нажмите кнопку изменить.
В диалоговом окне Параметры Microsoft Exchange установите флажок использовать кэширование Exchange модечекк.
Шаг 3: Проверка работоспособности службы передачи фоновой аналитики (BITS)
Outlook использует BITS для подключения к URL-АДРЕСу, предоставленному службой автообнаружения . Чтобы определить, запущена ли служба BITS, выполните указанные ниже действия.
Нажмите кнопку Пуск, выберите Панель управления, щелкните Администрирование, а затем — службы.
В списке служб выберите службу передачи в фоновОм режиме, а затем убедитесь, что для этой службы задано состояние запущен.
Если служба BITS не запустится, переустановите ее. дополнительные сведения о том, как установить BITS, см.
Шаг 4: Установка последних обновлений для Office и Office 365 для наСтольных систем
Убедитесь, что установлен последний пакет обновления Microsoft Office.
Примечание. Если вы используете Microsoft Office Outlook 2007, на компьютере должна быть установлена версия 2007 Microsoft Office System с пакетом обновления 1 (SP1).
Если вы используете Office 2007 или Office 2010, убедитесь, что установлена последняя версия Office 365 Настройка наСтольных компьютеров. Для этого войдите на портал Office 365, выберите скачать программНое обеспечение, а затем нажмите кнопку Настройка на рабочем столе.
Действие 5: повторное создание профиля Outlook
Если существующий профиль Outlook поврежден, это может быть причиной проблемы. Повреждение может произойти, если приложение Outlook перестало отвечать на запросы. Дополнительные сведения о том, как создать и настроить профиль электронной почты в Outlook, см. в следующей статье:
ПРИМЕЧАНИЕ. В нижней части этой статьи содержится информация об отказе от сторонних лиц.
Mozilla Thunderbird
Запускаем почтовый клиент и переходим к настройкам адресной книги:
* также к настройке адресной книги можно перейти в меню Инструменты — Адресная книга. Или сочетанием клавиш Ctrl + Shift + B.
В открывшемся окне кликаем по Файл — Создать — Каталог LDAP:

На вкладке Основное вводим данные для подключения к LDAP:
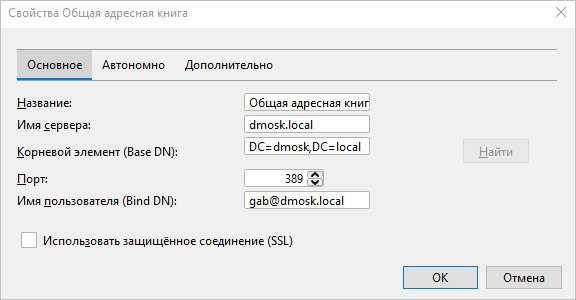
* где:
Название — произвольное название для адресной книги.
Имя сервера — сервер ldap (имя или IP-адрес).
Корневой элемент (Base DN) — корень, в котором нужно искать нужные учетные данные. Можно задать конкретный контейнер.
Порт — порт для подключения к глобальному каталогу.
Имя пользователя (Bind DN) — учетная запись для привязки к LDAP, которую мы создали в самом начале
Обратите внимание, что формат данной учетной записи может отличаться в зависимости от реализации службы каталогов, например, во FreeIPA в качестве bind dn нужно будет прописать uid=gab,cn=users,cn=accounts,dc=dmosk,dc=local (при условии, что именно по данному пути расположена учетная запись).
На вкладке Дополнительно добавляем фильтр (mail=*):

Попробуем поискать что-либо в адресной книге:
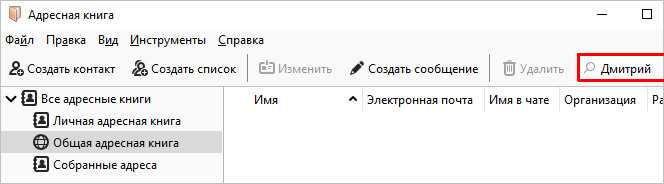
… мы увидим запрос на ввод пароля для учетной записи связывания с LDAP:

Вводим пароль — поиск должен показать результаты найденных учетных записей. Можно закрывать адресную книгу.
Переходим на настройкам почтового клиента Mozilla Thunderbird. Для этого кликаем по значку настройки и выбираем Настройки:
В разделе Составление находим подраздел Адресация. Ставим галочку для Сервере каталогов и выбираем нашу созданную книгу:
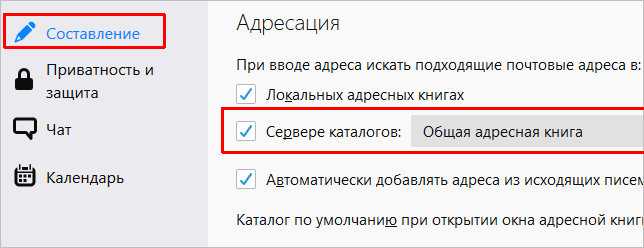
Настройка завершена. При составлении письма в разделе «Кому» пишем имя получателя для его поиска по общей книге.
Удаление контактов в Outlook
Для того чтобы контакты не удваивались, при их импортировании в «Мастере импорта» не забывайте менять стандартные параметры переноса «Разрешить создание дубликатов» на другой пункт, где предлагается вариант замены существующих.
Если же контакты уже удвоились, то убрать их можно в «Списке контактов», нажав пункт «Телефоны». В открывшемся перед вами поле необходимо выделить дублированные контакты, а затем нажать DELETE.
Основной функцией программы Microsoft Outlook является работа с электронной почтой. Кроме этого, она может выполнять функции записной книжки и менеджера контактов. Ознакомившись со способами добавления, удаления контактов и создания групп в почтовом клиенте Outlook, пользователь может настроить программу так, как ему удобно, и с её помощью останется на связи с друзьями и коллегами.
(2 голоса, среднее: 3 из 5)
В комплект Microsoft Office по умолчанию входит программа Outlook, предназначенная для работы с несколькими электронными почтами одновременно, создания календарей и заметок, а также ведения адресной книги. Функционал адресной книги позволяет добавлять, удалять, импортировать, группировать и редактировать находящиеся в ней контакты.
В данной короткой статье написано как сделать простейшую адресную книгу с контактами сотрудников.
Исходные данные:
Сервер — доменный контроллер на Windows 2003 (роли AD, DNS, DHCP)
Машины — Windows XP, Windows 7
Основные этапы:
1. Создать нужные OU, которые будут хранить контакты компаний
2. Добавить в эти OU контакты из файла с форматом «точка запятая»
3. Прописать на почтовых клиентах адресные книги
Для решения задачи нам потребуется:
1. Файл Excel с именами, фамилиями, телефонами сотрудников компаний для базы контактов LDAP. Который мы потом сохраним в формате — точка, запятая.
2. Командный файл который занесет контакты в Active Directory
Примерный xls файл выглядит так:
Далее полученный файл сохраните под именем CNames.txt как текст с разделителями (точка, запятая) на диск C: (C:Cnames.txt) доменного контроллера на котором Active Directory.
И примените к нему следующий adding.bat файл командой:
c:adding.bat
Батник и файл контактов должны лежать в корне диска С, можно это поменять в батнике.
Предварительно надо создать нужные OU.
Например:
company.localadressbookrogaikopita
company.localadressbookfirma2
Далее в тексте батника перед добавлением каждой адресной книги, меняйте переменные:
SET OUName=OU=ADRESSBOOK,DC=COMPANY,DC=LOCAL
Текст файла adding.bat
IF NOT EXIST C:CNames.txt Goto ShowErrFOR %%R IN (C:CNames.txt) Do IF %%~zR EQU 0 Goto ShowErrIF EXIST C:ContactReport.txt DEL /F /Q C:ContactReport.txt
SET OUName=OU=ADRESSBOOK,DC=COMPANY,DC=LOCAL
После у вас появятся контакты в Active Directory в OU ADRESSBOOKCOMPANY
Далее необходимо настроить Outlook на нашу адресную книгу.
Заходим в меню Сервис -> Настройка учетный записей. После выбираем вкладку Адресные книги.
Нажимаем кнопку создать
Вводим IP адрес нашего доменного контроллера, ставим галочки и нажимаем кнопку Другие настройки
Вводим ou=AdressBook,dc=Company,dc=local
И нажимаем кнопку ОК.
Закрываем все.
И проверяем как работает наша простая адресная книга )
Данное решение очень кривое, так как приходится настраивать на каждом компьютере эту книгу. Если у вас много компьютеров, это будет сплошным гемором. Да и если добавятся новые контакты в виде OU, то опять таки придется идти и настраивать все компьютеры. Возможно можно попытаться писать настройки адресной книги в реестр компьютеров через ГПО, что было бы правильным для системного администратора большего парка машин.
Более красиво выглядит решение в виде использования Exchange Server , Sharepoint или просто сайта с контактами в MySQL с синхронизацией с Active Directory. Последнее решение, я видел в Интернете.
Хорошо было бы с помощью скрипта добавлять и удалять адресные книги.
Или делать это же с помощью групповых политики.
Готовый бат файл и примерный файлы xls можете скачать с файлообменника:
http://download.files.namba.kz/files/11994031






























