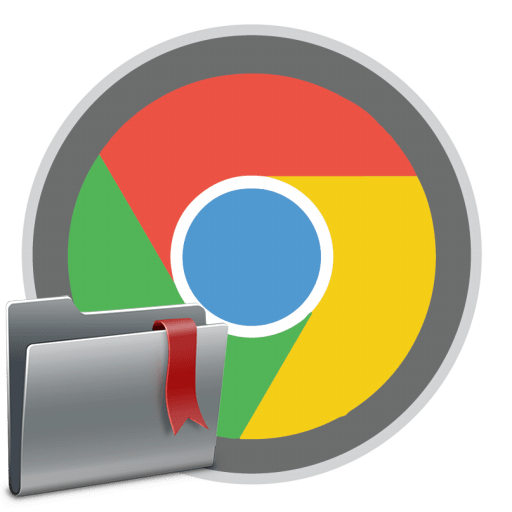Как вернуть удаленные закладки
Чтобы восстановить свои удаленные закладки необходимо следовать пунктам:
Чтобы восстановить свои удаленные закладки необходимо следовать пунктам:
- Нажать сочетание клавиш Win + R для открытия меню Выполнить.
- Здесь нужно будет ввести одну из команд в соответствии с вашей версией ОС:
- Windows XP — %USERPROFILE%Local SettingsApplication DataGoogleChromeUser Data
- Windows Vista/7/8 — %USERPROFILE%AppDataLocalGoogleChromeUser Data
- Подтвердите действия кнопкой Ок или же Enter.
- Вам откроется системная папка браузера, где хранятся ее системные файлы.
- Найдите папку Default, где располагаются следующие файлы: Bookmarks – это тот документ, который несет ответственность за все закладки на вашем компьютере и Bookmarks.bak – что является копией, то есть бэкапом, первого файла. Дата указывает на то, когда именно была сделана копия закладок, если же вам требуются закладки до этого периода, то к сожалению, уже нет возможности их вернуть.
- Чтобы вернуть закладки нужно сделать копию файла Bookmarks, к примеру, в документы, и потом удалить этот же файл с первого места хранилища и со второго документа убрать расширение. bak. В результате у вас будет новый документ с закладками.
- Просто перезапустите браузер Google Chrome и к вам вернутся ваши пропавшие, удалившиеся или же поврежденные закладки.
Главное помнить, что закладки будут восстановлены с того момента, когда вы создали резервную копию. То есть все предыдущие и последующие закладки будут удалены и потеряны.
А после обновления стало вот так:
Что же произошло? Куда внезапно исчезли эти быстрые ссылки в виде плиток под поисковой строкой Google? Как вернуть их обратно?
Как всегда, в Интернет вам предложат целую кучу бестолковых способов «решения» данной проблемы: перезагрузиться, проверить компьютер на вирусы, переустановить Хром и даже Windows. Не верите? Вот ответ эксперта на тематическом форуме технической поддержки Google Chrome:
Это конечно не поможет, а поможет следующее:
- Открываем в браузере новую вкладку
- Вводим туда адрес chrome://flags/ и нажимаем Enter
- Через поисковую строку находим в общем списке опций пункт Enable using the Google local NTP
- Ставим напротив него Enabled
- New Tab Page Background Selection
- New Tab Page Custom Links
- New Tab Page Material Design Icons
- New Tab Page Material Design UI
Вообще Хром часто преподносит «сюрпризы», которые сразу и не поймешь как решить. Поэтому рекомендую заранее ознакомиться с другими моими статьями на эту же тему:
- https://googlechro-me.ru/kak-vosstanovit-zakladki-v-chrome/
- https://brauzergid.ru/chrome/kak-vosstanovit-propavshie-zakladki-v-google-chrome.html
- https://webtous.ru/poleznye-sovety/kak-vernut-nazad-blok-zakladok-samyx-poseshhaemyx-sajtov-v-gugl-xrome.html
Как восстановить закладки в Гугл Хром
Возможность сохранять нужные страницы – одна из приятных особенностей браузера от Google. Как восстановить закладки в Гугл Хром, после удаления браузера или если в том возникла необходимость, мы расскажем в нашем сегодняшнем материале.
Восстановить панель закладок в Google Chrome может понадобиться как после переустановки Windows, так и после случайного удаления, и неполадок, возникших в результате системного сбоя.
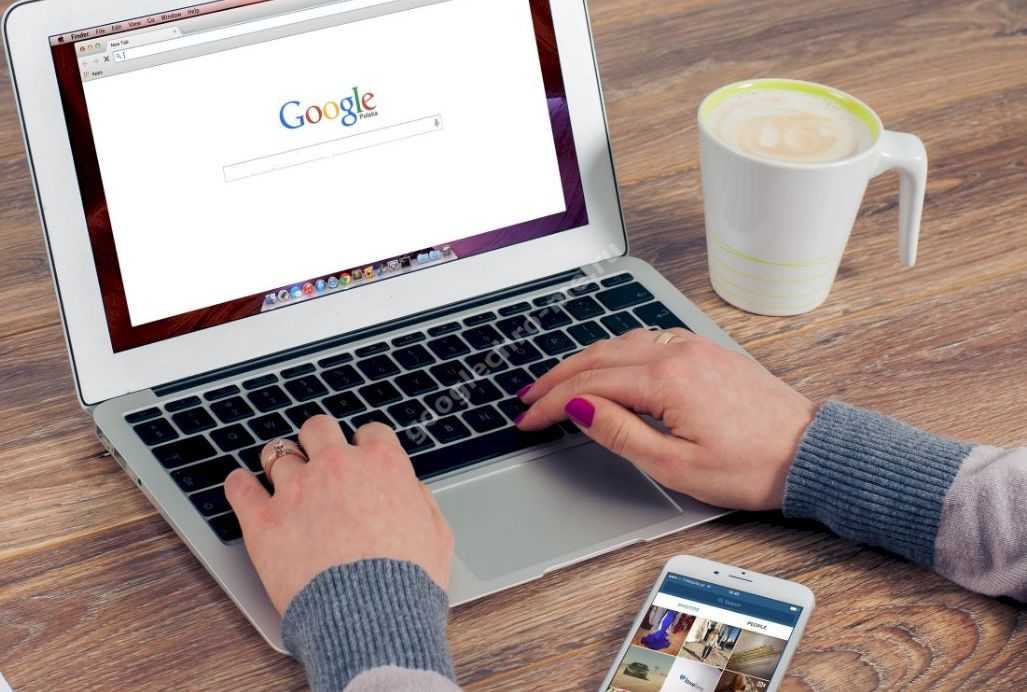
Резервное копирование
Как восстановить удаленные закладки в Google Chrome? Первое, что нужно отметить – восстановление возможно только в том случае, если пользователь создал резервную копию. Резервное копирование – полезная функция, которая позволяет получить доступ к случайно удаленной информации. Вот как ее использовать:
![]()
- Нажми на три точки в правом верхнем углу экрана
- Откроется меню, в котором нужно выбрать пункт «Экспортировать»
- Файл сохрани в любом месте на твоем устройстве
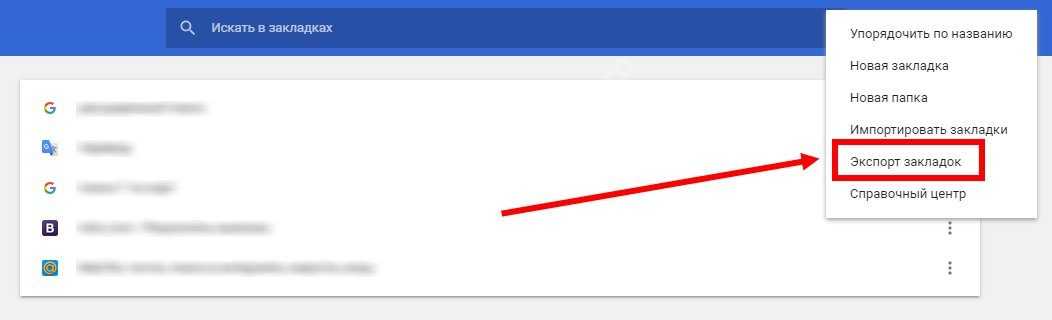
Восстановление данных возможно с момента последнего резервного копирования
Способы восстановления
Итак, как восстановить старые закладки в Гугл Хром после удаления браузера и пр. Существует два способа – непосредственно, в операционной системе (из файла Bookmarks) , или с применением сторонних программ.
Из файла Bookmarks
Пропали закладки Гугл Хром, как их восстановить, используя ресурсы операционной системы?
- Открой командную строку сочетанием клавиш Win+R
- Пропиши команду C:\Users\(имя пользователя на ПК)\AppData\Local\Google\Chrome\User Data\Default
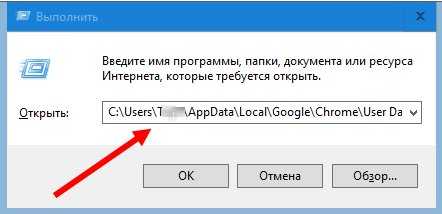
- В открывшейся папке найди файл Bookmarks
- Щелкни по нему правой кнопкой мыши и нажми «Восстановить прежнюю версию»

Вот как еще вернуть закладки в Хроме, если они исчезли:
- Перейди в папку Default, как мы описывали в предыдущей инструкции
- Найди файлы Bookmarks и Bookmarks.bak. В первом хранятся текущие закладки, а во втором – сайты, добавленные в «Избранное» на момент последнего резервного копирования

- Удали или перемести в другое место файл с текущей версией
- Документ с сохраненными данными нужно переименовать, убрав расширение .bak
Рекомендуется перед началом восстановления отключить синхронизацию с браузером на устройстве Андроид, если таковая имеется. Это можно сделать в дополнительных настройках браузера.
С помощью сторонних программ
Очень удобно использовать для наших целей утилиты для восстановления потерянных данных.
Например: (мы указали ссылки на скачивание файлов и торрентов программ)
Работают они, примерно, идентично, поэтому расскажем, что тебе нужно сделать, на примере последней – Recuva.
- Скачай программу из проверенного источника и установи на свое устройство
- Открой и пропиши в программном окне путь к папке, где хранится файл Bookmarks (путь можно скопировать из адресной строки проводника)
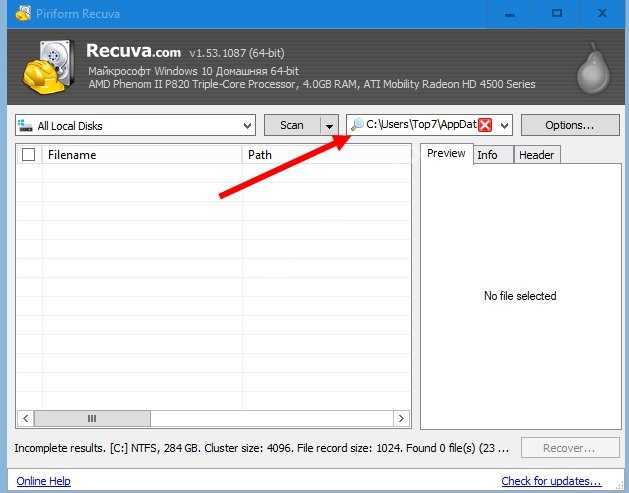
Программа сама найдет и восстановит нужный документ
После переустановки браузера
Если вы собрались переустановить Яндекс браузер, и не хотите потерять свои драгоценные закладки, то перед этим нужно сделать следующие действия:
Теперь разберемся, как происходит сам процес восстановления старых заметок. Выполняется он следующим образом:
Это был первый вариант восстановления закладок в браузере после его переустановки. Но что делать, если файла со всеми заметками заранее сохранено не было? Есть ещё один способ, как восстановить закладки черех синхронизацию. Для его осуществления выполним ряд простых действий:
Из моей инструкции вы узнали, как восстановить закладки и вкладки в Яндекс браузере. Главное – внимательно следуйте всем шагам из моей статьи, и тогда у вас не возникнет никаких проблем.
Как восстановить закладки в Хроме
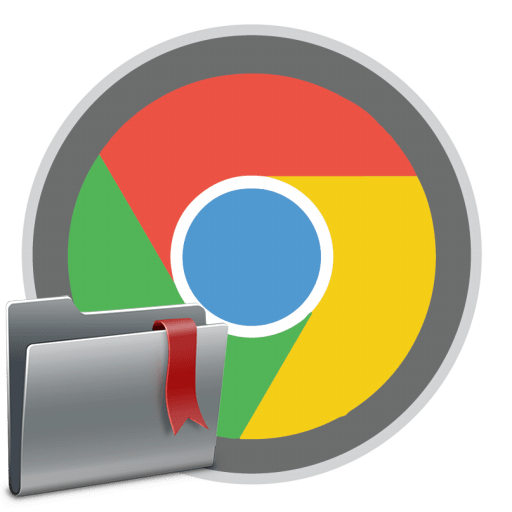 Практически каждый пользователь Google Chrome пользуется закладками. Ведь это один из самых удобных инструментов сохранять все интересные и нужные веб-страницы, отсортировать их для удобства по папкам и обращаться к ним в любое время. Но что делать, если вы случайно удалили закладки из Google Chrome?
Практически каждый пользователь Google Chrome пользуется закладками. Ведь это один из самых удобных инструментов сохранять все интересные и нужные веб-страницы, отсортировать их для удобства по папкам и обращаться к ним в любое время. Но что делать, если вы случайно удалили закладки из Google Chrome?
Сегодня мы рассмотрим две ситуации восстановления закладок: если вы их не хотите потерять при переезде на другой компьютер или после проведения процедуры переустановки Windows, а также если вы уже случайно удалили закладки.
Как восстановить закладки после переезда на новый компьютер?
Чтобы не потерять закладки после смены компьютера или переустановки Windows, предварительно необходимо выполнить несложные действия, которые позволят закладки восстановить.
Прежде нам уже доводилось рассказывать о том, как перенести закладки с веб-обозревателя Google Chrome в Google Chrome. В данной статье вам будет предложено два способа для сохранения и последующего восстановления закладок.
Как восстановить удаленные закладки?
Задача становится несколько сложнее, если вам требуется восстановить, например, случайно удаленные закладки. Здесь у вас открывается несколько способов.
Способ 1
Для того, чтобы вернуть в браузер удаленные закладки, потребуется восстановить файл Bookmarks, который хранится в папке на вашем компьютере.
Итак, откройте проводник Windows и в поисковую строку вставьте ссылку следующего типа:
C:\Users\ИМЯ\AppData\Local\Google\Chrome\User Data\Default
Где «ИМЯ» – имя пользователя на компьютере.
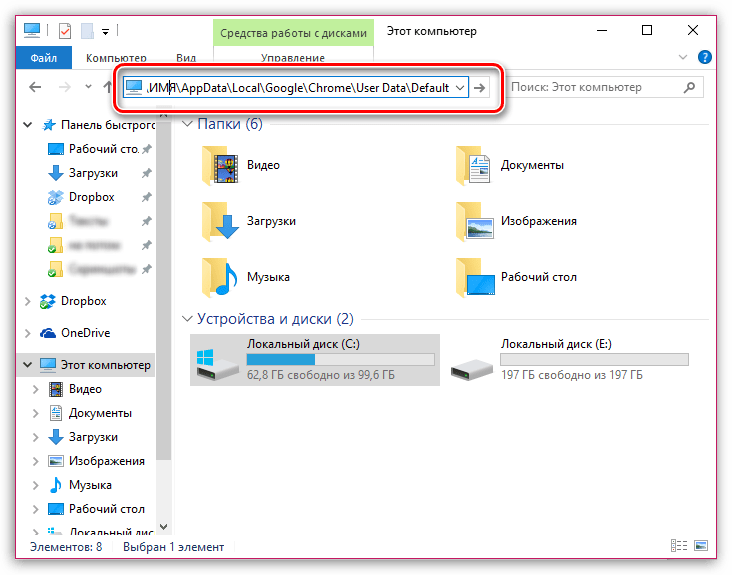
Как только вы нажмете клавишу Enter, на экране отобразятся пользовательские файлы интернет-обозревателя Google Chrome. Найдите в списке файл «Bookmarks», щелкните по нему правой кнопкой мыши и в отобразившемся меню щелкните по кнопке «Восстановить прежнюю версию».
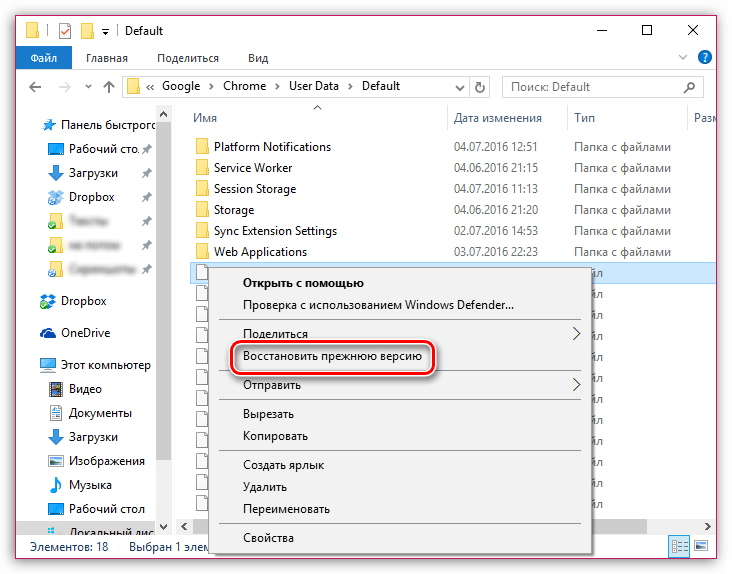
Способ 2
Прежде всего, в браузере на всякий случай потребуется отключить синхронизацию закладок. Для этого щелкните по кнопке меню браузера и в отобразившемся окне щелкните по кнопке «Настройки».
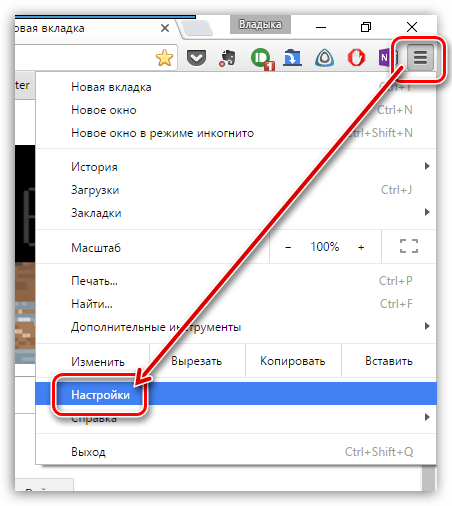
В блоке «Вход» щелкните по кнопке «Дополнительные настройки синхронизации».
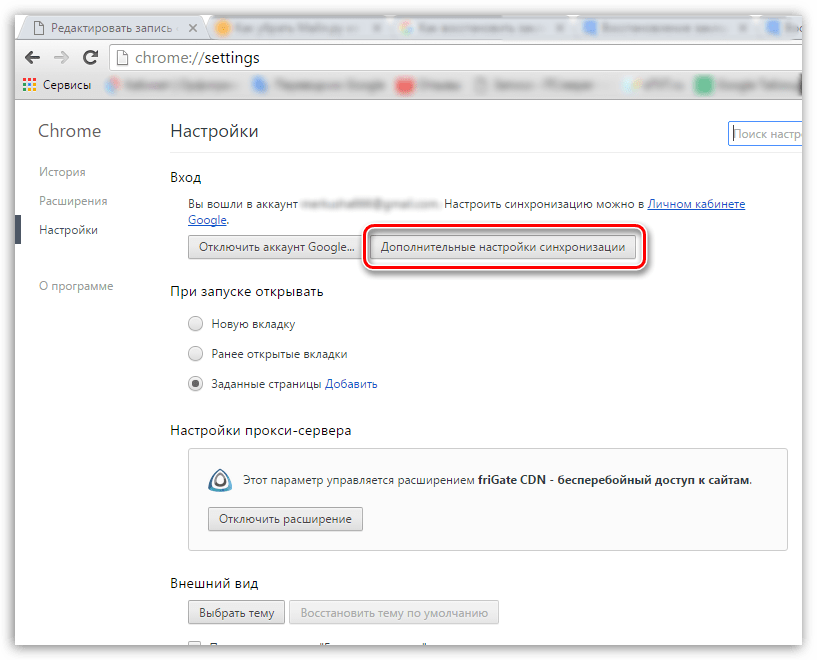
Снимите галочку с пункта «Закладки», чтобы браузер перестал выполнять синхронизацию для них, а затем сохраните изменения.
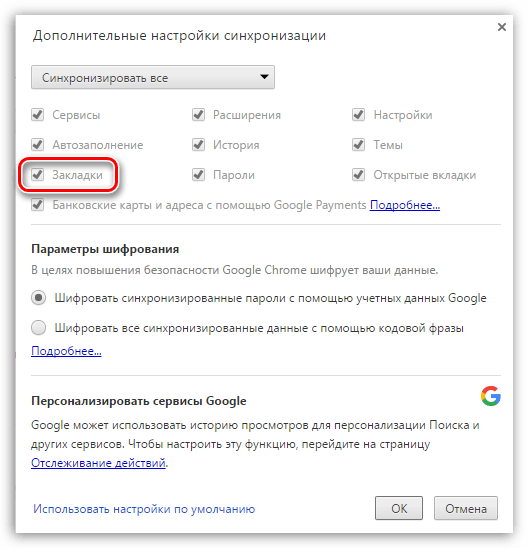
Теперь снова открываем проводник Windows и вставляем в адресную строку ссылку следующего вида:
C:\Users\ИМЯ\AppData\Local\Google\Chrome\User Data\Default
Где «ИМЯ» – имя пользователя на компьютере.
Снова попав в папку Chrome, просмотрите имеется ли у вас файлы «Bookmarks» и «Bookmarks.bak».
В данном случае файл «Bookmarks» – это обновленные закладки, а «Bookmarks.bak», соответственно, старая версия файла закладок.
Здесь вам потребуется скопировать файл «Bookmarks» в любое удобное место на компьютере, создав таким образом резервную копию, после чего «Bookmarks» в папке «Default» можно удалять.
Файл «Bookmarks.bak» необходимо переименовать, убрав расширение «.bak», таким образом, сделав данный файл с закладками актуальным.
После выполнения данных действий можно возвращаться в браузер Google Chrome и вернуть прежние настройки синхронизации.
Способ 3
Если ни один способ не помог устранить проблему с удаленными закладками, тогда можно обратиться к помощи восстанавливающих программ.
Мы же рекомендуем вам воспользоваться программой Recuva, так как она является идеальным решением для восстановления удаленных файлов.
Скачать программу Recuva
Когда вы запустите программу, в настройках вам потребуется указать папку, в которой будет осуществляться поиск удаленного файла, а именно:
C:\Users\ИМЯ\AppData\Local\Google\Chrome\User Data\Default
Где «ИМЯ» – имя пользователя на компьютере.
В результатах поиска программа может найти файл «Bookmarks», который потребуется восстановить на компьютер, а затем перенести его в папку «Default».
Мы рады, что смогли помочь Вам в решении проблемы.
Вариант 2: специальное расширение
Существует бесплатное расширение, которое вы сможете бесплатно скачать с официального магазина Google. Оно позволяет дополнить возможности быстрых вкладок и сделать экспресс панель в соответствии со своими требованиями.
Руководство по применению:
- Открыть Google chrome
- Зайти в меню управление браузером
- Выбрать пункт «Дополнительные инструменты»
- Перейти к пункту «Расширения»
- Для перехода в официальный магазин, выберите последний пункт меню «Еще расширения»
- На открывшейся странице находим «Поиск по магазину»
- В поисковой строке вводим запрос «Визуальные закладки»
- Пересмотрите первые строки полученного списка и найдите визуальные закладки с пометкой «Speed Dial Dev»
- Нажмите кнопку установки
- В повторном вопросе об установке выберите «Установить расширение».
- После установки расширения в верхнем окне, справа, следует подтвердить сохранение изменений
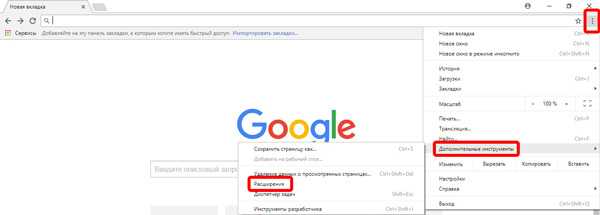
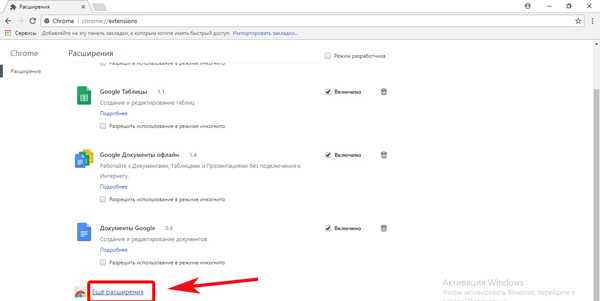
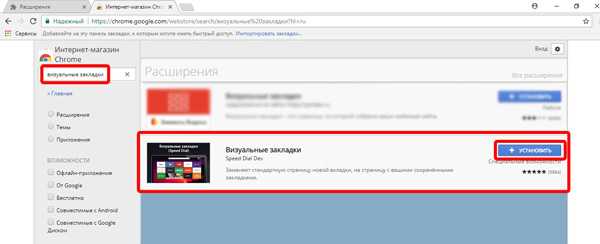
Затем вернитесь в папку и удалите исходный файл закладок. Это делает резервную копию закладок исходной папкой закладок. Когда он откроется, взгляните на свои закладки, и вы снова увидите все свои оригинальные закладки. Большинство вещей на компьютерах не являются постоянными изменениями, но их трудно отменить. Нет необходимости впадать в панику или даже испытывать стресс. Просто следуйте приведенным выше инструкциям, чтобы вернуться к исходной папке закладок.
Например, если вам нужен доступ к случайно удаленной закладке или внесение изменений в ваш веб-браузер, которые не обновляются на других устройствах, мы можем вам помочь. Вы можете легко исправить проблемы, вызванные неправильными настройками даты и времени, введя правильные данные. Если ваши закладки не указаны в одном порядке на всех ваших устройствах, проверьте, сколько закладок находится в папке. Если папка содержит более 500 закладок, размещение закладок может быть не одинаковым на всех устройствах.
- Убедитесь, что настройки даты и времени на вашем устройстве верны.
- Убедитесь, что никакая важная информация не потеряна.
Нажмите «Настройки», а затем в разделе «Дополнительно» в разделе «Восстановить закладки».
Теперь у вас будет возможность добавлять нужные вкладки на панель быстрого доступа, для этого нажмите на «+». Удалить сайт — пользуемся правой кнопкой мыши. Также вы сможете менять конфигурацию ячеек с вкладками и изменять фоновый рисунок, предусмотрено отдельное меню «Настройки экспресс панели».
Можно ли восстановить закладки в Гугл Хром, которые пользователь удалил? Такое возможно, однако при условии, что ранее была сделана их резервная копия. Если вы не сохраняли файлы до этого, панель закладок вернуть уже не получится, к сожалению – придётся работать над новым списком.
- Дважды нажмите кнопку «Домой», чтобы увидеть открытые приложения.
- Нажмите кнопку «Домой», чтобы вернуться на главный экран.
- В противном случае выберите «Продолжить».
Удерживайте нажатой клавишу ожидания и переместите ползунок, когда будет предложено выключить питание. Включите устройство снова.
После каждого шага проверьте, не исчезла ли проблема. Перезагрузите компьютер и проверьте, не исчезла ли проблема. Иногда изменения, внесенные недавно в ваш веб-браузер, могут не обновляться на всех ваших других устройствах. Закройте веб-браузер, чтобы обновить свои изменения, а затем снова откройте его.
Чтобы избежать потерь, рекомендуется заходить создавать аккаунт Google и входить в него в браузере. Также нужно убедиться, что закладки синхронизируются: перейти в настройки и нажать на кнопку «Дополнительные настройки синхронизации».
Поиск закладок на ПК
Часто случается, что закладки переносятся в скрытые папки. Это происходит в результате переустановки браузера, обновления или при других изменениях. Чтобы не только вернуть, но и увидеть месторасположение, необходимо:
- зайти в раздел компьютера «Панель управления»;
- там выбрать «Параметры папок»;
- пункт «Вид»;
- в последнем разделе под фразой «Показывать скрытые папки и файлы» нажать «Применить», затем «Ок».
После того, как закладки перенесены в привычное место, рекомендуется снова сделать так, как было. В случае частого обновления востребованных веб-страниц лучше периодически их сохранять.
Как восстановить вкладки в Гугл Хром (открыть все закрытые в Google Chrome)
В процессе веб-сёрфинга нет-нет, да и случается так, что вкладки с открытыми страничками то ли по ошибке, то ли намеренно закрываются. А потом возникает острая необходимость их открыть. Причём по разным причинам: там важная информация, нужно скинуть ссылку товарищу, загрузить файл и т.д. И хорошо если URL помнится, можно попробовать набрать его в адресной строке. А если нет… оказывается тоже можно выйти из положения. Данное руководство расскажет вам, как восстановить вкладки в Гугле Хроме, как оперативно вернуть закрытую вкладку и как резервировать и открывать все недавно посещённые веб-странички.
Быстрое восстановление последней вкладки
Чтобы открыть закрытую вкладку, задействуйте горячую комбинацию клавиш — Shift + Ctrl + T. Или кликните правой кнопкой мыши по области пустой вкладки и выберите в контекстном меню «Открыть закрытую… ».
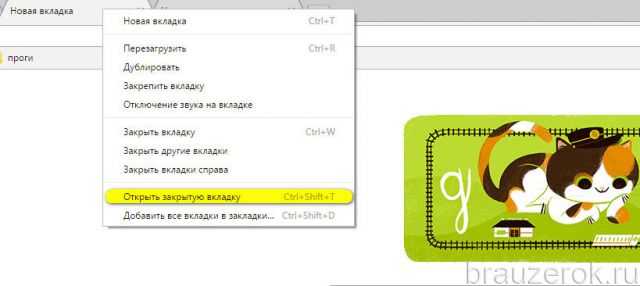
Примечание. Если повторно выполнять эту операцию, можно последовательно восстановить все закрытые вкладки в Google Chrome.
Доступ через меню браузера
1. Щёлкните по иконке «Меню».
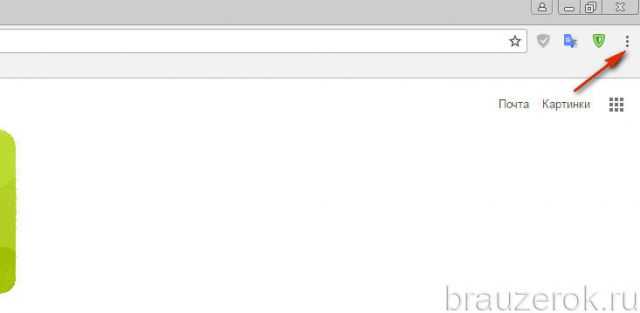
2. Установите курсор над пунктом «История».
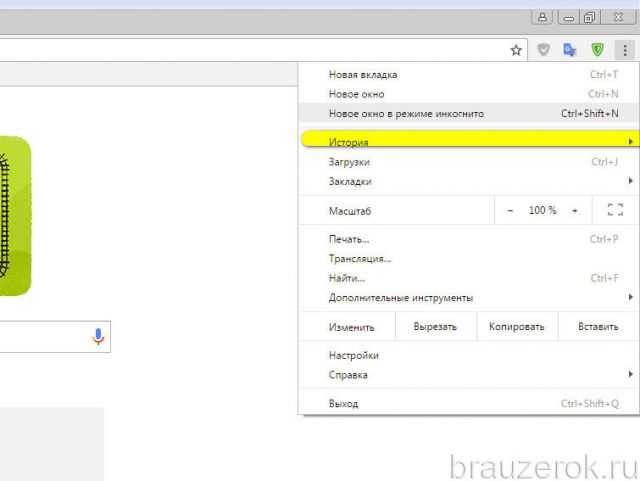
3. Чтобы вернуть закрытую страничку, воспользуйтесь перечнем ссылок в дополнительной панели «Недавно закрытые».
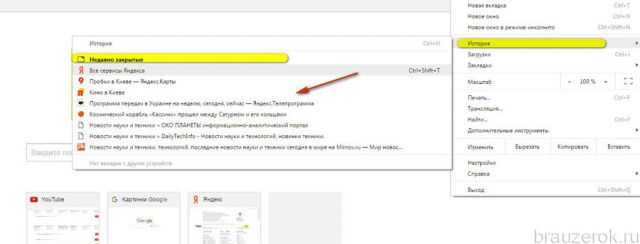
В помощь История посещений
Восстановить закрытые вкладки можно при помощи журнала веб-обозревателя. Если вы не выполняли его очистку после того, как решили закрыть странички, сделайте следующее:
1. В адресной строке введите — chrome://history.
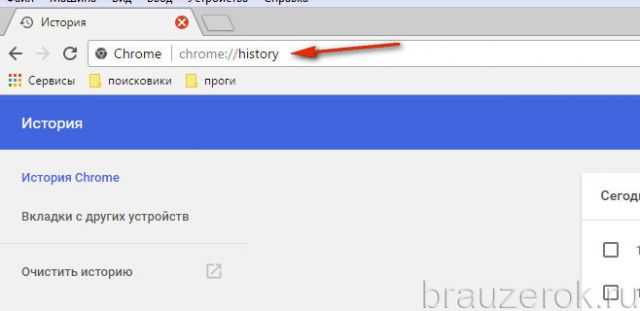
2. В списке посещённых сайтов отыщите необходимую вкладку, ориентируясь на время и дату запроса ресурса.
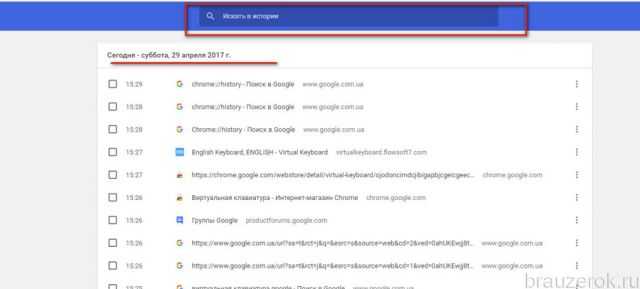
Совет! Также вы можете использовать поле «Искать… » для автоматического поиска, если список URL большой.
3. Чтобы открыть закрытые вкладки, кликните по необходимым ссылкам в Истории.
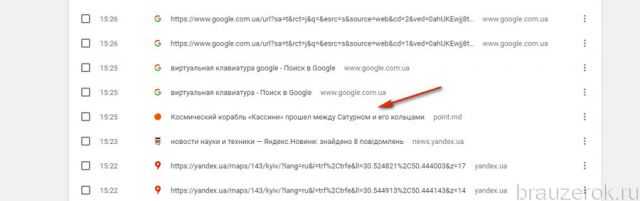
Совет! Открыть Журнал посещений также можно одновременным нажатием клавиш — Ctrl + H.
Страховка для восстановления всей интернет-сессии
Чтобы возвращать абсолютно все открытые вкладки, которые вы можете «потерять» в результате сбоя браузера, случайного закрытия окна, предварительно выполните следующие действия:
1. В меню Хрома выберите пункт «Настройки».
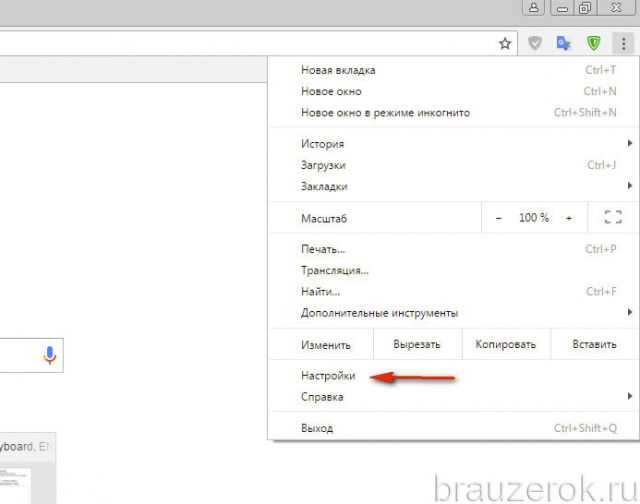
2. В блоке «При запуске открывать» щелчком мыши включите опцию «Ранее открытые… ».
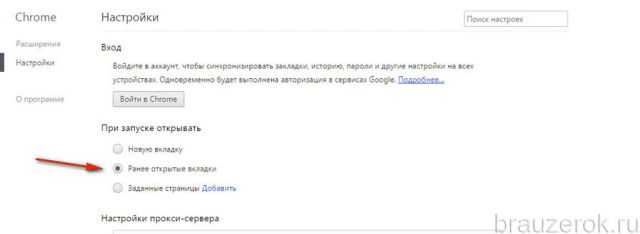
Когда эта настройка активна, Google Chrome при очередном запуске открывает все незакрытые вкладки прошлой сессии.
В помощь визуальные закладки
Просмотрите в Гугле Хроме закреплённые сайты в панели визуальных закладок. Возможно, в ней размещено превью вкладки, которую вы закрыли.
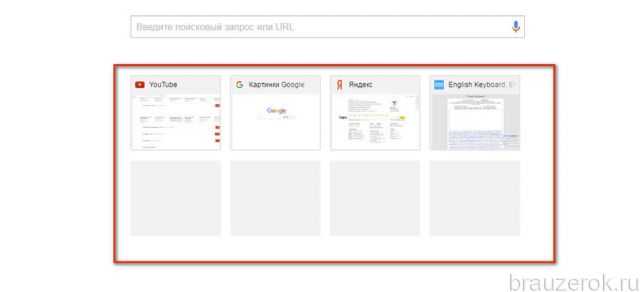
Аддон Session Buddy: помогает не терять вкладки
Дополнение Session Buddy предоставляет пользователю расширенный инструментарий для резервирования, экспортирования и импортирования истории посещений, данных сессии.
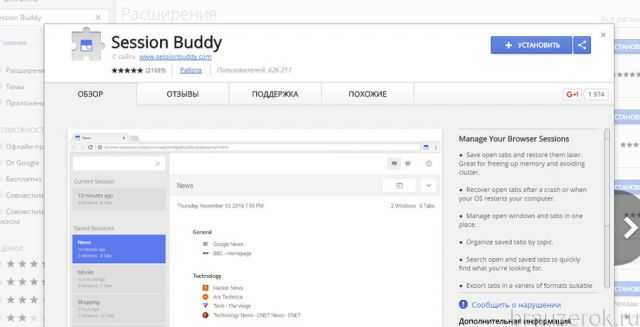
2. По завершении инсталляции клацните его иконку (в панели по правую сторону от адресной строки).
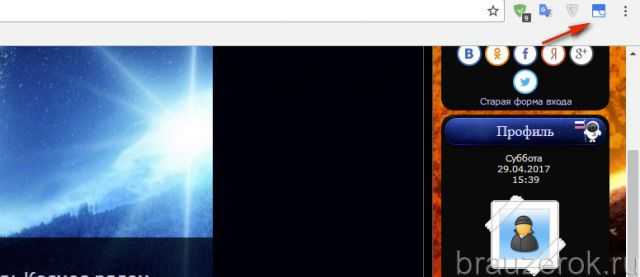
3. Чтобы сохранить все текущие вкладки, клацните по строке «Window 1» (или «Window 2», если вам нужно зафиксировать события во втором открытом окне Хрома).
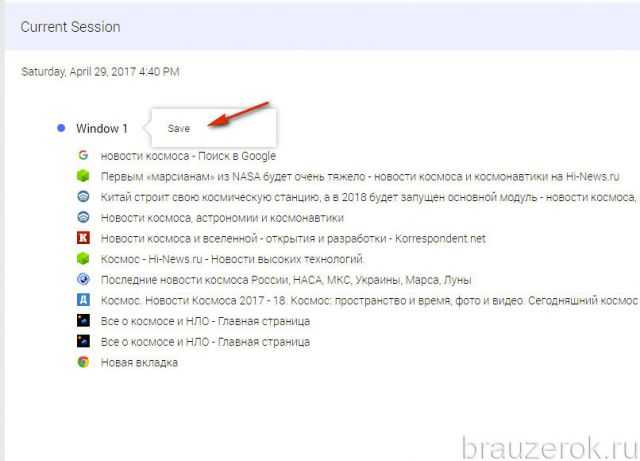
4. Нажмите панель «Save».
5. Дайте имя сохраняемому профилю. Нажмите «OK».
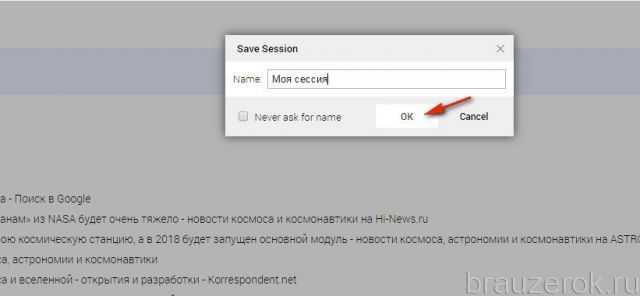
6. Когда вам снова понадобится сохранённая группа вкладок, зайдите в панель аддона и щёлкните по профилю.
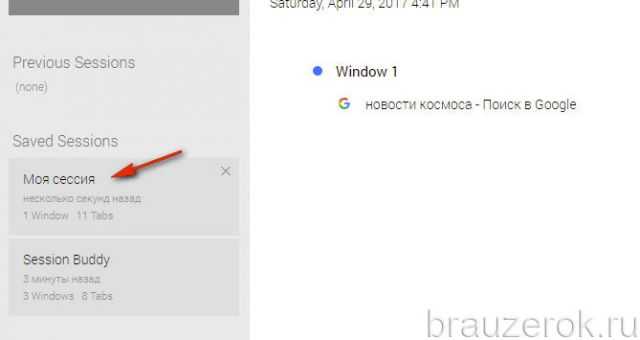
7. Для выполнения других операций над ссылками сессии щёлкните «шестерёнку» в правой части настроечной страницы расширения:
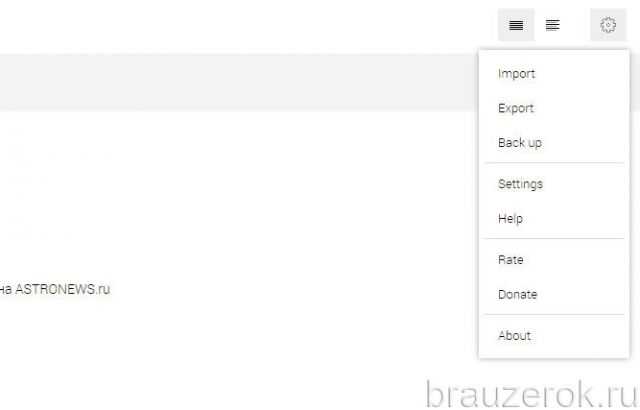
Back Up — создание резервной копии и сохранение её на компьютер в виде файла с расширением .json.
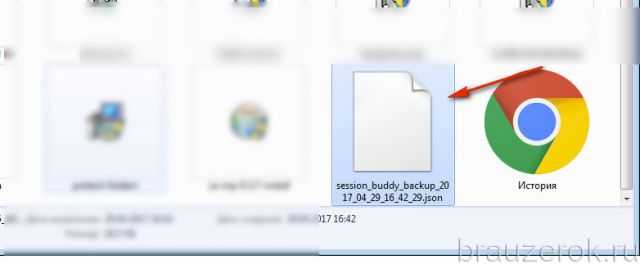
Import — импортирование ссылок из файла (в том числе и из файла бэкапа). В панели «Import» клацните «Select file» для загрузки копии.
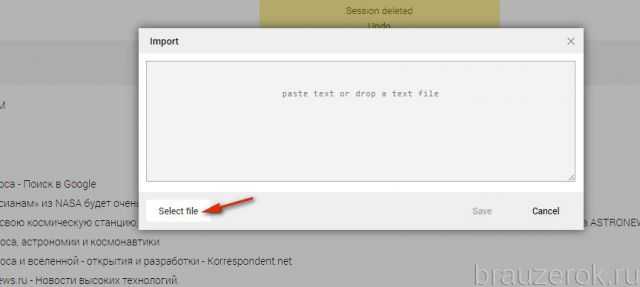
Export — экспортирование ссылок (вкладок) сохранённой сессии в различных форматах: текст, HTML, JSON, CSV.
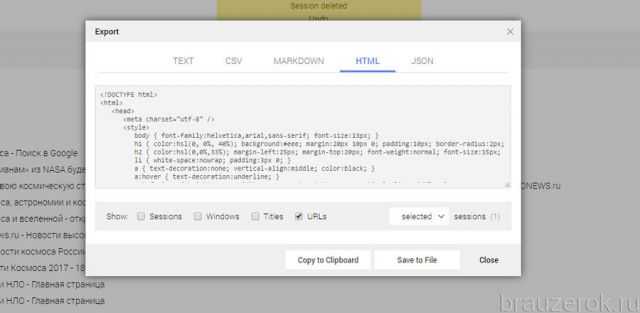
На этом обзор завершён. Теперь вы знаете, как открыть закрытые вкладки и создать их резервные копии. Используйте все средства Хрома, чтобы не потерять из виду полезные ссылки!
Восстановление закладок из резервного файла с закладками (только на компьютере)
Google Chrome для Windows и Mac хранит автоматически создаваемый файл с резервной копией закладок, который можно использовать для восстановления.
В Windows этот файл находится в папке (папка AppData скрытая)
В Mac OS расположение следующее:
В указанных папках вы найдете два файла — Bookmarks и Bookmarks.bak. Первый — закладки в Chrome на настоящий момент времени. Второй — резервная копия закладок. С ними можно поступить так:
- Закройте Google Chrome, если он запущен.
- Переместите файл Bookmarks в другое расположение (на случай, если придется исправлять результаты описываемых действий).
- Переименуйте файл Bookmarks.bak в просто Bookmarks.
- Снова запустите Google Chrome.
В результате в Chrome будут загружены закладки из резервной копии. Однако, предугадать (кроме как по дате файла резервной копии и его размеру), окажутся ли в ней нужные потерянные вами закладки, не получится.
А вдруг и это будет интересно:
Почему бы не подписаться?
31.07.2019 в 01:01
Привет, за 7 лет пользованием хромом у меня куча не нужных закладок, искал программы для удобного редактирования не нашел, предлагают только в самом браузере с расширением каким-то их там куча и все бестолковые. Если знаете такую программу, может сможете об этом написать. У меня там и мертвых куча и на один и тот же сайт из-за импорта с других браузеров и перекидкой в основные. В ручную это займёт весь день наверное если не больше, их очень много.
01.08.2019 в 10:55
Федор, боюсь и я не подскажу ничего, кроме встроенного диспетчера закладок или расширений наподобие «Bookmark Manager and Viewer». И везде в вашей ситуации время придется потратить.
31.07.2019 в 17:03
Hekasoft Backup & Restore неплохо восстанавливает закладки,расширения и т.д. В общем профиль. Поддержка множества браузеров. В том числе Chrome,Opera и другие…
06.09.2019 в 20:37
Эх надо частенько делать копии закладок… У меня вообще винда заблокировалась не мог зайти никуда и не открыть никакой файл — доступ был везде запрещён а пользователь вообще другой стоял….
Так вот можно как-то ещё восстановить закладки? я перенес всю папку Google там все настройки итд сохранены, но bookmarks не в расширении файла ‘Chrome HTML Document’ а просто файл называется bookmarks и 2 файла bookmarks.backup.
Пытался файл bokmarks прописать bookmarks.html файл преобразовался в гугл html пытался его импортировать через закладки вроде перенес так гугл сказал но при перезагрузке Chrome закладки так и не появились там…(( вот эти файлы (скриншот)
07.09.2019 в 09:50
Здравствуйте. Не нужно было переименовывать в HTML. Смотрите: при закрытом хроме берем тот файл Bookmarks, который есть и куда-то переносим на всякий пожарный. Потом любой из двух bookmarks.backup переименовываем просто в Bookmarks (никакого расширения не нужно), запускаем Chrome, смотрим, что вышло.
Примечание: после отправки комментария он не появляется на странице сразу. Всё в порядке — ваше сообщение получено. Ответы на комментарии и их публикация выполняются ежедневно днём, иногда чаще. Возвращайтесь.
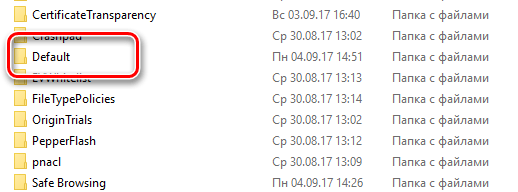
Используя Google Chrome, очень сложно потерять доступ к любимым закладкам, потому что, благодаря подключению нашей учетной записи Google, мы можем синхронизировать все данные с серверами Google, и всегда иметь доступ к нашим паролям, истории использования, закладкам на страницы сайтов.
Однако, иногда случается, терять любимых. как правило, потому, что мы забыли выйти из Chrome, когда использовали чужой компьютер, или форматировали диск компьютера, или удалили Chrome, или что-нибудь ещё.
Сегодня мы поговорим, как восстановить закладки в Гугл Хром
Восстановить закладки не легко, по этому всегда следует, выполняя вход в систему, обращать внимание на то, где Вы это делаете. И, по возможности, экспортировать все закладки на отдельный диск
Если же беда случилась, и Вы потеряли любимые браузерные закладки, то наши советы помогут всё восстановить!
Вариант 1: панель закладок
Особенностью браузер Гугл является то, что он сам анализирует посещаемость сайтов и размещает самые популярные на панели быстрого доступа, самостоятельно добавить вкладку вы не можете. Существует разумная альтернатива – панель закладок. Сюда вы с лёгкостью сможете добавить страницу, при этом число страниц не ограничивается.
Если вы просто так, не очень полезно внезапно потерять доступ ко всем вашим любимым ссылкам. Вы можете потерять информацию о панели закладок после загрузки веб-страницы или случайно случайно нажали некоторые клавиши на вашем. Чтобы отключить эту функцию позднее, просто снимите галочку.
. Существуют другие способы доступа к вашим закладкам, кроме панели инструментов.
Другой — через Менеджер закладок, доступный из этого подменю. Это похоже на огромную проблему. Вы можете снова посетить каждый веб-сайт и пометить каждую страницу по отдельности, но это огромная задача. Должен быть более простой способ, не так ли? Тем не менее, иногда вещи не собираются планировать.
Для включения функции вам необходимо:
- Войти в меню управления браузером
- Выбрать пункт «Настройки»
- Выбрать опцию «Внешний вид»
- Отметить галочкой «Всегда показывать панель закладок»
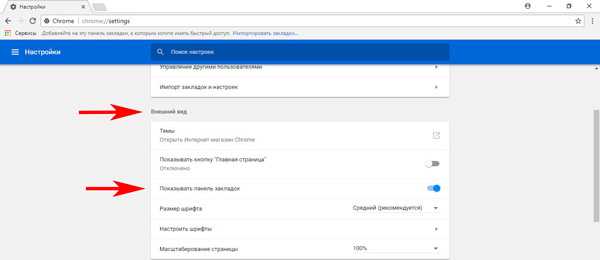
После этих манипуляций в нижней области верхней панели задач появляется строка добавления вкладок.
Чтобы добавить сайт, следует открыть страницу и воспользоваться значком «звездочка» в адресной строке. Добавленные вкладки можно переименовывать и структурировать при помощи папок.
Если вы хотите его использовать, вам нужно импортировать эти закладки. Читая название, которое вы думаете себе, кто случайно удаляет закладки? Это случается больше, чем вы думаете, к сожалению. Удаление закладок происходит большую часть времени, когда человек просто пытается реорганизовать свои папки закладок. Удаление панели закладок в верхней части экрана также приведет к удалению закладок из папки сохраненных закладок. Это не то, что большинство людей намеревается осуществить.
Затем вы захотите скопировать закладки, переименовать файл и сохранить его как что-то, что вы будете помнить на рабочем столе. Вы помещаете его на рабочий стол, так что его легко найти. Вы захотите убедиться, что вы помещаете закладки где-то в названии, чтобы быстрее найти правильный файл.
Почему пропадают
Прежде чем восстановить избранные сайты, необходимо определить причину, по которой они исчезли. Их достаточно много и в большинство случаев сохраненные данные пропадают из-за действия самого пользователя.
К причинам удаления закладок в Chrome относятся:
- Переустановка программы, сопровождающаяся полным удалением временных файлов.
- Использование утилит, которые автоматически очищают память ПК, удаляя историю и другие данные браузера.
- Переустановка операционной системы ПК.
- Случайное удаление из списка во время работы в обозревателе.
- Сбои при сохранении записи в системный файл Bookmarks, отвечающий за информацию об избранных страницах, из-за повреждений жесткого диска.