СЕРЬЁЗНЫЕ ПРОБЛЕМЫ С Dell alienware M21x
Серьезнвые проблемы с питанием кулеров gpu, иногда кулеры просто отказываются запускаться, что приводит к серьёзному перегреву, и приходится перезагружать как это исправить СРОЧНО 3rd Generation Intel Core i7-3940XM (10MB Cache, up to 4.0GHz w/ Turbo Boost 2.0) Dual 4GB GDDR5 NVIDIA xForce GTX 740M 2 видео карты по 2gb 64768MB 1750MHz Dual Channel DDR4 SDRAM 256GB SSD + 1TB 10,500rpm SATA 21.5 WideFHD (1920 x 1080) WLED LCD BluRay Combo (Blu-ray read only, DVD, CD read write) Killer Wireless-N 1103 a/g/n 3×3 MIMO with Bluetooth 4.0 нужна помощь с компом а то он накроется медным тазом Добавлено 6 месяцев назад комп был куплен 2 месяца назад эти проблемы у всех компьютером серии alienware M18X-M21X заводские их можно решить но это не помогает из за перегрузки системы в режиме Turbo boot когда играешь в игры нужно какое то средство чтоб перегрев компа не вызвал серьёзным проблем с видео картами они то и нагреваются у нас в России этого компьютера не и не будет в продаже ещё 3 года чтобы починить видео карты их нужно заменить а у нас этого нет
Dell OS Recovery Tool Not Working
1. Try the Microsoft Media Creation Tool
When the “Dell OS Recovery Tool not working” issue appears, you can try using the Windows 10 Media Creation Tool to reinstall your Windows on your Dell PC. Here is how to do that:
Tip: Before you start the following steps, you had better back up all the important files on your system disk. This post — How to Backup Files on Windows 10? Try These Top 4 Ways maybe is what you need.
Step 1: Download the Windows 10 Media Creation Tool from Microsoft’s official website. Then follow the instruction to get the following page and check the Create installation media (USB flash drive, DVD, or ISO file) for another PC option and click Next.
Step 2: Choose the Language, Windows Edition, and Architecture and click Next to continue.
Step 3: Choose which media to use and click Next. Here I take the USB flash drive as an example.
Tip: Since the USB flash drive will be formatted, you had better back up your important data on the USB drive in advance.
Step 4: Select the USB drive you want to use for creating Windows 10 installation media and click Next.
Step 5: Then the Windows 10 installation files will be downloaded on your device. When the download is completed, it will start to create Windows 10 media.
Step 6: Click Finish and then you can use that drive to boot up your computer and reinstall Windows 10.
2. Perform a System Restore
When the Dell Recovery Tool is not working, you can perform a System Restore to restore the system to earlier data. You should notice that once you have created a system restore point, you can use this method. This post – What Is System Restore Point and How to Create It? Look Here can help you create it on your Dell PC. Now, you can continue.
Step 1: Type Create a restore point in the Search box and select the best match result to open the System Properties window.
Step 2: Under the System Protection tab, click the System Restore button, and follow the instructions to select a restore point to restore your Windows 10 computer to a previous working healthy state.
3. Reset This PC
You can also try resetting your Dell PC without losing data if the Dell Recovery Tool is not working. Follow the instructions below:
Step 1: Type reset in the Search box and click Reset this PC to open it.
Step 2: Then, click Get Started to continue.
Step 3: Choose Keep my files or Remove everything. Then, follow the on-screen instructions to complete the reset process. This takes some time and your computer will restart.
Где находится Recovery и ее активация
Скрытый раздел на жестком диске, который хранит в себе все файлы, необходимые для восстановления системы, называется Recovery. Он создается по умолчанию на всех ноутбуках, и удаляется или повреждается в большинстве случаев в результате некорректных действий пользователя.
Посмотреть, где находится скрытый раздел, можно:
Там можно посмотреть и размер, который занимает Recovery на HDD. Обычно это 20-25 Гб системной информации и установочных файлов.
Если у вас ноутбук Toshiba, то вы уже наверняка заметили, что на диске D есть системная папка, называющаяся HDD Recovery. В ней также хранится необходимая для обнуления системы информация, поэтому удалять ее нельзя.
Активация Recovery запускает процесс обнуления пользовательских изменений BIOS, восстановления заводских параметров, и переустановку ОС и системных программ и драйверов.
Для того чтобы активировать Recovery, нажмите определенную комбинацию горячих клавиш. Это позволит вам войти в системное меню, где можно выбрать несколько вариантов восстановления системы. Следует помнить, что у каждого производителя идет свое сочетание горячих клавиш, ниже мы рассмотрим самые популярные.
Как сбросить Windows 11 в исходное состояние
На работающем компьютере сброс системы запускается из настроек Windows или с помощью командной строки. В этой статье показан процесс локальной переустановки ОС.
Чтобы сбросить Windows 11 к настройкам по умолчанию, сделайте следующее:
- Нажмите правой кнопкой мыши на меню «Пуск», а в контекстном меню выберите «Параметры»,или нажмите комбинацию клавиш «Win» + «I», чтобы открыть приложение «Параметры».
- Откройте вкладку «Система», щелкните по опции «Восстановление».
- В разделе «Параметры восстановления» нажмите кнопку «Перезагрузка ПКрядом с функцией «Вернуть компьютер в исходное состояние
Открыть окно «Вернуть этот ПК к заводским настройкам» можно из командной строки, запущенной от имени администратора. Для этого вам потребуется выполнить команду:
systemreset -factoryreset
- В открывшемся окне «Выберите параметр» вам предлагают два варианта восстановления заводских настроек Windows 11:
- Сохранить мои файлы — удаление приложений и настроек с сохранением личных данных.
- Удалить все — удаление всех личных файлов, приложений и настроек.
- Выберите подходящий вариант, нажав на соответствующую кнопку.
Первый способ подходит, если вы хотите сбросить Windows 11 без потери данных. Второй метод применяют, когда вам нужно вернуть Windows 11 к первоначальным параметрам с удалением всех данных, программ и настроек. Это действие стоит использовать, если вы не будете больше пользоваться этим компьютером.
- На следующем шаге выберите способ переустановки Windows 11:
- Загрузка из облака — загрузите новую копию установки из облака и переустановите Windows 11. Однако этот вариант не восстановит инструменты, приложения и конфигурации, которые поставлялись с исходными файлами производителя устройства.
- Локальная переустановка — используйте существующие файлы для переустановки системы. Этот процесс восстановит исходные драйверы, настройки и инструменты от производителей устройства (Dell, HP, ASUS, Lenovo…).
Дальнейшие шаги показаны при выборе параметра с сохранением файлов пользователя.
- В окне «Дополнительные параметры» нажмите на «Далее».
В окне «Готово к возвращению данного ПК к заводским настройкам» ознакомьтесь с информацией о последствиях этого шага.
- Нажмите кнопку «Сбросить».
Если вы выбрали полное удаление данных, следующие шаги будут такими:
- В окне «Дополнительные параметры» указаны текущие параметры переустановки Windows 11:
- Удалить приложения и файлы. Не очищать диск.
- Удалить все файлы только с диска Windows.
- Переустановить Windows только с этого устройства.
В большинстве случаев рекомендуется сохранить настройки сброса по умолчанию, поэтому нажмите на кнопку «Далее».
Вы можете нажать на ссылку «Изменить параметры», чтобы изменить некоторые настройки.
В окне «Выбрать параметры» имеются следующие настройки:
- Очистить данные? — полная очистка диска от файлов, занимающая несколько часов.
- Загрузить Windows? — переход с локальной переустановки на облачную.
- Удалить файлы со всех дисков? — полная очистка всех дисков компьютера. Этот пункт настроек появляется, если на ПК имеются другие разделы, помимо системного диска «C:».
Используйте параметры «Очистить данные?» и «Удалить файлы со всех дисков?» только в том случае, если вы действительно беспокоитесь, что кто-то воспользуется этим компьютером и запустит специальное программное обеспечение для восстановления удаленных файлов, или чтобы подготовиться к продаже компьютера.
Чтобы выйти из этого окна, нажмите на кнопку «Подтвердить».
После переключения ползунка в положение «Да», вы увидите объяснение применения этих параметров.
- На следующем шаге откроется окно с информацией о готовности к возвращению данного компьютера к исходным параметрам. После ознакомления нажмите на кнопку «Сбросить», чтобы перейти к переустановке системы.
- Компьютеру потребуется несколько минут на подготовку перед автоматическим перезапуском.
- После этого начинается процесс сброса Windows 11, во время которого компьютер несколько раз перезагрузится.
Возвращение к исходному состоянию может занять несколько часов, дождитесь окончания переустановки. Если у вас ноутбук, то он должен быть постоянно присоединен к электрической сети, потому что заряда батареи может не хватить до завершения операции.
Если вы выбрали метод сброса Windows с сохранением данных, то по завершению процесса на экране откроется операционная система Windows.
В случае, выбора сброса системы с удалением данных, вам откроются окна с теми же вопросами, что и при выполнении чистой установки Windows 11. Сюда входит выбор страны, раскладки клавиатуры и настроек конфиденциальности, а также вход в учетную запись Microsoft.
Часть 2. Как перезагрузить компьютер Dell в Windows 10/8/7 без пароля?
В этом руководстве объясняются способы сброса компьютера Dell, даже если вы не знаете пароль компьютера, что может сократить процесс сброса пароля. Давайте узнаем конкретные шаги!
Windows 7 Сброс без пароля
Шаг 1 Запустите или перезагрузите ноутбук Dell. Когда появится логотип Dell, сразу и непрерывно нажимайте клавишу F8, пока не войдете в Дополнительные параметры загрузки. Выберите Ремонт вашего компьютера.
Шаг 2 Выберите способ ввода с клавиатуры и нажмите «Далее».
Шаг 3 Выберите вашу учетную запись администратора. Поскольку пароль был удален, просто оставьте пароль пустым. И нажмите на ОК.

Шаг 4 При доступе к параметру восстановления системы выберите Dell Data Safe Reduction и Emergency Backup.
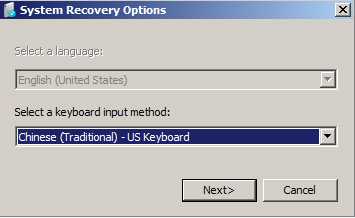
Шаг 5 Выберите «Другое резервное копирование системы и другие параметры» и нажмите «Далее».
Шаг 6 Выберите «Восстановить мой компьютер» и нажмите «Далее».
Шаг 7 Выберите правильный заводской образ и нажмите «Далее», чтобы начать сброс системы к заводским настройкам. Перезагрузка требуется после успешного завершения восстановления системы.
Windows 10/8 Сброс без пароля
Шаг 1 На экране входа в Windows 8 нажмите кнопку питания. Нажмите и удерживайте клавишу Shift, нажимая кнопку «Перезагрузить».
Шаг 2 Выберите вариант устранения неполадок, чтобы открыть следующий экран.
Шаг 3 Выберите Сбросить ваш ПК. Нажимайте Далее в следующих меню, пока ваш ноутбук Dell не выйдет вперед и не выполнит сброс настроек к заводским.
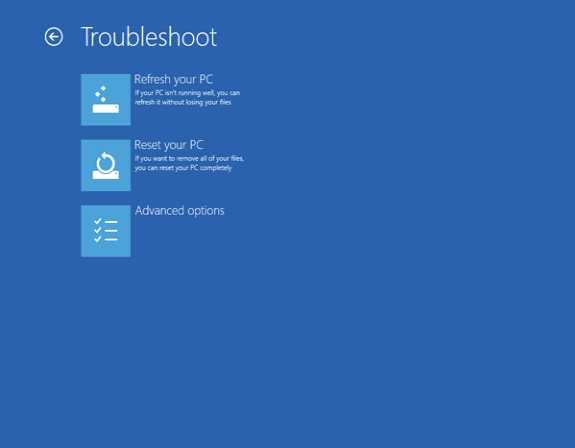
Таким образом, вы можете сбросить настройки своего ноутбука или настольного компьютера Dell, когда вы забудете пароль компьютера. Однако, когда ваш компьютер выходит из строя и вы сбрасываете его без какой-либо резервной копии ранее, вы можете потерять существующие данные на вашем компьютере. Как вы можете их восстановить? Следующая часть скажет вам ответ.
Создаем резервную копию Windows 10
Сделать бэкап можно с помощью специального софта и стандартных инструментов системы. При создании резервной копии с помощью функционала Виндовс у неопытных пользователей могут возникнуть определенные сложности, так как в ОС огромное количество настроек. Более простой способ сделать бэкап – специальное ПО. С помощью софта можно создать копию буквально за несколько минут, не прилагая при этом особых усилий.
Способ 1: Handy Backup
С помощью этой утилиты сделать резервную копию сможет даже пользователь, который осуществляет эту процедуру впервые. В утилите присутствует встроенный Мастер, поэтому создание бэкапа осуществляется строго по инструкции. Софт полностью переведен на русский язык, но распространяется на платной основе. Пользователь может воспользоваться месячным тестовым периодом, чтобы ознакомиться с возможностями приложения. Создание резервной копии осуществляется таким образом:
- Загрузите софт с интернета и инсталлируйте его на ПК.
- Активируйте утилиту, после чего в первом открывшемся окне поставьте флажок напротив надписи «Создать резервную копию» и кликните «Далее».
В следующей вкладке необходимо указать все файлы, которые будут присутствовать в бэкапе. Осуществляется эта процедура с помощью пункта «Добавить».
Теперь следует определить место хранения копии. Укажите путь к папке возле надписи «Куда».
Вернувшись в Мастер установки, необходимо выбрать тип копирования. Если вы делаете создание копии впервые, то лучше будет указать вариант «Полное», после чего нажать на кнопку «Далее».
На следующем этапе можно осуществить сжатие или шифрования бэкапа, но предпринимать эти действия необязательно.
В открывшейся вкладке определяется расписание для автоматического создания бэкапов. Здесь можно не указывать никаких настроек.
В следующем окне можно вписать эмейл, на который придет письмо после завершения процедуры резервирования.
Все что осталось сделать – нажать на пункт «Готово» и дождаться создания бэкапа.
Способ 2: Aomei Backupper Standard
Утилита похожа на предыдущее рассмотренное приложение, но имеет ряд немаловажных отличий. Создание копии осуществляется по схожему алгоритму, буквально за несколько шагов. Софт имеет англоязычный интерфейс, но является полностью бесплатным. Чтобы сделать бэкап, проделайте такие шаги:
- Запустите приложение и нажмите на огромную кнопку, расположенную в центе рабочего поля программы.
Перейдите в раздел «System Backup», после чего кликните на пункт «Start Backup». Эти действия предпринимаются, если необходимо сделать резервирование всей ОС.
Дождитесь окончания процедуры создания бэкапа.
Способ 3: Macrium Reflect
Эта утилита имеет достаточно простой интерфейс поэтому, несмотря на отсутствие русскоязычного перевода, с созданием резервной копии справится даже неопытный пользователь. Софт весьма популярен, так как распространяется полностью бесплатно. Для создания бэкапа выполните такие действия:
- После запуска приложения кликните на пункт «Clone this disk».
В открывшейся вкладке укажите папку для хранения копии. Процедура осуществляется напротив надписи «Folder».
В следующем окне будет предложено настроить автоматический планировщик создания резервных копий. Это необязательный этап, поэтому можно просто нажать на пункт «Next» и сразу после этого кликнуть «Finish».
В отобразившемся окошке можно вписать название для бэкапа, после чего нажать на кнопку «ОК».
Осталось только дождаться завершения процедуры создания резервной копии.
Способ 4: Стандартные инструменты системы
В Виндовс 10 предусмотрена функция создания бэкапа, поэтому сделать резервную копию можно будет и без скачивания стороннего софта. Процедура осуществляется с помощью инструмента «Резервное копирование и восстановление» и выполняется таким образом:
- Перейдите в «Панель управления» и откройте раздел «Резервное копирование и восстановление». Чтобы было проще ориентироваться в меню, напротив строки «Просмотр» выберите «Крупные значки».
В открывшемся окне нажмите на надпись «Создание образа системы», после чего укажите место, где будет сохранен бэкап.
Нажмите на кнопку «Далее», а в следующей вкладке кликните по пункту «Архивировать».
После выполнения этих действий запустится процедура создания бэкапа.
Как видите, сделать резервную копию не так сложно, как кажется на первый взгляд. В статье были разобраны далеко не все способы создания бэкапа, но эти методы считаются наиболее удобными для начинающих пользователей, которым не требуется указывать никаких дополнительных параметров в процессе.
Использование встроенного образа восстановления на ноутбуке Dell
На старых ноутбуках Dell с предустановленной Windows 7 для запуска восстановления из встроенного образа нужно было выполнить такой порядок действий: при включении нажимать клавишу F8, пока не откроется меню, а затем выбрать пункт «Repair your computer».
На новых ноутбуках с заводской Windows 10 и 8.1 можно зайти в особые варианты загрузки (в Windows 10 — Пуск — Параметры — Обновление и безопасность — Восстановление — Перезагрузить сейчас, либо на экране блокировки, удерживая Shift нажать по кнопке питания и пункту «Перезагрузка»), а затем найти пункт «Восстановление из образа» в дополнительных параметрах восстановления. Однако, после переустановки ОС или обновлений системы пункт может пропадать.
В случаях, когда нужного пункта нет или если компьютер не запускается и ни один из способов не помогает, вы можете использовать официальную утилиту Dell Recovery & Restore, доступную на странице https://www.dell.com/support/home/ru/ru/rudhs1/drivers/keyincloud. Для загрузки Dell Recovery & Restore также ввести сервисный код устройства.
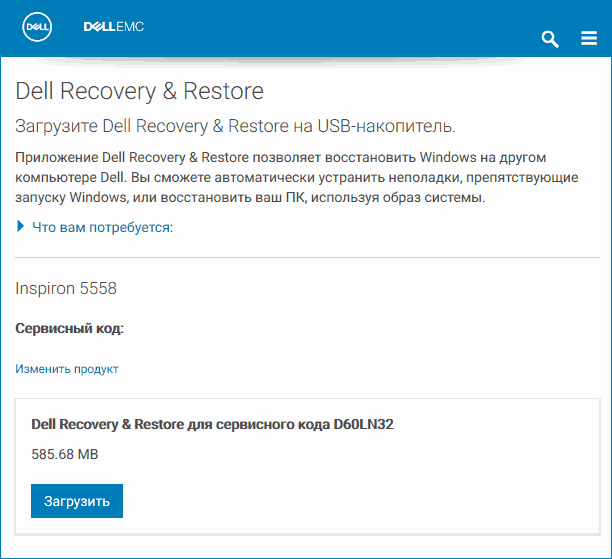
- Подключите USB флешку (данные с нее будут удалены) и запустите утилиту. Сделать это можно и на другом компьютере.
- Выберите флешку в списке и нажмите кнопку для записи. В моем тесте Dell Recovery and Restore отображалась странно (как на скриншоте), но отработала исправно. Если вы тоже столкнетесь с таким отображением, убедитесь, что не подключены другие съемные накопители (потому как могут быть затронуты данные на них).
- По завершении работы вы получите загрузочную флешку со средствами восстановления Dell. После загрузки ноутбука с неё и выбора языка появится следующий экран.
- После нажатия «Continue» будет выполнена попытка восстановления уже имеющейся системы на диске, а при неудаче — предложено и начато восстановление из встроенного образа, если он присутствует на жестком диске.
Восстанавливаем настройки горячими клавишами
Рассмотрим, как запускается процесс переустановки на нетбуках ведущих производителей.
Чтобы активировать запуск Recovery mode, нужно при перезагрузке устройства нажать и удерживать клавишу F9. Если все сделано верно, на экране появится меню утилиты,
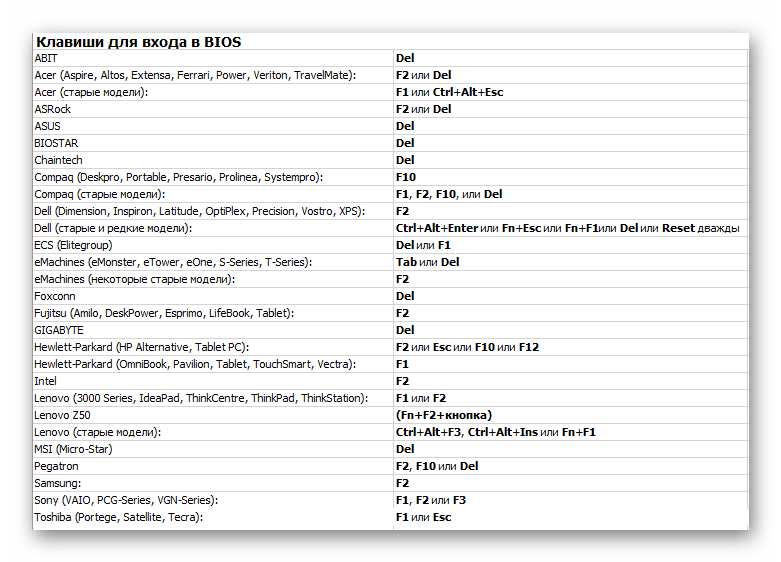
Для каждой марки нетбуков существует свои сочетания клавиш.
управляющей процессом восстановления. Здесь следует выбрать опцию «Переустановка операционной системы». После этого системный раздел HDD будет полностью очищен, затем проводится инсталляция ОС, драйверов для устройств и набора базовых программ.
На ноутбуках ACER активация режима сброса настроек осуществляется одновременным нажатием кнопок Alt и F10. На некоторых моделях, чтобы разблокировать Recovery-режим, следует ввести пароль. По умолчанию установлена комбинация 000000. Затем следует выбрать пункт меню «Factory reset».
Если ОС загружается, можно активировать переустановку, запустив штатное приложение Recovery Management, которое устанавливается производителем на нетбуках ACER.
Запуск восстановления начальных настроек на ноутбуках HP осуществляется нажатием клавиши F11 при старте системы. Утилита Recovery Manager предлагает несколько вариантов отката системы. Нужно выбрать опцию System Recovery. На следующем этапе программа рекомендует сохранить пользовательские данные. Затем запускается процесс переустановки.
На компьютерах производства компании SAMSUNG для активации переустановки Windows потребуется нажать клавишу F4 сразу после включения.
Чтобы сделать откат настроек до заводских значений, потребуется выбрать пункт «Computer Initial Status». Нетбук перезагрузится, и начнется процесс восстановления работоспособности системы, в ходе которого будут проведены форматирование системного раздела диска, переустановка Windows и драйверов для устройств.
Многие модели ноутбуков SONY серии Vaio снабжены кнопкой Assist, которая запускает процесс отката системы в выключенном состоянии компьютера. Если нажать клавишу, когда машина работает, активируется программа диагностики устройства. Для переустановки ОС кнопку следует нажать тогда, когда устройство выключено, а затем выбрать раздел «VAIO Care — Восстановление».
Если на нетбуке SONY клавиша Assist отсутствует, активация восстановления начальных настроек проводится нажатием кнопки F10 при включении компьютера. После появления на экране сообщения «Изменение параметров загрузки» следует выбрать опцию «Запустить Мастер восстановления» и следовать дальнейшим инструкциям утилиты.
Для ноутбуков MSI выполнить откат настроек можно кнопкой F3, которую нужно нажать сразу после включения компьютера. В меню «Windows Boot Manager» нужно найти «Windows Setup», а затем выбрать служебную утилиту MSI Recovery Manager, которая поможет выполнить процесс переустановки ОС.
Изделия компании TOSHIBA оснащаются встроенной системой восстановления, которая запускается при старте ноутбука. Активация выполняется нажатием и удерживанием цифры 0 на дополнительном цифровом блоке. После того как динамик устройства издаст звуковой сигнал, клавишу 0 можно отпустить. Программа очистит HDD и установит заново заводской образ.
Многие модели нетбуков, выпущенных LENOVO, имеют отдельную кнопку «OneKey Rescue» на клавиатуре, которая запускает программу отката до заводских настроек. Для этого требуется на выключенном компьютере вместе с кнопкой Power нажать функциональную клавишу. В меню программы следует выбрать «Восстановить с исходной копии» и запустить процесс, нажав на «Пуск».
Dell OS Recovery Tool Not Working
Does your Dell media creation tool go well? Some users post their questions on the Dell Community to fix the Dell OS Recovery Tool not working problem. If you encounter it, try to troubleshoot the following advice or go to launch another to create a Windows recovery USB.
The Dell OS Recovery Tool will not work if your Dell PC does not have a qualifying Dell operating system installed. Suppose you see a «No compatible Dell operating system detected» error message. In that case, this means that the Dell OS Recovery Tool is not compatible with your Dell PC and cannot be used to create a USB recovery drive. You can resolve this error by installing a qualifying Dell operating system on your Dell PC. Once you have installed a qualifying Dell operating system, you can use the Dell OS Recovery Tool to create a USB recovery drive.
Восстановить ноутбук Dell к заводским настройкам на Windows XP.
Отличие заключается лишь в том, что вызывать меню для восстановления нужно другой комбинацией клавиш. Используйте Ctrl+ F11 .
- Необходимо в момент появления логотипа Dell одновременно нажать эту комбинация и отпустить.
- Дальше дождитесь окна «Dell PC Restore by Symantec».
- Нажмите кнопку «Restore» или «Восстановление».
- После появится окно, предупреждающее о потере всей информации на компьютере, что хранится на жёстких дисках, при выполнении данной процедуры.
- Нажмите кнопку «Подтверждение», «Согласен» или «Confirm».
- После начнётся процедура восстановления, которая займёт порядка 8-10 минут. Весь прогресс восстановления будет отображаться в появившемся окне.
- Когда процедура будет завершена, появится сообщение “The system recovery process was successful” или “Восстановление системы было успешно завершено”.
- Нажмите кнопку «Закрыть», «ОК» или «Finish».
- Ноутбук перезагрузится.
- Наслаждаемся проделанной работой.
На заметку: Качественный ремонт аудиооборудования по самым низким ценам вам помогут осуществить специалисты из компании http://remontradio.ru/. Рекомендуем вам к сотрудничеству данную компанию!
На этом всё! Благодарю за внимание и до новых встреч на страницах сайта itDell.ru
| Как перенести контакты с Windows Mobile / iPhone / Nokia на Android? |
 |
Вирус заблокировал страничку Вконтакте
Если вам заблокирован доступ к аккаунту в социальную сеть, то ,возможно, на вашем компьютере завелись вирусы. Как это определить? Как лечить? Как проверить и очистить файл host? Вот об этом и будет рассказано в нашей статье. |
| Как разделить HDD на ноутбуках Dell в Windows 8
При покупке ноутбука с предустановленной ОС пользователь чаще всего получает в распоряжение один большой общий раздел. Это не очень удобно в плане надёжности хранения данных и их сохранения при переустановке ОС. Разделить жёсткий диск на Windows 8 можно при помощи стандартных инструментов Windows. Сегодня я расскажу Вам, как сделать это за семь шагов. |
 |
Sudden Motion Sensor. Датчик защиты HDD от падения
В этой статье описана технология защиты информации жёсткого диска Sudden Motion Sensor, запатентованная корпорацией Apple. Аналогичные системы встречаются и в некоторых моделях ноутбуков Dell. Поэтому будет полезно ознакомиться с этой информацией всем людям,всладеющим следующими моделями ноутбуков: XPS L401X, L501X и L701X. Приступая к работе, во избежании потери данных в обязательном порядке сделайте резервную копию важных данных! Как правило все современные ноутбуки оснащены скрытым разделом восстановления системы к заводским настройкам и ноутбук dell inspiron N7110 не исключение. Восстановить данный ноутбук к заводским настройкам можно очень простым заводским способом: 1. Вам необходимо перезагрузить ноутбук. 2. Когда компьютер начнёт загружаться Вы увидите логотип Dell, удерживайте горячую клавишу F8 (windows 7) или Ctrl+ F11 (windows xp) до появления «Расширенных вариантов загрузки ОС». 3. Теперь Вам необходимо выбрать клавишами стрелок нужную строку. Необходимая Нам строка «устранение неполадок компьютера» или “Восстановление системы” (Repair Your Computer). 4. Далее стоит выбрать необходимый Вам язык интерфейса и нажать кнопку “Далее”. 5. Введите “Логин” и “Пароль”. (Логин и пароль использовать такой же как и на вход в систему windows) 6. Далее нажмите «Dell DataSafe Restore и Emergency Backup». (восстановление заводского образа ОС) . Нажмите “Далее”. (как правило последний пункт). 7. В следующем окне выбираем пункт «Восстановить мой компьютер» и жмём «Далее». 8. Далее необходимо выбрать нужную Вам копию (если Вы не пользовались инструментом «резервное копирование» копия будет только одна, заводская). 9. Выбираем «Восстановить без сохранения новых или измененных файлов» и жмём «Далее». (Если ходим вернуться к состоянию ноутбука «как из магазина») 10. Последний запрос системы. Выберите «Да, продолжить». (После этого инициализируется процедура восстановления ноутбука Dell к заводским настройкам.) 11. После завершения операции восстановления, нажмите “Закончить”, чтобы перезагрузить ноутбук. (Процедура восстановления как правило занимает от 15 до 25 минут). 12. После перезагрузки начнётся подготовка к первому запуску операционной системы. Дальше всё как и раньше. Обычная настройка Windows. Дорогой читатель! Возможно, тебя заинтересуют следующие статьи: |
Когда восстановить заводские настройки на ноутбуке не получится
Наиболее распространенная ситуация, при которой восстановление ноутбука к заводским настройкам может не получиться — если на нем переустанавливали Windows. Как я уже писал в статье «Переустановка Windows на ноутбуке», многие пользователи, купив себе портативный компьютер, удаляют идущую в комплекте ОС Windows 7 или Windows 8 и устанавливают себе Windows 7 Максимальная, попутно удалив скрытый раздел восстановления на винчестере ноутбука. Этот скрытый раздел и содержит все необходимые данные для того, чтобы восстановить заводские настройки ноутбука.
Следует отметить, что когда вы вызываете «ремонт компьютеров» и мастер переустанавливает Windows, в 90% случаев происходит то же самое — раздел восстановления бывает удален, что связано с непрофессиональностью, нежеланием работать или же личной убежденностью мастера, что пиратская сборка Windows 7 — это хорошо, а встроенный раздел восстановления, который позволяет клиенту не обращаться в компьютерную помощь, не нужен.
Таким образом, если что-то из этого было проделано, то вариантов немного — искать диск восстановления или образ раздела восстановления ноутбука в сети (встречаются на торрентах, в частности, на rutracker) или же браться за чистую установку Windows на ноутбук. Кроме этого, ряд производителей предлагают купить диск восстановления на официальных сайтах.
В остальных случаях, вернуть ноутбук к заводским настройкам достаточно легко, правда действия, необходимые для этого, немного отличаются, в зависимости от марки ноутбука. Сразу расскажу, что произойдет при восстановлении заводских настроек:
- Будут удалены все пользовательские данные (в некоторых случаях — только с «Диска C», на диске D все останется по-прежнему).
- Будет отформатирован системный раздел и автоматически переустановлен Windows. Ввод ключа не потребуется.
- Как правило, после первого запуска Windows начнется автоматическая установка всех системных (и не очень) программ и драйверов, которые были предустановлены производителем ноутбука.
Таким образом, если Вы проведете процесс восстановления от начала до конца, в программной части Вы получите ноутбук в том состоянии, в котором он был при покупке в магазине. Стоит отметить, что это не решит аппаратных и некоторых других проблем: например, если ноутбук сам выключался во время игр из-за перегрева, то вероятнее всего, он продолжит это делать.
Dell Recovery Tool FAQs
1. What should I choose between the Dell OS recovery tool and the Windows media creation tool?
The best choice depends on your individual needs and preferences. The Dell OS recovery tool is probably your best bet if you need a quick and easy solution. If you want more control over the process or use a non-Dell computer, the Windows media creation tool is a better option. Whichever tool you choose, you can be sure that you’ll be able to get your computer up and running again in no time.
2. How long does Dell backup and recovery take?
It needs to consider multiple factors: data size, the performance of the storage device, Network speed, backup tools, backup strategy (differential backup or incremental backup), etc.
Заводские настойки ноутбука Acer
Чтобы вернуть ноутбук Асер к заводским настройкам, его предварительно нужно выключить. После включения следует удерживать кнопку Alt, несколько раз нажав F10 — один раз в секунду, пока система не запросит пароль. Если не внесено никаких изменений — по умолчанию стандартный заводской пароль. Для того, чтобы сбросить настройки — шесть нулей. В открывшемся после этого диалоговом окне нужно выбрать опцию Factory Reset.
В ноутбуках этой марки возможен сброс настроек до заводских с помощью утилиты eRecovery Management. Если она не установлена, то можно скачать приложение на официальном сайте Acer. Нужная функция находится в разделе «Восстановление системы».

![Как использовать dell os recovery tool для переустановки windows 7/8/10 [советы по minitool]](http://kubwheel.ru/wp-content/uploads/9/8/9/989961d4764da815737734b6e004c55b.jpeg)



























