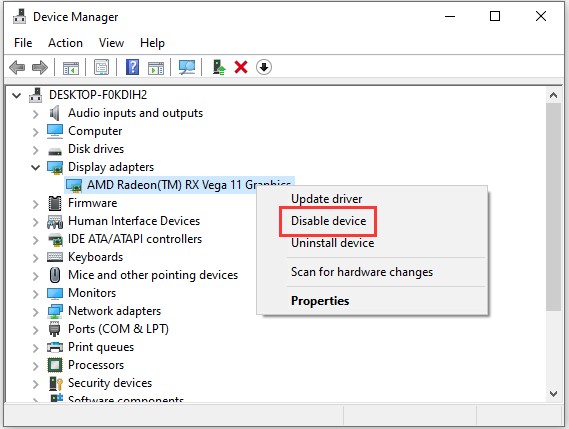LogonUI.exe Устранение неполадок и загрузка
Иногда система Windows отображает сообщения об ошибках поврежденных или отсутствующих файлов LogonUI.exe. Подобные ситуации могут возникнуть, например, во время процесса установки программного обеспечения. Каждая программа требует определенных ресурсов, библиотек и исходных данных для правильной работы. Поэтому поврежденный или несуществующий файл LogonUI.exe может повлиять на неудачное выполнение запущенного процесса.
Файл был разработан для использования с программным обеспечением . Здесь вы найдете подробную информацию о файле и инструкции, как действовать в случае ошибок, связанных с LogonUI.exe на вашем устройстве. Вы также можете скачать файл LogonUI.exe, совместимый с устройствами Windows 10, Windows 8.1, Windows 8, Windows 7, Windows Vista, Windows Vista, Windows XP, которые (скорее всего) позволят решить проблему.
Как исправить ошибки LogonUI.exe всего за несколько шагов?
Помните, прежде чем предпринимать какие-либо действия, связанные с системными файлами, сделайте резервную копию ваших данных!
Ошибки файла LogonUI.exe могут быть вызваны различными причинами, поэтому полезно попытаться исправить их различными способами.
Шаг 1.. Сканирование компьютера на наличие вредоносных программ.
Файлы Windows обычно подвергаются атаке со стороны вредоносного программного обеспечения, которое не позволяет им работать должным образом. Первым шагом в решении проблем с файлом LogonUI.exe или любыми другими системными файлами Windows должно быть сканирование системы на наличие вредоносных программ с использованием антивирусного инструмента.
Если по какой-либо причине в вашей системе еще не установлено антивирусное программное обеспечение, вы должны сделать это немедленно
Незащищенная система не только является источником ошибок в файлах, но, что более важно, делает вашу систему уязвимой для многих опасностей. Если вы не знаете, какой антивирусный инструмент выбрать, обратитесь к этой статье Википедии — сравнение антивирусного программного обеспечения
Шаг 2.. Обновите систему и драйверы.
Установка соответствующих исправлений и обновлений Microsoft Windows может решить ваши проблемы, связанные с файлом LogonUI.exe. Используйте специальный инструмент Windows для выполнения обновления.
- Откройте меню «Пуск» в Windows.
- Введите «Центр обновления Windows» в поле поиска.
- Выберите подходящую программу (название может отличаться в зависимости от версии вашей системы)
- Проверьте, обновлена ли ваша система. Если в списке есть непримененные обновления, немедленно установите их.
- После завершения обновления перезагрузите компьютер, чтобы завершить процесс.
Помимо обновления системы рекомендуется установить последние версии драйверов устройств, так как драйверы могут влиять на правильную работу LogonUI.exe или других системных файлов. Для этого перейдите на веб-сайт производителя вашего компьютера или устройства, где вы найдете информацию о последних обновлениях драйверов.
Шаг 3.. Используйте средство проверки системных файлов (SFC).
Проверка системных файлов — это инструмент Microsoft Windows. Как следует из названия, инструмент используется для идентификации и адресации ошибок, связанных с системным файлом, в том числе связанных с файлом LogonUI.exe. После обнаружения ошибки, связанной с файлом %fileextension%, программа пытается автоматически заменить файл LogonUI.exe на исправно работающую версию. Чтобы использовать инструмент:
- Откройте меню «Пуск» в Windows.
- Введите «cmd» в поле поиска
- Найдите результат «Командная строка» — пока не запускайте его:
- Нажмите правую кнопку мыши и выберите «Запуск от имени администратора»
- Введите «sfc / scannow» в командной строке, чтобы запустить программу, и следуйте инструкциям.
Шаг 4. Восстановление системы Windows.
Другой подход заключается в восстановлении системы до предыдущего состояния до того, как произошла ошибка файла LogonUI.exe. Чтобы восстановить вашу систему, следуйте инструкциям ниже
- Откройте меню «Пуск» в Windows.
- Введите «Восстановление системы» в поле поиска.
- Запустите средство восстановления системы — его имя может отличаться в зависимости от версии системы.
- Приложение проведет вас через весь процесс — внимательно прочитайте сообщения
- После завершения процесса перезагрузите компьютер.
Если все вышеупомянутые методы завершились неудачно и проблема с файлом LogonUI.exe не была решена, перейдите к следующему шагу. Помните, что следующие шаги предназначены только для опытных пользователей
Значение System error — logonUI.exe?
Ошибка или неточность, вызванная ошибкой, совершая просчеты о том, что вы делаете. Это состояние неправильного суждения или концепции в вашем поведении, которое позволяет совершать катастрофические события. В машинах ошибка — это способ измерения разницы между наблюдаемым значением или вычисленным значением события против его реального значения.
Это отклонение от правильности и точности. Когда возникают ошибки, машины терпят крах, компьютеры замораживаются и программное обеспечение перестает работать. Ошибки — это в основном непреднамеренные события. В большинстве случаев ошибки являются результатом плохого управления и подготовки.
Ошибки EXE происходят по ряду причин, но в основном из-за проблем с исполняемыми файлами или EXE-файлами. EXE — это расширение приложения в Windows. Подобно другим типам файлов, встроенных в вашу компьютерную систему, EXE-файлы могут время от времени входить в ошибки. Некоторые ошибки являются общими, но некоторые из них трудно устранить и устранить.
Программное обеспечение, которое вы используете, и приложения, необходимые для работы операционной системой, используют EXE-файлы для выполнения своих задач. В этой записке ПК содержит много EXE-файлов, возможно, тысячи, что позволяет с большой вероятностью иметь место ошибка. Иногда ошибки EXE могут повлиять на вашу компьютерную систему. Программы могут перестать работать, или ваш компьютер может замедлить работу. Хуже того, EXE-ошибка может помешать вам получить доступ к вашему компьютеру и войти в него.
Некоторые проблемы, которые могут вызвать ошибки EXE:
- Вирусы, вредоносные программы и программы-шпионы
- Неверные, поврежденные, поврежденные или устаревшие файлы или драйверы
- Конфликт записей в системном реестре Windows
- Конфликты приложений
Большинство компьютерных ошибок идентифицируются как внутренние для сервера, а не в отношении оборудования или любого устройства, которое может быть связано с пользователем. Одним из примеров является системная ошибка, в которой проблема нарушает процедурные правила. Системные ошибки не распознаются операционной системой и уведомляют пользователя с сообщением, “A system error has been encountered. Please try again.”
Системная ошибка может быть фатальной, и это происходит, когда операционная система останавливается на мгновение, потому что она находится в состоянии, когда она больше не работает безопасно. Некоторые из этих ошибок — ошибка остановки, проверка ошибок, сбой системы и ошибка ядра.
Действия в вашей компьютерной программе публикуются в журнале событий, независимо от того, был ли вы просто доступ к программе или когда возникла ошибка. Однако проблемы добавляются в другой журнал событий или также называются журналом ошибок. Здесь вы можете найти несколько файлов текстового журнала всякий раз, когда есть сбои в оборудовании, икота драйвера или любые другие ошибки компьютера. Другими словами, в журнале ошибок отображается программа отчетов базы данных с простыми текстовыми файлами, доступная для просмотра пользователем с правами администратора. Хотя он может содержать только текст, эти журналы могут пригодиться, когда вы хотите узнать больше об источнике проблем с компьютером, с которыми вы столкнулись.
Solution 9: Reinstall Windows 10
If all the solutions fail to solve LogoUI.exe application error, you might need to reinstall Windows 10. You are recommended to restore the lost data from your system partition and save it to another drive before reinstalling.
For the professional data recovery tool, you can use MiniTool Partition Wizard. Its paid edition provides a bootable media builder feature that allows you to create a burned USB/CD/DVD to boot the problematic PC. Now, let’s see how to recover the data in the system drive.
Step 1: Download and install MiniTool Partition Wizard on another normal PC.
Free Download
Step 2: Create a bootable USB drive with MiniTool Partition Wizard.
Step 3: Boot problematic PC from the burned USB drive and you will enter the main interface of MiniTool Partition Wizard.
Step 4: Right-click the system partition and select Data Recovery. Then MiniTool Partition Wizard will start scanning your system partition.
Tip: Your system partition might not be assigned with the letter C in the bootable edition of MiniTool Partition Wizard, and please make sure you have selected the right partition.
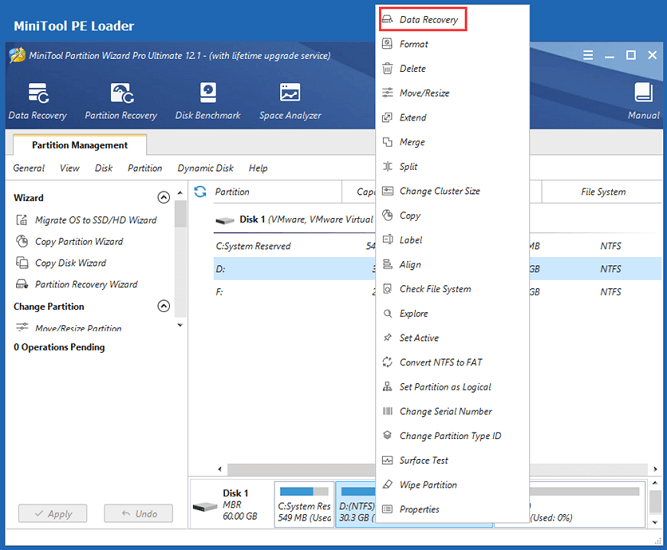
Step 5: After scanning, you can check the files you need and click Save.
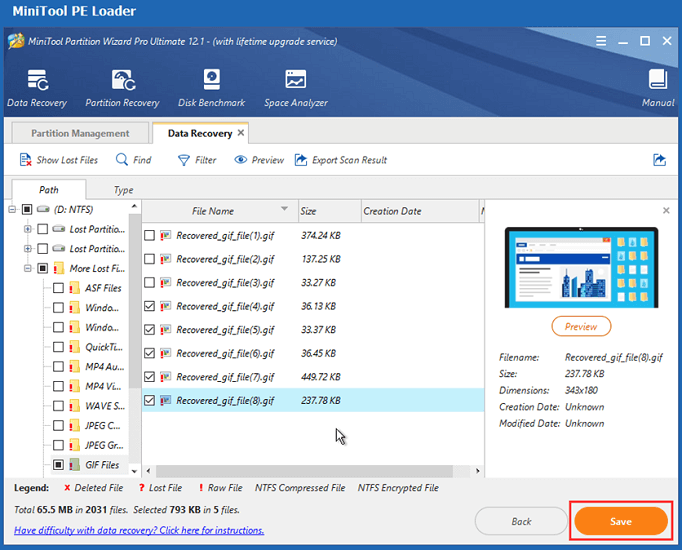
Step 6: Select another drive to save your important files.
Now, you can use a Windows 10 Media Creation tool to reinstall Windows 10. You just need to:
Tip: Alternatively, you can enter WinRE and go to Advanced options > Troubleshoot > Reset this PC to factory reset your PC and solve the problem.
Step 1: Connect a USB drive to another working PC, download the tool, and run it on this PC.
Step 2: Select Create installation media (USB flash drive, DVD, or ISO file) for another PC. Then click Next and follow the onscreen instructions to finish the operation.
Step 3: Boot the PC which you want to reinstall Windows 10 from the USB drive. Then configure your preferences and click Install now.
Step 4: Follow the instruction to reinstall Windows 10. During the processes, several reinstall options will be available, and you can choose to keep your apps and settings or remove all according to your needs.
After reinstalling Windows 10, you should be able to use this PC again.
You can try the solutions in this post to fix the problem if you encounter LogonUI.exe application error on Windows 10.Click to Tweet
Понимание причин ошибки LogonUI.exe
LogonUI.exe — это системный процесс, отвечающий за отображение экрана входа пользователя в операционную систему Windows 10. Ошибка в работе этого процесса может привести к тому, что вы просто не сможете зайти в систему.
Одна из причин ошибки LogonUI.exe может быть наличие вредоносных программ на компьютере. Также, к ошибке может привести ошибочное обновление системы или повреждение файлов системы.
Еще одной причиной ошибки LogonUI.exe может быть неправильная настройка системы, например, изменение параметров реестра или переустановка операционной системы.
Для решения проблемы с ошибкой LogonUI.exe, необходимо провести комплексное обследование системы, проверить ее на наличие вредоносных программ, исправить поврежденные файлы и вернуть параметры системы к стандартным значениям.
Для определения причины ошибки LogonUI.exe можно использовать ряд специальных программ или инструментов, таких как диспетчер задач Windows, диспетчер ресурсов, а также провести диагностику системы.
Решение
Приступим к исправлению проблемы “Ошибочный образ” в разных его ситуациях. Попробуйте установить нужное приложение более поздней версии или обновите его – это избавит от ненужных манипуляций. Если на компьютере не был замечен вредоносный софт, то начнем с восстановления пакетов Визуал C++. Что для этого нужно?
- Зайти в Пуск/Панель управления/Программы и компоненты.
- Деинсталлировать все имеющиеся Microsoft Visual C++ (версия) Redistributable.
Удаление всех пакетов Visual C++
Если после этого ошибка осталась, то выполняем ту же процедуру для .NET Framework. На данный момент для семерки актуальна версия 4.5, а для Виндоус 10 – 4.6.
Путь к файлу указан в описании, он и является причиной
По-прежнему вылетает окошко? Тогда делаем наоборот. Для начала устанавливаем, к какому из пакетов относится файлик, путь к которому указан в описании сбоя. Проще всего воспользоваться интернетом для этих целей. Далее список действий выглядит так.
- Удаляем весь пакет через «Программы и компоненты».
- Запускаем установочный файл с игрой и переустанавливаем ее. Можно найти в образе нужную нам библиотеку отдельно и инициировать запуск оттуда, последний вариант скачать её из Сети, естественно соблюдая разрядность.
- Отключаем автоматическое обновление операционки.
Как вариант, можно откатить обновления ОС, вернувшись к более ранней конфигурации. Файлы на жестком диске от этого не пострадают. Описанный метод, по факту, является действенным способом исправления. Если он не помог, и причина оказалась не в библиотеках, то пробуем другой подход.
Ошибка LogonUI.exe в Windows 10, что делать?
Перед нами системная ошибка, которая непосредственно относится к пользовательскому интерфейсу. Если нажать на Ок в теле сообщения, обычно дальше ничего не происходит. Перезагрузка возвращает к тому же окну. Предлагаем вернуть работоспособность ОС после ошибки LogonUI.exe.
Решение 1: убираем драйвер видеокарты
Метод применим в случаях, когда есть доступ к безопасному режиму для запуска ОС. Чтобы в него войти, нужно нажать F8 на стадии запуска системы.
Инструкция:
- Кликаем ПКМ по Пуску и идем на страницу «Диспетчер устройств».
- Раскрываем список «Видеоадаптеры».
- Жмем ПКМ по названию видеокарты и нажимаем «Удалить».
После этого ОС переключится на использование стандартного драйвера, а проблема может быть исправлена.
Решение 2: запуск без всего лишнего
Если есть доступ к безопасному режиму, предлагаем отключить все лишнее и попробовать запустить систему в обычном режиме.
Инструкция:
- Жмем сочетание Win + R, вводим msconfig и нажимаем Ок.
- Идем на вкладку «Службы», выключаем отображение системных служб и деактивируем остальные клавише «Отключить все».
- Через ПКМ по панели задач переходим в «Диспетчер устройств» и переходим на вкладку «Автозагрузка».
- Выключаем все программы.
- Перезагружаем ПК.
Если все заработало, осталось опытным путем определить проблемный модуль (поочередно включая их и проверяя работоспособность Windows.
Решение 3: запуск ОС в последней удачной конфигурации
Альтернативное решение для тех, кто не может перейти в безопасный режим. ОС хранит параметры предыдущего запуска ОС, в которой все прошло гладко. Нужно только применить эти настройки.
Принцип действий:
- Перезагружаем ПК и жмем на F
- Среди параметров выбираем опцию «Загрузка последней удачной конфигурации».
Решение 4: восстановление запуска
Это встроенный инструмент Windows, который как раз для подобных ситуаций и предназначается.
Инструкция:
- Открываем меню с альтернативными способами запуска (шаг 1 предыдущей инструкции).
- Жмем на вариант «Устранение неполадок компьютера».
- Выбираем режим «Поиск и устранение неполадок», а дальше переходим в «Дополнительные параметры».
- Активируем целевой инструмент «Восстановление при загрузке».
Решение 5: сканируем Windows на проблемы с системными файлами.
С учетом проблемного доступа к ОС, нужно сперва перейти в раздел «Дополнительные параметры» через инструмент восстановления (1-3 шаги выше), а затем перейти в «Командная строка».
Команды для восстановления:
- Вводим sfc /scannow и жмем Enter. Функция проведет анализ системы, что может потребовать немало времени. Она автоматически исправляет неполадки, выявленные в процессе сканирования.
- Применяем команду chkdsk C: /f /r /x. Она отвечает за обнаружение ошибок с диском.
Когда оба действия выполнены, время пробовать запускать ОС в обычном режиме.
Решение 6: восстановление через установочный диск
Принцип аналогичен четвертому методу, но может помочь в тех ситуациях, когда предыдущий способ бессилен. Сперва следует запустить накопитель (через F9 или Boot-меню в BIOS), а следующий этап – в «Дополнительные параметры» выбрать «Восстановление образа системы».
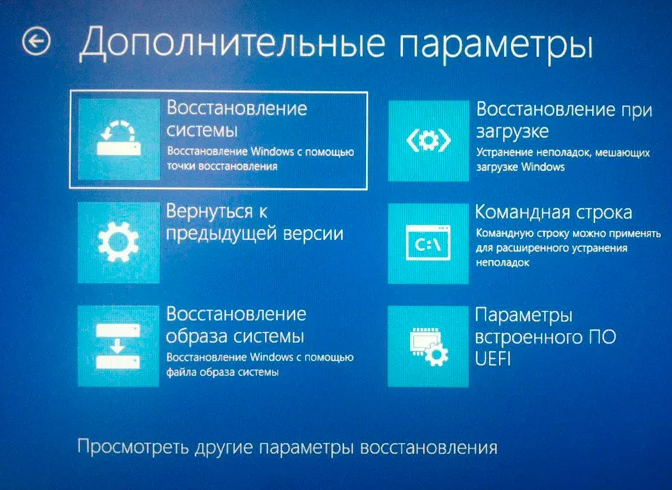
Дополнительные способы исправления
Если не брать в учет сомнительные и практически бесполезные методы, осталось еще пара простых способов восстановления ОС:
- Выключаем защиту учетной записи. Это возможно сделать в безопасном режиме.
- Переключаемся на встроенный графический адаптер. Самый простой способ этого добиться – отключить питание от сети.
- Удаляем приложения Sensible Vision FastAccess и CSR Wireless Stack, они порой вызывают сбои.
- Переустанавливаем Windows 10.
Если уж совсем ничего не помогло, стоит прибегнуть к переустановке ОС. Процедура приведет к потере данных на системном логическом диске, но останется все остальное. Однако, обычно до этого дело не доходит.
Solution 4: Disable Graphics Card Adapter
Problematic graphics card adapter might also lead to LogonUI.exe error on Windows 10. To fix the problem, you can try disabling the graphics card adapter. Of course, you need to enter Safe Mode at first. Then follow the steps below the disable it.
Step 1: Right-click Start button and select Device Manager.
Step 2: Double-click Display adapter to expand it and view your graphics card.
Step 3: Right-click your graphics card and choose Disable device.
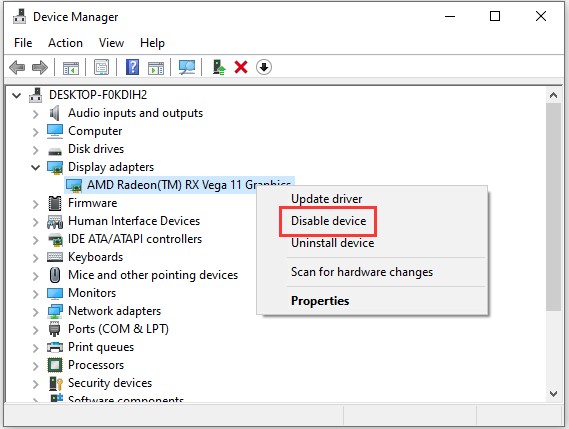
Step 4: In the pop-up window, click Yes to make sure that you want to disable the device.
After that, you can restart your PC. If you can log in and enter the system without LogonUI.exe error, you can open Device Manager and enable the graphics card adapter, and then use the PC as you want.
Tip: You can also try reinstalling the graphics card driver to solve the problem. You just need to uninstall the driver in Device Manager, and then download the latest driver from the website of your graphics card manufacturer. You can also try disabling the Antialiasing-Mode if you are using an Nvidia graphics card.
Solution 2: Disable Security Programs for Login
Some security programs for facial recognition might be incompatible with Windows 10. If you have installed any software such as FastAccess by Sensible Vision, you might encounter LogonUI.exe error. To solve the problem, you need to uninstall it in Safe Mode. Here are the detailed steps.
Step 1: After entering Safe Mode, press Win + R to invoke Run window. Then type appwiz.cpl in the box and press Enter to view your installed programs and features.
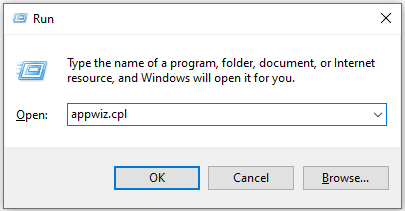
Step 2: Right-click FastAccess or other security software for login and select Uninstall.
Step 3: Follow the onscreen instructions to finish the uninstallation.
Then you can restart your PC to get out of Safe Mode and check if LogonUI.exe error message disappears.
Some users report that LogonUI.exe error could also be related to the PIN login. If you have enabled the service, you can try disabling the PIN in Safe Mode to fix the mentioned error.
Исправление 8: путем запуска команд DISM и SFC / Scannow
Решение 1. Запустив сканирование DISM
При входе в безопасный режим:
Шаг 1: Перейти к Начинать и введите Командная строка в строке поиска Windows.
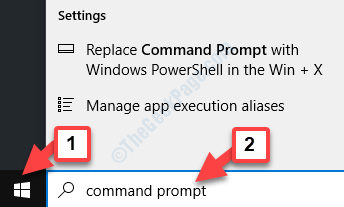
Шаг 2: Щелкните результат правой кнопкой мыши и выберите Запустить от имени администратора открыть Командная строка в режиме администратора.
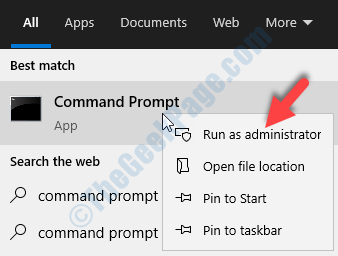
Шаг 3: Продолжайте с Шаг 4 как показано ниже.
Когда не удается войти в безопасный режим
Шаг 1: Сначала включите компьютер, а затем, как только он достигнет логотипа Windows, принудительно выключите его. Теперь снова нажмите кнопку питания и удерживайте ее в течение 2–3 секунд, прежде чем снова включится. Повторите этот процесс 2-3 раза или пока не увидите Подготовка к автоматическому ремонту под логотипом Windows, дайте ему поработать.
Шаг 2: в Автоматический ремонт экран, нажмите на Расширенные опции а затем нажмите на Устранение неполадок.
Шаг 3: Затем снова нажмите на Расширенные опции а затем выберите Командная строка.
Шаг 4: Теперь, когда Командная строка откроется окно, введите команду ниже и нажмите Входить:
Dism / Online / Cleanup-Image / RestoreHealth
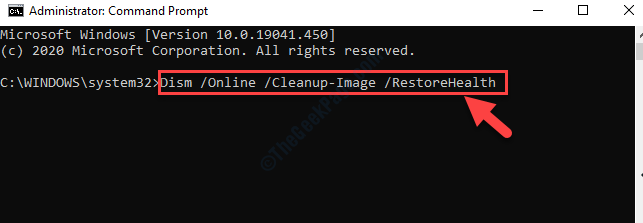
Процесс занимает некоторое время, поэтому дождитесь завершения сканирования, и при обнаружении ошибок Windows исправит их автоматически.
Теперь перейдите к экрану входа в систему и проверьте, можете ли вы войти в систему. Если проблема не исчезнет, вы можете запустить сканирование SFC, чтобы проверить, помогает ли оно.
Решение 2. Запустив сканирование SFC
Шаг 1: Скопируйте и вставьте приведенную ниже команду в Командная строка окно и ударил Входить:
sfc / scannow
Подождите, пока процесс завершится. Windows просканирует любые ошибки и в случае обнаружения исправит их на месте.
Теперь перейдите на экран входа в систему, и ваша проблема должна исчезнуть. Но если вы все еще сталкиваетесь с ошибкой, попробуйте следующее решение.
Решение 3. Использование установочного носителя
Прежде чем продолжить процесс, вы должны сначала создать установочный носитель Windows 10 используя другой компьютер, так как вы не можете войти на свой текущий компьютер.
Шаг 1: Как только вы достигнете Установка Windows экрана, пройдите прямо вниз и нажмите Почини свой компьютер вариант.
*Примечание — НЕ нажимайте на Установить сейчас.
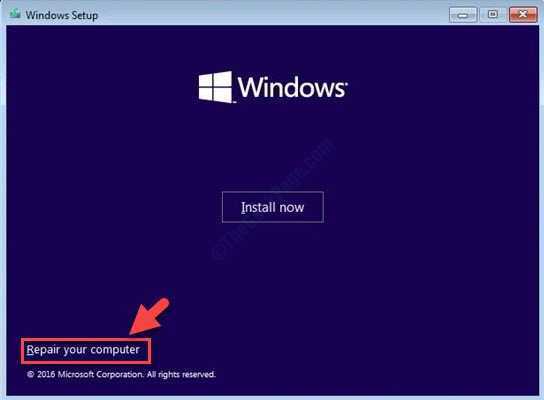
Шаг 2: Далее в Выберите опцию экран, выберите Устранение неполадок.
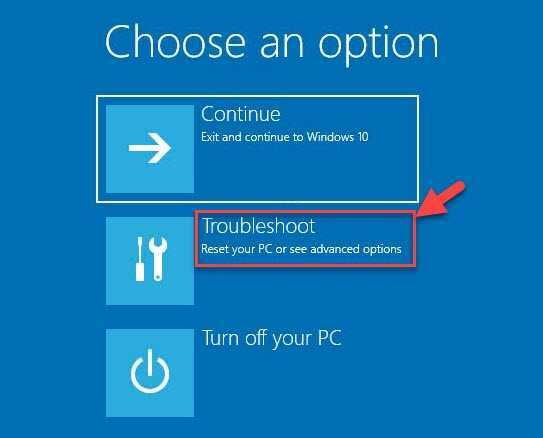
Шаг 3: Выбирать Командная строка для загрузки в безопасном режиме с Командная строка окно.
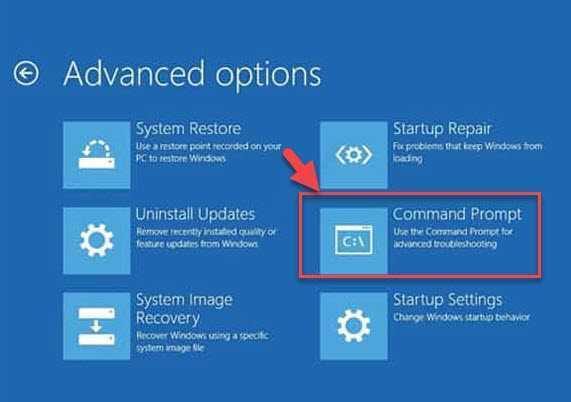
Шаг 4: Затем вам нужно будет ввести букву драйвера того места, где хранится установочный носитель. Чтобы узнать, где находится установочный носитель, напишите D: в Командная строка окно и ударил Входить.
Он отображает список, и если список содержит такие папки, как efi, источники, загрузка, тогда это ваш установочный носитель.
Если список не отображается, введите E: и нажмите Входить. Проверьте имена папок, а затем продолжите проверку с другими буквами драйверов, например C:, F:, так далее. Убедитесь, что вы записали все буквы дисков, которые показывают efi, источники, загрузка папки.
Шаг 5: Предполагая, что это D:, введите команду ниже и нажмите Входить:
Подождите, пока процесс завершится. После этого перезагрузите компьютер, и теперь вы сможете войти в свою систему Windows.
Но если вы все еще не можете войти в систему, вы можете воспользоваться следующим методом.
Отключить фильтр «SmartScreen» в «Windows 10»
В первом варианте вам необходимо открыть «Центр безопасности Защитника Windows». Это можно сделать несколькими способами.
Способ 1: Откройте окно приложения «Параметры» одним из трех предложенных методов:
Нажмите сочетание клавиш «Windows + X» или щелкните правой кнопкой мыши по кнопке «Пуск» на «Панели задач» в левом нижнем углу рабочего стола, и в открывшемся меню выберите раздел «Параметры».
Используя полосу прокрутки, опустите бегунок вниз и выберите из списка страниц приложения раздел «Обновление и безопасность».
В левой панели меню выберите раздел «Безопасность Windows», а в правой панели нажмите на кнопку «Открыть Центр безопасности Защитника Windows».
Заглавное окно «Центр безопасности Защитника Windows» будет открыто.
В боковом меню окна выберите вкладку «Управление приложениями и браузерами». Вы попадете на страницу настройки параметров фильтра «SmartScreen Защитника Windows» для приложений и браузеров.
На странице вы сможете выполнить отключение в разделах «Проверка приложений и файлов», «SmartScreen для Microsoft Edge» и «SmartScreen для приложений из Microsoft Store». Переведите индикатор в соответствующих разделах в положение «Выключить».
ВАРИАНТ 2: Отключение фильтра «SmartScreen» в «Windows 10» с помощью редактора реестра
Примечание: Важно помнить, что все действия с реестром вы выполняете на свой страх и риск. Любые действия с реестром могут повлечь за собой необратимые последствия
«Windows 10» может начать работать с ошибками, могут перестать запускаться определенные приложения или программы, или может полностью выйти из строя операционная система или возникнут трудности при ее первоначальной загрузке. Настоятельно рекомендует вам перед началом работы с реестром сохранить его резервную копию. Для этого в окне «Редактор реестра» в ленте главного меню нажмите на вкладку «Файл» и выберите раздел «Экспорт». Система предложит вам озаглавить файл резервной копии реестра и выбрать место для его хранения. Выбирайте такое название для копии реестра, чтобы вы могли всегда вспомнить, когда она была сохранена. Лучшим вариантом для названия будет дата его создания, например, «02-04-2018». Затем нажмите кнопку «Сохранить». Теперь вы сможете воспользоваться сохраненной резервной копией реестра в любое время в случае необходимости.
Вновь откройте диалоговое окно «Выполнить», применяя любой из вышеперечисленных методов (например, нажмите вместе сочетание клавиш «Windows + R» для быстрого доступа к окну «Выполнить»). В поле командной строки введите команду вызова редактора реестра «regedit» и нажмите кнопку «ОК» для выполнения команды.
В левой панели окна перейдите к следующему разделу реестра:
HKEY_LOCAL_MACHINE\ SOFTWARE\ Policies\ Microsoft\ Windows\ System
Вы также можете воспользоваться другим способом для ввода указанного раздела реестра. Просто скопируйте и вставьте его в адресную строку окна редактора реестра под главной лентой меню. Так вы избежите возможных ошибок при выборе раздела реестра, так как в левой панели находится много похожих директорий, а этот способ позволяет быть уверенным в правильности введенного адреса.
Нажмите правой кнопкой мыши на любом пустом пространстве в правой части окна, отметьте в открывшемся однострочном меню раздел «Создать» и во вложенном меню выберите раздел «Параметр DWORD (32 бита)».
Присвойте созданному параметру «DWORD» имя «EnableSmartScreen». Дважды щелкните по нему или нажмите на нем правой кнопкой мыши и в открывшемся меню выберите раздел «Изменить».
Теперь закройте окно «Редактор реестра» и перезагрузите ваш персональный компьютер. После запуска системы фильтр «SmartScreen» будет отключен.
Полную версию статьи со всеми дополнительными видео уроками читайте в нашем блоге.