Шаги по установке PrimeOS
Шаг 1 Подключите USB-накопитель и запустите Etcher / Rufus.
Шаг 2 Теперь выберите файл iso PrimeOS, создайте загрузочный USB.
Шаг 3 Сначала необходимо создать новый раздел для PrimeOS размером не менее 16 ГБ.
Шаг 4 Отключите безопасную загрузку вашего устройства, а затем загрузите PrimeOS USB, нажав ESC или F12.
Шаг 5 В меню GRUB выберите опцию «Установить PrimeOS.
Шаг 6 Установщик загрузится, и вы увидите возможность выбрать, какой раздел вы создали ранее на шаге 3. Выберите его и выберите Ext4 отформатировать диск.
Шаг 7 Когда спросили установить систему как R / W (чтение / запись), Выбрать ДАв противном случае функциональность OTA будет нарушена.
Шаг 8 Когда вас спросят, хотите ли вы установить Grub, выберите ДА.
Шаг 9 После завершения установки установщик спросит, хотите ли вы запустить PrimeOS, вы можете просто перезагрузиться. Обязательно извлеките USB-накопитель. Это все, что вам нужно сделать.
Поэтому, если вы хотите использовать ОС Android на ПК, установите эмулятор PrimeOS на основе Android-X86 Project. Если у вас есть вопросы по этому поводу, дайте нам знать.
Источник
Требования
Как несложно догадаться, системные требования Chrome OS не слишком высоки. Для запуска Neverware CloudReady понадобится не менее 2 ГБ оперативной памяти, жесткий диск или носитель объемом 16 ГБ и полный доступ к BIOS / UEFI. Компьютер должен быть произведен после 2007 года, чтобы поддерживать протоколы и стандарты связи, необходимые для работы Chrome OS.
Также следует проверить сведения о графическом процессоре. CloudReady не будет работать с Intel GMA 500, 600, 3600, 3650. Вообще говоря, если ПК с Intel Atom, невозможно будет установить CloudReady.
На веб-сайте Neverware представлен список протестированных и сертифицированных компьютеров, которые полностью поддерживают систему CloudReady.
Если ноутбука нет в списке, ничего страшного. Можно протестировать работу CloudReady с флеш-накопителя без необходимости установки системы на диск. Если после теста все работает как надо, можно принять решение об установке системы.
Обратите внимание! Перед установкой рекомендуется сделать полную резервную копию данных и системы на жестком диске. Программа установки отформатирует диск в устройстве
Как установить PrimeOS Android-x86 на любой ноутбук и ПК
Вот шаги, которые необходимо выполнить, чтобы установить PrimeOS Android-x86 на любой ноутбук и ПК. Перед установкой приложения вам понадобится несколько вещей и следуйте некоторым рекомендациям.
Предварительные требования
- ПК / настольный компьютер / ноутбук
- USB-накопитель желательно объемом 8 ГБ или больше.
- Чтобы быть в безопасности, обязательно сделайте полную резервную копию своих данных.
- GetDroidTips не несет ответственности за любые поломки / повреждения вашего устройства во время / после выполнения этой установки
Шаги по установке PrimeOS
Шаг 1 Подключите USB-накопитель и запустите Etcher / Rufus.
Шаг 2 Теперь выберите файл iso PrimeOS, создайте загрузочный USB.
Шаг 3 Сначала вам нужно создать новый раздел для PrimeOS размером минимум 16 ГБ.
Шаг-4 Отключите безопасную загрузку вашего устройства, а затем загрузите PrimeOS USB, нажав ESC или F12.
Шаг 5 В меню GRUB выберите опцию «Установить PrimeOS».
Шаг-6 Программа установки загрузится, и вы увидите возможность выбрать, какой раздел вы создали ранее на шаге 3. Выберите его и выберите Ext4 для форматирования диска.
Шаг-7 Когда вас просят установить систему как R / W (чтение / запись), Выбрать ДА, иначе функциональность OTA будет нарушена.
Шаг-8 Когда он спросит, хотите ли вы установить Grub, выберите ДА.
Шаг-9 После завершения установки программа установки спросит, хотите ли вы запустить PrimeOS, вы можете просто перезагрузиться. Убедитесь, что вы удалили USB-накопитель. Это все, что тебе нужно сделать.
Итак, если вы хотите получить удовольствие от работы с ОС Android на ПК, установите эмулятор PrimeOS на основе Project Android-X86. Если у вас есть какие-либо вопросы по этому поводу, дайте нам знать.
Источник
Эпилог
Как видим, установить «Андроид-х86» на компьютерное устройство даже проще, чем Windows. Правда, с практической точки зрения, вам придется сто раз подумать, насколько целесообразно использовать эту систему на своем домашнем терминале. Как уже, вероятно, многие заметили, в основном речь идет только о том, чтобы инсталлировать систему на лэптопы и нетбуки, поскольку маловероятно, что на стационарном терминале она заработает без сучка и задоринки. Впрочем, если вам нравятся эксперименты, нет ничего страшного в том, что использовать эту ОС в домашних условиях в качестве настольной (стационарной). Но, опять же, необходимо отдавать себе отчет в возможных негативных последствиях, если система вдруг по каким-то причинам не заработает или частично удалит важную для вас информацию еще на стадии установки, в ней-то ведь нет инструментов для разбивки диска на разделы «на лету», как в Windows…
-
Обзор игры day r survival на андроид
-
Как узнать mac адрес телевизора android
-
Как портировать игру с пк на андроид
-
Как установить яндекс плюс на телевизор андроид
- Как сменить регион в хартстоун на андроиде
Два способа установки эмулятора Remix OS на ПК
Так как платформа уже не разрабатывается Jide, то на официальном сайте ее больше невозможно скачать. Тем не менее ее легко найти на сторонних источниках и загрузить через торрент. Систему можно установить двумя способами: рядом с Windows и на USB флешку.
Установка Remix OS возле Windows
Такой способ инсталляции самый простой. При удачной установке после каждой перезагрузки компьютера пользователь может выбирать, на какой системе ему продолжать работу: на эмуляторе андройда Remix OS или на штатной Windows.
Процедура установки:
Установка Remix OS на флешку USB
Этот способ рекомендуется для более продвинутых пользователей, така как предусматривает настройку через BIOS. Установка на USB-накопитель работает по аналогии с Live CD.
Как установить:
- Скачиваем архив и распаковываем его как в предыдущем случае;
- Запускаем Remix_OS_for_PC_Installation_Tool.exe;
- В окне программы инсталляции выбираем iso-файл через кнопку «Browse»;
- В разделе «Тип» выбираем «Устройство USB», а в пункте «Носитель» выберите ваш флэш-накопитель;
- Нажимаем «ОК», ждем завершение загрузки и перезагружаем устройство;
- Сразу после включения компьютера включаем boot-menu. Как правило, для этого используется клавиша «F12» ( «F9» на HP, «Option Key» на Mac, «Esc» на Samsung, «F8» на Asus);
- В появившемся меню выбираем свой USB-диск;
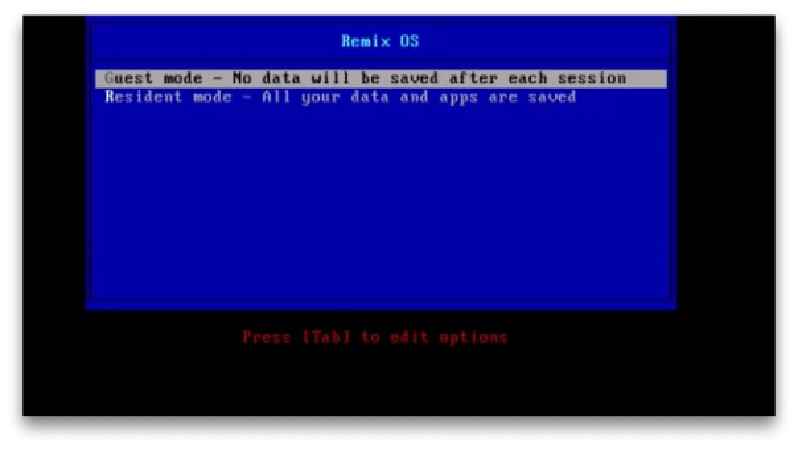
Далее появятся два пункты: Resident Mode — в нем сохраняются рабочие данные, а в Guest Mode не сохраняются. Выбираем нужный вариант и завершаем инсталляцию.
Android-x86
Как известно, исходники Android открыты — такова политика Google. Поэтому у любого желающего в принципе есть возможность взять за основу исходную версию мобильной ОС и начать разработку своей собственной ветки. Многие энтузиасты активно выпускают патчи, реализующие дополнительный функционал, которого нет в оригинальном Android.
Именно так появился проект «patch hosting for android x86 support». Разработчик планировали выпускать патчи для поддержки x86-платформы. Но после нескольких месяцев работы они поняли, что способны на большее, чем просто поставлять патчи. Так появился проект Android-x86 — специальная версия мобильной ОС для запуска на самом обычном компьютере. У Android-x86, как и у Android, есть разные ветки. В качестве тестовой платформы выбран культовый нетбук Eee PC, но фактически не имеет значения, куда ты будешь устанавливать проект. Это может быть как компьютер, так и планшетник или ноутбук (к проверенным устройствам относятся ASUS Eee, Viewsonic Viewpad 10, Dell Inspiron Mini Duo, Samsung Q1U, Viliv S5, Lenovo ThinkPad x61 Tablet). Последний билд даже имеет поддержку Wi-Fi.
Параметр vga=ask позволяет вручную выбрать нужный видеорежим
Впрочем, если установка Android на ноутбук — это, скорее, баловство, то установка на виртуальную машину может принести вполне ощутимую пользу, особенно тем, кто хочет попробовать свои силы в разработке под Android, так как после установки им будет намного удобнее тестировать приложения (правда, придется мириться с некоторыми ограничениями, например с отсутствием эмуляции акселерометра). Предлагаю перейти к практике.
Как пользоваться
А теперь переходим к практике и в виде пошаговой инструкции разберем процесс скачивания, а также установки Android-эмулятора, который отлично работает даже на самых низкопроизводительных машинах.
Загрузка и установка
Сначала переходим в самый конец странички и при помощи кнопки скачиваем последнюю русскую версию BlueStacks. Затем запускаем исполняемый файл двойным левым кликом и переходим непосредственно к инсталляции.
- На первом этапе просто переходим к следующему шагу, нажав отмеченную кнопку.
- Дальше дожидаемся процесса автоматического скачивания и установки программы.
- Уже через несколько секунд эмулятор запустится, и мы сможем перейти к его настройке. В первую очередь жмем по иконке с изображением трех горизонтальных полосок (находится в верхней правой части окна) и из выпадающего меню выбираем отмеченный на скриншоте пункт.
- Дальше переходим в раздел «Производительность». Здесь необходимо указать имеющееся количество ядер, а также выделить объем оперативки, например, 512 Мб или 1 Гб. Частоту кадров устанавливаем в положении «30».
- Прокручиваем содержимое раздела немного ниже и активируем функцию отображения количества кадров в секунду. Этот показатель понадобится нам для оценки производительности эмулятора.
- После каждого сохранения настроек необходимо перезагружать эмулятор для того, чтобы внесенные изменения корректно применились.
- Теперь переходим к разделу «Экран». Чем меньшее разрешение вы установите, тем большей производительностью будет отличаться эмулятор в играх. Соответственно, пробуем разные значения и, запустив игру, смотрим на количество кадров в секунду. Если FPS проседает, уменьшаем разрешение. Показатель плотности пикселей устанавливаем в значении «160 DPI».
- В разделе «Графика» необходимо переключить режим движка в положении «Производительность».
На этом с настройками все. Можно переходить к тестированию производительности, которая наверняка вас порадует.
Работа с эмулятором
Еще один важный момент, о котором мы должны рассказать, это использование Google Play на компьютере.
- Нажимаем предназначенную для запуска магазина приложений иконку на домашнем экране эмулятора.
- Вводимым свою электронную почту и пароль для произведения авторизации в Google Play.
- В результате Play Market запустится и мы сможем найти любую игру или программу, для того чтобы установить последнюю на ПК.
Эмулятор поддерживает инсталляцию приложений из файла. Мы можем скачать APK на любом сайте в сети и, воспользовавшись кнопкой, обозначенной стрелкой, произвести установку.
Особенности работы установщика PrimeOS
Вот список функций нового эмулятора, который позволяет работать с операционной системой Android на ПК.
Обеспечивает удобство рабочего стола с меню «Пуск», панелью задач и т. Д. Он имеет многооконную поддержку с опциями для максимизации, минимизации, закрытия и изменения размера окна. Возможность отключить многооконный режим для любого приложения, если вам это нужно. Включает основные сочетания клавиш, такие как Alt + Tab, Alt + F4, Win + D и т. Д. Близко к опыту AOSP с только необходимыми функциями рабочего стола. На панели задач есть возможность закреплять приложения, отображать уведомления и системные значки. Существует инструмент сопоставления клавиш Decapro для игр с клавиатурой и мышью (нажмите F12). PrimeOS предварительно отображает некоторые популярные игры, такие как PUBG, Subway surf и т. Д. У него есть инструменты графического процессора для подделки информации графического процессора для любой игры.
Запуск PrimeOS, интерфейс, работоспособность
В своем тесте я загрузил ISO образ PrimeOS Mainline и записал его на флешку. Разработчики рекомендуют использовать для этого Rufus или Etcher (последний вариант подойдет если требуется записать систему на USB из-под Mac OS или Linux). Для загрузки с созданного накопителя обязательно потребуется отключить Secure Boot (при наличии функции, на старых системах её может не быть).
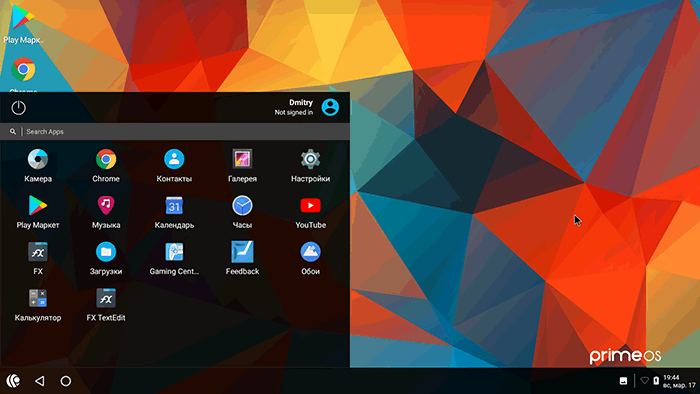
Эксперимент проводился на ноутбуке Dell Vostro с i5-7200u, интегрированным видео и 16 Гб RAM.
- Запуск в режиме LiveCD прошел успешно. При первом запуске потребовалось ввести данные пользователя Android в англоязычное окно (не данные учетной записи Google).
- Русский язык интерфейса устанавливаем в Settings — Language and Input.
- Настройка ввода с клавиатуры производится в параметрах физической клавиатуры, установки приведены на скриншоте ниже. Переключение по клавишам Win+Пробел, что не очень удобно (т.к. по клавише Win также открывается и «Пуск» в PrimeOS).
- Сразу заработали: Wi-Fi, Bluetooth, клавиши громкости и яркости на клавиатуре (в сочетании с Fn), веб-камера, разъемы USB. Но, несмотря на работу клавиш громкости сам звук на моей системе не включился.
Результат: всё работает, очень шустро (но и ноутбук не самый слабый), ниже — скриншот из Geekbench, результат лучше моего Galaxy Note 9.
Интерфейс минималистичный и нет и ничего лишнего в системе, почти чистая Android 7.1 — добавлен лишь файловый менеджер FX, приложение Gaming Centre, в котором можно настроить управление с клавиатуры в играх, и раздел в настройках:
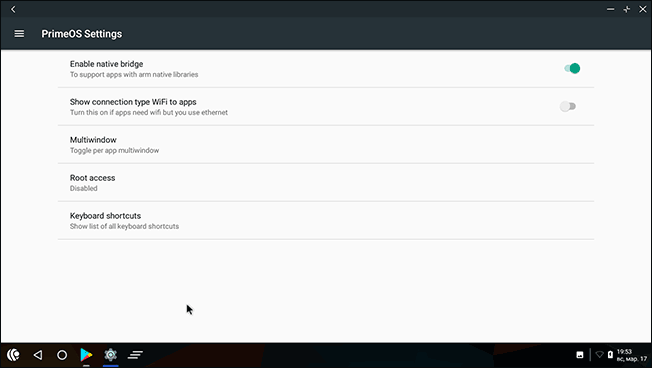
В нем вы можете включить Root-доступ, посмотреть горячие клавиши PrimeOS, выбрать, какие из приложений можно запускать в нескольких окнах, а также включить опцию, чтобы приложения считали, что подключение к Интернету производится по Wi-Fi даже когда по факту используется Ethernet.
Пожалуй, это всё, что можно рассказать — действительно простой, удобный и быстрый, исправно работающая ОС Android, разве что не повезло со звуком, видимо, не нашлось драйвера.
Запуск PrimeOS, интерфейс, работоспособность
В своем тесте я загрузил ISO образ PrimeOS Mainline и записал его на флешку. Разработчики рекомендуют использовать для этого Rufus или Etcher (последний вариант подойдет если требуется записать систему на USB из-под Mac OS или Linux). Для загрузки с созданного накопителя обязательно потребуется отключить Secure Boot (при наличии функции, на старых системах её может не быть).
Эксперимент проводился на ноутбуке Dell Vostro с i5-7200u, интегрированным видео и 16 Гб RAM.
- Запуск в режиме LiveCD прошел успешно. При первом запуске потребовалось ввести данные пользователя Android в англоязычное окно (не данные учетной записи Google).
- Русский язык интерфейса устанавливаем в Settings — Language and Input.
- Настройка ввода с клавиатуры производится в параметрах физической клавиатуры, установки приведены на скриншоте ниже. Переключение по клавишам Win+Пробел, что не очень удобно (т.к. по клавише Win также открывается и «Пуск» в PrimeOS).
- Сразу заработали: Wi-Fi, Bluetooth, клавиши громкости и яркости на клавиатуре (в сочетании с Fn), веб-камера, разъемы USB. Но, несмотря на работу клавиш громкости сам звук на моей системе не включился.
Результат: всё работает, очень шустро (но и ноутбук не самый слабый), ниже — скриншот из Geekbench, результат лучше моего Galaxy Note 9.
Интерфейс минималистичный и нет и ничего лишнего в системе, почти чистая Android 7.1 — добавлен лишь файловый менеджер FX, приложение Gaming Centre, в котором можно настроить управление с клавиатуры в играх, и раздел в настройках:
В нем вы можете включить Root-доступ, посмотреть горячие клавиши PrimeOS, выбрать, какие из приложений можно запускать в нескольких окнах, а также включить опцию, чтобы приложения считали, что подключение к Интернету производится по Wi-Fi даже когда по факту используется Ethernet.
Пожалуй, это всё, что можно рассказать — действительно простой, удобный и быстрый, исправно работающая ОС Android, разве что не повезло со звуком, видимо, не нашлось драйвера.
↓ 05 — Remix OS для ПК [Снято с производства] | Компьютеры с двухъядерным процессором 2 ГГц или лучше, минимум 2 ГБ системной памяти и минимум 8 ГБ свободного места на жестком диске
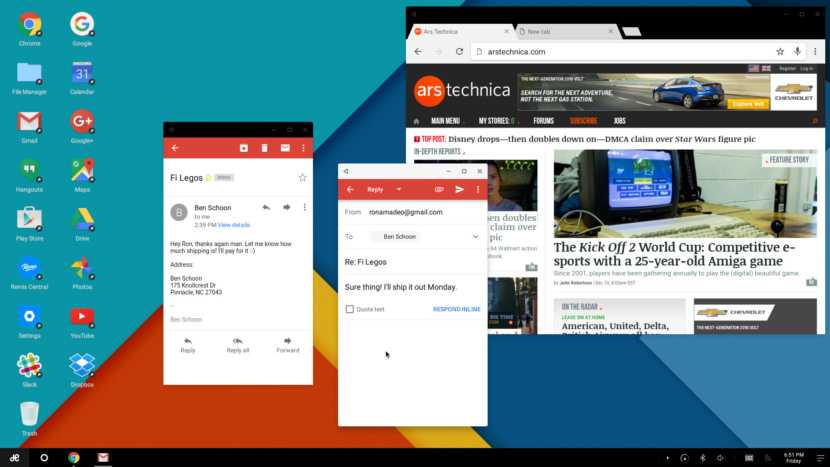
Remix OS для ПК позволяет запускать нашу оптимизированную для ПК версию Android на любом компьютере. Благодаря простому и быстрому процессу настройки вы сможете наслаждаться миллионами приложений и игр Android на своем ПК, а также множеством интуитивно понятных и удивительных функций ПК, которые мы встроили в Remix OS. Remix OS для ПК может вдохнуть новую жизнь в старое оборудование. Экономьте деньги и время с Remix OS для ПК. Редактируете ли вы PowerPoint, смотрите телешоу на Netflix или играете в Clash Royale, в экосистеме приложений Android Remix OS всегда есть что-то именно для того, что вам нужно и чем вы хотите. Remix OS совместима с UEFI Boot и Legacy BIOS.
Программы для Windows, мобильные приложения, игры — ВСЁ БЕСПЛАТНО, в нашем закрытом телеграмм канале — Подписывайтесь:)
Где скачать PrimeOS
Адаптация Android для компьютеров свободно распространяется и доступна для скачивания в нескольких вариантах на официальном сайте проекта, а также на других ресурсах интернета. Система не требовательна к девайсам, но если вы решили портировать Android на компьютерное устройство путём установки Prime OS, при выборе версии следует учитывать характеристики оборудования, например, для х64 потребуется минимум 2 ГБ оперативной памяти и поддерживаемые процессором инструкции SSE 4.2. Для старых моделей ноутбуков или ПК предусмотрен дистрибутив PrimeOS Classic 32 bit.
Так, на официальном сайте вы найдёте три версии ОС:
- PrimeOS Mainline 64 bit (для сравнительно новых систем). Этот вариант подойдёт только для устройств, выпущенных в 2014 году и позднее, например, процессоры 5th Generation Intel Core i series и выше, Intel Celeron N4000, AMD A8 7410 и пр., с поддержкой инструкций SSE2. Что касается графики, то данная версия ОС совместима с Intel и AMD GPU, тогда как Nvidia не подходит, что может вызвать лаги и зависания.
- PrimeOS Standart 64 bit (для систем 2011 года выпуска и позднее). Запросы этой версии более скромные, она будет работать на девайсах с процессорами, выпущенными с 2011 года, например 2nd Generation Intel Core i series или выше, Intel Celeron N3350, AMD A8 5550M и др., от процессора также требуется поддержка набора команд SSE2. Версия совместима с графическими процессорами Intel, AMD, Nvidia.
- PrimeOS Classic 32 bit (для старых систем). Версия будет работать с процессорами, изготовленными до 2011 года, такими как 1st Generation Intel Core i series, Intel Pentium dual core, AMD Phenom II X6 1100T и прочими, а также старыми графическими процессорами Intel, AMD, Nvidia.
Кроме того, для каждой из версий предусмотрены и варианты загрузки дистрибутива:
- Windows Installer – для старта внутри Windows.
- и установки на устройство, при условии наличия UEFI.
- ISO Image – образ системы, который можно записать на внешний накопитель и запускать как LiveCD (не требуется установка для функционирования ОС), а также установить на устройство или в виртуальную машину. Работает и в режиме EFI, и в Legacy.
Установка и запуск OS X Yosemite
Итак, наша система загружается.
1. Выбираем русский язык и переходим к следующему шагу – настройке жёсткого диска для «операционки». Так как он создается изначально в файловой системе NTFS (которая не работает с OS X), нам придется немного «пошаманить».
2. В верхней панели заходим в «Утилиты->Дисковая утилита». В левом крае экрана выбираем наш новоиспечённый жёсткий диск, на который будет производиться установка, затем в правой части окна открываем вкладку «Стереть» и стираем диск. После этого в нём будет создан чистый раздел под ОС.
3. Переходим в верхнем «тулбаре» обратно в установщик (нажимаем на «Дисковая утилита» и выбираем «OS X Installer») указываем только что отформатированный под наши нужды «хард», жмём «Продолжить» и ожидаем окончания установки.
4. И вот, момент истины – OS X Yosemite готова к работе! Пропускаем этап авторизации через iCloud, задаём логин/пароль для пользователя и, пожалуй, на этом всё.
Установка PrimeOS
Во избежание возможных проблем в результате предпринимаемых действий, перед тем как поставить рядом с Windows другую ОС необходимо сделать резервную копию данных, а также основной системы, чтобы иметь возможность восстановления при такой необходимости. Установка Prime OS возможна двумя способами – с применением установочного файла и с помощью USB-накопителя.
Использование установщика
Способ используется в 64-битных системах UEFI, при этом опция Secure Boot должна быть отключена. Чтобы установить PrimeOS на ноутбук или компьютер в качестве второй системы рядом с Windows, нужно скачать установщик, после чего выполнить следующие шаги:
- Запускаем инсталлятор ПО и выбираем диск, на котором будет создан раздел под ОС.
- Указываем, сколько места нужно выделить для нового раздела и приступаем к процедуре.
- На всплывающие в ходе мероприятия окна командной строки не обращаем внимания, просто ждём.
- Устройство перезагрузится перед началом процесса установки.
- Когда ОС будет установлена, появится меню загрузки с возможностью выбора запуска PrimeOS и Windows.
Можно выбрать ОС по умолчанию в настройках загрузки Windows.
Установка с помощью USB-накопителя
Действия по установке системы мало чем отличаются от тех, что выполняются для других подобных Android x86. Данный способ предполагает осуществление процедуры в несколько этапов:
- Записываем ISO-образ на флешку (объём накопителя должен быть не менее 8 ГБ), используя сторонний инструмент, например, Rufus или другой подобный софт.
- Создаём отдельный раздел на жёстком диске или SSD под PrimeOS (рекомендуемый размер не менее 16 ГБ). Не нужно ставить ОС на раздел с пользовательскими данными и Windows.
- Отключаем функцию Secure Boot и загружаемся с USB-накопителя.
- В меню GRUB выбираем «Android-X86 Install», указываем раздел, который мы отвели для установки PrimeOS, выбираем Ext4 для форматирования диска.
- Разрешаем установку системного каталога в режиме чтение / запись по запросу, соглашаемся с установкой GRUB и созданием загрузочного элемента для Windows.
- По завершении процедуры перезагружаемся (до перезагрузки следует извлечь внешний накопитель).
Запуск PrimeOS, интерфейс, работоспособность
Для запуска загрузочного накопителя в режиме LiveCD требуется отключение функции Secure Boot. Старт системы PrimeOS с внешнего носителя осуществляется путём выбора флешки с образом ОС, в меню GRUB нужно также выбрать «Android-X86 Live» и дождаться загрузки операционной системы.
При первом запуске нужно будет ввести данные пользователя. Изменить язык интерфейса на русский можно в настройках (Setting – Language and Input), а настроить ввод с клавиатуры – в параметрах физической клавиатуры. В целом система отличается хорошей скоростью работы, простотой и удобством управления.
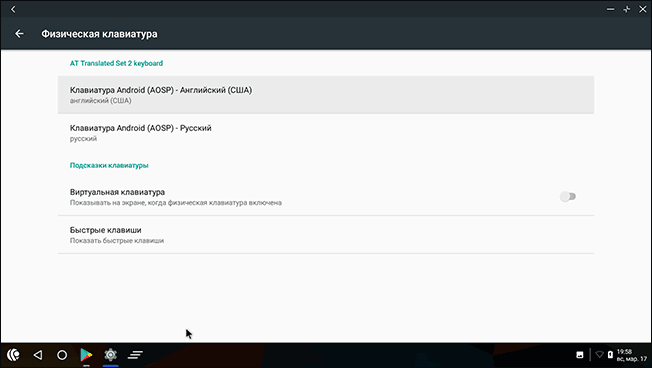
Интерфейс Prime OS выполнен в духе минимализма и являет собой симбиоз Android и Windows. Стилизация под «Окна» предлагает знакомый рабочий стол, кнопку Пуск, панель задач и прочие элементы ОС от Microsoft. Освоиться здесь достаточно просто. В PrimeOS, как и в Windows, поддерживается многооконный режим (запуск приложений в нескольких окнах с возможностью менять их размеры или выполнять прочие действия), можно использовать горячие клавиши, а также другие атрибуты, присущие Windows, так что проблем с этим не возникнет.
Панель задач функционирует практически так же, как в родной ОС. Кроме того, система адаптирована для запуска сенсорных игр с использованием клавиатуры и мыши (инструмент активируется нажатием F12). В PrimeOS предустановлены все сервисы Google, так что возиться с их установкой не придётся, также есть несколько таких популярных игр, как PUBG, Subway Surf и другие.
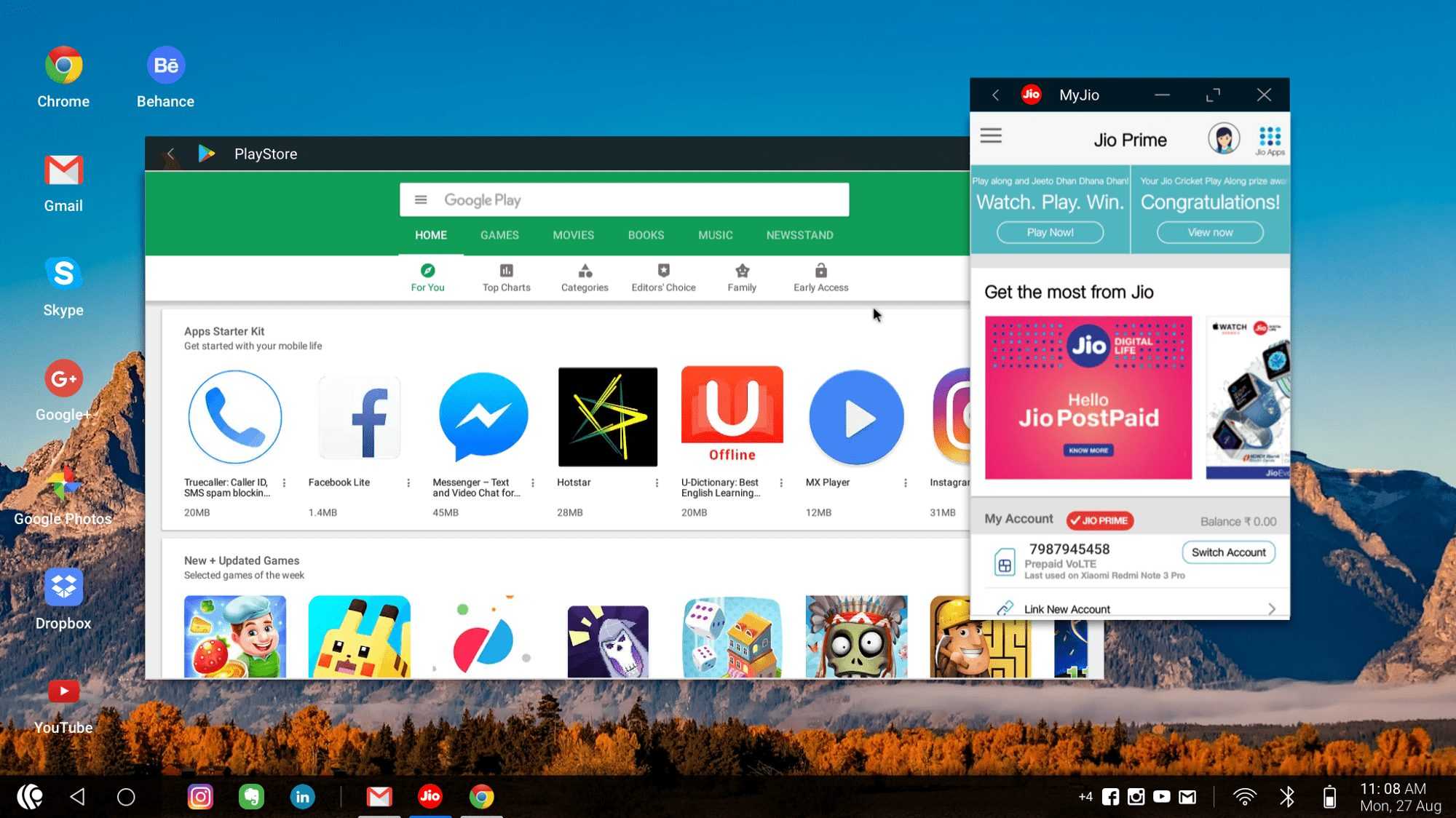
Присутствует здесь и возможность подмены параметров видео подсистемы, что позволяет запускать игры с помощью GPU Tools, доступно получение root-прав, поддерживаются ОТА-обновления (при условии наличия раздела EXT4 RW), а также много других опций.





























