Удалите из Windows рекламное ПО, которое может отображать командную строку
- Перейдите в нижний левый угол и нажмите кнопку Пуск.
- Выберите Панель управления и, в зависимости от вашей версии Windows, нажмите «Программы и компоненты» или «Установка и удаление программ».
- Найдите недавно установленные программы, которые могут иметь отношение к рекламному ПО.
- Щелкните его правой кнопкой мыши и выберите «Удалить».
- Сохраните изменения, нажав ОК.
Обновление за июль 2023 года:
Теперь вы можете предотвратить проблемы с ПК с помощью этого инструмента, например, защитить вас от потери файлов и вредоносных программ. Кроме того, это отличный способ оптимизировать ваш компьютер для достижения максимальной производительности. Программа с легкостью исправляет типичные ошибки, которые могут возникнуть в системах Windows — нет необходимости часами искать и устранять неполадки, если у вас под рукой есть идеальное решение:
- Шаг 1: (Windows 10, 8, 7, XP, Vista — Microsoft Gold Certified).
- Шаг 2: Нажмите «Начать сканирование”, Чтобы найти проблемы реестра Windows, которые могут вызывать проблемы с ПК.
- Шаг 3: Нажмите «Починить все», Чтобы исправить все проблемы.
Запустить SFC
SFC, известный как средство проверки системных файлов, можно использовать в качестве инструмента для сканирования всех важных файлов Windows на вашем компьютере и восстановления их по мере необходимости. Отсутствующие или поврежденные системные файлы, такие как файлы DLL, могут постоянно вызывать ошибки CMD и т. Д. Д. в Windows. Давайте посмотрим, как SFC работает для разрешения CMD.exe. Теперь вы увидите необычную ошибку на своем ПК:
- Нажмите Win + R> введите: cmd и нажмите «ОК», чтобы открыть командную строку.
- Введите: sfc / scannow и нажмите Enter.
- После сканирования перезагрузите компьютер и проверьте, решена ли проблема с CMD.exe.
Отключите Microsoft Office, чтобы закрыть всплывающее окно cmd
- Нажмите кнопку «Пуск» в левом нижнем углу рабочего стола.
- Введите планировщик заданий в поле поиска и откройте программу.
- Выберите Библиотека планировщика заданий, затем выберите Microsoft и, наконец, щелкните Office.
- Найдите задачу OfficeBackgroundTaskHandlerRegistration и выключите ее.
Если запрос все еще появляется, вам может потребоваться повторить процесс, а также отключить задачу OfficeBackgroundTaskHandlerLogon.
Проверьте свою оперативную память
Третий метод устранения неполадок командной строки продолжает появляться и закрывается в Windows 10. Он проверяет вашу оперативную память, если она работает правильно или нет.
Позвольте мне сказать вам, что сама проверка вашей оперативной памяти требует определенных технических знаний.
Вместо того, чтобы проверять себя, я рекомендую вам пойти в ближайший центр ИТ-обслуживания и попросить соответствующие органы протестировать ваш компьютер.
Если ваша RAM не в хорошем состоянии, я рекомендую купить новую RAM.
Перезагрузите компьютер
Часто, когда пользователь получает эту ошибку, первый метод, который они используют, — это перезагрузить компьютер.
Позвольте мне сказать вам, что перезапуск вашей системы на самом деле исправляет различные компьютерные ошибки.
Хотя исправление командной строки продолжает обнаруживать проблему в вашей операционной системе Windows 10, первое, что вы можете сделать, — это перезагрузить компьютер.
Совет экспертов:
Эд Мойес
CCNA, веб-разработчик, ПК для устранения неполадок
Я компьютерный энтузиаст и практикующий ИТ-специалист. У меня за плечами многолетний опыт работы в области компьютерного программирования, устранения неисправностей и ремонта оборудования. Я специализируюсь на веб-разработке и дизайне баз данных. У меня также есть сертификат CCNA для проектирования сетей и устранения неполадок.
Сообщение Просмотров: 653
Запустите командную строку в безопасном режиме.
Проблема с командной строкой может быть вызвана некоторыми сторонними приложениями, которые не лучшим образом совместимы с операционной системой. В этом случае вы можете попробовать запустить командную строку в безопасном режиме и посмотреть, поможет ли это.
- Чтобы начать, введите Настройки в строке поиска меню «Пуск» и выберите наиболее подходящий.
- Найдите Обновление и безопасность Затем нажмите Option восстановление на правой панели.
- нажмите кнопку Перезагрузить сейчас Ниже находится расширенный вариант запуска.
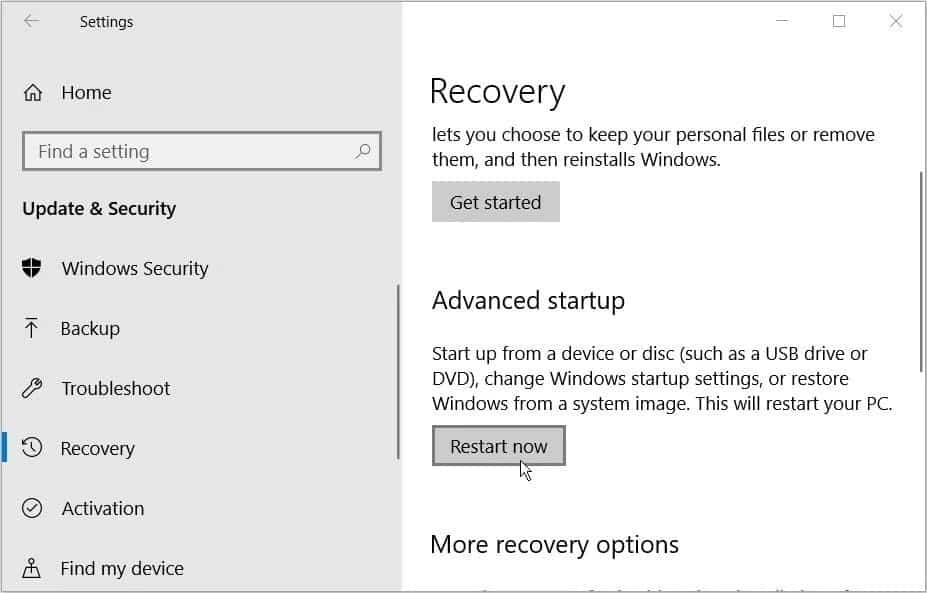
Далее коснитесь Расширенные настройки , и выберите Параметры запуска , затем нажмите Перезагрузить. Оттуда коснитесь F4 Чтобы загрузить устройство в безопасном режиме. Когда закончите, попробуйте запустить командную строку и проверьте, работает ли она. Проверять Что такое безопасный режим в Windows 10?
Если командная строка работает в безопасном режиме, вам следует рассмотреть возможность удаления любых подозрительных сторонних приложений. В противном случае попробуйте любое другое исправление.
Восстановите Windows до прежнего состояния.

Если вы по-прежнему не можете решить эту проблему, попробуйте восстановить Windows с помощью средства восстановления системы. Что помогает восстановить компьютер в прежнее состояние. Таким образом, вы сможете отменить системные изменения, отключающие командную строку.
Теперь, вот как восстановить Windows в прежнее состояние:
- Тип Панель управления в строке поиска меню «Пуск» и выберите наиболее подходящий.
- Щелкните раскрывающееся меню просмотр по и выберите маленькие значки.
- Выберите вариант Система Затем нажмите защита системы Справа.
- Выберите вариант восстановление системы Затем нажмите кнопку. следующий.
- Наконец, выберите одну из точек восстановления и нажмите следующий , затем коснитесь окончание. Следуйте инструкциям на экране, чтобы завершить процесс.

Командная строка закрывается после выполнения — почему и что делать
Во многих инструкциях на сайте для выполнения действий предлагается использовать команды в командной строке, в некоторых случаях — bat файл. Один из частых комментариев к таким материалам: командная строка сразу закрывается и нельзя ничего успеть увидеть.
В этой статье подробно о том, почему командная строка сразу закрывается, что делать, чтобы она не закрывалась применительно к Windows 11 и Windows 10 (актуально и для предыдущих систем), а также дополнительная информация на тему
Внимание: если командная строка открывается сама, на эту тему есть отдельная инструкция Что делать, если само открывается и закрывается окно командной строки в Windows 11 и 10
Почему командная строка закрывается и что делать, чтобы этого не происходило
Рассмотрим два случая, когда командная строка закрывается:
- После выполнения введённой команды
- После выполнения bat-файла
В первом случае почти всегда причиной является ввод команды не в командную строку, а в диалоговое окно «Выполнить», которое некоторые пользователи считают командной строкой, хотя это не так. Подробнее о том, как именно работают указанные системные элементы:
- Если вводить команду в окно «Выполнить» (вызываемое клавишами Win+R, либо через правый клик по кнопке «Пуск» в случае Windows 11 и 10), окно командной строки откроется и закроется сразу после выполнения, если дальнейший ввод пользователя не требуется.
- Если запустить непосредственно командную строку (Как открыть командную строку, Запуск командной строки от имени администратора), и ввести команду уже в ней, автоматическое закрытие окна происходить не будет, и вы увидите, что именно выдает команда в результате выполнения.
В случае выполнения bat-файла, если команды в нём не требуют ввода пользователя и не содержат команд паузы до нажатия клавиши пользователем, то при запуске (простым двойным кликом из расположения файла) и успешном выполнении, окно командной строки будет автоматически закрыто.
Если вы хотите иметь возможность прочитать ход выполнения и результат работы bat-файла, вы можете:
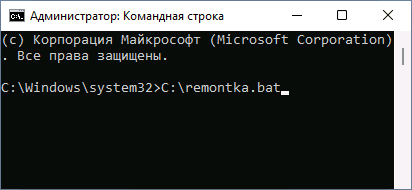
- Открыть командную строку (как во втором пункте выше), указать путь к bat-файлу и нажать Enter. Он будет запущен и выполнен, но командная строка не будет закрыта после выполнения.
- В конце файла добавить команду PAUSE (сделать это можно в любом текстовом редакторе, подробнее: Как создать bat файл в Windows). В этом случае после выполнения любым способом окно не закроется пока вы не нажмете любую клавишу.
Командная строка сама открывается и сразу закрывается
Иногда вопрос о закрытии командной строки относится к другой ситуации: без каких-либо действий пользователя, обычно при входе в систему, но иногда и в произвольные моменты времени, само открывается окно командной строки и тут же закрывается, раньше, чем вы успеваете что-либо увидеть. В этом случае возможны следующие варианты:
Как использовать командную строку в Windows?
Командная строка в Windows — это мощный инструмент для управления компьютером, который доступен каждому пользователю. С ее помощью вы можете выполнять различные операции, такие как управление файлами и папками, работа с сетью, настройка системы и многое другое. Однако, многие пользователи не знают, как использовать командную строку.
Для начала работы с командной строкой в Windows нужно открыть ее. Сделать это можно несколькими способами: нажать клавишу Win + R, ввести команду cmd и нажать Enter; найти командную строку в меню Пуск или выбрать Run new task в диспетчере задач и ввести команду cmd.
После открытия командной строки вы можете вводить команды. Некоторые из наиболее полезных команд включают:
- dir — просмотр содержимого папки
- cd — изменение текущей директории
- ipconfig — просмотр сетевых настроек
- ping — проверка соединения сети
- tasklist — просмотр списка процессов
Также вы можете использовать параметры команд для более точной настройки. Например, команда dir /p позволяет просмотреть содержимое папки постранично, а команда ping -t продолжает проверку соединения сети до ее прерывания.
Использование командной строки в Windows может показаться сложным для новичков, но с практикой она станет привычной и позволит существенно ускорить и упростить многие задачи.
Как предотвратить автоматическое закрытие консоли после выполнения командного файла
Может ли кто-нибудь сказать мне, какую команду поставить в конце пакетного файла, чтобы предотвратить автоматическое закрытие консоли после выполнения файла?
14 ответов
В пакетных файлах Windows/DOS:
Это печатает приятное сообщение «Press any key to continue . . . «
Или, если вы не хотите сообщение «Press any key to continue . . .» , сделайте это вместо этого:
Зависит от точного вопроса!
Обычно pause выполняет задание в файле .bat.
Если вы хотите, чтобы cmd.exe не закрывался, чтобы продолжать печатать, используйте команду cmd /k в конце файла.
Просто почувствовал необходимость уточнить, что делает /k (с сайта Windows):
Итак, cmd /k без последующей команды в конце файла bat просто сохранит окно cmd.exe для дальнейшего использования.
С другой стороны, pause в конце командного файла просто приостанавливает процесс и завершает cmd.exe при первой кнопке, нажав
Добавьте cmd.exe в новую строку под кодом, который вы хотите выполнить:
Ниже приведен список команд в командном файле, который откроет новые окна командной строки, а новые окна не будут автоматически выходить.
Вызвать cmd в конце командного файла.
мой способ — написать фактическую партию (говоря «foo.bat» ), чтобы закончить работу; затем создайте еще один «start.bat»:
Я считаю, что это очень полезно, когда я устанавливаю одноразовые переменные среды.
. Он будет ожидать ввода пользователем и высвободит поток при нажатии клавиши.
который будет делать то же самое, если ничего из пользовательского ввода не будет отображаться и не останется в истории команд.
Этот маленький хак просит пользователя ввести ключ и сохраняет его в переменной% exitkey% (эта переменная может быть вызвана тем, что вам нравится, хотя).
NB: пространство после ‘=’ очень важно
Легко, добавьте cmd в свою последнюю строку летучей мыши, НО! если вы reset или очистите свой системный путь, вы должны запустить свой cmd с полным путем, например:
Например, у меня есть файл bat для reset jdk для старой версии, например:
так как я reset системный путь, я должен запустить cmd с полным путем или система не сможет найти cmd.exe, он не сможет запустить cmd и просто закроет окно, t см. сообщение об ошибке.
Есть два способа сделать это зависит от варианта использования
1) Если вы хотите, чтобы приглашение Windows cmd оставалось открытым, чтобы вы могли увидеть результат выполнения и закрыть его впоследствии; использовать
2), если вы хотите, чтобы приглашение Windows cmd оставалось открытым и позволяло выполнять некоторые последующие команды; использовать
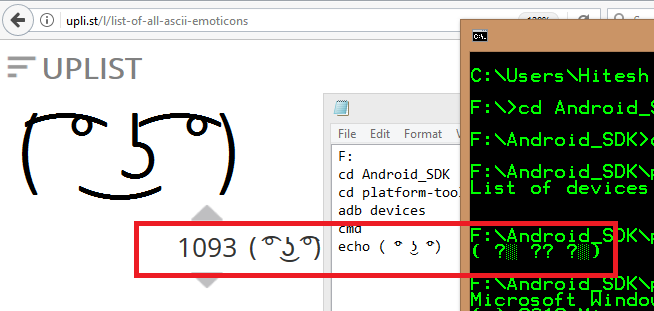
Я знаю, что опаздываю, но мой предпочтительный способ:
Таким образом, пользователь не может выйти с помощью ввода.
Возможность 1: Просто создайте 2 файла .bat и напишите в первую:
Пакетный файл 2 — это файл, который не закрывается в конце. Итак, теперь, когда вы открываете партию № 1, она начнет 2-й и сам гной. Когда второй заканчивается, он не будет полностью закрываться (до тех пор, пока вы не положите выход в конце)
Возможность 2: Пакетный файл 1:
Когда второй файл заканчивается, он снова переходит к файлу 1 и выводит оставшуюся часть. С этим вы даже можете сделать обработчики ошибок. Если nr.1 сбой, он переходит в nr.2 и отображает его
Войдите с другой учетной записью Microsoft.
Может быть, эта проблема связана только с вашей учетной записью? Вы можете узнать это, войдя в Windows с другой учетной записью Microsoft.
Итак, вот шаги для входа в Windows с другой учетной записью Microsoft:
- Тип Настройки в строке поиска меню «Пуск» и выберите наиболее подходящий.
- Найдите Алфавиты Затем выберите вариант Электронная почта и учетные записи на правой панели.
- Далее выберите Добавить учетную запись Майкрософт на правой панели. Следуйте инструкциям на экране, чтобы завершить процесс.
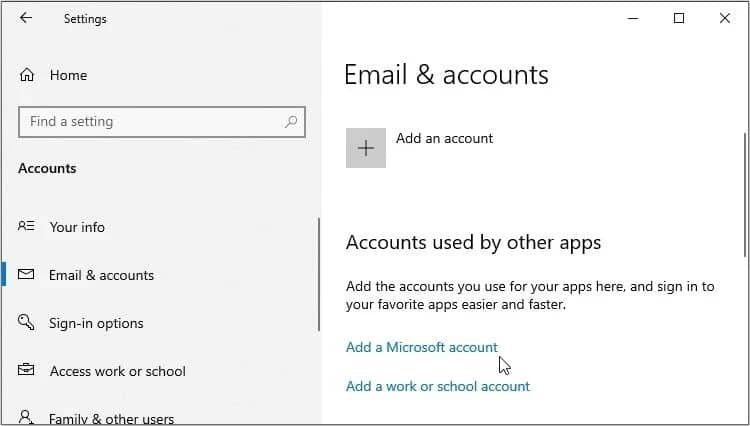
Если это решит проблему, возможно, ваша другая учетная запись содержит поврежденные системные файлы. Поэтому другие методы в этой статье покажут вам, как можно исправить неисправные системные файлы.
Но даже если проблема не устранена, вы можете попробовать другие предложенные нами исправления. Проверять 12 полезных приемов командной строки Windows, которые вы должны знать.
Используйте инструменты восстановления файлов Windows
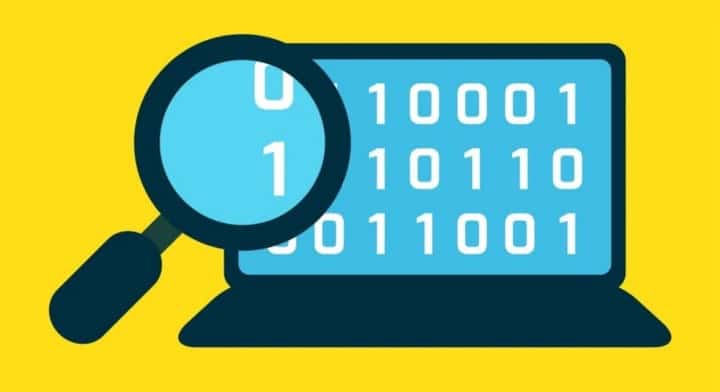
В некоторых случаях проблема командной строки вызвана поврежденными системными файлами. Теперь давайте посмотрим, как вы можете решить эту проблему, используя надежные инструменты восстановления файлов Windows — инструменты SFC и DISM.
Мы начнем с проверки шагов по запуску инструмента DISM:
- Нажмите на Ctrl + Shift + Esc чтобы открыть диспетчер задач.
- Щелкните вкладку файл и выберите Запустить новую задачу.
- Тип Powershell и установите флажок Создайте эту задачу с правами администратора. Затем нажмите OK, чтобы открыть окно PowerShell с правами администратора.
- Введите следующую команду и нажмите Enter:
DISM /Online /Cleanup-Image /ScanHealth
Когда это сканирование будет завершено, введите следующую команду и нажмите Enter:
DISM /Online /Cleanup-Image /RestoreHealth
Перезагрузите устройство после сканирования. Наконец, попробуйте запустить сканирование SFC, выполнив следующие действия:
- Откройте окно PowerShell с правами администратора в соответствии с предыдущими шагами.
- Введите следующую команду и нажмите Enter:
sfc /scannow
По завершении сканирования закройте окно PowerShell и перезагрузите устройство.
Почему сразу после запуска команды окно командной строки быстро закрывается и что предпринять, чтобы помешать этому
Как мы уже отмечали, правильный способ использования командной строки – запуск интерпретатора командой cmd из консоли «Выполнить», и последующий ввод команд вручную.
Увы, многочисленные инструкции, гуляющие в сети, игнорируют эту рекомендацию и советуют пользователям вводить нужные текстовые команды непосредственно в панели «Выполнить». И наивные пользователи свято верят в то, что используют командную строку правильно. На самом деле это не так. После ввода команды в окно «Выполнить» (которое в Windows 10/11 запускается нажатием ПКМ по кнопке «Пуск», а в версиях ОС ниже – использованием комбинации Win+R) и нажатия Enter действительно происходит запуск командной строки и отработка самой команды. Но если результат работы введённой команды таков, что не требует никаких действий от пользователя, окно КС после этого сразу закроется. И это происходит в абсолютном большинстве случаев, даже если в ходе выполнения команды нужно нажимать какие-то клавиши.
Точно такой же порядок действий получится при запуске bat-файла с единственным отличием: в таком батнике можно прописать последовательное выполнение любого количества команд. Но результат будет аналогичным: если самими командами не предусмотрено наличие каких-то пауз, то после их выполнения окно с чёрным экраном сразу закроется. Независимо от того, успели вы заметить, что произошло, или нет.
При ручном открытии КС сначала запустится окно терминала, в котором нужно ввести команду или набор команд. В этом случае командная строка после выполнения этих команд не закрывается. То есть у вас появится возможность внимательно изучить результаты отработки скрипта или команды, и только после этого закрыть терминальное окно, набрав exit и нажав Enter (или просто щелкнув мышкой по крестику в правом верхнем углу окна терминала).
Но что делать, если инструкция требует запуска bat-файла (двойным кликом по нему), а вам нужно, чтобы после отработки сценария окно не закрывалось, поскольку там будут отражены результаты работы скрипта?
Самый очевидный способ – сначала запустить интерпретатор командной строки, а уже в нём указать полный путь к bat-файлу, после чего нажать Enter. Если вы не ошиблись с указанием этого пути (в конце обязательно должно стоять наименование файла с его расширением), что случается достаточно часто, то результат вас удовлетворит: команда будет выполнена, а окно терминала после этого не закроется.
Основная сложность здесь в том и заключается, что нужно знать, в какой папке находится нужный файл, и правильно ввести этот путь.
Есть и другой способ, хотя и он потребует от вас некоторых нетривиальных действий, а конкретнее – правки этого батника. Делается это посредством запуска любого текстового редактора (например, Блокнота). От вас потребуется в конце файла добавить строку и ввести команду pause.
Команда pause приостанавливает выполнение последовательности команд с выводом в окно терминала текста «Для продолжения нажмите любую клавишу…». Таких команд может быть много, в результате продолжение выполнения скрипта вплоть до его закрытия будет происходить только после нажатия вами какой-нибудь клавиши.
Такой же результат получится, если в конце батника добавить строку cmd /k.
При этом вы как бы перезапускаете КС, то есть результаты выполнения предыдущих команд будут стёрты. В этом плане использование pause будет предпочтительнее.
Исправление 6 — Использование монитора процессов
Загрузите и используйте Process Monitor, чтобы проверить, какой процесс вызывает эту проблему.
1. Вам необходимо скачать Монитор процесса.
2. Как только вы это сделаете, закройте браузер.
3. После загрузки zip-файла распакуйте файл «Process Monitor».
4. Теперь дважды щелкните «Procmon», чтобы запустить его.
Это откроет Process Monitor на вашем компьютере. Подождите, пока Process Monitor загрузит все текущие процессы.
5. Теперь нажмите «Фильтр» в строке меню.
6. Затем нажмите «Фильтр…», чтобы отфильтровать указанный процесс.
7. В окне «Фильтр монитора процессов» установите в первом раскрывающемся списке значение «Операция».
8. Затем установите следующий раскрывающийся список на «есть». Затем выберите «Процесс создания» из списка.
9. Затем нажмите «Добавить», чтобы добавить фильтр.
10. Наконец, нажмите «ОК», чтобы завершить процесс.
11. Теперь все, что вам нужно сделать, это дождаться, пока Process Monitor просканирует и покажет процессы, соответствующие критериям, которые вы задали в фильтре.
Вы можете минимизировать это и работать вместе. Через некоторое время снова вернитесь в Process Monitor и проверьте, можете ли вы найти виновника по пути к исполняемому файлу.
Если вы не уверены в происхождении / содержании этого файла, просто добавьте его в VirusTotal и проверьте, является ли он вредоносным или вирусным.
Программы для Windows, мобильные приложения, игры — ВСЁ БЕСПЛАТНО, в нашем закрытом телеграмм канале — Подписывайтесь:)
3 способа предотвратить закрытие командной строки после выполнения команд (приостановка пакетного файла)
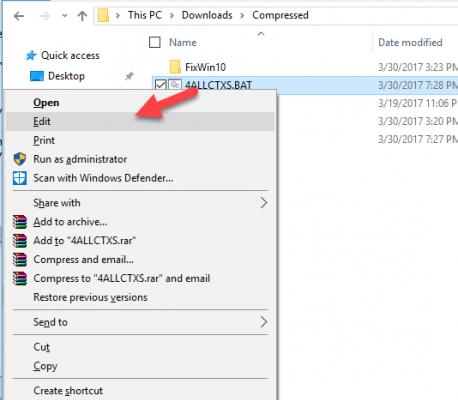 Misc
Misc
Когда мы запускаем какой-либо пакетный файл, вскоре появляется окно командной строки, и оно продолжается одновременно. Вы не видите, какие команды выполнялись в командной строке из-за пакетного файла.
В пакетном файле есть команды, выполняющие действия, связанные с системой, и эти команды выполняются последовательно. Что же делать, если вы хотите контролировать свои пакетные файлы и предотвратить автоматическое закрытие Command Prompt при их выполнении?
Ниже описаны три способа предотвратить закрытие окна Command Prompt после выполнения команд. Выберите наиболее подходящий для вас вариант.
#1 Предотвращение закрытия окна CMD с помощью командного переключателя cmd /k
Откройте пакетный файл в блокноте, щелкнув по нему правой кнопкой мыши и выбрав из списка пункт «Правка».
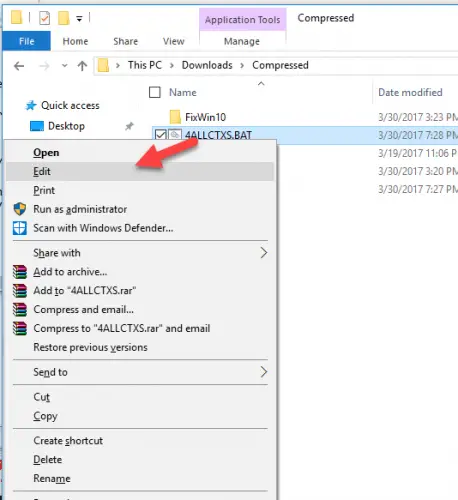
Затем вставьте следующую команду в конец вашего пакетного файла
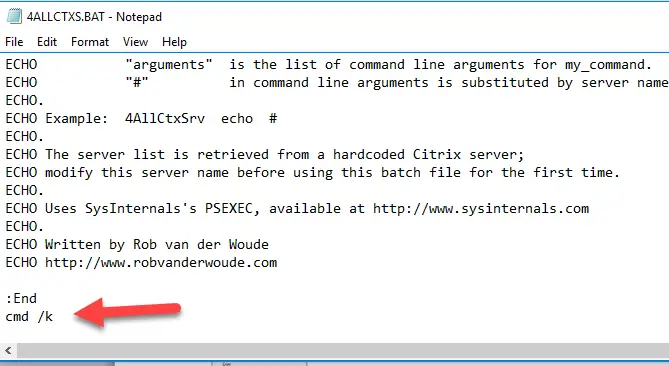
Далее сохраните файл, нажав «Ctrl+S», и закройте блокнот. Дважды щелкните ваш .bat файл. Вы увидите, что CMD будет оставаться открытым столько, сколько вы хотите.
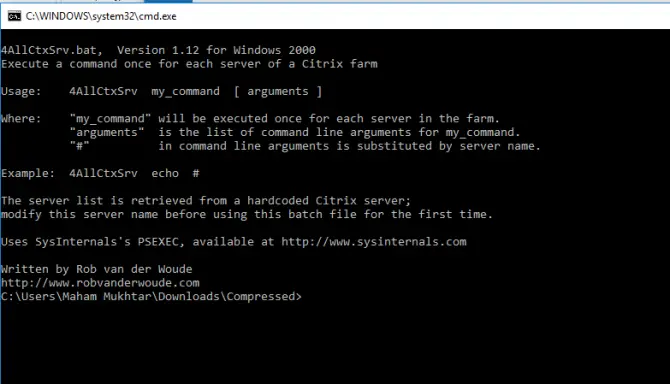
Это очень простой и удобный способ предотвратить закрытие окна командной строки после выполнения команд.
#2 Остановить автоматическое закрытие окна CMD с помощью команды PAUSE
Второй способ, который я собираюсь показать вам, также прост.
Редактируйте ваш bat-файл, щелкнув на нем правой кнопкой мыши и выбрав «Редактировать» из списка. Ваш файл откроется в блокноте.
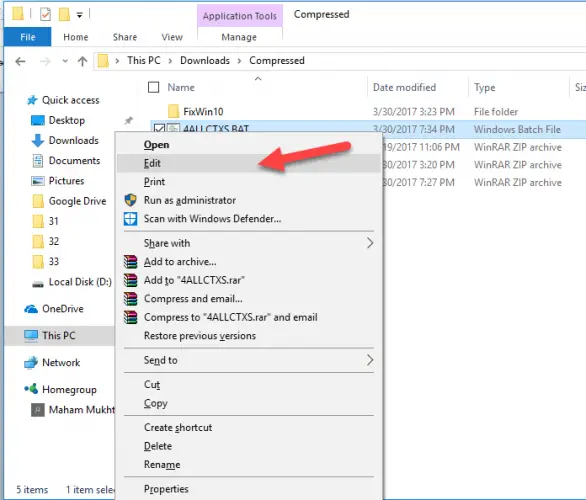
Теперь добавьте слово «PAUSE» в конце вашего bat-файла. Это будет держать окно Command Prompt открытым, пока вы не нажмете любую клавишу.
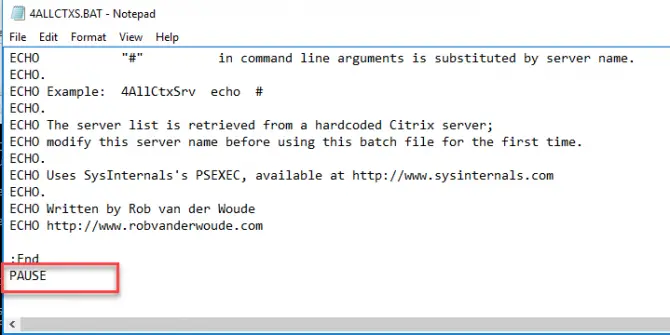
Вы можете легко увидеть каждую команду, которая была выполнена в результате bat файла в CMD до тех пор, пока вы не нажмете любую клавишу.
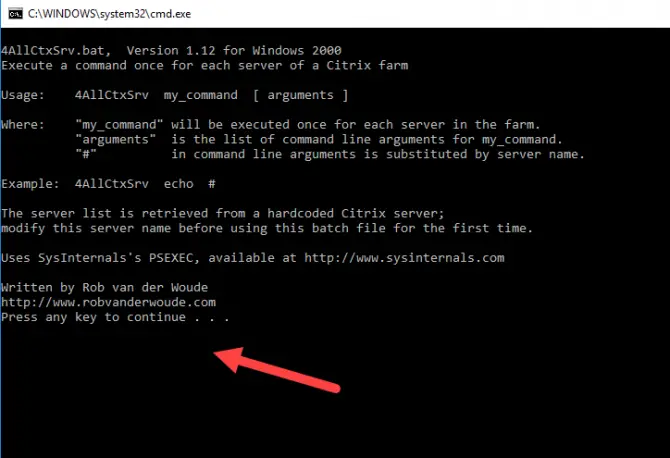
#3 Постоянная блокировка закрытия всех cmd окон с помощью реестра Windows
Вы можете предотвратить закрытие окна Command Prompt после выполнения команд путем добавления ключа реестра в реестр Windows. Для этого введите следующий код в блокнот и сохраните файл с расширением .reg.
Двойной щелчок по сохраненному файлу после его сохранения. Windows сохранит значения реестра в реестре. Запустите любую команду или пакетный сценарий в CMD, и окно командной строки останется открытым, пока вы держите его открытым.
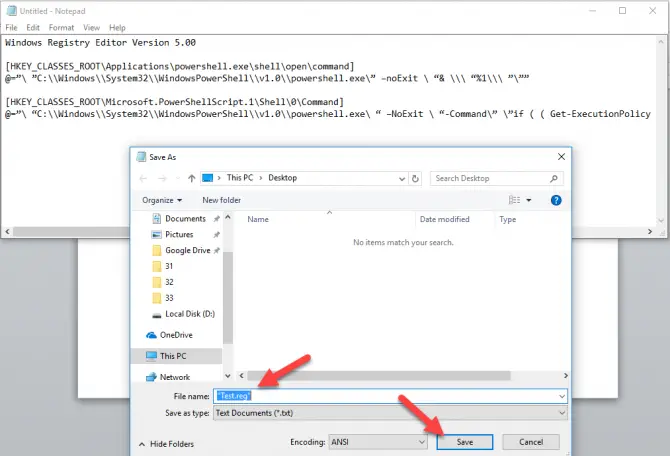
Это все быстрые и простые способы держать окно командной строки открытым, чтобы вы могли настраивать и контролировать каждую команду, выполняемую через пакетный файл или сценарий Powershell. Если у вас возникли другие вопросы, пожалуйста, прокомментируйте их ниже. Большое спасибо.
Установите последние обновления Windows
Если ничего не помогает, лучшим решением может быть установка последних обновлений Windows. Когда вы обновляете свое устройство, система избавляется от ошибок и других проблем. Таким образом, этот подход может помочь в решении проблемы с командной строкой.
Теперь, вот шаги для установки последних обновлений Windows:
- Щелкните значок меню «Пуск» Windows и выберите «Настройки».
- Выберите вариант Обновление и безопасность Затем нажмите Центр обновления Windows с левой стороны.
- Наконец, коснитесь Проверить обновления справа, а затем следуйте инструкциям на экране.
Проверять Лучшие способы открыть командную строку или PowerShell в Windows.
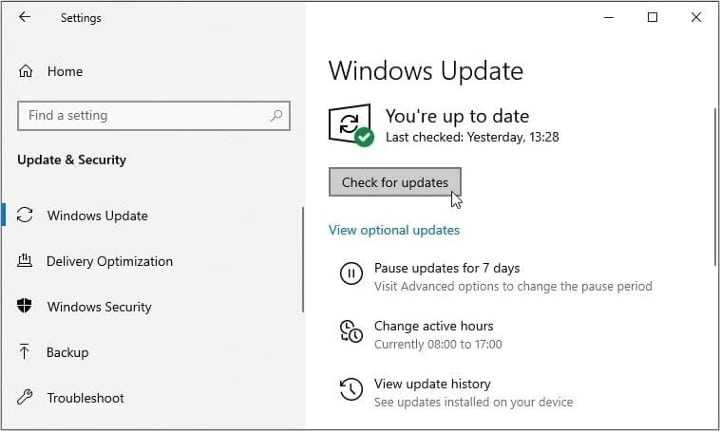
Самопроизвольное открытие и закрытие командной строки
Когда вы являетесь инициатором запуска КС, что делать, чтобы она не закрывалась, мы уже рассмотрели. Но наверняка каждый из вас сталкивался с ситуацией, когда пресловутое чёрное окно открывается и закрывается без вашего ведома, а что в нём происходило, заметить практически невозможно. Чаще всего такие запуски случаются во время старта операционной системы, но иногда они происходят в самый неожиданный момент без видимых причин (хотя на самом деле причины обязательно имеются, например, такой сценарий прописан в одном из фоновых процессов).
Если командная строка самопроизвольно открывается и закрывается лишь изредка, то, скорее всего, это связано с работой операционной системы, и волноваться по этому поводу не следует. Подобная активность часто проявляется при выполнении обновлений Windows или в результате настройки работы её служб, требующих для завершения процесса запуска команд в режиме интерпретатора командной строки.
Такой же результат может быть следствием процедуры инсталляции или удаления пользователем компьютера некоторых программ, часто – после перезагрузки системы.
Если командная строка открывается и закрывается часто, почему это происходит, нужно обязательно выяснить.
Для начала следует проверить, какие программы присутствуют в автозагрузке, не мешает проинспектировать и планировщик заданий. Если вы найдёте строку, начинающуюся с cmd.exe с указанием параметров после этого текста, то это, скорее всего, и есть причина запуска КС. Чтобы убедиться в этом, отключите строку в Автозагрузке, убрав справа галочку, и сделайте то же самое в Планировщике. Если запуски командной строки прекратятся, а работа операционной системы останется стабильной, подозрительные строки можно удалить навсегда.
Если это не поможет, стоить запустить полное сканирование компьютера антивирусной программой, встроенной или установленной вами. Не исключено, что наблюдаемые запуски командной строки – результат работы вируса.
Можно также попробовать автоматизировать процесс, чтобы командная строка, независимо от того, вы её запустили, операционная система или вирус, не закрывалась в конце. Для этого потребуется внести определённые правки в реестр – то есть способ рекомендуется только для опытных пользователей.
Итак, запускаем командой regedit редактор системного реестра и переходим по пути
По умолчанию для этой ветки установлен единственный параметр со значением
Его нужно заменить на
Точно такие же манипуляции производим с веткой HKCRcmdfileshellopencommand.
Почему командная строка закрывается и что делать, чтобы этого не происходило
Рассмотрим два случая, когда командная строка закрывается:
- После выполнения введённой команды
- После выполнения bat-файла
В первом случае почти всегда причиной является ввод команды не в командную строку, а в диалоговое окно «Выполнить», которое некоторые пользователи считают командной строкой, хотя это не так. Подробнее о том, как именно работают указанные системные элементы:
- Если вводить команду в окно «Выполнить» (вызываемое клавишами Win+R, либо через правый клик по кнопке «Пуск» в случае Windows 11 и 10), окно командной строки откроется и закроется сразу после выполнения, если дальнейший ввод пользователя не требуется.
- Если запустить непосредственно командную строку ( Как открыть командную строку , Запуск командной строки от имени администратора ), и ввести команду уже в ней, автоматическое закрытие окна происходить не будет, и вы увидите, что именно выдает команда в результате выполнения.
В случае выполнения bat-файла, если команды в нём не требуют ввода пользователя и не содержат команд паузы до нажатия клавиши пользователем, то при запуске (простым двойным кликом из расположения файла) и успешном выполнении, окно командной строки будет автоматически закрыто.
Если вы хотите иметь возможность прочитать ход выполнения и результат работы bat-файла, вы можете:
- Открыть командную строку (как во втором пункте выше), указать путь к bat-файлу и нажать Enter. Он будет запущен и выполнен, но командная строка не будет закрыта после выполнения.
- В конце файла добавить команду PAUSE (сделать это можно в любом текстовом редакторе, подробнее: Как создать bat файл в Windows ). В этом случае после выполнения любым способом окно не закроется пока вы не нажмете любую клавишу.
Иногда вопрос о закрытии командной строки относится к другой ситуации: без каких-либо действий пользователя, обычно при входе в систему, но иногда и в произвольные моменты времени, само открывается окно командной строки и тут же закрывается, раньше, чем вы успеваете что-либо увидеть. В этом случае возможны следующие варианты:
- Если это происходит не часто, вероятнее всего речь идёт о простой работе Windows: система может выполнять отдельные действия по завершении установки обновлений, обслуживанию и первоначальной настройке системы после установки инициируя запуск команд через командную строку.
- В некоторых случаях завершение установки или удаления программ (в том числе после перезагрузки компьютера) выполняется с помощью командной строки — в этом сценарии появление окна командной строки также не будет регулярным.
- При постоянном открытии и закрытии окон командной строки при включении компьютера или во время работы, следует проверить программы в автозагрузке и планировщике заданий: если там запускается cmd.exe с какими-либо параметрами, постараться разобраться, что именно, возможно — удалить из автозагрузки либо отключить задание в планировщике заданий. Чуть более подробно о процессе поиска в статье про ситуацию, когда сам открывается браузер с рекламой (даже если у вас это не происходит, логика та же). Также может иметь смысл использовать средства удаления вредоносных программ для поиска и удаления нежелательного ПО с компьютера.
Закройте активные задачи или перезагрузите устройство.
Когда вы сталкиваетесь с этой проблемой, лучше всего начать с применения некоторых быстрых решений.
Для начала вы можете закрыть некоторые задачи на своем компьютере. Это просто потому, что некоторые из этих активных задач могут мешать функциям командной строки.
Теперь, как закрыть активные приложения ПК с помощью диспетчера задач:
- Тип Диспетчер задач в строке поиска меню «Пуск» и выберите наиболее подходящее.
- Перейти на вкладку Процессы Найдите активные приложения в категории «Приложения».
- Щелкните правой кнопкой мыши на одном из них и выберите Закончить работу. Повторите те же действия для всех активных приложений, которые вы хотите закрыть.
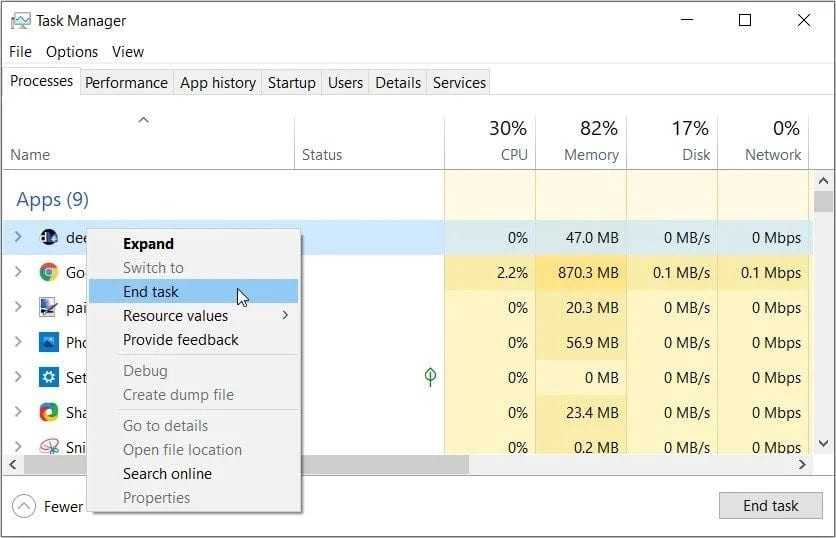
Если это не решит проблему, попробуйте перезагрузить устройство и проверьте, помогает ли это.


![[исправлено] командная строка (cmd) не работает / открывается windows 10? [советы по minitool]](http://kubwheel.ru/wp-content/uploads/2/f/2/2f2c92077ac3d3edad5891fa5aa93bfe.png)






![Командная строка всплывает и закрывается случайным образом в windows 11 [fixed] - vgev](http://kubwheel.ru/wp-content/uploads/1/6/a/16a41997f13eaab9c0aef1198f9e56ba.jpeg)

![[исправлено] командная строка (cmd) не работает / открывается windows 10? - советы по восстановлению данных](http://kubwheel.ru/wp-content/uploads/6/e/0/6e0a3fc0ad24f98a8da859575181b025.jpeg)


















