Увеличение размера шрифта выше доступных значений
Иногда даже увеличенный текст плохо читается, поэтому у пользователя возникает желание сделать его еще больше. Чтобы увеличить размер букв выше доступного значения, необходимо выполнить несложную процедуру. Для айфонов версии 12 и ниже процесс следующий:
- Зайти в «Настройки», найти меню «Основные».
- Тапнуть по пункту «Универсальный доступ», выбрать блок «Зрение», а затем строку «Увеличенный текст».
- Активировать тумблер «Увеличенные размеры» и увеличить маленький шрифт до необходимого показателя при помощи ползунка.
Если у пользователя айфон с версией 13 и выше, то сменить размер букв можно следующим образом:
- В меню «Настройки» выбрать раздел «Универсальный доступ».
- Затем найти строку «Дисплей и размер», а потом выбрать «Увеличенный текст».
- Необходимо сделать активным тумблер возле меню «Увеличенные размеры», после этого шрифт нужно изменять до того показателя, который необходим для комфортного использования.
Обратите внимание! При помощи таких простых действий при необходимости можно изменить значения так, чтобы текст был комфортен для зрительной системы. Однако стоит помнить, что при использовании слишком крупных показателей, часть сообщений и надписей может не вмещаться на экран либо стать обрезанными
Кроме того, изменяться в размере будут не только буквы, но и различные значки.
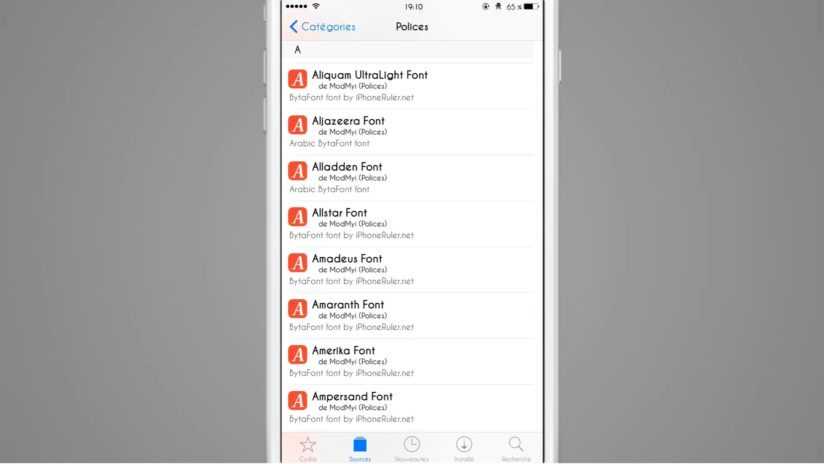
Существуют разные приложения с отличными шрифтами
Жирный шрифт на Айфоне
Apple — одна из немногих компаний, которая старается дать людям с ограниченными возможностями шанс пользоваться своими устройствами и не ощущать каких-то проблем. Для этого компания создала целый раздел “Универсальный доступ” в настройках и ежегодно добавляет в него новые функции. Практически обо всех мы рассказывали в отдельном материале. Очень часто в этом разделе скрываются возможности, которые пригодятся не только при каких-то ограничениях, но и просто для комфортного использования смартфона.
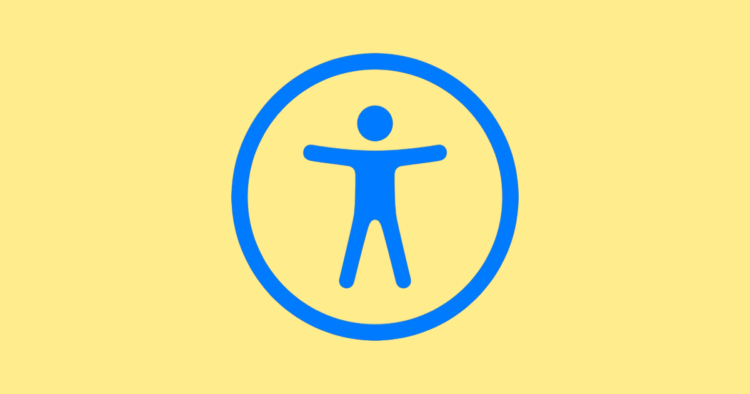
Настройка приложений происходит через универсальный доступ.
Именно там Apple и спрятала настройки шрифта, размера текста и прочие интересные штуки для каждого конкретного приложения. Безусловно, вы можете установить все эти параметры глобально, на уровне всей системы и больше не напрягаться. Но что, если внешний вид всей системы полностью устраивает, а проблемы возникли с каким-то конкретным приложением? Или, наоборот, хочется, чтобы на рабочем столе был жирный и крупный шрифт, а во всех остальных разделах — стандартный? Именно для таких случаев и появился этот раздел универсального доступа.
Давайте сначала попробуем настроить внешний вид экрана “Домой”, ведь многих не устраивают шрифты именно там:
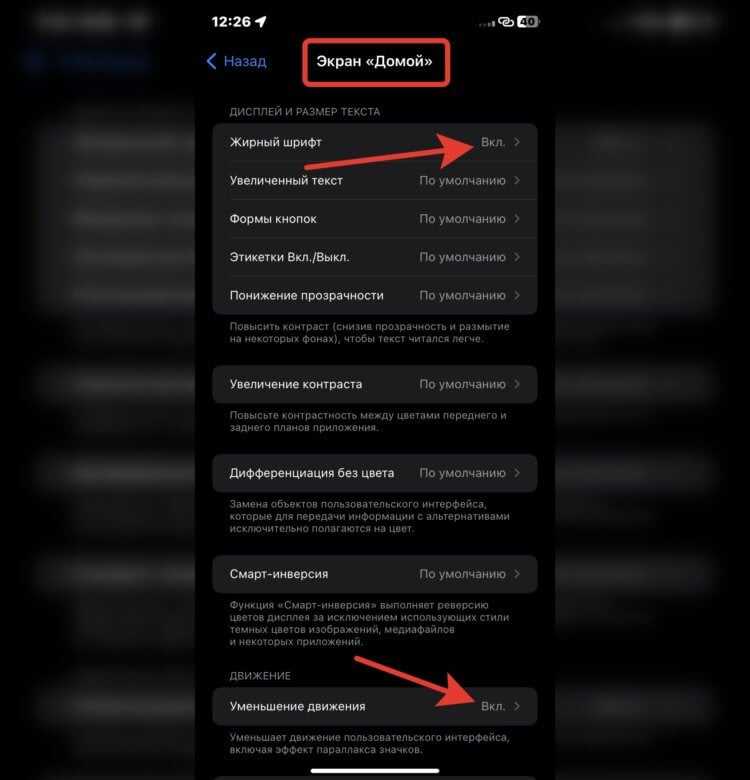
Установите такие же настройки, чтобы отключить анимацию и включить жирный шрифт.
- Откройте настройки и перейдите в раздел “Универсальный доступ”.
- Пролистайте в самый низ и выберите пункт “Настройки по приложениям”.
- Нажмите “Добавить приложение”.
- Выберите “Экран “Домой” и еще раз нажмите на него.
- Перед вами появятся все доступные настройки. Предлагаю установить жирный шрифт и отключить анимацию.
- В пункте “Жирный шрифт” переставьте галочку на “Вкл.” и тоже самое сделайте в уменьшении движения.
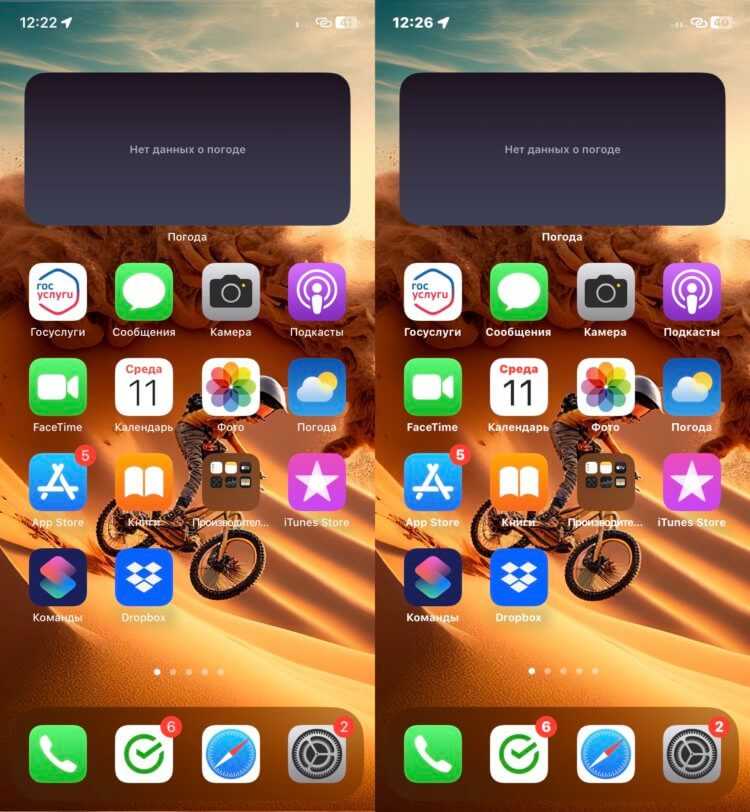
Надписи на экране “Домой” сразу стали четче.
Теперь выход на рабочий стол не будет сопровождаться лишними анимациями, которые изрядно отвлекают. При этом во всех остальных приложениях все будет работать, как и прежде. Ну а жирный шрифт позволит с удобством видеть названия всех приложений, не ломая глаз.
Отдельно отмечу, что активация жирного шрифта для всей системы в целом — не самое лучшее решение. Как-то он слишком сильно меняет внешний вид iOS, и многие элементы просто становятся неудобными и некрасивыми. Поэтому делать я этого не советую. А вот настроить этот параметр чисто для экрана “Домой” — отличное решение, которое точно добавит удобства.
Активируем функцию Увеличение
В iOS 7 есть еще одна функция, способная помочь слабовидящим людям в работе с устройством. Увеличение дает возможность масштабировать отображаемый контент, вне зависимости от того, картинка это, текст или окошко с параметрами. Для активации данной функции сделайте следующее:
Шаг 1. Перейдите в меню Настройки
-> Основные
-> Универсальный доступ
Шаг 2. Выберите меню Увеличение
Шаг 3. Активируйте переключатель Увеличение
. Внимательно прочитайте небольшую справку, расположенную на этой странице, в ней описывается как нужно управлять функцией
После активации Увеличения
у пользователя появляется доступ к новым мультитач-жестам. Для того чтобы увеличить экран необходимо дважды нажать тремя пальцами одновременно по нему, для навигации перетянуть тремя пальцами по периметру, а для того чтобы приблизить как можно сильнее нужно дважды нажав тремя пальцами на экран, не отпускать их и просто перетянуть вверх (вниз чтобы уменьшить).
Стоит упомянуть и о поддержке iPhone жирного шрифта, активировать который можно перейдя в Настройки
-> Основные
-> Универсальный доступ
-> Жирный шрифт
Внимание – сразу после активации данного параметра устройство автоматически перезагрузится
Для владельцев iOS-девайсов:
Шаг 1. Загрузите из Cydia
бесплатный твик BytaFont 3
Шаг 2. Запустите приложение BytaFont 3
с домашнего экрана и перейдите в меню Browse
Шаг 3. Выберите пункт
Languages
->
Russian
. Здесь будут представлены уже загруженные в BytaFont 3 шрифты с поддержкой кириллицы
Шаг 4. Нажмите на интересующий вас шрифт и на открывшейся странице выберите пункт View on Cydia (Swap Mode)
Шаг 5. Сразу после этого запустится Cydia, где вам будет предложено загрузить выбранный шрифт. Нажмите «Установить
»
Шаг 6. После установки вернитесь в приложении BytaFont 3 и перейдите в меню Swap Mode
-> Basic
Шаг 7. Выберите желаемый шрифт и подтвердите его применение, нажав в открывшемся окне Yes
После перезагрузки на вашем устройстве будет установлен альтернативный шрифт. Вернуться к шрифту San Francisco, установленному в по умолчанию, очень просто — нужно лишь повторить шестой шаг инструкции и выбрать в качестве шрифта BytaFont Backup
.
В настройках iOS есть пункт, позволяющий увеличить размер шрифта во всей системе и приложениях поддерживающих «Динамический шрифт». Многие наверняка думают, что эта возможность предназначена для пожилых людей с плохим зрением, однако издание Intelligencer считает, что это далеко не так. Как оказалось, увеличение шрифта может быть полезным даже для людей с хорошим зрением. Об этом сообщила профессиональный офтальмолог Сайя Нагори, с которым связался один из авторов издания.
Зачем увеличивать размер текста?
По словам офтальмолога, читая текст с мелким шрифтом глаза человека напрягаются сильнее, чем при чтении крупных букв. Так как современные люди проводят за компьютерами, телевизорами и мобильными устройствами десятки часов, на их зрение наваливается большая нагрузка. Таким образом, увеличив размер текста на iPhone, можно оказать большую услугу своим глазам.
Сайя Нагори считает, что принимать решение об изменении размера текста нужно исходя от физических ощущений. Если в глазах чувствуется дискомфорт, смысл во внесении новых настроек действительно есть. Также Сайя посоветовала при необходимости всегда уменьшать яркость дисплея. Большинству пожилых людей новые настройки просто необходимы.
Разумеется, пользователям не стоит забывать про плановые проверки зрения:
Как увеличить размер шрифта на iOS?
Увеличить размер шрифта iOS очень просто. Для этого нужно зайти в настройки, войти в раздел «Экран и яркость» и отрегулировать масштаб текста в пункте «Размер текста» при помощи специального ползунка.
Как увеличить/уменьшить шрифт на айфоне 4, 4S, 5, 5S, 5C, 6, 6S, 6 PLUS, 6S PLUS, SE, 7, 7 PLUS Если вы счастливый обладатель любого айфона и вы затрудняетесь прочитать имена иконок в вашем меню, то с…
Как увеличить шрифт сайтов в Safari
Safari – это официальный поисковой браузер на любом яблочном устройстве, где также можно настроить свой шрифт. Особенно это полезно в тех случаях, когда пользователь на некоторых страницах браузера не может разглядеть текст.
Чтобы адаптировать размер шрифта, необходимо:
- Запустить Сафари на своем устройстве. Как правило, делается это через домашнюю страницу;
- Нужно выбрать любой сайт, где хотелось бы отредактировать тем или иным образом размер;
- После этого, как только загрузиться сайт, пользователь необходимо нажать на маленькую кнопку «А», которая располагается в адресной строчке приложения – именно она отвечает за размер текста, который предложен на той или иной страничке;
- Делаем шрифт при помощи подмены процентов то больше, то меньше.
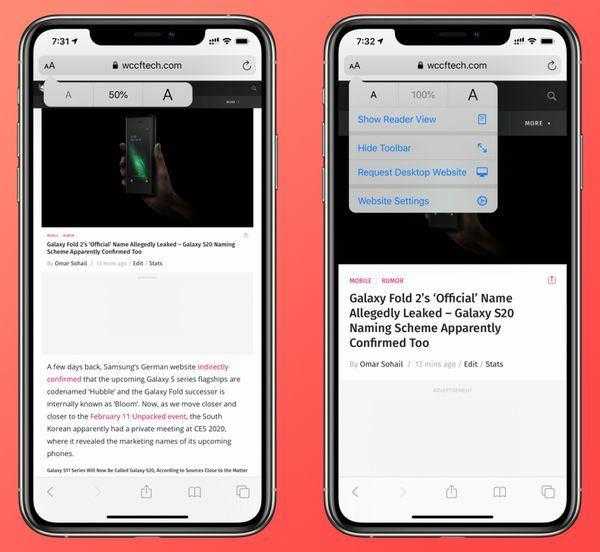
Таким образом даже сайта в браузере будут адаптированы под привычный размер. Чтобы увеличить, нужно нажать на большую букву «А», а если уменьшить, то на маленькую. Все достаточно просто и логично.
Браузер запоминает значения, поэтому нет необходимости в постоянной замене.
Установка новых шрифтов на iPhone
Кроме того, вы также можете установить новые шрифты на iPhone. Хотя вы не можете определить его как системный шрифт, вы можете использовать его в таких приложениях, как Word или Pages, например, для форматирования текста.
Для этого вам сначала понадобится приложение, которое установит шрифт на iPhone. В этом руководстве используется приложение «iFont», но в App Store есть ряд других приложений, которые предлагают аналогичные функции. Процесс установки новых шрифтов одинаков для всех приложений. Выберите подходящее приложение в App Store и установите его.
- Кроме того, вам понадобится шрифт, который вы хотите установить, в виде файла. Загрузите их, например, с такого веб-сайта, как dafont.com , нажав на кнопку загрузки шрифта и выбрав „Загрузить«.
- Теперь откройте приложение iFont и перейдите в „Поиск шрифтов“ в нижней строке меню. Там нажмите «Открыть файлы…«.
- При этом откроется окно, в котором вы сможете выбрать и выбрать шрифт, который вы загрузили. Нажмите на файл, содержащий новый шрифт. Совет: если вы только что загрузили шрифт, он будет отображаться непосредственно на панели „История“, и вам не нужно будет переходить к файлу.
- Затем нажмите «Импортировать в iFont«, чтобы сначала импортировать шрифт в приложение.
- Теперь вы также можете установить шрифт на свой iPhone. Для этого перейдите на вкладку „Установщик“ в нижней строке меню и коснитесь шрифта, который хотите установить.
- Затем нажмите кнопку «Установить„ и выберите “Продолжить«, чтобы продолжить установку.
- Откроется окно, в котором вам нужно разрешить загрузку профиля конфигурации. Если на iPhone установлен новый шрифт, это делается с помощью так называемых профилей. Это гарантирует, что шрифт будет доступен для всей системы, а не только в отдельных приложениях. Поэтому нажмите «Разрешить«.
- Теперь перейдите к настройкам вашего iPhone. Вверху вы найдете пункт меню «Загруженный профиль«. Нажмите на нее, чтобы установить профиль со шрифтом.
- Нажмите «Установить„, введите код своего iPhone, а затем снова выберите “Установить«.
Шрифт теперь доступен для выбора во всех приложениях. Например, вы можете форматировать текст в Pages установленным шрифтом.
Краткое руководство: установка шрифтов
- Загрузите из App Store такое приложение, как „iFont“, которое может устанавливать шрифты на iPhone.
- Затем загрузите шрифт в виде файла с такого веб-сайта, как dafont.com скачайте и сохраните их в файлах.
- Откройте приложение iFont, перейдите на вкладку «Поиск шрифтов„ и нажмите “Открыть файлы…«.
- Выберите файл с новым шрифтом.
- Нажмите «Импортировать в iFont«.
- Перейдите в „Установщик“ в нижней строке меню и коснитесь нужного шрифта.
- Нажмите «Установить„, затем “Продолжить«.
- Выберите «Разрешить«.
- Откройте настройки iPhone и нажмите “Загруженный профиль«.
- Нажмите “Установить„, введите свой код и снова нажмите “Установить«.
Как установить шрифт в Ворд на телефоне?
Как установить шрифт в ворде?
- Загрузите файлы шрифта. Часто они распространяются в сжатых ZIP-папках. …
- Если файлы шрифта сжаты, распакуйте их. …
- Щелкните правой кнопкой мыши необходимый шрифт и выберите команду Установить.
- Если вам будет предложено разрешить программе вносить изменения на компьютере, и вы доверяете источнику шрифта, нажмите кнопку Да.
Как изменить шрифт в Word на телефоне?
На вкладке Главная в группе Шрифт выполните одно из указанных ниже действий. в правом нижнем углу экрана. Чтобы изменить шрифт, нажмите поле Шрифт, а затем выберите нужный шрифт. Чтобы изменить размер шрифта, нажмите поле Размер шрифта, а затем выберите нужный размер.
Как установить шрифты на телефон?
Нужно скачать Font Installer с Google Play, а так же нужный шрифт в формате TTF. Зайдите в «Menu», дальше «Backup/Restore» и «Backup». Если будет запрос на проава суперпользователя, подтвердите его. Зайдите в раздел «Local», найдите скачанный файл шрифта, выберите её, а затем команду «Install» во всплывающем меню.
Как установить шрифт Helvetica в Word?
Дважды щелкните файл шрифта, чтобы открыть его в средстве просмотра шрифтов. Убедившись в том, что это нужный вам шрифт, щелкните Установить в верхней левой части окна. Закройте средство просмотра шрифтов и откройте программу Office. Новый шрифт будет указан в списке шрифтов.
Как установить шрифт на Мак Ворд?
Дважды щелкните нужный шрифт в Finder, затем щелкните «Установить шрифт» в открывшемся окне предварительного просмотра шрифта. После тогда как компьютер Mac проверит шрифт и откроет программу Шрифты, шрифт установлен и доступен для использования.
Как красиво написать буквы в ворде?
Перейдите на вкладку «Вставка» и выберите «Надпись» – «Простая надпись».
- На странице появится вот такое поле. …
- Затем выделите написанные слова и перейдите на вкладку «Главная». …
- Дальше укажите подходящий размер для шрифта: выберите его из выпадающего списка, или впишите число в поле с помощью клавиатуры.
Как изменить стиль шрифта на андроид?
Чтобы сменить шрифт по умолчанию, нужно зайти в «Настройки — Дисплей — Шрифт — Стиль Шрифта». Просто нажмите в списке на шрифт, который вам понравился, а затем подтвердите выбор. Смена шрифта произойдет мгновенно. Даже не нужно перезагружать телефон.
Как изменить шрифт на телефоне Сяоми?
Пошаговая инструкция: как изменить шрифт на телефоне Xiaomi:
- Зайдите в настройки → Персонализация → Темы; нажимаем показать еще, нас перекинет на страницу со всеми предустановленными темами.
- Найдите поисковую строку, впишите mobyfonts и перед вами появятся все доступные шрифты.
Как сделать красивый шрифт на телефоне?
Чтобы поменять шрифт на телефоне, зайдите в настройки.
- Выберите раздел «Дисплей».
- Нажмите «Размер и стиль шрифта».
- Теперь — «Стиль шрифта».
- И выберите подходящий стиль шрифта, например:
- Вот что получилось:
- Там же вы можете отрегулировать размер шрифта.
- Замена шрифта с использованием рут-прав
Как установить шрифт San Francisco на андроид?
Как установить шрифт San Francisco на Андроид
поставьте программу под названием FontFix из Google Play; разрешите приложению работать в режиме root-доступа на Андроиде; закачайте шрифт San Francisco по линку www.drive.google.com/folderview?
Где находятся шрифты на андроид?
Разберем что для этого нужно. Конечно, стоит отметить, что все шрифты, которые вообще есть в обиходе андроида, находятся в папке android fonts. Эта папка находится в системных файлах. А изменить что-либо в системных файлах можно только тогда, когда у вас есть на это разрешение.
Как установить дополнительные шрифты на андроид?
Изменение шрифта на телефонах Samsung и установка своих шрифтов
- Зайти в Настройки — Дисплей.
- Выбрать пункт «Шрифт и масштаб экрана».
- В нижней части выбрать какой-либо шрифт, а затем нажать «Готово» для его применения.
Как установить рукописные шрифты для Word?
Как установить шрифты в Ворде
- Нажимаем на скачанный файл шрифта в папке «Загрузки».
- Правой кнопкой мыши открываем меню и выбираем «Установить».
- Теперь шрифт появится, готовый к использованию в любом редакторе, в том числе Microsoft Word.
Как создать свой почерк в Word?
Сделать это можно, нажав клавишу «F5», или, зайдя в «Font — Test…» Если вас всё устраивает, сохраняете получившийся шрифт и помещаете в папку «C:WINDOWSFonts». Шрифт устанавливается, и теперь вы можете выбрать его, например, в Microsoft Word и печатать им текст.
Как в ворде сделать текст от руки?
Создадим тетрадный лист в клетку
- Откроем Word, во вкладке Вид выберем ориентацию страницы Разметка страницы.
- Открываем вкладку Макет, выбираем инструмент Размер.
- В открывшемся окне выберите пункт Другие размеры бумаги…
- В меню Параметры бумаги пункт Размер бумаги создадим тетрадный лист с реальными размерами.
Изменение размера шрифта в сторонних приложениях на айфоне 5s
Как увеличить память на айфоне — лучшие методы
В некоторых приложениях, особенно если это мессенджеры либо социальные сети, где общение происходит посредством переписки, размер шрифта очень важен. Иногда в них установлена встроенная возможность изменения показателей текста.
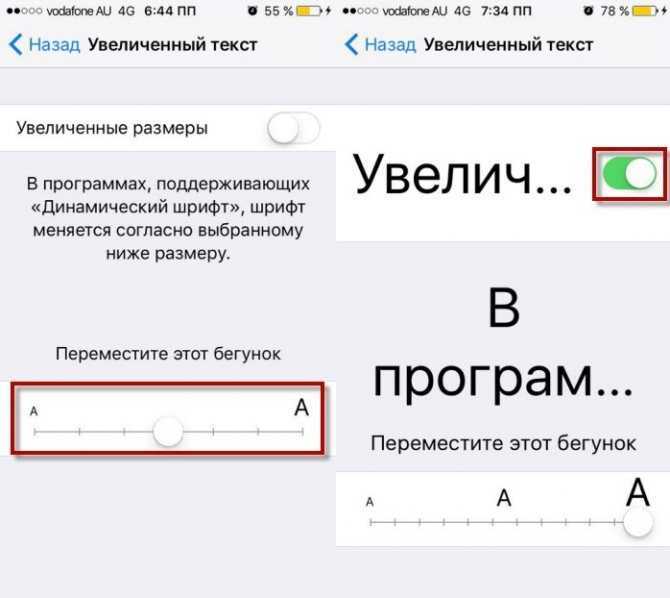
С помощью бегунка подбирают необходимые значения
Изменение в Ватсап
Мессенджер Ватсап выпустил большое обновление всех своих приложений весной 2021 г. В результате были исправлены некоторые ошибки и появились новые параметры для форматирования и изменения текста.
Чтобы изменить размер шрифта, сделать его жирным, написать фразу курсивом либо использовать зачеркнутый тип, потребуется выполнить следующие действия:
- добавить знак звездочки (*) до и после выбранных слов или фраз, которые требуется изменить. Это позволит получить текст, написанный жирным шрифтом, например, *жирный*;
- чтобы написать слово либо словосочетание курсивом, необходимо добавить до и после введенного текста знак нижнего подчеркивания (_), например, _курсив_;
- для написания текста зачеркнутым шрифтом используют значок (~), например, ~ зачеркнутый ~.
Изменить и использовать подходящий текст в Ватсап довольно просто, с этим справится любой пользователь.
Изменение шрифта в Телеграм
Поменять размер текста в приложении Телеграм довольно просто. Сделать это получится в самой программе. Для этого требуется выполнить следующие действия:
- Запустить приложение Telegram.
- Перейти в меню «Настройки», после чего найти вкладку «Оформление».
- Пролистать в низ списка активных опций, найти строку «Размер текста», зайти в данный блок.
- Перемещать ползунок вправо до тех пор, пока полученный текст не станет подходящим. Увидеть конечный результат можно на отображении в зоне предпросмотра либо в основном интерфейсе.
Важно! В Телеграм получится увеличить размер основного текста, однако изменить в большую сторону вложенные надписи не получится. Начинать изменения нужно с настроек. Начинать изменения нужно с настроек
Начинать изменения нужно с настроек
Другие возможные приложения
Увеличить размер шрифта можно также в приложении Твиттер. Для этого понадобится произвести следующие действия:
- Открыть приложение Twitter, перейти в его меню и найти опцию «Настройки и конфиденциальность».
- В блоке «Общие настройки» нужно выбрать пункт «Видео и звук».
- Появившимся ползунком требуется провести замену на наиболее подходящий размер шрифта. Ориентироваться нужно на изображение, появляющееся в предпросмотре.
Если в других приложениях присутствует поддержка функций изменения показателей текста, то в них также можно все настроить для более удобного просмотра и общения.
Как быстро использовать стили текста в Заметках на iOS 14
Егор Морозов | 31 Августа, 2020 — 14:24

Apple продолжает улучшать Заметки, и в iOS 14 в них появилась возможность не только быстро рисовать ровные фигуры, но и в одно нажатие работать со стилями текста — например, делать нумерованные списки или заголовки.
Реализация здесь максимально простая: чтобы изменить стиль текста, теперь не обязательно нажимать на значок Аа и искать нужную возможность в открывшемся меню — можно просто задержать на этом значке палец, и, не отрывая его от экрана, выбрать нужный пункт:
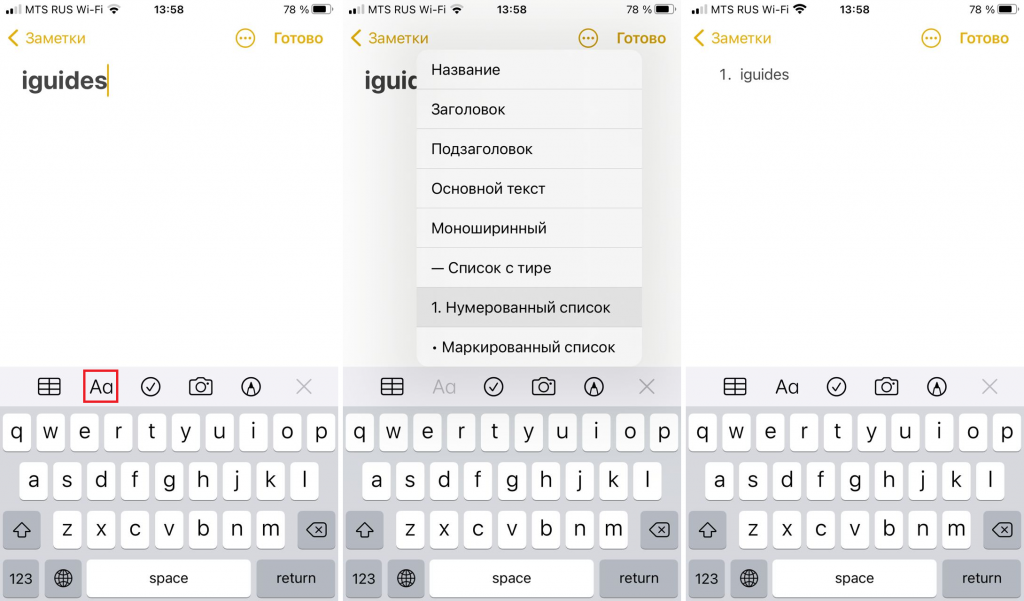
Конечно, это может показаться копеечной экономией времени, но, если вы набираете в заметках большие объемы текста, это может быть удобно.
Дополнительное увеличение шрифта в настройках универсального доступа
Раздел настроек «Универсальный доступ», предназначенный для настройки iPhone для людей со специальными потребностями, имеет почти такие же возможности увеличения шрифта, но с одним отличием — диапазон размеров расширен по сравнению со стандартными настройками:
- Зайдите в «Настройки» и откройте «Универсальный доступ».
- Выберите пункт «Дисплей и размер текста».
- При необходимости включите «Жирный шрифт», а затем перейдите в пункт «Увеличенный текст».
- Включите «Увеличенный текст» и измените степень его увеличения регулятором внизу экрана.
Как видите, здесь шрифт можно сделать заметно более крупным, чем при использовании первого способа.
Как удалить начертание
Чтобы удалить шрифт айфон, скачанный из приложения для iOS 13, потребуется:
- Зайти в настройки.
- Перейти во вкладку “Основные”.
- Открыть меню “Шрифты”.
- Из списка установленных файлов выбрать тот, что нужно удалить, и провести по нему справа налево.
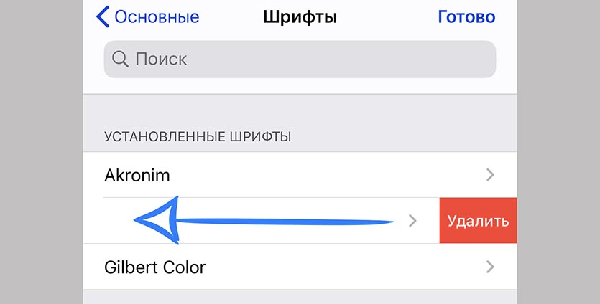
Справка! Чтобы избавиться от нескольких шрифтов сразу, в окне “Шрифты” нужно нажать на “Править”. После отметить ненужные файлы галочками и подтвердить удаление при помощи соответствующей кнопки.
Немного другой алгоритм действий для шрифтов, которые были загружены из приложений для более ранних версий iOS:
- Запустить настройки.
- Выбрать надпись “Основные”.
- Перейти в меню “Профили”.
- Нажать на профиль файла, который требуется удалить из системы.
- Откроется окно с его описанием, где нужно выбрать надпись “Удалить профиль”.
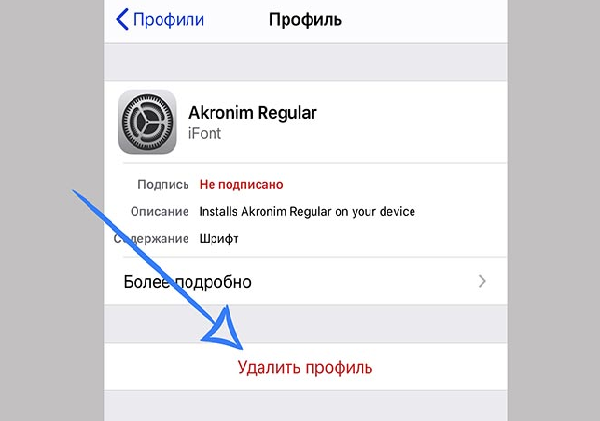 Также управлять удалением можно прямо из приложения. Каждая из программ содержит свой интерфейс для этого, но обычно разобраться с ним несложно.
Также управлять удалением можно прямо из приложения. Каждая из программ содержит свой интерфейс для этого, но обычно разобраться с ним несложно.
Как увеличить шрифт в MacOS
В операционной системе MacOS все не так однозначно, как в iOS. Для компьютеров на MacOS, которые обладают разрешением Retina, то есть современные модели MacBook, можно настроить масштабирование, которое напрямую влияет на размер шрифта и элементов во всей системе. Для этого в верхнем левом углу нажмите на значок яблока и перейдите в раздел “Системные настройки”.
Далее выберите раздел “Мониторы”.
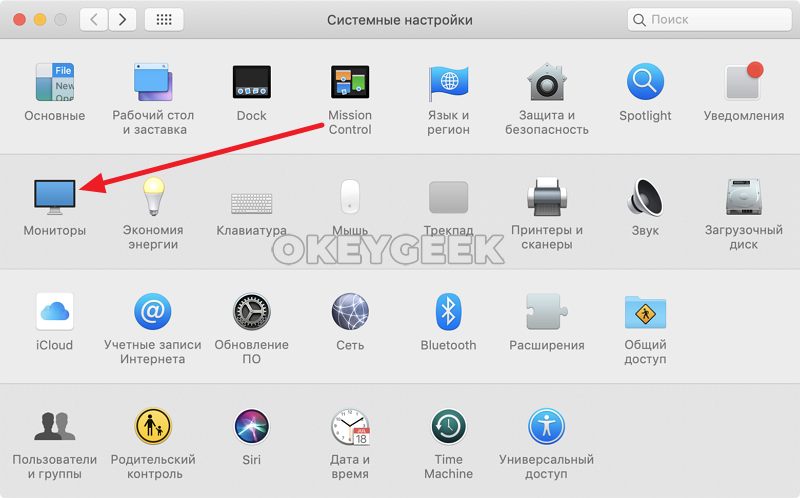
Здесь в пункте “Разрешение” есть несколько опций. Чтобы сделать максимально крупным шрифт, необходимо выбрать вариант “Более крупный текст”.
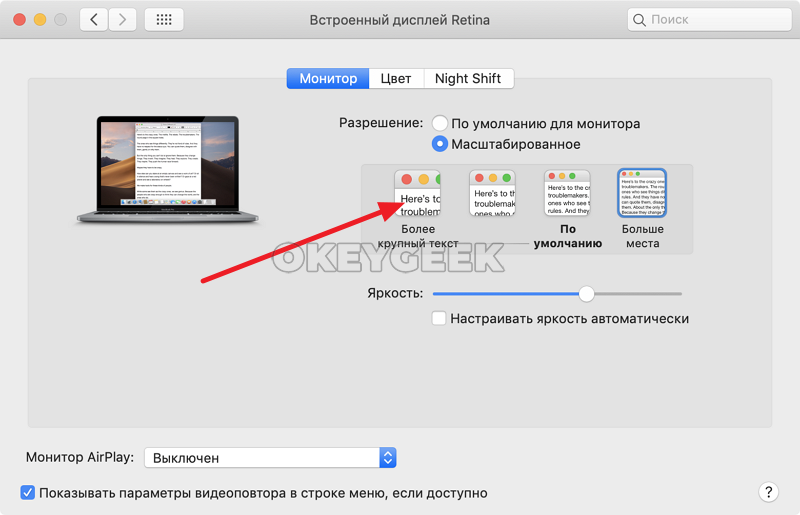
Обратите внимание: Если на используемом компьютере Mac разрешение не Retina, тогда в настройках монитора нужно выбрать пункт “Масштабирование” и установить поменьше разрешение — это приведет к тому, что шрифт станет больше. Еще один способ увеличить шрифт в MacOS — это изменить его в конкретном приложении или для отдельных элементов интерфейса
Например, чтобы увеличить шрифт у иконок на рабочем столе, нужно перейти на рабочий стол, после чего в верхнем меню нажать “Вид” — “Показать параметры вида”
Еще один способ увеличить шрифт в MacOS — это изменить его в конкретном приложении или для отдельных элементов интерфейса. Например, чтобы увеличить шрифт у иконок на рабочем столе, нужно перейти на рабочий стол, после чего в верхнем меню нажать “Вид” — “Показать параметры вида”.
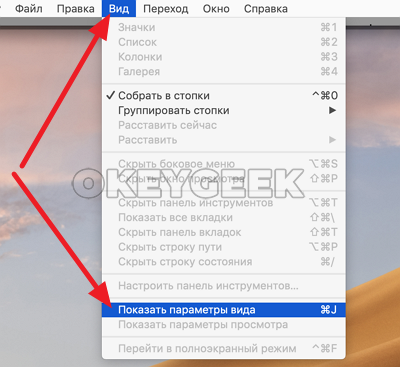
Откроются настройки, где можно задать размер текста.
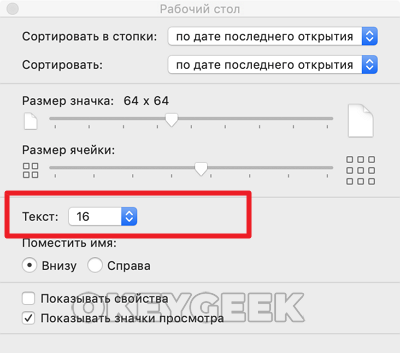
Обратите внимание: При необходимости здесь же можно изменить размер значка. Есть также возможность увеличить размер элементов на боковых панелях системы
Это делается через системные настройки. Нужно выбрать раздел “Основные”
Есть также возможность увеличить размер элементов на боковых панелях системы. Это делается через системные настройки. Нужно выбрать раздел “Основные”.
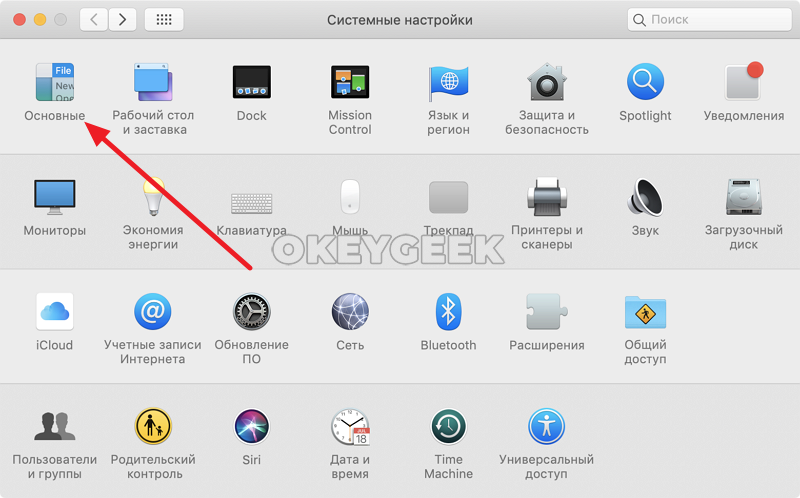
А далее установить размер “Значков”, выбрав из выпадающего списка вариант “Большие”.
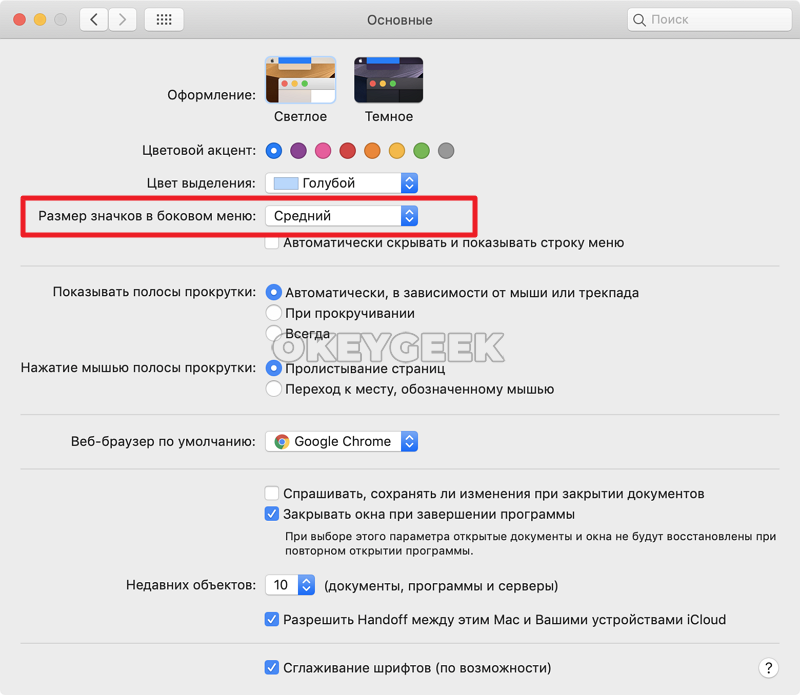
В некоторых приложениях, как системных, так и сторонних, есть свои настройки для увеличения размера шрифта, например, в браузерах.










![Как увеличить размер шрифта на iphone 11 pro max [учебник]](http://kubwheel.ru/wp-content/uploads/0/d/3/0d31c879913d55d271517ef751b9c64d.png)












![Как увеличить размер шрифта на iphone 11 pro max [учебник]](http://kubwheel.ru/wp-content/uploads/b/6/d/b6d7acc0dbae034e3eb45aa584bd759e.jpeg)







