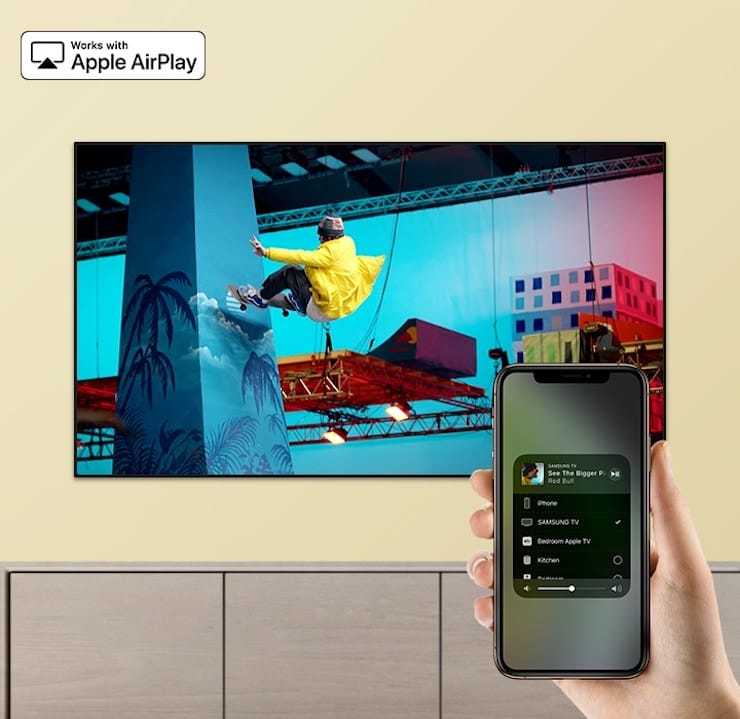Как вывести изображение с iPhone/iPad на телевизор LG или Samsung со Smart TV

Если у вас есть Samsung или LG Smart TV, вам не придётся покупать Apple TV или другие устройства, чтобы транслировать изображение с iPhone или iPad на экране телевизора.
Новые приложения Mirror for Samsung TV и Mirror for LG TV, разработанные AirBeamTV BV, позволяют вам транслировать содержимое устройства с iOS 11 на экран смарт-телевизора.
Чтобы приложения работали, ваш iPhone/iPad и Smart TV должны быть подключены к одной сети Wi-Fi. Если это так, то можно начинать.
Как транслировать экран iPhone на LG Smart TV
После того, как подключите оба устройства к одной сети Wi-Fi, следуйте шагам ниже:
1) Скачайте и установите приложение Mirror for LG TV из App Store (стоимость составляет 379р).
2) Откройте приложение.
3)Подождите, пока ваш телевизор появится в списке доступных, а затем нажмите на его название.
4)Если на телевизоре появится окошко с вопросом, хотите ли вы подключить устройство, с помощью пульта нажмите Принять/Разрешить.
5) Приложение предложит вам добавить иконку записи экрана в Пункт Управления и включить доступ в приложениях. Если эти настройки у вас включены, можете пропустить соответствующие шаги.
6)Зайдите в Настройки → Пункт Управления и включите Доступ в программах:
7) Затем откройте секцию Настроить элем. управления и добавьте иконку Запись экрана.
Вернитесь в приложение Mirror for LG TV и пропустите все инструкции, нажимая на кнопку внизу экрана:
9)Вам нужно будет включить Уведомления, чтобы вы могли видеть, когда устройство подключается к телевизору и отключается от него.
10) Когда вы проделаете все шаги, приложение перенаправит вас на YouTube, чтобы протестировать функцию. Найдите какое-нибудь видео, которое хотите посмотреть на телевизоре.
11)Затем откройте Пункт Управления и нажмите на иконку Записи экрана с помощью 3D Touch или просто долгим нажатием.
12)Далее выберите вариант Mirror LGTV и нажмите Начать вещание.
После этого вы должны увидеть содержимое своего устройства на экране телевизора с небольшим отставанием.
Как закончить вещание
Когда захотите закончить вещание, просто откройте Пункт Управления и нажмите на иконку Записи экрана.
Вверху экрана появится уведомление о том, что вещание прекращено. Телевизор вернётся в своё обычное состояние.
Что вам нужно знать
Хоть приложение и очень удобное, в нём есть свои нюансы, о которых стоит знать. Во-первых, оно поддерживает Smart TV только 2012 года и новее. Если вы не уверены, какой телевизор у вас, вы можете узнать его модель на задней стороне.
Если у вас Samsung Smart TV, посмотрите, какая буква стоит в середине названия модели (на задней части телевизора).
E = 2012F = 2013H = 2014J = 2015K = 2016M = 2017
Например:
UE55_E_S8000 = 2012UE78_H_U8500L = 2014
Если у вас LG Smart TV, узнать модель будет сложнее. Разработчики приложения рекомендуют установить бесплатную пробную версию приложения и проверить, совместим ли с ним ваш телевизор.
Другие нюансы:
- На устройстве должна быть установлена iOS 11 и новее.
- Вещание происходит с отставанием в 1-3 секунды.
- Аудио из Safari не будет проигрываться на телевизоре, только на самом устройстве.
- Вещание нужно начинать только после того, как откроете нужное приложение, поскольку переход между приложениями его отключит.
- Некоторые приложения блокируют вещание. В их число входит Netflix.
- Приложения поддерживаются только Samsung и LG Smart TV. Поддержки для других брендов нет.
Итоги
Приложения Mirror for Samsung TV и Mirror for LG TV могут быть полезными, если у вас дома есть Smart TV.
Стоимость Mirror for LG TV и Mirror for Samsung TV составляет по $4.99 в App Store. Купив любое из приложений, вы можете сэкономить деньги, которые потратили бы на покупку Apple TV. Кроме того, вам не понадобится подключать бесконечное число проводов с переходниками, чтобы транслировать устройство на телевизоре.
Если вы хотели бы смотреть видео на YouTube или лазить в интернете на большом экране, эти приложения отлично справятся с такой работой. Если же вы геймер или просто не терпите задержки в пару секунд, то приложения вряд ли вас устроят.
Телевизор с поддержкой AirPlay 2
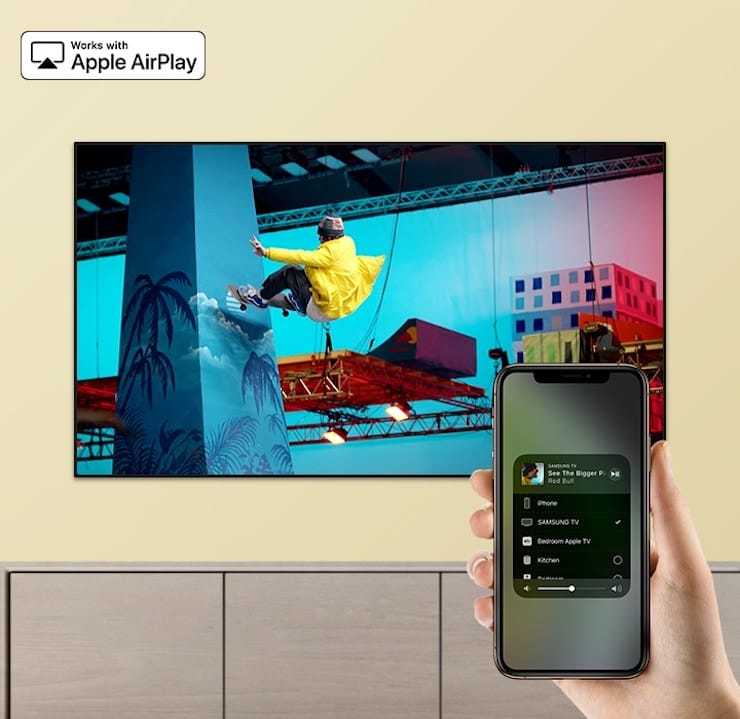
Сервис AirPlay фактически перестал быть эксклюзивом для устройств Apple. В 2021 году компания из Купертино анонсировала обновленный протокол AirPlay 2, который начал работать в моделях смарт-телевизоров сразу нескольких популярных марок, включая, Samsung, LG, Sony, Vizio и др.
Телевизоры с поддержкой AirPlay 2 позволяют легко «зеркалить» на большие экраны графику и звук с iPhone, iPad и Mac.
Если вы являетесь владельцем техники Apple и при этом в ближайшем будущем собираетесь покупать телевизор, то наличие поддержки протокола AirPlay 2 должно быть одним из решающих условий для выбора той или иной модели.
Купить телевизор с поддержкой AirPlay 2
Трансляция через Wi-Fi
В большинстве телевизоров Сяоми есть вайфай (проверить это можно в настройках). Это значит, что вы сможете дублировать изображение с телефона на большом экране без использования проводов.
Есть два варианта синхронизировать телефон и телевизор по Wi-Fi:
- С применением роутера. В таком случае оба устройства должны быть подключены к одной сети.
- Посредством функции Wi-Fi Direct. При использовании этой технологии создается внутренняя беспроводная сеть, соединяющая смартфон и ТВ.
Если вы предпочли второй способ, то действия должны быть следующими:
- Включите Wi-Fi Direct на телевизоре.
- Подключите смартфон к созданной внутренней сети.
- Откройте на телефоне любое приложение, позволяющее транслировать видеофайлы, например iMediaShare.
Транслировать видео по Wi-Fi можно как с айфона, так и с Андроид-телефона, например Сяоми 4с.
Как вывести фото и видео с iPhone на ТВ, чтобы смотреть фильмы?
Что делать, если же ваш ТВ или приставка не имеет встроенной поддержки AirPlay? Будем работать через DLNA. Для подключения iPhone к телевизору Samsung, Sony или LG необходимо установить отдельную программу. Их на AppStore можно найти большое количество, но я лично пользуюсь TV Assist.
- Включаем свой телевизор или запускаем приставку и подключаемся к wifi сети маршрутизатора.
- Также коннектим iPhone к беспроводному сигналу
- Запускаем приложение TV Assist и жмем на значок монитора в правом верхнем углу экрана
- Выбираем свой телевизор или приставку из списка доступных устройств для воспроизведения
- Далее заходим в раздел «Видео» приложения и открываем ту папку на айфоне, где размещен фильм, который мы хотим посмотреть на большом экране.
- И выбираем нужное видео
- Файл откроется в приложении и начнет конвертироваться в формат, который поддерживается телевизором. После чего жмем на кнопку «Play»
После чего данное видео начнет воспроизводиться на телевизоре напрямую с айфона.

Таким же образом можно вывести и фото или музыку, которая находится на iphone.
Технология AirPlay
Создание данной технологии привело к возможности передавать любую информацию, воспроизводить онлайн видео и дублировать изображение экрана iPhone на телевизор.
Подключение Айфона к ТВ с помощью AirPlay осуществляется следующим образом:
- девайс и ТВ подключаются к одной беспроводной сети;
- свайпом вниз нужно открыть шторку и найти пункт в быстром доступе – дублирование экрана;
- в открывшемся окне найти смарт телевизор, с которым выполняется сопряжение;
- после выбора ТВ на его экране появится окно с паролем, которое необходимо ввести на мобильнике.
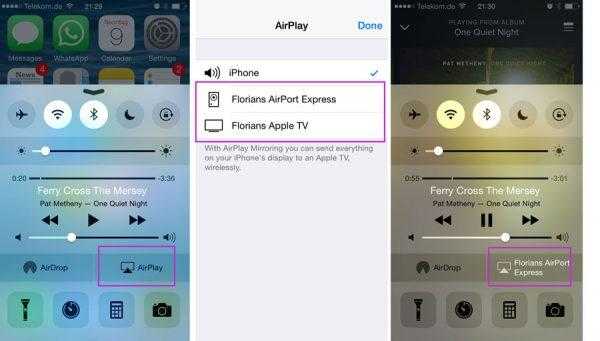 Для отключения дублирования достаточно вновь открыть шторку и один раз тапнуть по кнопке функции AirPlay.
Для отключения дублирования достаточно вновь открыть шторку и один раз тапнуть по кнопке функции AirPlay.
Передача через кабель
Для тех, кто не желает использовать беспроводные технологии, существует возможность передачи изображения с экрана iPhone на телевизор Smart TV через кабель.
Самый популярный способ – это использование HDMI-кабеля. Для этого необходимо подключить один конец кабеля к телевизору, а другой – к адаптеру Lightning to HDMI, который подключается к iPhone. После этого, на экране телевизора должно отображаться изображение с экрана iPhone.
Также можно использовать VGA-кабель, если телевизор поддерживает этот формат. Для этого необходимо подключить кабель к телевизору, а другой конец – к адаптеру Lightning to VGA, который подключается к iPhone. Однако, данная опция не поддерживает передачу звука, поэтому необходимо использовать дополнительные устройства для этого.
Стоит учитывать, что при использовании кабеля, мобильное устройство и телевизор должны находиться рядом друг с другом, так как кабель имеет ограниченную длину. Также необходимо убедиться в том, что качество кабеля и соединения достаточно для передачи изображения на телевизор без искажений и потерь качества.
Таким образом, использование кабеля является не менее эффективным способом передачи изображения с экрана iPhone на телевизор Smart TV, который может быть удобнее для некоторых пользователей.
Передача картинки с iPhonе (Айфон)
Сделать повтор экрана можно проводным и беспроводным способом. Также для этого существуют специальные приложения и дополнительные устройства. Главное знать подробности подключения по каждому из способов.
Подключение через HDMI или аналоговый кабель
Это один из самых распространенных способов подключения ТВ к смартфонам. Также используется аналоговый или коаксиальный кабель. Но на Айфонах такая возможность встречается редко, поэтому приходится дополнительно приобретать необходимые девайсы в виде адаптеров.
Сам процесс трансляции выглядит так:
- Адаптер нужно соединить со смартфоном посредством разъема.
- Подключить адаптер к телевизору при помощи аналогового кабеля или HDMI.
- С использованием пульта дистанционного управления выбрать в меню телевизора и в настройках соответствующий источник сигнала ввода.
- После включения на смартфоне фотографий или видеоролика он будет транслироваться на экране телевизора.
Таким же образом можно перевести изображение и с Айпада, поскольку он оснащен идентичными интерфейсами.
Использование Apple TV (ТВ) и AirPlay для трансляции
Такая приставка, как Apple TV, редко требует дополнительных трансляций с телефона, если учесть ее многофункциональность. Если использовать технику AirPlay, то даже те модели телевизоров, которые не имеют функции Смарт ТВ легко превратить в игровой контроллер.
Алгоритм подключения прост и доступен для всех:
- Нужно на первом этапе подключить все устройства к общей сети.
- Активировать на Айфоне функцию Она находится в настройках iOS.
- Теперь следует активировать iOS трансляцию экрана на ТВ.
Это ценное приобретение и настоящая находка для поклонников Apple.
При подключении можно не только просматривать различные изображения с Айфона, смотреть кино, и но и успешно разнообразить свой отдых играми и различными приложениями.
Беспроводное подсоединение DLNA посредством WI-FI
Если имеется беспроводная сеть Вай Фай, то с ее помощью легко вывести фото или видео с Айфона на телевизор. Также на большом экране легко играть и использовать прочие интересные приложения. Простота данного метода заключается в том, что нужно просто нажать несколько кнопок на Айфоне и можно смело начинать просмотр на экране ТВ. Главное, чтобы телевизор в таком случае имел подходящие характеристики или приобрести специальный адаптер.
При использовании такого метода важно настроить технологию DLNA. Необходимо соблюдать всего два условия:
- Необходимо, чтобы телевизор мог поддерживать работу с Вай Фай соединением.
- Подключить телевизор и Айфон обязательно к одному маршрутизатору.
После этого необходимо:
Другие способы передать и транслировать изображение
Помимо наиболее популярных способов есть и несколько других вариантов подключения, которые помогут транслировать изображение с Айфона на телевизор.
Chromecast
Это гаджет, который создан Гугл и помогает транслировать изображение с Айфона на ТВ. Это своеобразный аналог Apple TV. Поддерживает практически все популярные интернет-сервисы. Сам он имеет небольшие размеры и внешне напоминает простую флешку.
- Вставлять ее необходимо в HDMI-разъем.
- Затем происходит подключение к беспроводному интернету и все по алгоритму DLNA.
Применение трансмиттера
Такой вариант подходит для подключения к Айфону простого телевизора с разъемом HDMI. Функциональные возможности такого ТВ можно расширить при помощи трансмиттера. Устройство работает с DLNA, Вай Фай Директ, а также обладает флэш памятью, чтобы установить специальное программное обеспечение.
Проводное подключение iPhone к LG TV
Соединить iPhone с телевизором LG можно и кабельными способами. Да, потребуется шнур и пользоваться телефоном в это время будет крайне неудобно. Однако у подхода есть и преимущества: не будет рассинхронизации звука с видео, задержек, качество картинки тоже окажется выше, плюс не будет нагрузки на домашнюю Wi-Fi-сеть.
HDMI
Если выбирать кабельный способ подключения, HDMI технология выглядит наиболее выгодно. Единственный нюанс – нужен специфический переходник с Lightning на HDMI. Сам разъем должен быть на любом ТВ, начиная с 2012 года выпуска.
Как вывести изображение с iPhone на телевизор LG:
- Подключаем переходник HDMI-Lightning к разъему на смартфоне.
- HDMI кабель, с одной стороны, соединяем с переходником, с другой стороны, с телевизором.
- Нажимаем на кнопку Source на пульте телевизора и выбираем тот номер порта, к которому подключили кабель.

USB
Метод не позволяет транслировать картинку со смартфона, iPhone будет просто выполнять функцию флешки. Чтобы использовать телефон в качестве накопителя, нужен шнур Lightning-USB. Бонус способа в том, что iPhone будет параллельно заряжаться. Чтобы воспроизвести какое-то видео с памяти телефона, нужно открыть проводник на телевизоре, перейти в память внешнего устройства и запустить файл. Только он должен быть в поддерживаемом расширении.

Тюльпаны
Аналоговое подключение имеет массу недостатков, особенно в отношении качества картинки на выходе. Всего одно преимущество перекрывает многие его минусы – возможность подключения к старым телевизорам. Такой переходник найти сложно в обычном магазине, хотя в интернете можно найти что угодно. Все подключение сводится к соединению кабелей и выбору источника сигнала на пульте кнопкой Source.
Беспроводное подключение через DLNA
Изображение и видео с iphone, ролики с Youtube, воспроизведенная музыка, могут передаваться на телевизор посредством беспроводной сети WI-FI. Через новомодное устройство на большом телеэкране можно играть даже в игры. Управление процессом ведется с телефона, а все действия дублируются на телевизоре.
Разумеется, такой способ передачи мультимедийного контента считается одним из самых простых, поскольку весь процесс заключается в нажатии нескольких кнопок на дисплее гаджета. Но помимо мобильного устройства, телевизор также должен соответствовать определенным характеристикам. При отсутствии возможности подключения телепанели к беспроводной сети, необходимо будет прибегнуть к дополнительному оборудованию или специальным адаптерам.
Чтобы создать домашнюю сеть по технологии DLNA, необходимо реализовать 2 условия.
- Главное, чтобы телевизор, на котором планируется воспроизводить видео, был оснащен поддержкой работы с WI-FI соединением.
- Кроме того, телефон и телевизионное оборудование должны иметь подключение к одному маршрутизатору.
Технология DLNA
После установки дополнительного программного обеспечения, необходимо провести несложную настройку. Запустив приложение, в соответствующем пункте выбрать вкладку с подключенными к сети устройствами и отметить свой телевизор. Как правило, всегда высвечивается марка телевизора, либо название модели.
Для синхронизации устройств необходимо и через интерфейс телевизора разрешить доступ с мобильного гаджета. Теперь можно включать видео на айфоне и транслировать его на большом экране.
Подобные приложения имеют и дополнительные возможности. Например, превращают гаджет в ПДУ (это поможет в случае, если ваш телевизионный пульт не работает). В TV Assist любители порисовать могут поэкспериментировать с вкладкой «Краска». Рисуя на телефоне, изображение также появляется и на экране ТВ.
Другие способы
Есть менее популярные способы подсоединения к телевизору мобильного устройства. Например, по стандарту DLNA, разработанному для передачи информации по локальной сети. Его поддерживают многие устройства. Для просмотра контента с большого экрана необходимо установить на смартфон специальную программу iMediaShare, которая есть в App Store.
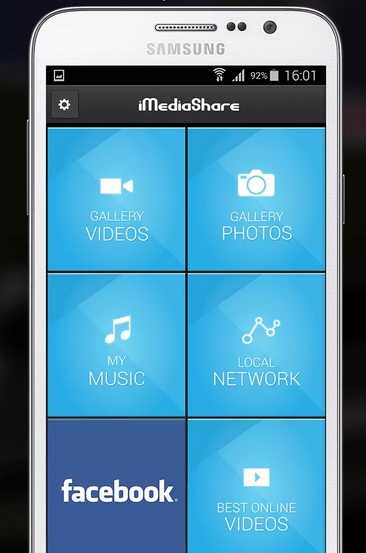
Мобильное устройство и телевизор подключаются к одной беспроводной сети, в приложении выбирается телевизор и запускается трансляция. Если аппарат не работает с Wi-Fi, есть специальное устройство – трансмиттер, которое подключается к HDMI разъему на корпусе ТВ для приема сигнала мобильного устройства по Wi-Fi.

Чтобы посмотреть на телевизоре видео с Youtube, можно использовать приложение Flipps на смартфоне. Для этого нужно подключить оба устройства к Wi-Fi, в приложении открыть ролик с видеохостинга, который будет показан на экране. Стоит учитывать, что приложение показывает ролики только в качестве HD.
К совсем старым телевизорам айфон можно подключить при помощи композитного и компонентного кабеля. Первый представляет собой пучок из 5 штекеров на одном конце шнура, они используются для передачи видео и аудиосигнала. Второй имеет три провода на одном конце и штекер для подключения к смартфону на другом.

Некоторые владельцы используют пиратские приложения для трансляции, но мы не рекомендуем этого делать, так как такие программы небезопасны для смартфона.
Автор статьи Сергей Ломакин Программист, системный администратор.
Статья помоглаНе помогла
Как настроить передачу изображения через AirPlay 2?
1. Убедитесь, что ваш iPhone и Smart TV поддерживают AirPlay 2
Первым шагом перед настройкой передачи изображения с iPhone на телевизор необходимо убедиться, что оба устройства поддерживают AirPlay 2. Эту функцию поддерживают только Apple TV и устройства Smart TV, выпущенные в 2019 году и позднее.
2. Подключайте устройства к одной Wi-Fi сети
Для передачи изображения через AirPlay 2 ваш iPhone и телевизор должны быть подключены к одной Wi-Fi сети. Убедитесь, что вы используете одинаковые учетные данные для входа в Wi-Fi на каждом из устройств.
3. Настройте AirPlay 2 на телевизоре
Перед настройкой передачи изображения с iPhone на Smart TV через AirPlay 2 необходимо настроить эту функцию на телевизоре. Для этого зайдите в настройки Smart TV и найдите раздел «AirPlay и HomeKit». Включите AirPlay и установите пароль, если хотите защитить передачу данных.
4. Подключите iPhone к телевизору через AirPlay 2
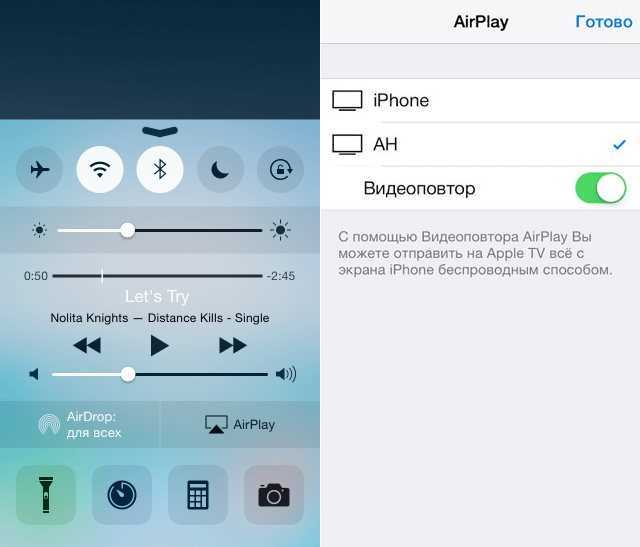
Для передачи изображения на телевизор через AirPlay 2 откройте устройство управления на iPhone и нажмите на значок «AirPlay» на экране. Выберите телевизор из списка устройств и подключитесь к нему. Теперь вы можете передавать изображение с iPhone на телевизор через AirPlay 2.
Apple TV Remote
Управлять телевизором с телефона можно посредством фирменного софта компании – Apple TV Remote, который устанавливается на Айфон. Найти программу можно в AppStore. Но прежде чем скачивать утилиту стоит разобраться с требованиями к ТВ.
Требования к технике
Во-первых, телевизор должен быть формата Smart TV, то есть обладать «умным» функционалом. Во-вторых, прошивка ТВ в обязательном порядке должна поддерживать технологию AirPlay 2. Соответствующий пункт меню (Apple HomeKit) находится в одной из опциональных веток. Подобный функционал есть во многих популярных смарт-телевизорах младше 2011 года. Он позволяет объединить устройства в группу «Дом». Ну и последнее, на всех устройствах должно быть актуальное программное обеспечение.
Важно! Если же ТВ не поддерживает технологию AirPlay, то переключать каналы с помощью Айфона можно посредством приставки Apple TV. Последняя подключается к телевизору и несёт в себе весь необходимый для корректной работы Apple TV Remote функционал
Добавление ТВ в группу «Дом»
Для управления телевизором с телефона необходимо добавить ТВ в группу «Дом». Чтобы подключать устройства к этой системе, необходимо быть её хозяином. То есть, пользователи с правами общего доступа не имеют возможности группировать технику.
Проверить наличие тех или иных прав, а также изменить их можно, перейдя в «Настройки» -> «Имя пользователя» -> iCloud -> «Дом». С помощью пульта на ТВ Apple Remote администратору доступна возможность управления любыми устройствами, а также воспроизведение содержимого в любом месте, где есть связь. При смене прав потребуется ввод логина и пароля iOS-устройства.
Добавление ТВ в группу «Дом»:
- Скачиваем и устанавливаем приложение для Айфона «Мой дом».
- Вызываем меню Smart TV и переходим в раздел Apple HomeKit (аналогичный есть у приставки Apple TV).
- Здесь нужно найти оригинальный QR-код. У каждого телевизора он свой и включает в себя свод технических настроек.
- Запускаем программу «Мой дом» на Айфоне и нажимаем «+», после чего соглашаемся с добавлением нового устройства.
- Сканируем QR-код с экрана ТВ посредством камеры смартфона и ждём пока телевизор не появится в группе.
- Далее присваиваем устройству оригинальное имя и определяемся с комнатой, где оно будет работать.
- Сохраняем изменения нажатием на клавишу «Готово».
Активация пульта:
- Открываем «Пункт управления» (свайп вниз от правого верхнего угла экрана или вверх от нижнего).
- Кликаем на «Пульт Apple TV».
- Выбираем модель телевизора.
- Вводим пин-код из четырёх цифр.
Таким образом можно включить в группу практически любую ТВ-технику. К сожалению, телевизоры Samsung не поддерживают функционал HomeKit, а значит, добавить их в систему «Дом» нельзя. Решение проблемы – скачать пульт для телевизора на Айфон, разработанный именно . Аналогичные утилиты есть и у других производителей.
Подключение по HDMI

Цифровой интерфейс весьма популярен и быстро связывает различные устройства. С таким сопряжением оба гаджета превращаются в единый компьютер. Все файлы с телефона без задержки воспроизводятся на большом дисплее Mi TV.
Вы получите полную проекцию iOS интерфейса, сможете запустить игры, фильмы, ролики, музыку. Плюс в том, что технология справляется с передачей сигнала самого высокого цифрового качества. Расскажем, как подключить айфон к телевизору Ксиоми по HDMI.
Практически все версии iPhone работают с родным яблочным интерфейсом. Для сопряжения с Lightning потребуется дополнение – переходник. Обычно используют MiraScreen или Digital AV.
Создать подключение несложно, достаточно соединить устройства, выбрать источником разъем, с которым подружился смартфон. Процесс запустится, синхронизация произойдет автоматически.
Настройка воспроизведения медиаконтента:
- Вставьте переходник в телефон, один хвост HDMI в переходник, оставшийся – в порт Mi TV.
- Зайдите в меню, в раздел настроек. Для трансляции картинки обозначьте источник сигнала (номер указан около порта).
- После выбора процесс будет завершен и можно наслаждаться просмотром.
В моделях 4 поколения и старше вместо яблочного дисплея на телевизоре появится множество значков. Используйте ярлыки для запуска видео-контента, фото, аудио файлов. Особенность не мешает просматривать кино и слушать треки.
Apple TV как дополнительный дисплей
Если вам нужен второй дисплей, в его качестве тоже можно использовать Apple TV. Так вы сможете использовать разные программы на своём телевизоре и на Mac одновременно.
Для этого на панели меню нажмите значок AirPlay и выберите Использовать как отдельный монитор.

Теперь вы можете открыть или перетянуть программу на дисплей Apple TV.
Когда вы закончите работу и захотите вернуться к дисплею Mac, нажмите значок AirPlay и выберите Выключить AirPlay.
Транслировать изображение с Mac на Apple TV очень просто и точно того стоит, если вы мечтаете о большом или дополнительном дисплее.
Не пропускайте новости Apple – подписывайтесь на наш Telegram-канал, а также на YouTube-канал.
Подключение кабелем
На выбор пользователя есть два разных по способу отображения контента метода подключения.
- Использовать HDMI-интерфейс. Считается приоритетным способом, так как транслирует дисплей iPhone в реальном времени. Все происходящее на телефоне передается на телевизор.
- Подключить через USB-шнур. Способ подойдет только для воспроизведения контента, который хранится в памяти iPhone. Повтора изображения не происходит.
HDMI
Что нужно для подключения:
- шнур HDMI-HDMI (на обоих концах одинаковые штекеры HDMI стандартного размера);
- если подключается iPhone 5 и новее, нужен переходник Lightning-HDMI;
- для соединения iPhone 4 требуется похожий переходник, только с широким штекером на конце.
Алгоритм вывода телефонного экрана:
- подключите переходник к зарядному разъему iPhone;
- вставьте один конец HDMI провода в аналогичный разъем на панели телевизора;
- второй конец шнура вставьте в порт переходника;
- переключите телевизор на другой источник сигнала. Нужно открыть меню источников пультом от телевизора и выбрать подключенный разъем. После, изображение с «айфона» должно продублироваться на телевизоре.
Меню входов (источников) открывается нажатием кнопки на пульте (SOURCE, INPUT, AV, HDMI). Часто кнопка не подписываться, но практически всегда обозначается иконкой штекера с проводом.
Возможные проблемы:
- Телевизор пишет «Нет сигнала». Возможно, что выбран некорректный номер разъема на телеприемнике. Посмотрите на нумерацию разъемов и переключитесь на используемый. Если надпись на экране не исчезает, может быть поврежден кабель или неплотно вставлен штекер в порт.
- Нет звука при подключении через HDMI. Исключите банальные факторы – нулевая громкость, тихий режим. Увеличьте громкость на iPhone и телевизионном приемнике. Отключите режим тишины, на пульте нажмите кнопку «Mute». Последнее нужно обязательно сделать, если на экране отображается значок перечеркнутого динамика. Не делайте подключение к HDMI (DVI) разъему. Приставка «DVI» означает, что передается только видео. Для работы звука нужно задействовать другой порт.
- Дефекты изображения. Могут появляться полосы на экране, картинка мерцает или искажаются цвета. Скорее всего, проблема кроется в качестве кабеля. Не рекомендуется также использовать слишком длинный шнур.
USB
Технология подключения идентична HDMI:
- подсоедините девайс с USB-разъемом телеприемника кабелем (нюансы описаны чуть ниже);
- откройте меню и выберите источником изображения «USB».
Далее перемещайтесь с помощью пульта по папкам «айфона» и воспроизводите мультимедийный контент во встроенном плеере телевизора. Современные Smart TV устройства поддерживают практически все известные форматы файлов и кодеки.
Вход «ЮСБ» с пометкой «Service Only» не подойдет для подключения.
 Используется разъем для спрвисного обслуживания телевизора
Используется разъем для спрвисного обслуживания телевизора
Со стандартным шнуром, на конце которого всем известный штекер USB-A (разъемы ноутбуков, зарядных адаптеров), сложностей не возникает. Нужно обоими концами провода соединить технику. Дополнительные переходники использовать нет необходимости.
А вот если iPhone куплен недавно, то в комплекте будет кабель Lightning-USB-C. Интерфейса USB типа «C» на корпусе телевизоров не предусмотрено. А значит, нужно прибегнуть к одному из вариантов:
- Купить дополнительный кабель Lightning-USB. Тогда подключаться получится в будущем к любой стандартной технике с обычными разъемами. Кстати, если был куплен новый «айфон», в комплекте которого нет блока питания, но есть блок от предыдущей версии устройства, способ тоже актуален. Дешевле будет приобрести кабель и заряжаться через имеющийся адаптер, чем покупать новый блок зарядки с USB-C входом.
- Если имеется обычный USB-USB кабель, можно приобрести переходник Lightning-USB OTG.
Вывод экрана телефона через блютуз
Bluetooth является легендарным интерфейсом, повсеместно использовавшимся в середине нулевых. Через него проходила передача информации между мобильными. Но в данное время он обеспечивает настолько низкую скорость, что один mp3-файл будет передаваться около 10 минут, поэтому функционал применяется для соединения с наушниками, клавиатурами, мышью по беспроводной технологии.
Для присоединения через блютуз к отдельным приемникам используется алгоритм:
- в меню выбирается категория «звук»;
- нажимается кнопка «ок»;
- открывается блок «подсоединение гарнитуры»;
- активируется поиск доступных агрегатов.
Предпочтение отдается дублированию экрана iPhone, для его выполнение понадобится наличие фирменной приставки или телеприемника с модулем AirPlay. Если в доме находится Смарт ТВ, то беспроводную трансляцию осуществить возможно.
Как включить функционал повтор экрана на Айфоне:
- Устанавливается связь через один из модулей.
- На смартфоне отыскивается блок «пункт управления»: для аппаратов до 8 поколения или работающих под управлением iOS 11 для входа в подраздел нужно провести от нижней части дисплея к верхней пальцем вверх, для оборудования с ОС 12 или Айфонов Х следует смахнуть сверху с правой стороны на левую.
- Активизируется пункт «повтор экрана» при помощи соответствующей кнопки.
- В перечне принимающего оборудования отмечается актуальное — приставка, телеприемник.
- При необходимости дополнительно прописывается пароль — для соединения с ТВ.
- Процедура завершается проверкой работоспособности связки.
Кадровые пропорции подгоняются под размеры дисплея автоматически. Если это не сработало, изменения вносятся в ручном режиме, так будет удобнее играть в видеоигры или смотреть видеоматериалы.