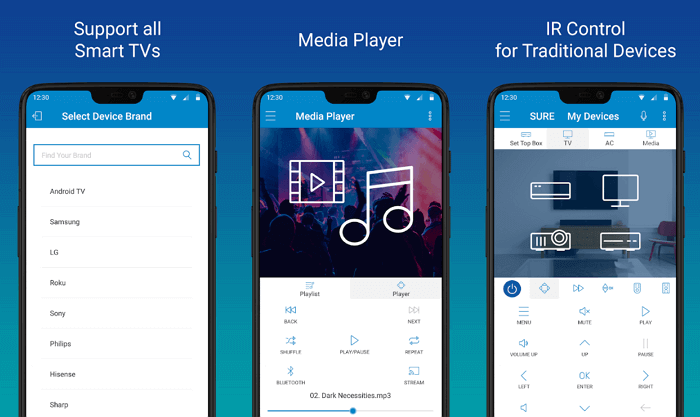Anymote (закрыто)
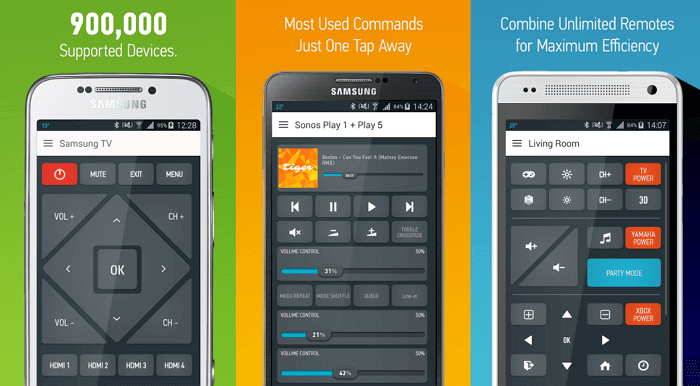
Anymote — этот умный пульт работает как с IR, так и через Wi-Fi. Но стоит отметить, что он не совместимо со смартфонами Huawei и Sony, из LG поддерживаются только G3 и G4, а из Samsung с S4 по S6 (но не с S7 из-за аппаратных ограничений).
Если ваш телефон подходит, то вы сможете создавать макросы для выполнения нескольких команд в одно касание, использовать автоматизированные задачи, в том числе с помощью интеграции с утилитой Tasker и голосовыми командами Google Now. Есть плавающий виджет для доступа к управлению даже во время использования других приложений.
Функция AIR Gestures позволяет переключать каналы, просто проведя рукой над телефоном, или отрегулировать уровень громкости (вверх и вниз). Anymote также может автоматически приглушать звук телевизора когда вам кто-то звонит.
Возможности индивидуальной настройки довольно широкие: вы сможете настраивать кнопки, изменять цвета, расположение, текст и значки. Платная версия позволит добавлять неограниченное количество пультов и производить резервное копирование настроек.
Как включить KION на Smart TV
Если вы купили умный телевизор недавно (в течение последних пяти лет), скорее всего, он будет поддерживать KION.
Какие умные телевизоры поддерживают KION
-
Выполните первичные настройки. Если до этого вы уже пользовались телевизором, дополнительных настроек делать не нужно.
-
Теперь нужно установить приложение. Для этого перейдите на главную страницу Smart TV, в поисковом меню введите «KION» и нажмите «ОК».
-
В результатах отобразится нужное приложение. Кликнув на KION, вы попадёте в карточку приложения. Здесь нажмите кнопку «Установить».
-
Сразу после того, приложение установлено, вы можете добавить его на главный экран — чтобы оно всегда было под рукой. Для этого нажмите кнопку «Добавить на главный экран».
-
Приложение установлено, теперь нужно пройти авторизацию. Чтобы это сделать, нажмите «Вход». В открывшемся меню укажите свой номер телефона и подтвердите его кодом из SMS. Код придёт на тот номер, который вы указали при авторизации.
-
Введите код из SMS и нажмите «Далее».
-
Готово! Если у вас уже есть подписка на KION, можно приступать к просмотру кино. Если нет — нужно её оформить. Сделать это можно там же — в меню Smart TV. Для этого в правом верхнем углу странички приложения нажмите кнопку «Настройки».
-
Выберите «Подписки».
-
В открывшемся меню выберите нужный вариант подписки и кликните на кнопку с ценой.
-
Выберите способ оплаты — банковской картой или через лицевой мобильный счёт. Учтите, что второй способ оплаты доступен только для абонентов МТС.
-
Когда всё готово, нажмите «Оформить подписку» и подтвердите действие.
-
Отключить подписку или подключить дополнительные опции можно в любой момент — в меню приложения через «Настройки» → «Подписки».
Apple TV Remote
Управлять телевизором с телефона можно посредством фирменного софта компании – Apple TV Remote, который устанавливается на Айфон. Найти программу можно в AppStore. Но прежде чем скачивать утилиту стоит разобраться с требованиями к ТВ.
Требования к технике
Во-первых, телевизор должен быть формата Smart TV, то есть обладать «умным» функционалом. Во-вторых, прошивка ТВ в обязательном порядке должна поддерживать технологию AirPlay 2. Соответствующий пункт меню (Apple HomeKit) находится в одной из опциональных веток. Подобный функционал есть во многих популярных смарт-телевизорах младше 2011 года. Он позволяет объединить устройства в группу «Дом». Ну и последнее, на всех устройствах должно быть актуальное программное обеспечение.
Важно! Если же ТВ не поддерживает технологию AirPlay, то переключать каналы с помощью Айфона можно посредством приставки Apple TV. Последняя подключается к телевизору и несёт в себе весь необходимый для корректной работы Apple TV Remote функционал
Добавление ТВ в группу «Дом»
Для управления телевизором с телефона необходимо добавить ТВ в группу «Дом». Чтобы подключать устройства к этой системе, необходимо быть её хозяином. То есть, пользователи с правами общего доступа не имеют возможности группировать технику.
Проверить наличие тех или иных прав, а также изменить их можно, перейдя в «Настройки» -> «Имя пользователя» -> iCloud -> «Дом». С помощью пульта на ТВ Apple Remote администратору доступна возможность управления любыми устройствами, а также воспроизведение содержимого в любом месте, где есть связь. При смене прав потребуется ввод логина и пароля iOS-устройства.
Добавление ТВ в группу «Дом»:
- Скачиваем и устанавливаем приложение для Айфона «Мой дом».
- Вызываем меню Smart TV и переходим в раздел Apple HomeKit (аналогичный есть у приставки Apple TV).
- Здесь нужно найти оригинальный QR-код. У каждого телевизора он свой и включает в себя свод технических настроек.
- Запускаем программу «Мой дом» на Айфоне и нажимаем «+», после чего соглашаемся с добавлением нового устройства.
- Сканируем QR-код с экрана ТВ посредством камеры смартфона и ждём пока телевизор не появится в группе.
- Далее присваиваем устройству оригинальное имя и определяемся с комнатой, где оно будет работать.
- Сохраняем изменения нажатием на клавишу «Готово».
Активация пульта:
- Открываем «Пункт управления» (свайп вниз от правого верхнего угла экрана или вверх от нижнего).
- Кликаем на «Пульт Apple TV».
- Выбираем модель телевизора.
- Вводим пин-код из четырёх цифр.
Таким образом можно включить в группу практически любую ТВ-технику. К сожалению, телевизоры Samsung не поддерживают функционал HomeKit, а значит, добавить их в систему «Дом» нельзя. Решение проблемы – скачать пульт для телевизора на Айфон, разработанный именно компанией «Самсунг». Аналогичные утилиты есть и у других производителей.
Пульт ТВ Samsung Smart View и Samsung TV and Remote (IR) на Android и iOS
Для телевизоров Samsung ранее было доступно два официальных Android и iOS приложения – пульта. Samsung Smart View подойдет для любого телефона и планшета, и работает со Smart TV Samsung по Wi-Fi. Samsung TV and Remote (IR) было предназначено для телефонов с инфракрасным датчиком, но на настоящий момент оно исчезло из официальных магазинов приложений.
Возможно вас заинтересует: Как изменить папку Загрузки в Windows 10
Также, как и в других таких приложениях, после поиска телевизора в сети и подключения к нему, вам будут доступны функции дистанционного управления (в том числе виртуальная сенсорная панель и ввод текста) и передача медиа-контента с устройства на телевизор.
Судя по отзывам, приложение пульт для Samsung на Android не всегда работает как нужно, но попробовать стоит, к тому же не исключено, что к тому моменту, когда вы читаете этот обзор, недочеты были исправлены.
Скачать пульт ТВ Samsung Smart View можно из Google Play (для Android) и в Apple App Store (для iPhone и iPad).
Как подключить к ТВ телефон на Андроиде
Через Wi-Fi Direct. При соединении телевизор работает как точка доступа, а телефон подключается к нему по протоколам WPA/WPA2. Но не все современные смартфоны на Андроиде поддерживают эту технологию. Например, новые модели Pixel или Samsung заменяют ее собственными системами.
Чтобы подключить телефон на Андроиде к ТВ:
- Подключите телевизор и смартфон к одной интернет-сети.
- В настройках телевизора найдите пункт Wi-Fi Direct — почти во всех современных телевизорах он есть.
- В настройках смартфона найдите пункт Wi-Fi, а в нем — Wi-Fi Direct. Обычно он находится в расширенных настройках.
- Найдите в списке устройств в этом пункте свой телевизор и подключите смартфон к нему как к точке доступа.
- Теперь можно передавать медиафайлы из памяти смартфона на экран телевизора через кнопку «Поделиться».
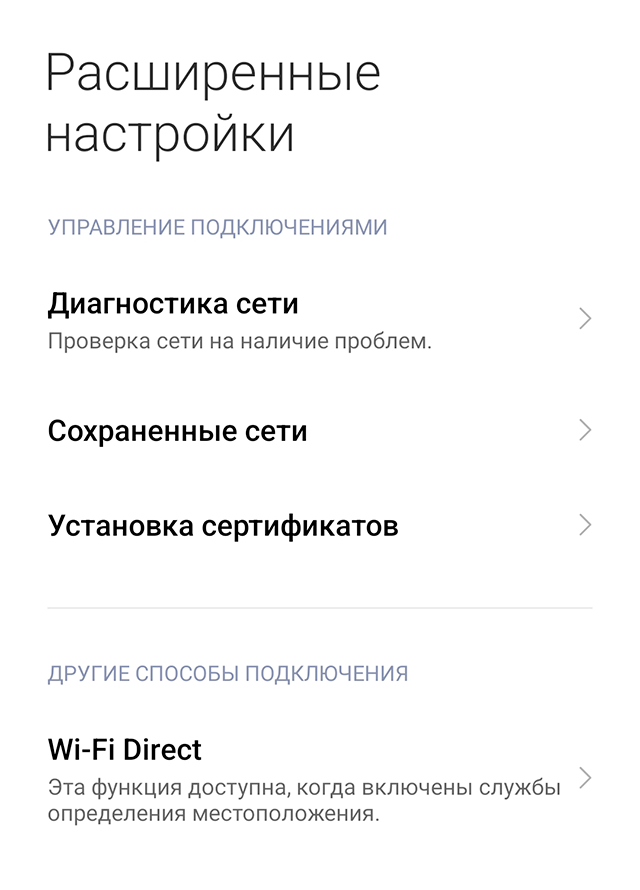 Для работы Wi-Fi Direct нужно включить геолокацию в настройках
Для работы Wi-Fi Direct нужно включить геолокацию в настройках
Через Miracast. Эту технологию поддерживают смартфоны на Андроиде и многие телевизоры со смарт-ТВ.
После подключения вы сможете транслировать на телевизор экран телефона. Для этого:
- Подключите телевизор и смартфон к одной сети.
- Включите на телевизоре функцию Miracast. Обычно она есть в настройках беспроводного соединения у многих современных телевизоров. Но это не всегда нужно: некоторые телевизоры отображают экран смартфона автоматически после подключения.
- В настройках телефона найдите настройки трансляции и выберите телевизор. На разных смартфонах путь до функции выглядит по-разному. Два примера: «Экран» → «Беспроводной монитор» или «Подключение и общий доступ» → «Беспроводной дисплей». На экране телевизора появится изображение экрана телефона.
- На смартфонах и планшетах Huawei опция «Беспроводной дисплей» может быть в отдельном пункте выпадающего меню. Ее также могут называть функцией Mirror Share.
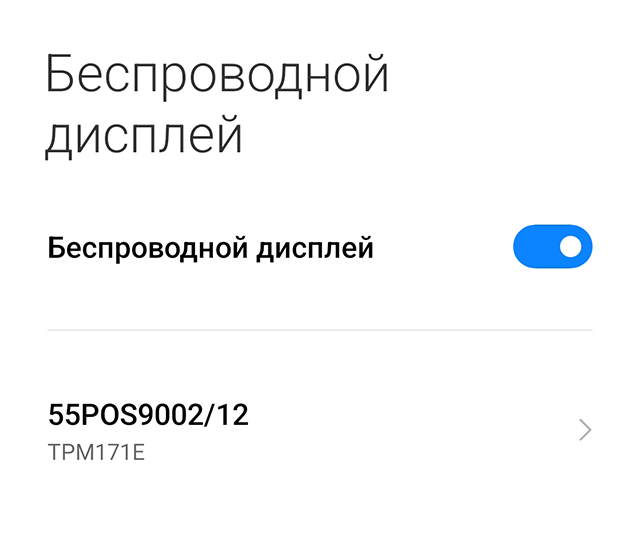 Если все настроено правильно, в списке появится ваш телевизор
Если все настроено правильно, в списке появится ваш телевизор
Через Chromecast — это система Гугла. Ее поддерживают и смартфоны на Андроиде, и Айфоны с Айпадами. Но чтобы ее использовать, обязательно нужны приставка с Chromecast, приложение Google Home и гугл-аккаунт. Поэтому, учитывая обилие бесплатных альтернатив, это не самый удобный способ подключения.
Обратите внимание, что для нормальной работы Chromecast нужно, чтобы у платформы «Сервисы Google Play» было разрешение на доступ к микрофону. Подключить смартфон к телевизору можно так:
Подключить смартфон к телевизору можно так:
- Подключите телевизор с приставкой Chromecast и смартфон к одной сети, например домашней.
- Откройте на смартфоне приложение Google Home.
- Нажмите иконку с нужным устройством.
- Выберите вариант «Транслировать экран». На экране телевизора появится изображение экрана телефона.
Через DLNA можно транслировать фотографии и видеоролики, а с помощью сторонних приложений, например Web Video Cast, и потоковое видео из интернета. В некоторых случаях без приложения не обойтись: оно связывает телефон с телевизором.
Чтобы соединить смартфон с телевизором через DLNA:
- Подключите телевизор и смартфон к одной вайфай-сети.
- В настройках телевизора найдите пункт DLNA — во многих современных телевизорах он есть. Если функция отключена, включите ее. Часто она работает по умолчанию.
- Выберите нужный файл в галерее смартфона.
- Зайдите в меню → «Выбрать проигрыватель». Этот пункт может называться по-другому, например «Выбрать устройство».
- Нажмите на название своего телевизора.
Если способ не работает напрямую, скачайте приложение, например тот же Web Video Cast.
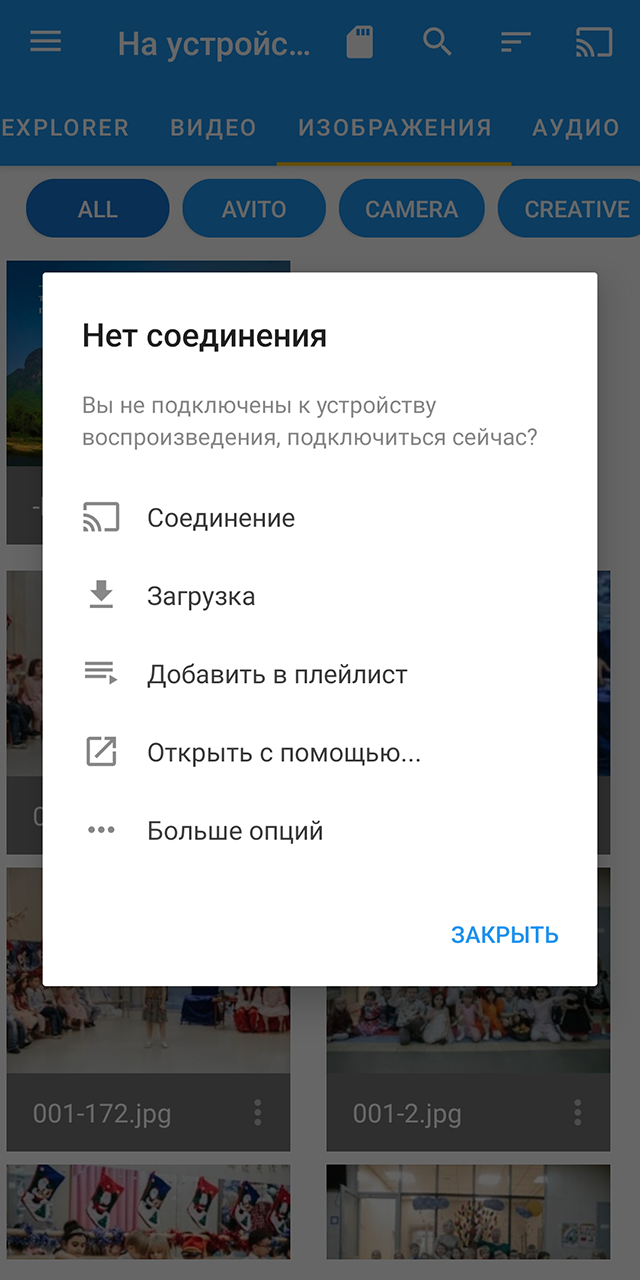 Выберите в меню «Файлы телефона» и нажмите на любой из них. Затем в открывшемся меню нажмите «Соединение» Выберите в меню «Файлы телефона» и нажмите на любой из них. Затем в открывшемся меню нажмите «Соединение» |
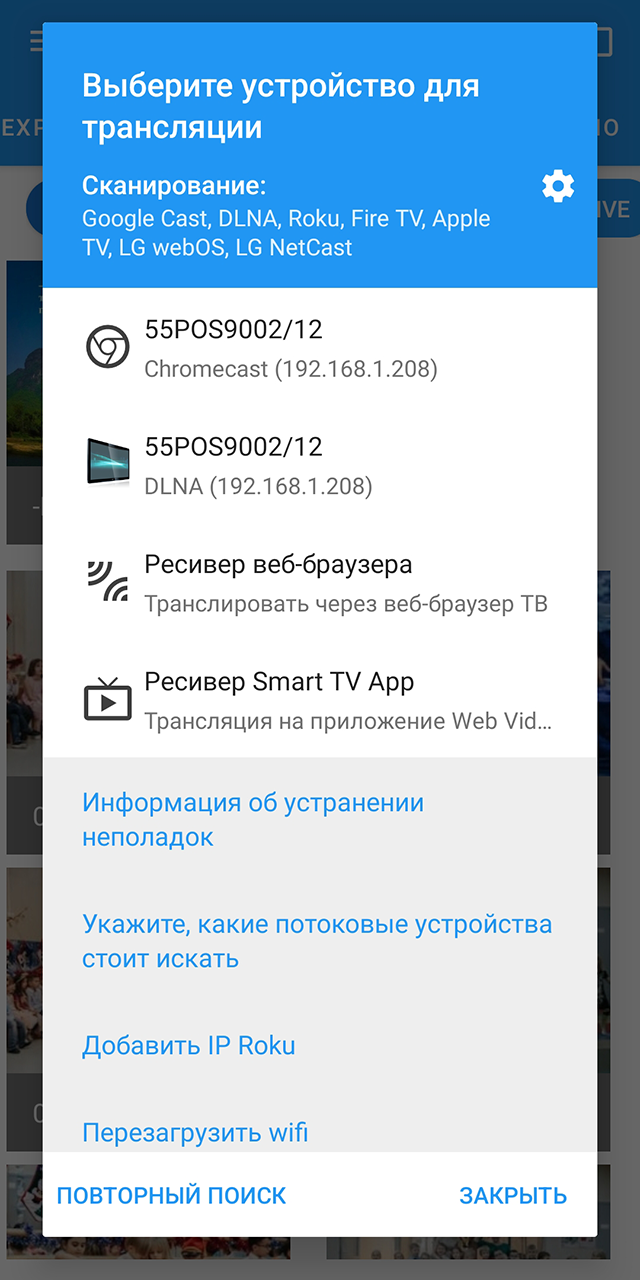 Выберите телевизор и способ подключения в появившемся меню Выберите телевизор и способ подключения в появившемся меню |
Выберите в меню «Файлы телефона» и нажмите на любой из них. Затем в открывшемся меню нажмите «Соединение» Выберите телевизор и способ подключения в появившемся меню
Через USB-кабель можно подключить телефон к телевизору, если беспроводные способы почему-то не подошли. Так вы сможете открыть на телевизоре файлы из памяти смартфона и управлять воспроизведением с помощью телевизионного пульта.
Чтобы подключиться через USB:
- Подключите смартфон к USB-порту телевизора.
- Укажите на телевизоре источник — USB, — а на смартфоне разрешите передачу файлов или фотографий.
- На экране телевизора появится меню телефона. Фотографии и видео можно открыть из него.
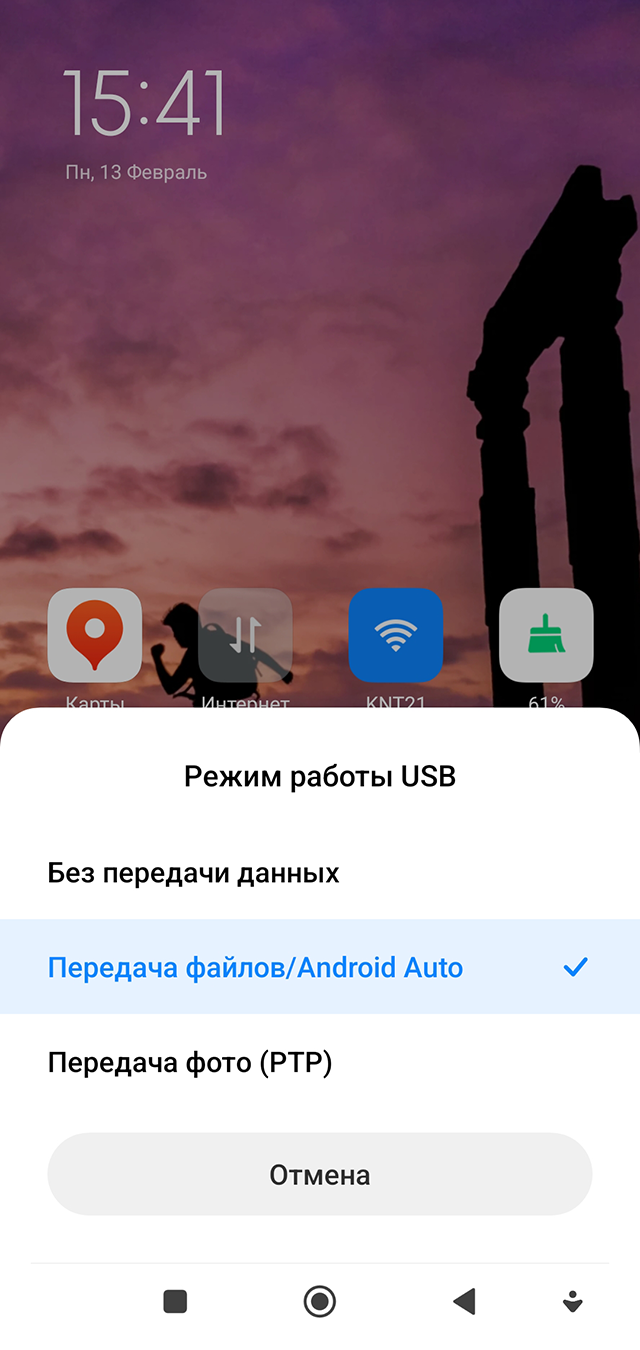 В смартфоне Xiaomi Mi Note 10 Lite нужно выбрать передачу фото
В смартфоне Xiaomi Mi Note 10 Lite нужно выбрать передачу фото
Функции пульта для телевизора LG Smart TV
Тем не менее, за несколько последних лет пульты заметно преобразились. К примеру, в комплекте с современными телевизорами LG с поддержкой функции Smart TV идет фирменный ПДУ Magic Remote. Человек, который впервые видит такой гаджет, может изрядно удивиться его минимализму и причудливым формам. Поэтому перед началом эксплуатации рекомендуется изучить все функции управляющего элемента.
Как и любой другой пульт, Magic Remote подключается к телевизору при помощи инфракрасного датчика. Он заметен на верхнем торце устройства. С его помощью как раз-таки и осуществляется управление процессами. Сейчас попробуем разобраться, какие же именно операции способен выполнять Magic Remote от LG.
Во-первых, это, конечно же, включение и выключение телевизора. Данная функция является основной и безальтернативной, как и возможность менять громкость и переключать каналы. Этим Magic Remote совершенно не удивляет. Но в то же время у ПДУ есть дополнительные функции, которые следует перечислить отдельно:
- запуск цифровой приставки LG (при наличии);
- просмотр списка сохраненных программ;
- вывод виртуального пульта на экран;
- активация голосового помощника;
- специальное кольцо для удобного просмотра веб-сайтов;
- переход в режим 3D (если телевизор поддерживает технологию);
- отображение перечня подключенных устройств;
- быстрый переход в один из доступных онлайн-кинотеатров;
- фокусировка и увеличение конкретной области меню для более удобной навигации.
Как становится ясно из приведенного списка, функций у пульта значительно больше, чем может показаться на первый взгляд. Это по-настоящему продвинутый ПДУ, хотя и выглядит аппарат крайне минималистично.
Как включить KION на Android TV
Смотреть KION можно не только на Smart TV, но и на обычном телевизоре, если у вас приставка Android TV версии 7.0 и выше.
Android TV — это приставка со специальной «начинкой», которая разработана для телевизоров, — с ней KION работает отлично. А ещё бывают приставки, на которых тоже стоит система Android, но другая — универсальная, такая же, как у вас в смартфоне или в умных часах. На таких приставках KION не всегда будет работать корректно. Эти устройства маркируют значком AOSP.
-
Подключите приставку к телевизору, выполните первичные настройки и зайдите в свой аккаунт Google.Если до этого вы уже пользовались приставкой, дополнительных настроек делать не нужно.
-
Перейдите в магазин приложений, чтобы скачать KION. В строке поиска введите «KION» и нажмите «Установить».
-
После установки перейдите в приложение — теперь нужно пройти авторизацию. Укажите номер телефона и дождитесь кода подтверждения. Он придёт в SMS на тот номер, который вы указали при авторизации.
-
Введите код из SMS и нажмите «Далее».
-
Если у вас уже есть подписка, можно приступать к просмотру. Если нет — можно сразу же её оформить. Для этого вернитесь к вкладке «Настройки».
-
Нажмите «Подписки»
-
Откроется список вариантов — выберите ту подписку, которая вам подходит, и кликните на неё.
-
Ознакомьтесь с условиями подключения и нажмите на кнопку подключения. В открывшемся меню можно выбрать способ оплаты — с банковской карты или лицевого мобильного счёта, но второй способ доступен только абонентам МТС. Когда всё готово, кликните «Оформить подписку».
-
Если захотите отключить подписку, сделать это можно в любой момент через вкладку «Моё» → «Подписки».
Приложения от производителей
Такие производители, как LG, Samsung, Sony выпускают собственное программное обеспечение для управления своей продукцией.
Samsung Smart View
Утилита имеет следующие возможности:
- управление устройством;
- передача видео с экрана телевизионного приемника на мобильный гаджет или в обратном порядке;
- просмотр на смартфоне программ из смарт-меню телеприемника;
- игровой режим, позволяющий использовать мобильное устройство в качестве игрового контроллера.
Помимо мобильного устройства, Samsung Smart View позволяет управлять телевизором через компьютер.
Чтобы использовать утилиту, необходимо подключить оба прибора к одной беспроводной сети, затем скачать Samsung Smart View из официальных магазинов для Android и iOS, а также Samsung Galaxy Apps, запустить и синхронизировать устройства.
Ранее управление телевизионным приемником допускалось только с телефона самсунг, но сейчас поддерживается и другая техника на базе Android или iOS. Использование Samsung Smart View допускается только для определенных моделей Самсунг 2011 года выпуска или позднее. Подробный список можно найти на официальном сайте производителя.
LG TV Remote
Официальное приложение для продукции компании LG не только дает возможность управлять телевизором без пульта, но и имеет такие функции, как:
- навигация по смарт-меню телеприемника;
- ввод текста с клавиатуры гаджета, например, при поиске информации в браузере;
- трансляция видео с большого экрана на смартфон или планшет;
- использование мобильной техники в качестве игрового контроллера и т.д.
Для установки нужно скачать программу из магазинов для Android и iOS, подключить технику к одной сети, затем запустить LG TV Remote, найти телеприемник и установить соединение между техникой.
TV Side View
Утилита с удобным интерфейсом, позволяющая работать с техникой компании Sony. Алгоритм подключения смартфона идентичен описанному выше процессу.
Основные возможности утилиты – это управление телеприемником (переключение каналов, регулировка громкости и т.д.), а также просмотр программы телепередач, создание закладок, трансляция на большой экран видео со смартфона или планшета, установка таймера для записи передач, голосовой поиск (подобный выполняется на мобильном устройстве с помощью команды Ок Гугл) и т.д.
Пульт Apple TV Remote
Apple TV Remote — это официальное приложение дистанционного управления Apple TV для вашего iPhone. Он также позволяет управлять Apple TV с iPad.
Как и в приложениях Android TV Remote и Fire TV Remote, вы можете использовать сенсорные жесты и вводить текст с клавиатуры iPhone.
Другие полезные функции включают поддержку Siri, тексты песен на экране, когда вы слушаете музыку, и даже игровой режим, который обеспечивает упрощенное управление во время игры вместо просмотра видеоконтента.
Интересно, что приложение совместимо с акселерометром и гироскопом iPhone; Данные, собранные устройствами, можно передавать в игры Apple TV и другие приложения.
Скачать: Пульт Apple TV Remote для ОС iOS (Бесплатно)
Универсальные программы
Универсальные приложения-пульты для телевизоров разрабатываются сторонними компаниями и отдельными программистами, поэтому зачастую они либо платные, либо наполнены рекламой. Отличаются программы, как правило, только интерфейсом. Набор функций в них минимален — обычно можно только переключать каналы и уровни громкости, так как для более «крутых» возможностей требуется доступ к исходному коду ОС-телевизоров, которого у частных разработчиков нет.
К наиболее удобным и стабильным приложениям можно отнести:
- Remote Control for TV — работает через ИК-порт, поддерживает большое число моделей телевизоров, в версии Pro может подключаться к ТВ через Wi-Fi путем прямого соединения с его IP-адресом;
- TV Remote — поддерживает Wi-Fi, ИК-порт и ИК-бластер, отличается минимализмом;
- Smartphone Remote Control — позволяет не только выбирать каналы и регулировать звук, но также включать режим 3D на Smart TV и выбирать тип входного сигнала;
- Universal Remote TV — имеет разный набор дистанционных команд в зависимости от модели телевизора;
- универсальный пульт Galaxy — поддерживает не только ТВ, но и плееры, приставки, кондиционеры.
Сложно найти полезное применение универсальным программам-пультам: функционал их сильно урезан даже по сравнению с обычной механической «лентяйкой». Пригодятся они, только если потребуется быстро выключить звук или переключить канал, находясь в соседней комнате, или если основному пульту нужен ремонт. Для полного же управления Smart TV лучше выбрать фирменное приложение.
Originally posted 2018-05-26 18:52:07.
SURE Universal
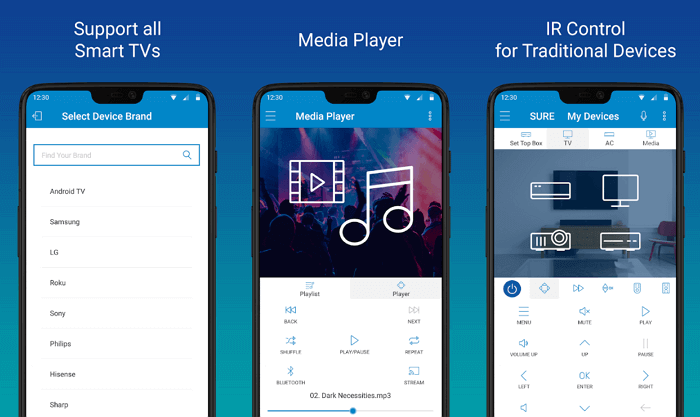
SURE Universal использует инфракрасный порт для управления телевизорами, кабельным телевидением и даже кондиционерами. В общей сложности поддерживается более 1 миллиона устройств. Есть поддержка Wi-Fi и Bluetooth для управления Smart TV. Легко интегрируется с различными технологиями умного дома — RF, Z-wave, ZigBee. Кроме того, с помощью SURE Universal вы сможете воспроизводить фотографии и видео с телефона на Smart TV.
Имейте в виду, что при установке, приложение запрашивает личные данные для оплаты платной версии без рекламы, доступ к файловой системе для воспроизведения с телефона на Smart TV, а также к микрофону для голосовых команд.
Как настроить пульт на телефоне?
После установки приложения важно провести процесс настройки, особенно в универсальном софте. Здесь есть 2 основных варианта: автоматический и ручкой
Если утилита поддерживает первый способ, то достаточно только запустить процесс поиска, предварительно включив Bluetooth или Wi-Fi на ТВ в зависимости от метода подключения. Софт сам найдет устройство, обнаружит модель и подберет нужный вариант работы. В ручном варианте соединения все немного сложнее.
Инструкция по настройке:
- Включаем беспроводную связь на телевизоре. В основном требуется подключиться к сети Wi-Fi, но некоторые устройства просят активировать Bluetooth. Чтобы управлять телевизором со смартфона через ИК-порт, никаких дополнительных действий на ТВ не требуется.
- Скачиваем и запускаем выбранное приложение.
- Из списка устройств жмем на «Телевизоры», касаемся названия производителя ТВ и выбираем модель.
- Сейчас должен отправиться запрос на подключение к ТВ, подтверждаем его штатным пультом ДУ или кнопками на корпусе.
- Проверяем, сработало ли подключение или нет.
Скорее всего уже сейчас можем управлять телевизором с телефона без каких-то трудностей. На экране будут подобные клавиши, как и на обычном пульте, и работают они аналогичным образом.
Алгоритм подключения смартфона по Wi-Fi
Если у вас современный смартфон, не оборудованный ИК-портом, и нет желания ждать ИК-передатчик с Алиэкспресс, то единственно возможный вариант управления телевизором — по Wi-Fi. Для этого следует подключить смартфон к телевизору. Рассмотрим пошагово, как сделать меню телевизора более доступным.
Возможность управлять телевизором через смартфон будет большой находкой при поломке дистанционного пульта управления. Такая неисправность возникает всегда неожиданно и вызывает дискомфорт, так как переключать его с помощью кнопок задней панели не совсем удобно. К тому же телефон всегда под рукой, его легче найти, чем пульт. Особенно это распространенное явление в семьях, где есть дети
Поэтому, возможно, вместо подбора нового ПДУ, стоит обратить внимание на функционал своего смартфона
SURE Universal Smart TV Remote
Клиент для смартфонов имеющих инфракрасный (ИК) порт. Дает возможность использовать ваш смартфон как универсальный пульт для телевизора и удаленно управлять бытовой техникой, которая поддерживает эти функции.
Главные особенности:
- управление Smart TV LG и Samsung;
- управление приставками цифрового телевидения, Apple TV и устройствами Chromecast;
- управление проекторами и проигрывателями;
- работа со светодиодными панелями.
Представленные выше приложения очень популярны и разработчики не упускают их из виду, постоянно дорабатывая и улучшая. Они просты в использовании, интуитивно понятны и легко настраиваются. Вместе с ними вы забудете, что телевизору нужен пульт дистанционного управления. Теперь все основные функции находятся на телефоне и легко доступны в любое время.
- https://myapples.ru/top-podborki/pult-ot-televizora
- https://support.apple.com/ru-ru/ht201664
- https://reddparts.ru/faq/iphone-v-kachestve-tv-pulta-ili-kak-upravljat-televizorom-s-ajfona/
- https://otvet.tv/tehnika/televizor/kak-upravlyat-s-ajfona.html
- https://ipadstory.ru/prilozhenie-pult-dlya-televizora.html
Интеллектуальный ИК-пульт AnyMote
https://www.youtube.com/watch?v=tPhQM1pGCm4
Если ваше устройство поддерживает инфракрасный порт (ИК), это, вероятно, лучшее приложение для дистанционного управления телевизором, доступное на Android.
Во-первых, он легко настраивается. Вы можете указать, какую функцию представляет каждое смахивание, касание или жест. AnyMote также поддерживает макросы. Одним щелчком мыши вы можете приглушить свет, настроить телевизор на правильный входной канал и включить объемный звук
Он идеально подходит для просмотра фильмов или важной спортивной игры
Кроме того, есть поддержка виджетов (так что ваши наиболее часто используемые команды находятся на расстоянии одного клика) и автоматических задач (например, приостановка видео, если ваш телефон звонит).
Скачать: AnyMote Smart IR Remote для устройств Android ($ 6.99)
Как управлять телевизором с телефона Айфон под управление iOS
Многие владельцы ТВ-устройств желают разобраться, как управлять телевизором со смартфона под управлением iOS. Это можно реализовать с помощью Apple TV Remote. При использовании актуальной версии iOS этот пульт будет добавлен в Пункт управления автоматически.
В случае, если установлена устаревшая версия прошивки, понадобится сделать это вручную. Далее приведена инструкция, как управлять телевизором через телефон Айфон.

Для добавления Apple TV Remote следует проделать такие шаги:
- Зайти в раздел «Настройки».
- Выбрать блок «Пункт управления».
- Кликнуть по значку плюсика рядом с надписью «Пульт Apple TV».
- После этого следует раскрыть Пункт управления. Затем тапнуть по «Пульт Apple TV Remote».
- Выбрать в представленном перечне телеприемник с опцией Смарт ТВ.
- Вписать четырехзначный пароль, который появится на устройстве.
Пульт дистанционного управления Amazon Fire TV
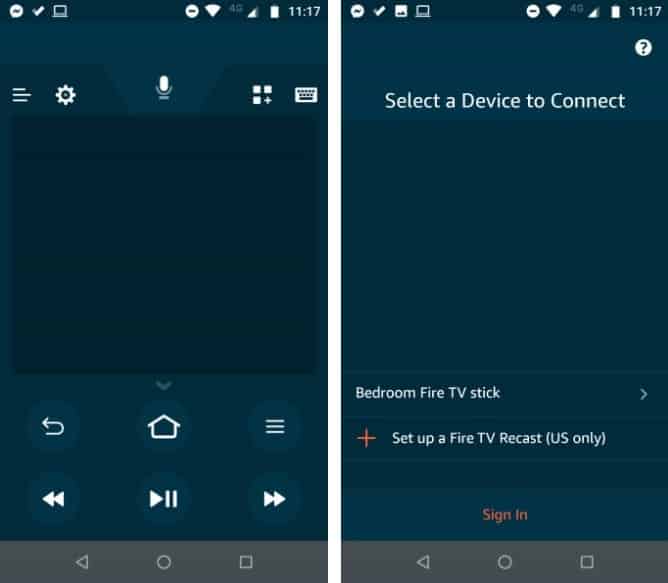
Если вам просто нужно приложение дистанционного управления для вашего Amazon Fire TV, вам следует проверить официальное приложение.
Как и приложение Android TV Remote Control, оно может управлять устройством с помощью сенсорной панели и голосового управления. Кроме того, имеется удобный инструмент для ввода текста; Это избавит вас от необходимости кропотливо набирать каждый веб-адрес или поисковый запрос YouTube с помощью экранной клавиатуры Fire TV.
Приложение Amazon Fire TV Remote отображает все ваши приложения Fire TV в одном списке для быстрого запуска.
Если у вас дома есть несколько устройств с огнестрельным оружием, не волнуйтесь. Приложение Remote позволяет легко перемещаться между различными устройствами.
Скачать: Пульт дистанционного управления Amazon Fire TV для устройств Android | iOS
Вывод изображения без скачивания стороннего ПО
Вывод изображения на телевизионный экран может осуществляться с различными целями: посмотреть фото, поиграть в игру, насладиться видео или фильмом, размещенными в соцсетях. Неизменным остается желание сделать это как можно проще и быстрее. Современные ТВ-панели часто имеют встроенное программное обеспечение, позволяющее перенести изображение без сторонних программ.
USB -соединение
Это самый простой способ, для которого нужно иметь телевизор с портом USB, кабель для передачи данных, обычный телефон или смартфон. Для соединения нужно:
- Подключить USB-кабель к телефону и порту на телевизоре.
- Зайти в источники данных (Source) в настройках ТВ-панели и выбрать порт USB.
- Если потребуется, подтвердить подключение этого вида соединения.
- Когда два устройства синхронизируются, на экране ТВ появятся иконки со всеми папками телефона, содержащими доступные для просмотра файлы.
- Теперь с помощью пульта ДУ можно открывать папки и просматривать их содержимое.
С одной стороны провода для передачи данных размещается разъем, а с другой – Lightning для iPhone, USB-C или microUSB. Перед приобретением кабеля для USB-C, удостоверьтесь, что на вашем гаджете возможно «расшаривание» изображения. Кстати, с учетом того, что передача изображения быстро разряжает аккумулятор устройства, адаптер обычно оснащен разъемом для зарядки.
Способ позволяет насладиться большой картинкой при серфинге сайтов, просмотре фильмов, во время игры и даже поработать на смартфоне, используя ТВ как монитор. Хотя кажется, что времена проводного соединения давно прошли, оно по-прежнему актуально, т.к. обеспечивает стабильность трансляции – без задержек и прерывания.
Для подключения нужно:
- Соединить кабелем смартфон и телевизор.
- В перечне источников данных на ТВ-панели выбрать HDMI.
- Картинка с телефона должна в автоматическом режиме появиться на ТВ, если этого не произошло, следует выбрать другое разрешение экрана.
Wi-Fi
Для этого способа передачи изображения понадобится смартфон с ОС Android и ТВ-панель, поддерживающая Wi-Fi Direct. Ключевой момент – оба устройства должны быть подключены к одной сети, телевизор при этом выступает как точка доступа.
Warum ist das WLAN langsam? Gründe und Tipps
Для «расшаривания» следует:
- Открыть настройки сети на смарт ТВ и выбрать в них Wi-Fi Direct.
- На телефоне также зайти в настройки, выбрать Беспроводные сети, а в них – пункт Wi-Fi, подпункт Wi-Fi Direct.
- Просканировав доступные устройства, нажать на нужное.
- Выбрать необходимый файл (видео, фото, аудио) на телефоне и, воспользовавшись меню кнопки «Отправить», отдать предпочтение ТВ-панели.
Еще одной вариацией беспроводной передачи картинки на телевизор является технология Miracast. Обычно она имеется у всех смартфонов, работающих на Андроид, и поддерживается всеми «умными» телевизорами. От вас требуется:
- Подключить оба устройства к одной сети Wi-Fi.
- Зайти в настройки на телефоне. Выбрать пункт, относящийся к подключениям (на разных телефонах он называется по-разному), подпункт «Трансляция» и активировать его.
- Подождать 10-20 секунд для подключения.
- Выбрать на устройстве файл для отзеркаливания на телевизоре и в меню «Отправить» нажать на изображение телевизора.
Отдельные модели скрывают функцию Miracast за «шторкой» и называться она может по-разному: Smart View, Mirror shader, «Беспроводной монитор».
Специально для просмотра YouTube применяется технология для трансляции на ТВ-панели видео со смартфона, причем разрешение возможно любое. Для этого нужно:
- Подключить смарт ТВ и телефон к одной сети интернет.
- Открыть одновременно на двух устройствах YouTube.
- В настройках на смартфоне выбрать «Смотреть на телевизоре». При первичном подключении придется ввести код доступа, выведенный на экран.
- Включить интересующее видео.