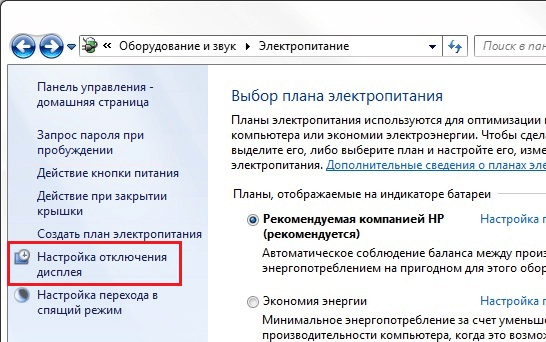Проблема с видеодрайверами
Если «слетели» драйвера на видеокарту — то чаще всего, экран меняет разрешение (на нем становится все крупно, границ окна не видно и пр.), в некоторых случаях искажаются цвета, яркость и пр. Довольно редко, но такое встречается, картинка пропадает вовсе, и компьютер необходимо загружать в безопасном режиме, для установки драйвера.
Т.к. описание проблематики драйверов — довольно большая тема, то ниже приведу ссылки на свои предыдущие статьи, в которых разобраны вопросы по поиску и обновлению драйверов.
Большая статья, в которой приведены лучшие программы для автоматического поиска и обновления драйверов. Вам будет достаточно установить программу и нажать 1 кнопку — далее программа всё сделает самостоятельно за вас!
Часто новый драйвер не ставится, пока не удалишь старый. А удалить драйвер — не всегда просто, часто требуются спец. утилиты для сего дела. В статье рассказано, как и что использовать…
Дополнительный метод включить работу ноутбука при закрытой крышке
Существует еще один способ настройки работы ноутбука после, являющийся, по сути, вариантом предыдущего варианта:
- Зайдите в настройки электропитания (Win R — powercfg.cpl).
- В разделе «Выбранная схема», рядом с именем активной схемы электропитания, нажмите «Настройка схемы электропитания».
- В следующем окне нажмите «Изменить дополнительные параметры питания».
- В разделе «Кнопки питания и крышка» настройте необходимое поведение при закрытии крышки ноутбука и примените настройки.
Теперь крышку ноутбука можно закрывать, при этом он продолжит работать без перехода в спящий режим или выключения в закрытом состоянии.
Исправление 1. Удалите неиспользуемые USB-устройства.
USB-устройства (такие как контроллер Xbox, джойстики, геймпад и т. д.) считаются корнем этой проблемы, поскольку они, как правило, поддерживают работу вашего компьютера.
1. Отключите другие USB-устройства, кроме проблемного. (Отключите все внешние USB-устройства, игровой джойстик/контроллеры/беспроводные клавиатуры и т. д.). После этого выключите компьютер, а затем снова запустите его в обычном режиме.
Программы для Windows, мобильные приложения, игры — ВСЁ БЕСПЛАТНО, в нашем закрытом телеграмм канале — Подписывайтесь:)
2. Затем отсоедините кабель дисплея от задней части корпуса.
3. Подождите некоторое время. Затем снова подключите кабель дисплея к компьютеру.
4. Как только вы это сделаете, подождите и проверьте, работает ли это для вас.
# Чтобы узнать, какие приложения могут стоять за этим
1. Откройте командную строку от имени администратора.
2. Запустите приведенную ниже команду и нажмите клавишу ввода.
powercfg -requests
Примечание. В результате будут отображены все приложения, мешающие сну. Попробуйте найти виновника по результату и удалить его. Если вам кажется, что это происходит из-за установленной вами программы, удалите ее из панели управления.
Как добавить настройку времени отключения монитора в параметры схемы электропитания
В Windows 10 предусмотрен параметр для настройки выключения экрана на экране блокировки, но он скрыт по умолчанию.
Путем простого редактирования реестра можно добавить этот параметр в настройки схемы электропитания.
- Запустите редактор реестра (нажмите клавиши Win+R, введите regedit и нажмите Enter).
- Перейдите к разделу реестра
HKEY_LOCAL_MACHINESYSTEMCurrentControlSetControlPowerPowerSettings7516b95f-f776-4464-8c53-06167f40cc998EC4B3A5-6868-48c2-BE75-4F3044BE88A7
- Дважды кликните по параметру Attributes в правой части окна реестра и задайте значение 2 для этого параметра.
- Закройте редактор реестра.
Теперь, если зайти в дополнительные параметры схемы электропитания (Win+R — powercfg.cpl — Настройки схемы электропитания — Изменить дополнительные параметры питания), в разделе «Экран» вы увидите новый пункт «Время ожидания до отключения экрана блокировки», это именно то, что требуется.
Учитывайте, что работать настройка будет только после уже выполненного входа в Windows 10 (т.е. когда мы заблокировали систему после входа или она заблокировалась сама), но не, например, после перезагрузки компьютера ещё до входа.
Стандартные инструменты «Windows»
Зеркальное отображение
Если вы хотите отключить монитор просто потому, что вам не нужен расширенный рабочий стол в течение короткого периода времени, вы можете просто зеркально отобразить свои дисплеи. В итоге вы получите результат, при котором и внутренний, и внешний дисплеи будут показывать вам одинаковое изображение. Нет никакой разницы, какой дисплей будет называться основным, а какой будет вторичным. Все открытые приложения будут одинаково отражаться на обоих экранах.
Чтобы зеркально отобразить ваши экраны, нажмите сочетание клавиш «Windows + P». В появившемся меню «Проецировать» в правой части экрана будет предложено четыре варианта совместного использования двух мониторов. Выберите опцию «Повторяющийся» для одновременного отображения одной и той же картинки на двух мониторах сразу. Применяя повторные нажатия сочетаний клавиш «Windows + P» вы сможете переключаться между предложенными опциями совместной работы мониторов или использовать управление мышкой для выбора нужной опции. Такой способ будет работать для операционных систем «Windows 7» и выше.
Когда вы снова решите расширить изображение на два экрана, «Windows» будет помнить, какой из дисплеев был основным, а какой – вторым.
Отключение выбранного экрана
Если же вы хотите отключить монитор на более длительное время или по какой-либо другой причине, вы можете воспользоваться другими опциями стандартного приложения для работы с мониторами «Windows». У вас есть возможность временно отключить подачу изображения на любой монитор по вашему выбору, и работать только на одном из них, а второй будет выключен.
Чтобы отключить монитор нажмите сочетание клавиш «Windows + P». Во всплывающем меню в правой части экрана вы можете выбрать нужную опцию отключения монитора:
«Только экран компьютера» – эта опция отключает второй монитор и оставляет главным экран вашего компьютера;
«Только второй экран» – эта опция соответственно отключает основной экран вашего компьютера и передает сигнал только на второй монитор.
В соответствии с вашими требованиями и временной необходимостью выберите нужную опцию и активируйте ее, используя сочетание клавиш «Windows + P» или при помощи мышки.
Когда у вас возникнет необходимость опять использовать совместно два монитора или вам понадобиться расширенный рабочий стол, вы сможете воспользоваться последней из предложенных опций для подачи изображения на два экрана. Используя сочетание клавиш «Windows + P» вызовите всплывающее меню «Проецировать» и активируйте опцию «Расширить».
Подача изображения на два монитора будет возобновлена.
Блокирование компьютера и выключение монитора в один клик
Остался не решенным вопрос, как одновременно заблокировать компьютер и погасить монитор, чтобы защитить свой компьютер от любопытных глаз. Ведь если сначала заблокировать компьютер, то не получится выключить програмно дисплей, а если сначала выключить монитор, то нажатие WIN+L включит его обратно. Выходов из этой ситуации есть два.
Можно воспользоваться выставленной заранее задержкой в выполнении выключения монитора. Для этого в свойствах ярлыка нужно ввести дополнительный параметр и вся команда будет выглядеть примерно так:
где 3000 — это задержка в миллисекундах. Теперь если просто запустить ярлык, то через 3 секунды выключится монитор, а если в этот период времени нажать на клавиатуре комбинацию клавишь WIN+L, то заблокируется заодно и компьютер. Задержку можно выбрать произвольно на свой вкус.
Второй способ подразумевает создание командного файла. В нем будет всего две строчки кода, пути естественно у каждого будут свои.
Теперь если запустить этот командный файл или ярлык на него, то мы одним действием сразу блокируем компьютер и выключаем дисплей, а задержка пригодится, чтобы успеть убрать руки с мышки и клавиатуры.
Напоследок хотим отметить, что Nircmd многофункциональная утилита и умеет выполнять большое количество других действий. В случае, если просто погасить дисплей вам скучно, то можете воспользоваться командой «screensaver», которая запустит штатный cкринсейвер. Обо всех остальных ее возможностях можно прочитать в файле справки.
Читайте, как отключить второй подключенный к ПК монитор, не отключая его от сети. Какими стандартными инструментами или сторонними программами можно воспользоваться. Нередко вы используете дополнительно подключенный внешний монитор к ноутбуку для решения самых разнообразных задач. И когда надо его отключить, то сделать это довольно легко – просто вытащите кабель VGA или HDMI, подключенный к ноутбуку, и все. Но если вы не хотите постоянно выдергивать шнуры когда отключаете монитор, то вам нужно другое простое решение, которое не заставит вас многократно подключать и отключать кабели.
Фактически, это, наверное, самый простой способ, который будет работать каждый раз, и не будет иметь побочных эффектов
Единственное, в этом случае кабели и порты могут быть повреждены, если вы слишком часто подключаете и отключаете их, или делаете это не всегда осторожно. В таком случае мы можем предложить два действенных решения для отключения монитора, не отключая его кабели
Проверка, установка, обновление драйверов
Чтобы проверить какие драйвера стоят на ноутбуке, откройте диспетчер устройств. Для этого нажмите WIN+R (Нажмите кнопку в нижнем ряду клавиатуры со значком Windows и одновременно нажмите «R»). В появившемся окне введите без кавычек «devmgmt.msc», подтвердите, нажав «Enter».
В диспетчере дважды кликнете по строчке «Видеоадаптеры». Раскроется список, установленных видеокарт. Если в нем есть только стандартный адаптер, то, значит, драйвера не установлены. В других случаях, программное обеспечение стоит. На корректную работу устройств, указывает отсутствие восклицательных знаков и других пометок системы.
Драйвера можно установить, используя идущий в комплекте с ноутбуком диск. А также можно перейти на сайт производителя ПК. Пройти в раздел «Поддержка», найти раздел «Драйвера», ввести модель ноутбука. Она обозначена наклейкой на нижней стороне корпуса, или под батарейкой. Скачайте драйвера для графики и установите их
После установки графических драйверов регулировка яркости экрана должна проходить штатно. Если этого не происходит, то, возможно, требуется полная переустановка ОС Windows или ремонт ПК.
Изменения параметров яркости экрана осуществляются с помощью средств операционной системы. Для корректной работы экрана нужны драйвера видеокарты
. Регулировка происходит с помощью клавиатуры или графического интерфейса системы.Повышать ее бесконечно не получится – у подсветки есть свои пределы работы.
Скрипт, ярлык и сторонние программы
Если вы используете два монитора, то все описанные выше способы коснутся только экрана ноутбука. Чтобы одним движением погасить оба монитора, но оставить устройство включенным, можно использовать скрипт. Для этого создаем файл в блокноте с текстом
powershell (Add-Type ‘^public static extern int SendMessage(int hWnd, int hMsg, int wParam, int lParam);’ -Name a -Pas)::SendMessage(-1,0×0112,0xF170,2)
после чего сохраняем его в любом удобном месте с расширением .bat. Двойным кликом по созданному скрипту, вы выключите свои мониторы. Чтобы активировать их снова, достаточно нажать на любую клавишу на клавиатуре или мыши.Такого же сценария работы можно добиться, если создать соответствующий ярлык. Для этого на рабочем столе вызываем контекстное меню — создать — ярлык и в открывшемся окне в поле “Укажите расположение объекта” вводим следующий код:
C:\Windows\System32\cmd.exe /c powershell (Add-Type ‘^public static extern int SendMessage(int hWnd, int hMsg, int wParam, int lParam);’ -Name a -Pas)::SendMessage(-1,0×0112,0xF170,2)
Этот ярлык можно расположить на рабочем столе или панели задач и быстро выключать оба монитора. Активироваться они будут по нажатию на любую кнопку.
Как выключить экран на ноутбуке другими способами?
Существуют и другие нештатные способы отключения «лишнего» монитора. Для этого придется прибегнуть к стороннему программному обеспечению, благодаря которым появится возможность быстро отключить ненужный монитор.
ScreenOff
Бесплатное приложение размером 13 кб, которое быстро и без предварительной инсталляции отключит лишний монитор на ноутбуке. Для функционирования потребуется скачать программу. После этого двойным кликом левой кнопки мыши монитор отключится, а устройство продолжит свою работу. Чтобы не искать это приложение по всему компьютеру, рекомендовано установить значок на рабочий стол.
BlackTop
Эта программа отличается от других своей установкой на ноутбук. После инсталляции приложения на компьютер необходимо нажать сочетание клавиш Ctrl+Alt+B и экран отключится. Разумеется, удобную для вас комбинацию, вы сможете установить в настройках самого приложения.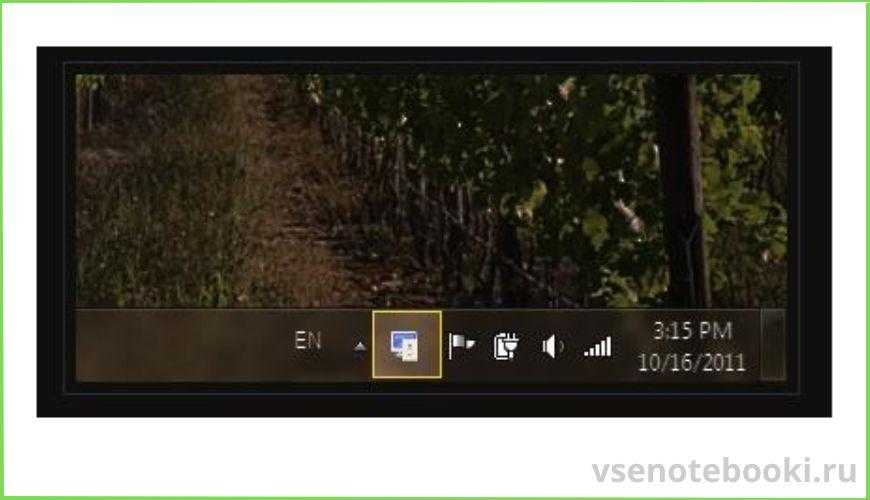
Dark
Еще одно приложение, не требующее предустановки на устройство. Просто нажмите дважды на исполнительный exe-файл и монитор погаснет.
Как отключить экран на ноутбуке через программу nirCMD
Приложение NIRCmd абсолютно бесплатное. После установки утилиты, на рабочем столе нужно будет создать ярлык для быстрого доступа к программе, указав соответствующий путь. Далее останется войти во вкладку «Свойства» нажатием ПКМ по ярлыку, где надо установить удобное сочетание клавиш на клавиатуре.
При наборе комбинации через экранную клавиатуру она не потухнет при отключении дисплея.
Мы рассмотрели основные способы выключения дисплея на ноутбуке. Как видно, они очень просты и не требуют определенных навыков и знаний.
Заражение ноутбука вирусным по
От вирусов, конечно, можно ожидать много: и порчу файлов, и форматирование диска, и отправку вирусных сообщений, и в том числе, «игру» с экраном: отключение, кручение, изменение яркости и пр. Правда, такие вирусы очень редки. И тем не менее, не могу не порекомендовать проверить ноутбук современным антивирусом с обновленными базами…
В статье приведены лучшие антивирусы текущего года. Можете выбрать любой из них, после установки оного — обновить его антивирусные базы и проверить компьютер полностью!
Еще один момент!
В последнее время куда большие проблемы доставляют не классические вирусы, а рекламное ПО, которое встраивается во все, что можно: в Windows, в браузеры и пр.
Бывает такое, что такие приложения целенаправленно показывают вам большой баннер, и чтобы вы на него нажали, стараются изменить разрешение экрана так, чтобы было видно только этот баннер.
В результате происходит ошибка (например, конфликт с работой видеодрайвера), и экран гаснет.
Настройка режима и функций при закрытии крышки ноутбука
03 Сентябрь 2018 Ноутбуки
Все складные мобильные компьютеры — ноутбуки, ультрабуки, нетбуки — могут выполнять какое-либо действие при закрытии крышки (складывании). Данная функция настраивается из операционной системы. Рассмотрим, как это сделать.
Шаг 1 — вход в меню настроек
В операционных системах семейства Windows настройка функции лэптопа при складывании осуществляется из центра управления электропитанием. Чтобы попасть в настройки питания в ОС Windows 10, выполните следующие действия:
- Вызовите меню «Пуск».
- В левом нижнем углу кликните по кнопке «Параметры», изображенной в виде шестеренки.
В окне «Параметры Windows» перейдите в раздел «Система».
В левой части окна найдите и откройте вкладку «Питание и спящий режим».
Немного прокрутите правую часть окна вниз, затем кликните по элементу «Дополнительные параметры питания».
После последнего шага на экране отобразится окно «Электропитание», переходите к следующему шагу.
В операционных системах Windows 7 для открытия настроек параметров электропитания нужно выполнить следующее:
- Откройте «Панель управления» из меню «Пуск».
- Для удобства в правом верхнем углу напротив элемента «Просмотр» установите значение «Мелкие значки».
- На экране отобразятся все доступные элементы панели управления.
- Найдите среди них «Электропитание», кликните по элементу два раза для открытия окна настроек параметров питания. Переходите к следующему шагу.
Шаг 2 — настройка функции при закрытии крышки ноутбука
Открыв окно параметров электропитания, найдите и откройте в левой его части элемент «Действие при закрытии крышки».
В центральной части окна напротив иконки с надписью «При закрытии крышки» будут отображены доступные функции, который ноутбук будет выполнить при складывании
Обратите внимание, что действие при закрытии крышки можно настроить для двух режимов работы — от батареи (т.е. при отключенном адаптере питания) и от сети (во время зарядки)
На выбор доступны 4 функции:
- Действия не требуется. При складывании ноутбук продолжит работу в обычном режиме. Дисплей при этом останется включенным.
- Сон. Компьютер переходит в режим максимальной экономии электроэнергии. Открытые в этот момент приложения (включая все окна, вкладки и т.д.) сохраняются в оперативной памяти, которая, как и центральный процессор, продолжает свою работу, но на минимально возможной мощности. Дисплей, вентиляторы охлаждения, жесткие диски и некоторые другие электронные компоненты отключаются. При открытии крышки либо нажатии на клавиши клавиатуры или мыши компьютер начинает работать на полную мощность, как и все ранее открытые программы.
- Гибернация. В этом режиме все данные из оперативной памяти записываются на жесткий диск в системный раздел. Сам компьютер полностью выключается. При следующем включении данные из винчестера переносятся в оперативную память. Открытые при выключении приложения также продолжают свою работу. Для режима гибернации требуется, чтобы на системном локальном диске как минимум имелось столько свободного пространства, сколько составляет объем ОЗУ.
- Завершение работы. При закрытии крышки ноутбук полностью отключается. При следующем включении операционная система загружается заново. Открытые ранее приложения также завершают свою работу. Здесь нужно иметь в виду, что некоторые из программ могут прерывать процедуру выключения лэптопа, из-за чего тот будет продолжать свою работу при закрытии крышки. Подобные приложения нужно закрывать заранее.
Выключить экран ноутбука по нажатию кнопки выключения
Еще один вариант – это отключение экрана по нажатию кнопки выключения ноутбука. В этом случае функция кнопки выключения переопределяется на отключения экрана.
Windows 10
В результате откроется окно с настройками кнопок ноутбука. Здесь можно настроить отключение экрана (дисплея) по нажатия кнопки питания, кнопки сна или при закрытии крышки ноутбука.
Windows 7
В Windows 7 опция отключения дисплея по нажатию на кнопку выключения ноутбука настраивается схожим образом. Для этого откройте « Панель управления », перейдите в раздел « Оборудование и звук – Электропитание » и нажмите на ссылку « Действие кнопки питания » в левой части окна.
В результате откроется окно с настройками кнопок ноутбука. Здесь можно настроить отключение экрана (дисплея) по нажатия кнопки питания, кнопки сна или при закрытии крышки ноутбука.
Обратите внимание, набор доступных опций зависит от конфигурации ноутбука. В некоторых случаях отключение дисплея невозможно
В этом случае данная опция будет отсутствовать в списке (как на скриншоте вверху).
Штатные средства Windows 10. Электропитание
Для начала, разберемся со штатными средствами системы, для этого переходим в раздел Электропитание. Попасть сюда можно из Панели управления или вызвав контекстное меню на иконке батареи. Независимо от того, какой путь вы выбрали, дальнейшие действия будут одинаковы. В частности, нас интересуют пункты “Действия кнопок питания” и “Действие при закрытии крышки”. Они выведут вас в одно и то же меню, где вы сможете выбрать поведение вашего устройства, в зависимости от того, работает оно от аккумулятора или электросети.
Например, вы хотите, чтобы ваш ноутбук выключал экран по кнопке питания. Для этого выбираете пункт “Отключить дисплей” в выпадающем меню напротив соответствующего пункта в колонках “От сети” и “От батареи” или только в одной их этих колонок. При этом выключить свое устройство вы все также сможете из меню Пуск.
howto_turn-off-screen-laptop-22.jpghowto_turn-off-screen-laptop-6.jpg
С закрытием крышки все чуть интереснее. Пункта “Отключить дисплей” здесь нет, так как при закрытии ноутбука он выключится при любом сценарии, так что вам нужно будет выбрать “Действие не требуется”, чтобы с закрытой крышкой ноутбук продолжал работать. Если вы используете внешний монитор, изображение на него будет выводиться как обычно.
howto_turn-off-screen-laptop-2.jpghowto_turn-off-screen-laptop-4.jpg
Здесь же, в разделе Электропитание, можно найти пункт “Настройка отключения дисплея”. Его можно настроить таким образом, чтобы дисплей отключался уже через минуту, но лэптоп вообще не переходил в режим сна. По сути, мы приходим к тому же результату, но другим путем.
howto_turn-off-screen-laptop-1.jpghowto_turn-off-screen-laptop-7.jpg
Способы исправления
Способы устранения неполадок напрямую связаны с ранее выявленными причинами. Но эти факторы влияют на работу компьютера на разных частотах. Поэтому предлагается исходить из наиболее частых причин, предлагая в конце альтернативные варианты решения проблемы.
Проверка настроек питания и сна
Скорее всего, экран не хочет выключаться не из-за какой-то ошибки в работе компьютера, а из-за особенностей выставленных настроек. Windows 10 позволяет владельцу самостоятельно настроить параметр автоматического выключения. Может просто не активировано:
Откройте «Настройки» в меню «Пуск».
Перейдите в раздел «Система», а затем в «Включение и приостановка».
Под заголовком «Дисплей» установите необходимые значения для автоматического выключения дисплея.
Владельцам ПК предлагается диапазон от одной минуты до пяти часов
Обратите внимание, что при использовании ноутбука параметры автоматического отключения выставляются отдельно при работе от источника питания и без него
Средство устранения неполадок питания
Если даже при правильных настройках дисплей не хочет выключаться, велика вероятность ошибки в параметрах мощности. К счастью, Windows 10 предоставляет решение для такого типа проблем:
Запускаем «Параметры».
Перейдите в раздел «Обновление и безопасность», а затем в раздел «Устранение неполадок».
Щелкните ЛКМ на «Дополнительные инструменты устранения неполадок».
Из предложенных вариантов выберите «Мощность».
Нажмите кнопку «Запустить средство устранения неполадок».
После этого Windows 10 начнет автоматическое устранение неполадок. В большинстве случаев проблема устраняется самой системой, но иногда она может предложить только метод устранения неполадок. То есть все дальнейшие действия полностью ложатся на плечи владельца ПК.
Поиск приложений работающих в фоновом режиме
также возможно, что приложения, работающие в фоновом режиме, не позволяют выключить монитор. Windows 10 не видит в этом проблемы и поэтому не пытается изменять какие-либо настройки. Но вы можете сделать это самостоятельно, отключив экран:
- Запустите «Диспетчер задач» комбинацией клавиш «Ctrl» + «Shift» + «Esc» или любым другим способом.
- Посмотрите список запущенных приложений во вкладке «Процессы».
Щелкните правой кнопкой мыши имя лишней программы и нажмите кнопку «Завершить задачу».
Возможно, вам придется закрыть несколько приложений одновременно одним и тем же способом. Помните, что некоторые из них являются системными, и поэтому прекращение их работы может привести к некорректному отображению некоторых элементов операционной системы без последующей перезагрузки.
Дополнительные параметры питания
Ограничение отключения монитора можно установить в дополнительных параметрах мощности. Проверьте эти настройки:
Откройте «Панель управления» с помощью поля поиска на вашем компьютере.
Перейдите в раздел «Параметры питания», затем – «Изменить дополнительные параметры питания» (в зависимости от версии операционной системы эти элементы могут называться по-разному).
- В появившемся окне по очереди откройте вкладки Настройки мультимедиа и При совместном использовании мультимедиа».
- Для пунктов «Подключено» и «От батареи» снимите ограничение «Предотвращать выключение на холостом ходу».
После сохранения изменений проблема не будет ощущаться. Если ошибка повторится, у вас будет другой выход из ситуации.
Проверка периферийных устройств
Наконец, периферийные устройства могут мешать выключению экрана. В данном контексте мы имеем в виду любой гаджет, подключенный к ПК. Отключите их, тогда монитор сам выключится после определенного периода бездействия.
Источник изображения: it-tehnik.ru
Как выключить экран на работающем ноутбуке
При использовании ноутбука иногда возникает необходимость выключить экран на ноутбуке, но так чтобы он продолжал работать. Это может понадобиться если на ноутбуке выполняются какие-то задачи в фоновом режиме или к ноутбуку подключается телевизор по HDMI.
В этой статье мы рассмотрим несколько простых способов, которые позволят выключить экран ноутбука, не выключая сам ноутбук. В статья будет рассмотрены настройки Windows 10 и Windows 7.
Комбинации клавиш для выключения экрана
Самый простой способ выключения экрана на работающем ноутбуке – это воспользоваться специальной комбинацией клавиш с кнопкой Fn . На большинстве ноутбуков предусмотрена такая комбинация клавиш.

Например, на ноутбуках ACER для отключения экрана обычно используется комбинация клавиш Fn-F6 . Осмотрите верхний ряд F -кнопок на вашем ноутбуке для того чтобы определить какая комбинация используется в вашем случае.
Выключить экран ноутбука при простое
Если вы не планируете работать с ноутбуком, то можно настроить выключение при простое. В данном случае экран будет автоматически выключаться, если пользователь не использует мышки или клавиатуру в течение определенного времени.
Windows 10
В Windows 10 для этого нужно кликнуть правой кнопкой мышки по меню « Пуск » (или нажать Win-X ) и выбрать пункт « Управление электропитанием ».
После этого перед вами откроется окно « Параметры » в разделе « Система – Питание и спящий режим ». Здесь можно настроить время отключения экрана после простоя при работе от батареи или сети.
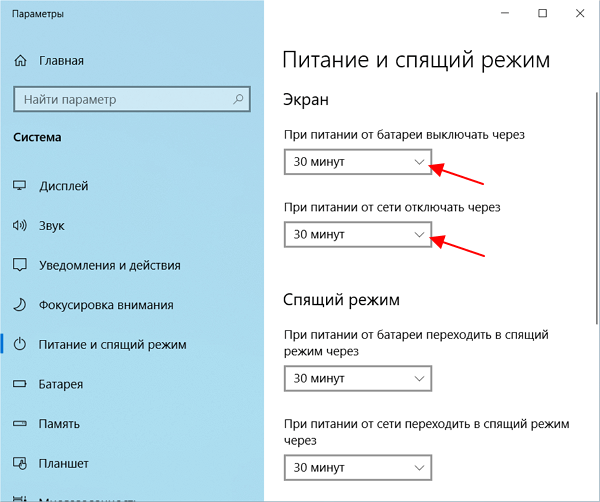
Здесь можно выставить любое значение начиная от 1 минуты простоя.
Windows 7
В Windows 7 также можно настроить выключение экрана при простое. Для этого нужно открыть « Панель управления », перейти в раздел « Оборудование и звук – Электропитание » и нажать на ссылку « Настройка отключения дисплея » в левой части окна.
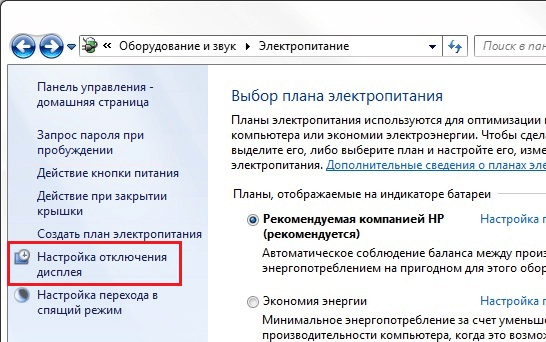
В результате откроется окно с настройками текущего плана электропитания.
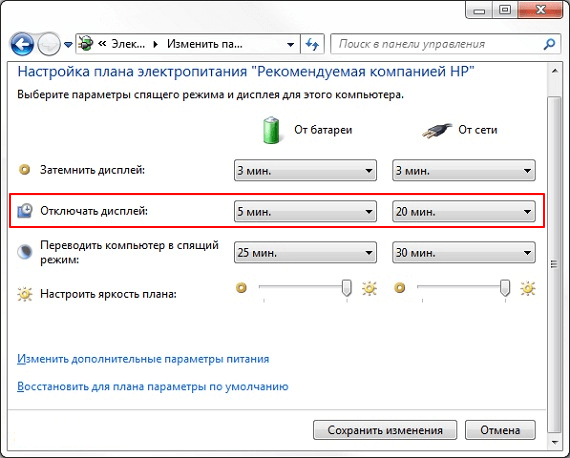
Здесь можно указать через сколько минут простоя экран ноутбука должен отключаться.
Выключить экран ноутбука по нажатию кнопки выключения
Еще один вариант – это отключение экрана по нажатию кнопки выключения ноутбука. В этом случае функция кнопки выключения переопределяется на отключения экрана.
Windows 10
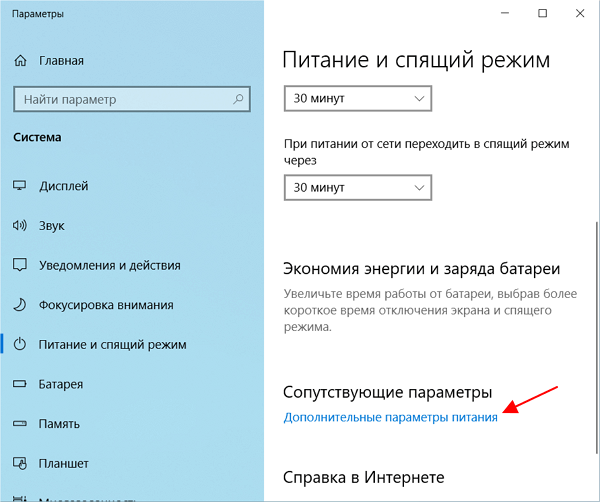
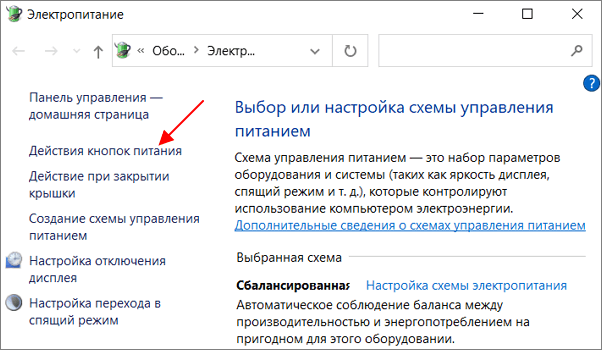
В результате откроется окно с настройками кнопок ноутбука. Здесь можно настроить отключение экрана (дисплея) по нажатия кнопки питания, кнопки сна или при закрытии крышки ноутбука.
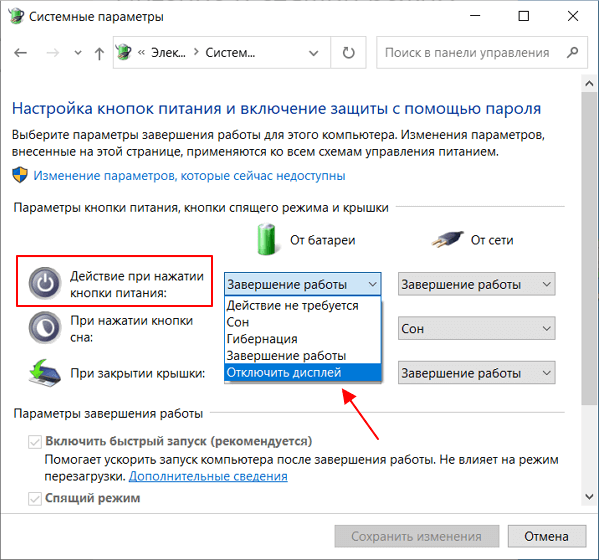
Windows 7
В Windows 7 опция отключения дисплея по нажатию на кнопку выключения ноутбука настраивается схожим образом. Для этого откройте « Панель управления », перейдите в раздел « Оборудование и звук – Электропитание » и нажмите на ссылку « Действие кнопки питания » в левой части окна.
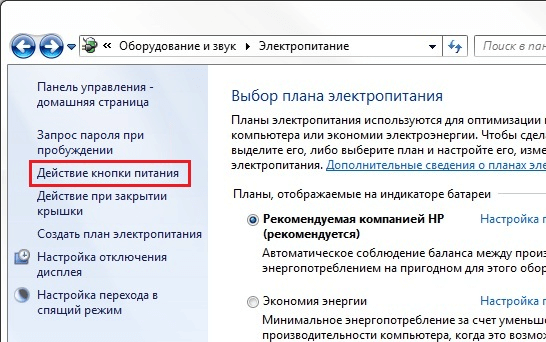
В результате откроется окно с настройками кнопок ноутбука. Здесь можно настроить отключение экрана (дисплея) по нажатия кнопки питания, кнопки сна или при закрытии крышки ноутбука.
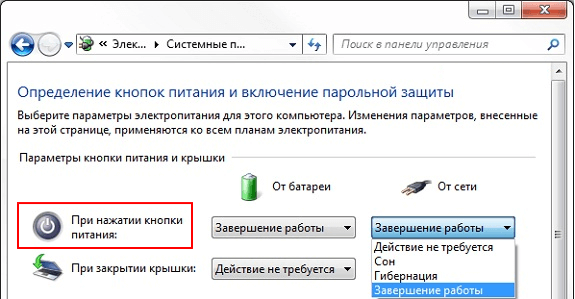
Обратите внимание, набор доступных опций зависит от конфигурации ноутбука. В некоторых случаях отключение дисплея невозможно
В этом случае данная опция будет отсутствовать в списке (как на скриншоте вверху).
Выключить экран ноутбука при подключении к телевизору по HDMI
Очень часто необходимость в выключении экрана ноутбука связана с подключением телевизора по HDMI. Эта проблема также решается достаточно просто.
Windows 10
В Windows 10 для выключения экрана ноутбука при подключении к телевизору по HDMI нужно кликнуть правой кнопкой мышки по рабочему столу и выбрать « Параметры экрана ».
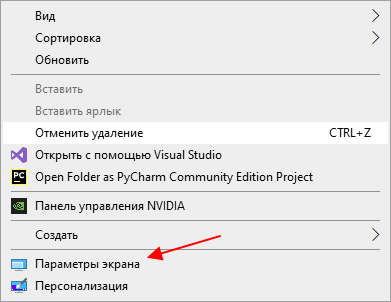
В результате перед вами откроется окно « Параметры » в разделе « Система – Дисплей ».
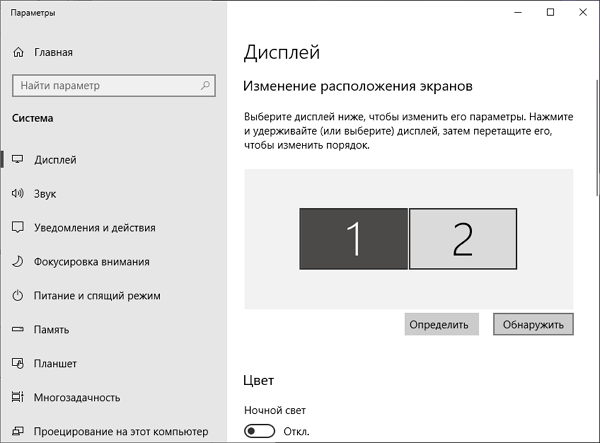
Пролистайте настройки к блоку « Несколько дисплеев ». Здесь доступен выпадающий список, с режимами работы двух мониторов.

Откройте данный список и выберите вариант « Показать только на 2 ».
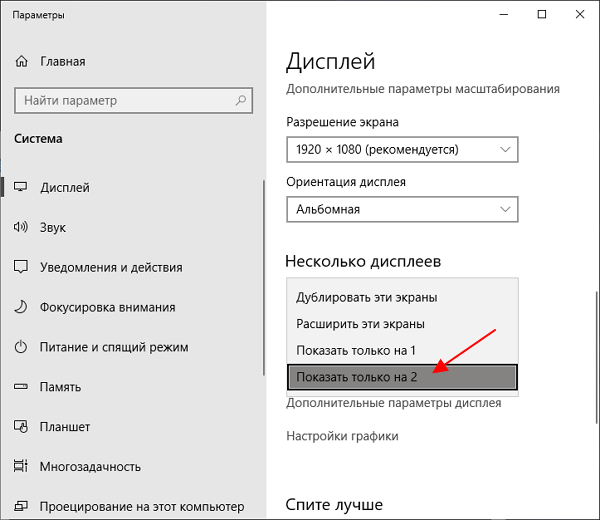
После этого экран ноутбука отключится, а картинка будет выводиться только на ваш телевизор подключенный по HDMI.
Windows 7
В Windows 7 также можно выключить экран ноутбука при подключении к телевизору по HDMI. Для этого нужно кликнуть правой кнопкой мышки по рабочему столу и выбрать « Разрешение экрана ».
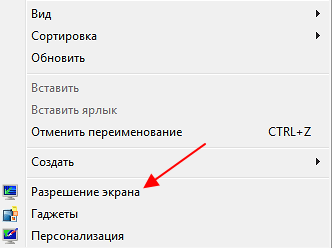
После этого появится окно с настройками экрана. Здесь нужно открыть выпадающий список « Несколько экранов » и выбрать пункт « Отобразить рабочий стол только на 2 ».
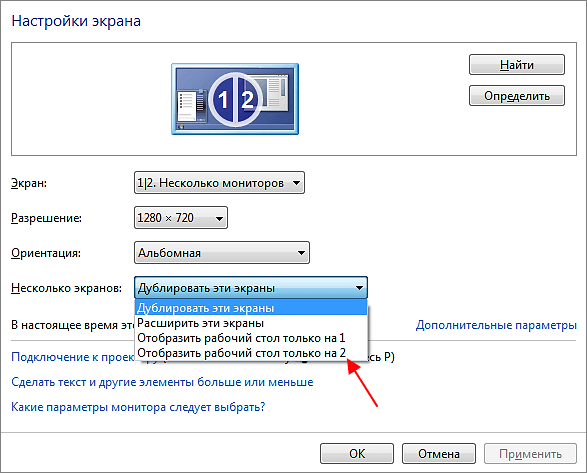
После этого экран ноутбука должен отключиться, а картинка появиться на подключенном по HDMI телевизоре.
- Как подключить монитор к ноутбуку
- Что такое ультрабук?
- Типы матриц мониторов
- Как выбрать монитор
- Как подключить микрофон к ноутбуку
Создатель сайта comp-security.net, автор более 2000 статей о ремонте компьютеров, работе с программами, настройке операционных систем.
Как потушить экран на ноутбуке, но чтобы он работал
14.01.2016
Сегодня достаточно большое количество пользователей отдают предпочтение ноутбукам. В использовании они достаточно удобны и мобильны, простые модели стоят относительно недорого. Довольно часто возникают ситуации, когда работа дисплея попросту не нужна. Например, при прослушивании аудиозаписей с радиостанции или собственной фонотеки. Или же попросту на определенное время пользователь не планирует использовать ноутбук, но завершать работу системы не хочет. При автономной работе отсутствие картинки на экране позволит в значительной мере сократить потребление заряда с батареи.
Способы отключения дисплеяВ любом ноутбуке предусматривается несколько способов отключения питания на экран. Они достаточно просты и не требуют особых знаний от пользователя. Также подобные услуги предоставляются нашей компанией, а их стоимость невысока. Список выглядит следующим образом:• Функциональная клавиша. На каждом ноутбуке меньше клавиш помешается на панели чем на стандартной клавиатуре. Для устранения данного недостатка производители предусмотрели расширенные функции клавиш F1 – F12. Их активация осуществляется в сочетании с клавишей Fn. В зависимости от модели ноутбука могут быть определенные различия. • Закрытием крышки. Данный способ требует еще меньше действий. При этом необходимо предварительно настроить данную функцию. В «Панели управления» находим раздел «Электропитание». В пункте «Дополнительно» выбираем действие для подпункта «При закрытии крышки…». Среди доступных опций имеется отключение экрана. • Автоматически. Даже при стандартных настройках современных операционных систем, после определенного периода простоя, дисплей ноутбука автоматически отключится. Данный параметр также можно настроить.
Любой из перечисленных способов позволит экономить заряд батареи. Следовательно, это позволит увеличить ресурс элементов питания при работе вдали от централизованной электросети. Если самостоятельно разобраться в настройках ноутбука вам сложно, специалисты нашей компании помогут вам за доступную цену.
Другие способы
Альтернативный вариант – экран выключается при физическом закрытии крышки модели. Инструмент потребует дополнительной настройки, иначе сам ноутбук перейдет в спящий режим.
Нажмем ПКМ на значке аккумулятора в трее. Зайдем в раздел “Электропитание”. В левой части нового окна выбираем рубрику «Действие при закрытии крышки».
Действие при закрытии крышки
Необходимые параметры выбираем напротив ссылки «При закрытии крышки».
Выбор параметров
Экран потребляет значительный объем энергии. Когда он не используется, его рекомендуется отключать. Это сэкономит затраты, а в автономном режиме позволит использовать аккумулятор максимально долго. Предложенные методы помогут легко и быстро решить эту задачу.