Почему Windows 10 не видит второй монитор?
В большинстве случаев, если подключить ПК с Виндовс ко второму монитору через HDMI-VGA, или DVI, проблем не возникает. Достаточно выбрать режим отображения на двух мониторах и всё заработает. Поэтому если внезапно, оказывается, что система не видит второй монитор Windows 10 нужно искать причины неисправности. Сразу оговоримся, что оба дисплея рабочие, и проблема не в мониторах и не в Виндовс.Перезагрузите компьютер. Не выключить и включить, а сделать именно перезагрузку. Иногда этот фокус срабатывает. Если не сработало, откройте «Параметры», перейдите в настройки дисплея, и попробуйте «обнаружить» второй дисплей. Система Windows 10 довольно умная, и сама попробует найти второй дисплей. Если это не помогает, снова перезагрузите компьютер, нажмите комбинацию клавиш «Win+P» и повторите «расширить», или «повторяющийся экран». Проверьте настройки. Зайдите в настройки экранов, и посмотрите режим «несколько экранов». Установите режим «расширить, или дублировать экраны». Иногда, причина, по которой второй экран не определяется в Виндовс 10 – это банально устаревшие или неподходящие драйвера.Зайдите в «Диспетчер устройств» и посмотрите, сколько мониторов там отображается. Если отображается два монитора и нет сообщения об ошибке, значит, система установила неподходящий драйвер. Скачайте с официального сайта новые драйвера для вашей видеокарты и установите их вручную. Сразу же зайдите в «Свойства» «Дополнительных параметров экрана» и посмотрите, какая видеокарта там отображается. Если базовая Майкрософт – это неправильно. Нужно выбрать адаптером вашу видеокарту NVIDIA или другую, но не Майкрософт. Настройте, примените, и нажмите «Ок».Одной из распространенных причин, почему другой дисплей не обнаружен в Windows 10, является настройка разрешения экрана. Если видеокарта не мощная, она может и не вытянуть дополнительный экран с большим разрешением. Установите одинаковое разрешение экрана на всех мониторах, перезагрузите ПК, а затем попробуйте снова подключиться. Кроме того, проверьте настройки, насколько экранов у вас стоит расширение, на один или на два?Если система не видит второй монитор через hdmi, стоит последовательно перепроверить кабель и вход/выход. Вытащите кабель, и снова вставьте его. Иногда, дешёвые кабели hdmi не контачат. Кроме того, может, быть виноват и сам кабель HDMI — VGA. Для подключения дополнительного монитора нужен не кабель, а адаптер HDMI — VGA. Кабелю нужен аналоговый сигнал на выходе из видеокарты, а не цифровой, который выходит из видеокарты.Итак, проверили кабель, проверили настройки, но другой дисплей по-прежнему не обнаружен. Система отказывается его узнавать и видеть.А как вы, вообще, подключили кабель? Если в ПК две видеокарты, и у вас один монитор подключён к дискретной видеокарте, а второй к интегрированной, то ничего странного в этом нет. Он и не будет работать, пока вы оба экрана не подключите через hdmi разъем к одной видеокарте. Если в видеокарте лишь один выход, нужно искать разветвитель (сплиттер). Другого варианта подключить второй монитор через HDMI нет. Порой помогают обнаружить второй монитор странные действия, которые логически объяснить сложно, но они работают.1. Выключите все мониторы и ПК, вытащите все кабели и все шнуры из розетки. Погуляйте, или выпейте чашечку кофе, и снова всё подключите. Как ни странно, в большинстве случаев второй монитор обнаруживается без каких-либо проблем.2. Если вы подключаете ещё один монитор к ноутбуку, и он его не видит, закройте крышку ноутбука. В этот момент основной экран считается неактивным и включается второй монитор. Как только он включился, откройте крышку ноутбука, и второй экран при этом также будет работать.Если вы знаете ещё способы, как справиться с системой, которая не видит второй монитор, пишите, обсудим.
Что делать, если ПК «не видит» второй монитор
В большинстве современных периферийных устройств реализована технология Plug and Play. Достаточно подключить устройство к компьютеру, и оно заработает как положено. Однако случаются и сложности.
Чаще всего второй монитор не работает из-за неправильной настройки подключения. Чтобы объединить на одном ПК сразу два монитора под управлением Windows, необходимо:
- Перейти в «Панель управления»;
- Выбрать «Все элементы панели управления» – «Экран» – «Разрешение экрана» (в зависимости от версии ОС путь может отличаться, поэтому вам необходимо найти раздел «Экран» – можно воспользоваться общим поиском по системе);
- Нажмите «Определить», затем кликните на найденный экран и переходите в меню «Расширить эти экраны».
В Windows 10 есть более простой способ входа в раздел настроек, достаточно нажать комбинацию клавиш Windows + P. Открывается меню «Проецирование». Выбрав пункт «Повторяющийся» пользователь отразит содержимое основного экрана на второй. Если же нажать «Расширить», то вы получите еще один пустой рабочий стол для работы на дополнительном мониторе.
Для пользователей видеокарт Nvidia есть простой прием настройки работы нескольких дисплеев при помощи «Панели управления видеокартой». Нажмите правой кнопкой мыши на рабочем столе и выберите «Панель управления Nvidia». Далее перейдите в раздел «Дисплей» и выберите подраздел «Установка нескольких дисплеев». Установите маркер в пункте подключения к вашему ПК. Сохраняйте изменения и закрывайте панель. Можно подключать второй монитор.
Проверка кабеля от монитора
Если с настройками все в порядке, проверьте кабель соединения с системным блоком. Понадобится второй, точно такой же кабель. Если монитор включился, то вы успешно решили проблему. В противном случае необходимо проверить видеовыходы на компьютере.
Устраняем проблемы с видеовыходами
Современные мониторы делают сразу с несколькими интерфейсами для подключения. Конкретная модель может одновременно предлагать подключение через несколько разъемов, в числе которых: HDMI, D-Sub, DVI, Thundenbolt или DisplayPort. Если на ПК разъемы отличаются от тех что на мониторе воспользуйтесь переходниками, например, DVI-HDMI или VGA-HDMI, зависит от ситуации. Убедиться, что проблема с видеовыходами, можно следующим образом:
- Попробовать подключить второй экран во все доступные разъемы, используя подходящие типы кабелей или переходники;
- Если на ПК несколько видеовыходов одного типа, то попробуйте каждый.
Распространенной проблемой при подключении дополнительного монитора является использование разъемов от интегрированной графической карты. По умолчанию на ПК, она отключена. При этом на основной монитор картинка выводится благодаря выделенной карте. Попробуйте подключиться в видеовыходы именно выделенной графической карты.
Установка предыдущей версии драйвера для видеокарты
Если настройки системы не дали нужного результата, то ПК может «не видеть» второй монитор из-за текущего драйвера для видеокарты. В таких случаях стоит откатить драйвер до предыдущей версии, делается это так:
- Откройте «Диспетчер устройств» и перейдите в раздел «Видеоадаптеры»;
- Найдите свою видеокарту и нажмите на нее правой кнопкой мыши «Свойства»;
- Перейдите на вкладку «Драйвер»;
- Нажмите «Откатить».
- После завершения процедуры отката повторите попытку подключения второго монитора, компьютер должен распознать дисплей.
Подключение второго монитора к ноутбуку
Для владельцев ноутбуков распознавание дополнительного монитора также может стать проблемой. Рекомендуем при первой же попытке подключения второго дисплея закрыть ноутбук. Главный экран отключиться, и компьютер распознает подключенный монитор, как основной. Далее можно с помощью настроек системы распределить рабочие экраны, как вам будет удобно.
Можно попробовать и еще один способ – войти в спящий режим ноутбука при подключении второго монитора. Затем выведите компьютер из сна, и оба экрана будут работать.
Как устранить неисправность соединения HDMI
Вот некоторые шаги, которые могут помочь исправить проблемы с подключением HDMI, чтобы вы могли вернуться к играм или просмотру.
- Проверьте подключение кабеля HDMI: убедитесь, что кабель надежно закреплен на обоих концах. Соединения HDMI не прилегают так плотно, как компонентное или композитное, и иногда теряют связь. Если это происходит часто, подумайте о том, чтобы использовать замки для ваших кабелей HDMI или самоблокирующийся кабель.
- Повторите последовательность включения для своих устройств: если вы склонны сначала включать телевизор, а затем другие устройства, попробуйте сначала включить дополнительные устройства, а затем телевизор.
Если у вас есть несколько разных компонентов HDMI, попробуйте запустить их в разных комбинациях. Убедитесь, что вы выбрали правильный вход для устройства, которое вы пытаетесь использовать, будь то игровая консоль или проигрыватель Blu-ray. Некоторые устройства настроены на определенные входы и требуют, чтобы вы настроились на этот вход через пульт.
Попробуйте использовать другой вход HDMI. С помощью пульта дистанционного управления переключитесь на другой вход телевизора, а затем снова переключитесь на HDMI, чтобы проверить правильность сигнала. В противном случае подключите ваше устройство к другому входу HDMI и повторите описанные выше шаги. Как только вы определили лучшую последовательность подключения, сохраните её для дальнейшего использования.
Проверьте настройку разрешения вашего исходного устройства: если ваше устройство HDMI имеет меню настроек для управления разрешением видео, проверьте, не установлено ли оно на AUTO. Если это так, сбросьте его в соответствии с исходным разрешением вашего телевизора или видеопроектора, например, 720p, 1080p или 4K, если у вас есть телевизор или видеопроектор с поддержкой 4K.
Проверьте посредника: если ваше устройство подключено к аудиоприемнику или другому посреднику, отсоедините соединение HDMI и подключите его непосредственно к телевизору. Если это работает, вероятно, проблема связана с используемым вами приемником или промежуточным устройством.
Оставьте источник HDMI подключенным к телевизору и выполните отдельное аудиоподключение от устройства к телевизору, пока не сможете определить проблему с ресивером. Если проблема заключается во входе HDMI на аудиоприемнике, вы все равно сможете использовать аудиовходы ресивера для передачи звука с вашего устройства HDMI.
Проверить наличие обновлений прошивки: выполните онлайн-поиск обновлений прошивки для телевизора, устройства HDMI или аудиоприемника. Также просмотрите комментарии пользователей или жалобы, касающиеся вопросов рукопожатия HDMI, и следуйте обсуждениям и ссылкам на предлагаемое решение.
Изменение разрешения экрана монитора с помощью утилит видеокарты
При установке драйверов популярных видеокарт от NVIDIA, AMD или Intel, в панель управления (а также в меню по правому клику на рабочем столе) добавляется утилита настройки этой видеокарты — панель управления NVIDIA, AMD Catalyst для управления графикой Radeon, панель управления графики Intel HD. Для входа в панель управления вы можете использовать поиск в панели задач Windows 10, а после входа в неё, чтобы увидеть нужный элемент поле «Просмотр» справа вверху измените с «Категории» на «Значки».
В этих утилитах, помимо прочего, присутствует и возможность изменить разрешение экрана монитора, пример — на скриншоте выше.
Решите проблемы с бледными цветами через HDMI в картах NVIDIA
Практически всегда причина неправильного отображения цветов после подключения монитора через HDMI к плате NVIDIA — это неправильный вариант цветового тонального диапазона. Настройки по умолчанию задают параметр ограниченного диапазона, что приводит к выцветшим цветам.
Чтобы решить эту проблему, щелкните правой кнопкой мыши на рабочем столе и выберите опцию «Панель управления NVIDIA». Подождите, пока появится окно панели управления.
В новом окне перейдите на вкладку «Дисплей> Изменить разрешение». Там будут параметры разрешения экрана, частоты обновления, а также дополнительный раздел с настройками ниже.
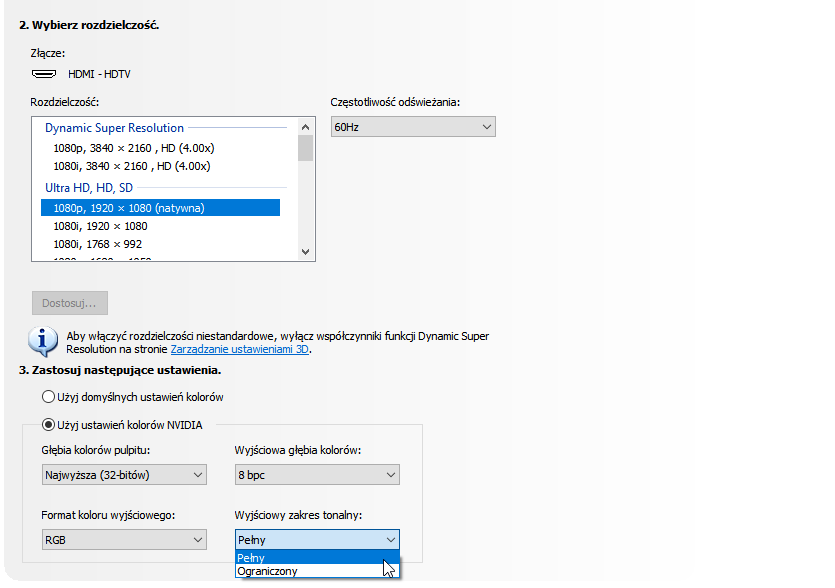
Установите флажок здесь
«Используйте настройки цвета NVIDIA», то обратите внимание на поле «Диапазон выходной тональности»
На данный момент значение, безусловно, устанавливается по умолчанию «Limited». Разверните это меню и измените его на «Полный» После применения этой опции цвета будут отображаться правильно.
В качестве альтернативы, если вы не видите этот раздел, несмотря на соединение HDMI, существует еще один способ заставить весь тональный диапазон. Вы можете использовать программу, названную для этого Nvidia Full / Limited Range Toggler.
Загрузить Nvidia Full / Limited Range Toggler
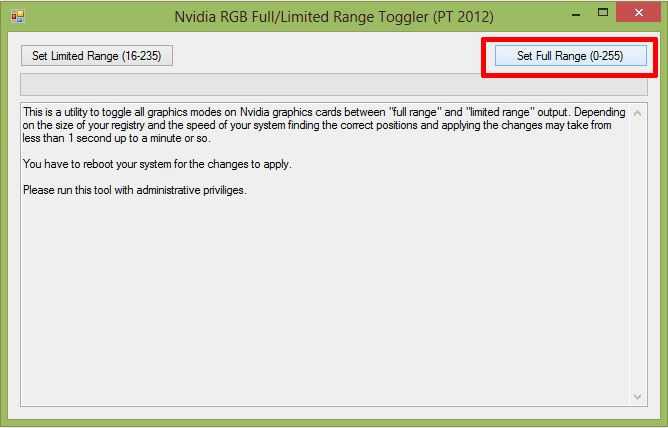
Загрузите программу и запустите ее, а затем используйте опцию «Установить полный диапазон». После нажатия этой кнопки компьютер должен быть перезапущен. После перезагрузки системы изменения должны быть видимыми, и теперь на экране отображается полный тональный диапазон.
Как улучшить настройки отображения в Windows 10
Очень легко узнать, как улучшить настройки дисплея в Windows 10. Мы расскажем вам о следующих шагах.
Для начала откройте меню «Пуск» Windows и введите « калибровка цвета дисплея».
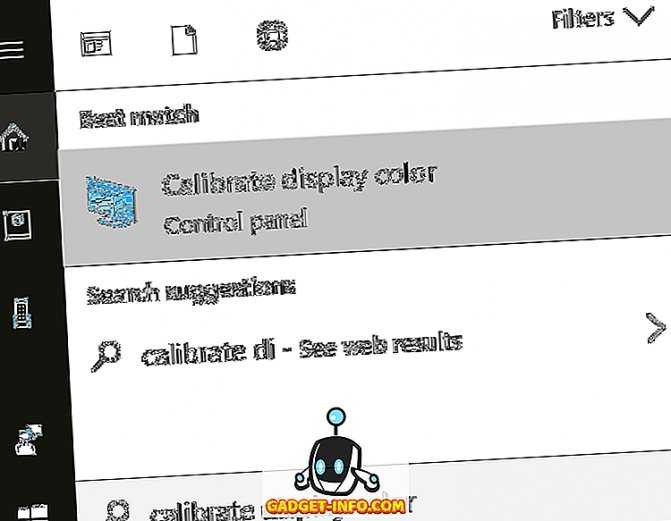
Нажмите на результат, который появляется. Затем вы можете пройти через мастер калибровки цвета Windows 10. Это покажет вам, являются ли цвета на вашем дисплее точными или нет, и вы получите возможность отрегулировать ваш дисплей, если это не так.
Как вы можете видеть ниже, вы пройдете различные тесты, которые помогут вам откалибровать гамму и цветовой баланс. Некоторые параметры, которые вы можете редактировать непосредственно в мастере, а другие требуют, чтобы вы редактировали параметры дисплея прямо на вашем мониторе.
Для получения более подробной информации прочитайте мой предыдущий пост, в котором рассказывается о каждом шаге процесса калибровки дисплея в Windows.
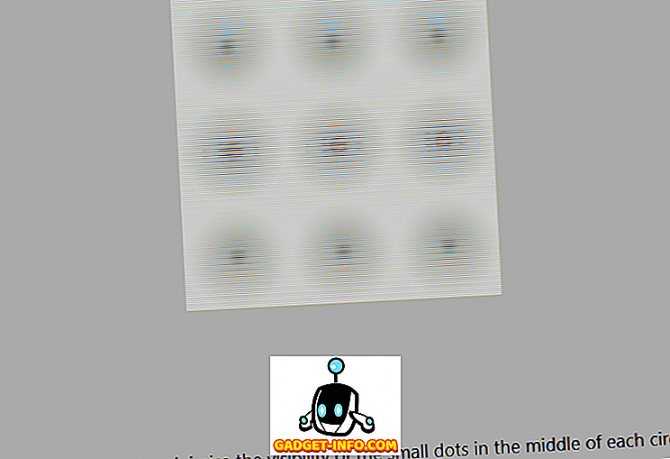
Это в основном то, что вы можете сделать для повышения точности цветопередачи в Windows 10. Вы также можете отрегулировать яркость и разрешение, введя дисплей в меню «Пуск» и открыв команду « Изменить параметры дисплея».
Причины и возможные методы решения
Чтобы понять, как убрать проблемы с качеством изображения по HDMI, нужно узнать причины. Они могут значительно варьироваться, но в большинстве случаев подобное возникает из-за изменившегося разрешения, динамического диапазона. В некоторых случаях проблема кроется в неправильной настройке системы.
Важно учитывать, что до сих пор есть компьютеры, которые имеют ограничения при подключении по HDMI. В таком случае избавиться от плохого качества изображения будет затруднительно, а иногда и вовсе не возможно. Встречается такое ограничение только у ноутбуков с интегрированной видеокартой
Обычно помогает создание специального разрешения в утилите, которая предоставляется разработчиком графического адаптера для его настройки
Встречается такое ограничение только у ноутбуков с интегрированной видеокартой. Обычно помогает создание специального разрешения в утилите, которая предоставляется разработчиком графического адаптера для его настройки.
Перед применением любых способов, указанных ниже, рекомендуется также убедиться в том, что разъем работает нормально. Если это возможно – смените его на другой. Также можно попробовать поставить соответствующие драйвера (они есть далеко не всегда, и такой метод обладает низкой результативностью).
Слишком тусклые цвета
Данная проблема чаще всего связана с динамическим диапазоном, о котором упоминалось ранее. Возникает такое неприятное явление из-за того, что большая часть видеокарт по умолчанию ограничивает диапазон для новых подключенных мониторов.
Решается проблема, соответственно, изменением параметров этого устройства. Для этого используется специализированная утилита. Обычно в нее можно легко попасть, кликнув ПКМ по свободному пространству рабочего стола и выбрав пункт с подходящим названием в появившемся меню. Выглядит это приблизительно вот так (у вас название программы может значительно отличаться в зависимости от производителя):
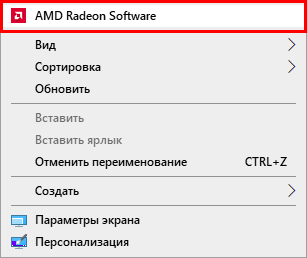
Называться нужный параметр может тоже по-разному. Например, это может быть «Формат пикселей» или «Диапазон дискретизации». В любом случае вам нужно установить вариант «Полный», если таковой присутствует. Это приведет к снятию ограничений и восстановлению нормального отображения цветов.
Важно учитывать, что желаемого параметра может попросту не быть. Подобное возникает, если подключение не является прямым, т. е
вы используете какой-либо переходник
е. вы используете какой-либо переходник.
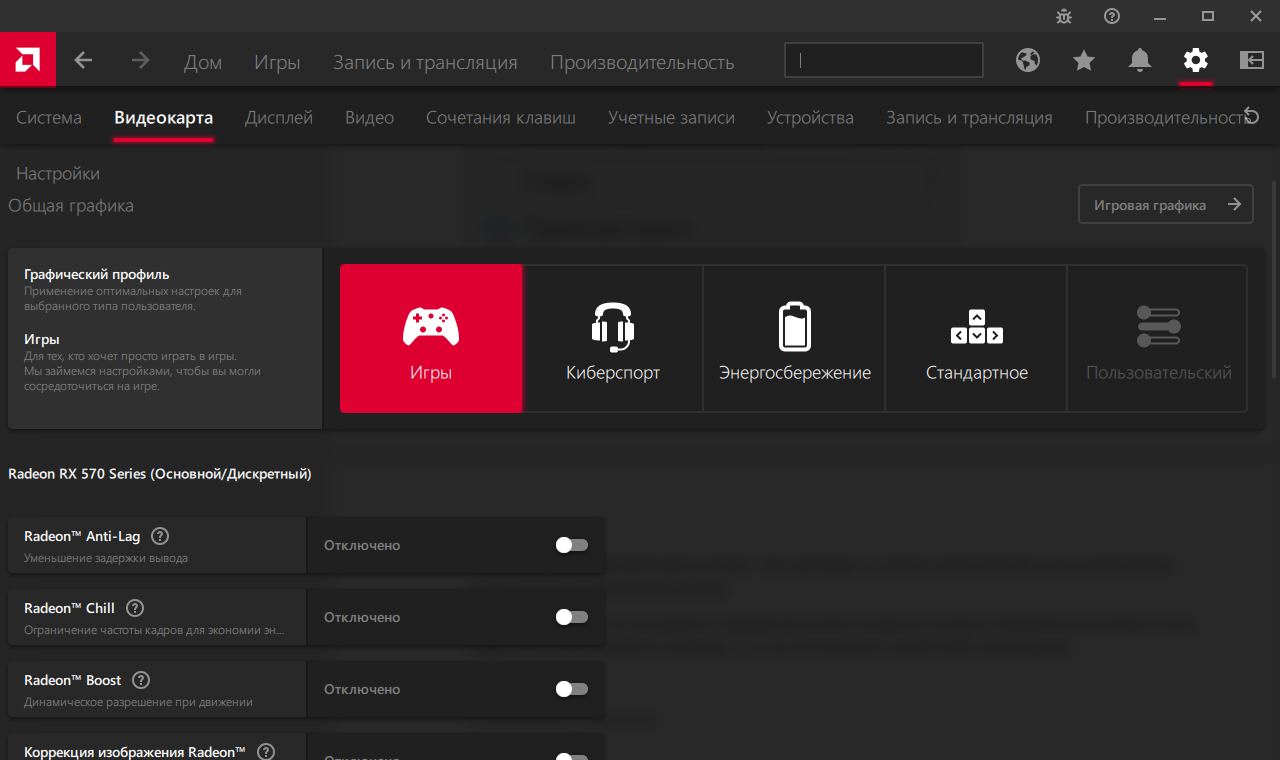
Пониженная плавность
Может проявляться как постоянное дергание мыши или изображения в целом. Эта проблема вызывается ограничением FPS, которое также может быть установлено при подключении нового монитора или телевизора. Как и в предыдущем случае, изменить данный параметр можно при помощи приложения, используемого для настройки видеокарты.
Необходимо обратить внимание на то, что здесь есть свои «подводные камни». Первый из них – графический адаптер может сам по себе иметь ограничения. Т
е., в данном конкретном случае дергание и рывки вызваны не монитором или даже разъемом, а видеокартой (чаще всего встречается у интегрированных). Сделать с этим ничего нельзя
Т. е., в данном конкретном случае дергание и рывки вызваны не монитором или даже разъемом, а видеокартой (чаще всего встречается у интегрированных). Сделать с этим ничего нельзя.
Второй «подводный камень» заключается в том, что используемый кабель может иметь серьезное ограничение
В таком случае неважно, какой FPS могут поддерживать устройства. Встретиться с подобным можно главным образом при покупке дешевых кабелей. Важно отметить, что иногда у совсем низкокачественного товара может умышленно указываться иная частота обновления
Единственный способ устранить проблему – сменить кабель
Важно отметить, что иногда у совсем низкокачественного товара может умышленно указываться иная частота обновления. Единственный способ устранить проблему – сменить кабель

Размытость
В большинстве случаев снижение качества изображения вызвано изменением разрешения экрана на неподходящее. Если вы не знаете, какое разрешение у вас установлено на данный момент – проверьте параметры операционной системы. В Windows 10 это делается следующим образом:
- Откройте «Параметры». Самый быстрый способ это сделать – использовать сочетание клавиш Win+I.
- Далее перейдите в самый первый раздел.
- Во вкладке «Дисплей» прокрутите перечень настроек вниз и найдите желаемый пункт. Поставьте нужное разрешение (обычно подписывается, как рекомендованное). Изменения будут применены сразу же.
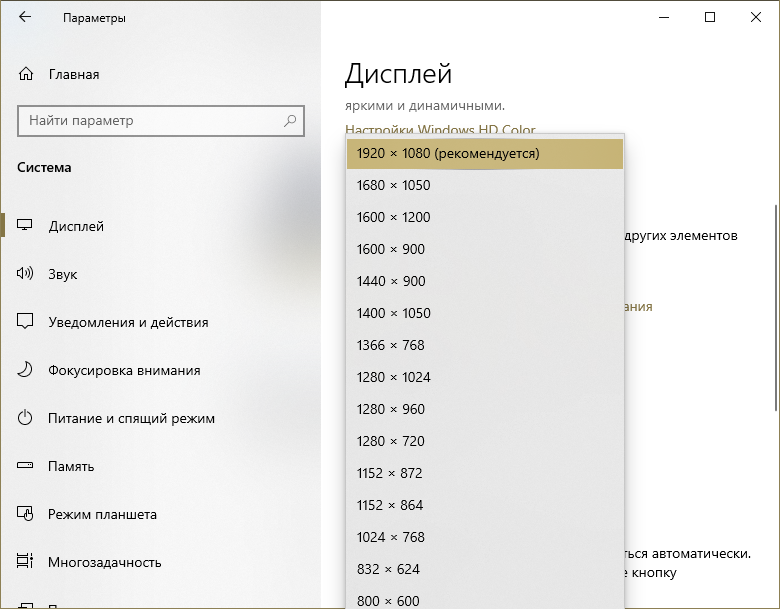
Следует учитывать, что старые версии системы могут попросту не поддерживать высокие разрешения. В таком случае исправить размытие поможет только установка более новой ОС.
HDMI Рукопожатие
Когда вы соединяете два устройства с помощью кабеля HDMI, устройства обмениваются ключами аутентификации, процесс, известный как рукопожатие. Передача видео может начаться только после того, как оба устройства подтвердят подлинность ключей и имеют соответствующие лицензионные права. Например, проигрыватель Blu-ray может рукопожатие с экрана телевизора, а затем начать воспроизведение. Однако если вы подключили проигрыватель Blu-ray к устройству записи дисков и попытались воспроизвести диск с защитой от копирования, проигрыватель Blu-ray может проверить защиту диска, обнаружить, что диск лицензирован только для работы на воспроизводящих устройствах, а затем обнаружить в рукопожатие, что рекордер дисков имеет возможность копировать содержимое диска. Рукопожатие тогда «потерпит неудачу», и передача видео будет заблокирована.
Включите функции уменьшения размытия
В отличие от телевизоров с ЭЛТ (электронно-лучевой трубкой), все современные телевизоры с плоским экраном демонстрируют тип размытия в движении, известный как размытие в движении с выборкой и сохранением. Кроме того, недорогие телевизоры могут иметь характерное размытие, поскольку отдельные пиксели слишком медленно меняют свое состояние.
Такие компании, как Samsung и Sony, неустанно работали над созданием новых технологий панелей для решения этих проблем. Если у вас старый телевизор, он может не выиграть от быстрого отклика пикселей, которого могут достичь более поздние модели.
Что касается размытия при движении, вызванного принципом выборки и удержания технологии плоских панелей, есть две основные функции, которые вы можете активировать для борьбы с ним. Во-первых, это сглаживание движения, также известное как интерполяция кадров. Различные бренды телевизоров имеют другие названия, поэтому вам придется искать что-то, что относится к движению, плавности, или выполнять поиск в Интернете для вашей модели телевизора с термином «сглаживание движения».

Эта функция создает новые кадры из существующих кадров в видео, чтобы обеспечить плавное движение без размытия. Это часто высмеиваемый «эффект мыльной оперы», но вы можете предпочесть четкость этого режима для некоторого контента, например спортивных трансляций в формате HD.
Вторая функция известна как вставка черной рамки (BFI). Это вставляет черную рамку между каждым кадром, отображаемым на экране. Это делает телевизор ближе к пульсирующему ЭЛТ-дисплею, что позволяет избежать размытия, вызванного выборкой и удержанием. Однако за это приходится платить яркостью и яркостью. Новые телевизоры страдают не так сильно, как старые модели, но в любом случае вы можете включить эту функцию и решить, какое изображение вы предпочитаете.
Решение проблем с монитором
Если во время настройки или использования монитора возникли проблемы, стоит попытаться устранить их самостоятельно.
Моргающий экран
Если экран начинает мерцать только в определённом приложении или игре, это значит, что программа несовместима с вашей сборкой и проблема в ней. Если же монитор моргает постоянно, то причины может быть две: проблема с кабелем или драйверами.
Во-первых, проверьте, чтобы кабель, соединяющий монитор и блок компьютера, не был пережат и не отходил. Обычно это VGA или HDMI кабель. Вытащите его из обоих разъёмов, подключите заново и проверьте, исчезла ли проблема. Если есть возможность, проверьте монитор с помощью другого кабеля.
Проверьте, хорошо ли соединены блок и монитор
Во-вторых, если вы убедились, что проблема не в кабеле, выполните обновление драйверов:
- Перейдите к «Диспетчеру устройств», найдите блок «Видеоадаптеры» и разверните его. Вы увидите название вашей видеокарты или видеоадаптера. С помощью него найдите сайт производителя и скачайте с него последнюю версию драйверов. Вернитесь к диспетчеру и перейдите к процессу обновления драйверов. Выберите видеоадаптер и перейдите к обновлению его драйверов
- Укажите путь до ранее скачанных файлов и завершите процедуру. Если все пройдёт успешно, проблема с мерцанием экрана должна устраниться. Также стоит проверить, установлены ли драйверы для самого монитора. Укажите путь до раннее скачанных драйверов видеоадаптера
Игры не открываются на весь экран
Некоторые игры могут по умолчанию открываться в окне, а не на весь экран. Если вы хотите это исправить, есть два способа. Первый — использовать комбинацию Alt + Enter, которая даёт команду растянуть активное окно на весь экран, второй — зайти в настройки самой игры и выставить значение «Открывать в полноэкранном режиме». Обычно стопроцентно срабатывает второй способ, игра либо сразу открывается на полный экран, либо делает это после перезапуска.
Включите полноэкранный режим в настройках игры
Калибровка экрана
Пользователи планшета под управлением Windows 10 или цифрового пера могут столкнуться с тем, что система не совсем правильно реагирует на прикосновения пальца или пера. В этом случае надо прибегнуть к калибровке экрана:
- Находясь в «Панели управления», перейдите ко вкладке «Параметры планшетного компьютера». Кликните по кнопке «Откалибровать». Кликните по кнопке «Откалибровать»
- Пройдите процедуру калибровки, она несложная: достаточно нажимать в подсвеченных местах до тех пор, пока система не завершит тест. Нажимайте в указанные места, чтобы откалибровать экран
Деактивация спящего режима и отключения монитора
По умолчанию, если пользователь не совершает действия в течение 15 минут, компьютер отключает монитор. Ещё через 15 минут простоя система уходит в сон. Это необходимо для экономии энергии. Но функцию электросбережения можно деактивировать или настроить:
- Находясь в параметрах системы, выберите раздел «Система», а в нём подраздел «Питание и спящий режим». Откройте раздел «Питание и спящий режим»
- Установите время, через которое компьютер должен отключаться, или параметр «Никогда», чтобы запретить ему гасить экран и уходить в сон. Установите время отключения монитора и ухода системы в сон
- Если вышеописанный способ не сработал, перейдите к поисковой системной строке и найдите вкладку rundll32.exe shell32.dll,Control_RunDLL desk.cpl,,1. Найдите вкладку в поисковой строке меню «Пуск»
- Установите значение «Нет» и примите изменения. Установите параметр «Нет»
Видео: как отключить спящий режим в Windows 10
Итак, монитор компьютера можно настроить, изменив его расширение, формат, яркость, контрастность и масштаб. Если с экраном возникают проблемы, стоит обновить драйверы, проверить кабель или выполнить калибровку. Уход компьютера в спящий режим также можно настроить или вовсе отключить.
Калибровка монитора используется для проверки цветопередачи, уровня яркости, контрастности, гаммы устройства. Представляет собой ряд всевозможных тестов (шкала, сетка, градиент), позволяющих настроить цветопередачу дисплея таким образом, чтобы картинка максимально соответствовала реальности или потребностям пользователя.
Сегодня о том, как осуществляется калибровка монитора Windows 10 встроенными в операционную систему средствами, сторонними инструментами, в том числе через веб-приложения. Профессиональные фотографы и дизайнеры используют специальные калибраторы для максимально точной подстройки параметров дисплея. Такие устройства стоят дорого и рядовому пользователю не нужны, ведь полно программных решений, хорошо справляющихся с работой.
Подключаем телевизор
Смотреть фильмы, любительское видео и фотографии значительно удобнее на большом экране, тем более что почти все современные видеокарты позволяют подключиться к телевизору. Качество изображения и звук воспроизведения на компьютере значительно отличается от того, что вы увидите и услышите, если подключите к нему голубой экран.
Существуют такие основные способы подключения телевизора к монитору:
- подключение через VGA интерфейс, которым оснащены практически все современные видеокарты;
- соединение по кабелю HDMI(этот способ широко используется для передачи сигналов высокой четкости);
Подключение можно реализовать и без использования различных типов проводов. Соединение через WIFI позволяет быстро установить контакт между монитором и экраном, а кроме этого, освобождает дом от паутины из кабелей.
Звук
Подробное руководство по решению проблемы, когда нет звука на компьютере Windows 10. Пошаговая инструкция, что делать и как исправить эту неисправность.
Windows 0
Что делать, если при выводе звука по HDMI вы видите сообщение об ошибке Это устройство уже используется другим приложением. Как исправить проблему.
Windows 0
Что делать, если пропал звук на компьютере под управлением операционной системы Windows 10? Попробуйте использовать эти методы решения проблемы.
Windows 0
В статье приведены основные причины появления постороннего звука в колонках (шипение, треск, щелчки мышки и пр.), даны рекомендации, что делать и как устранить эту проблему.
Windows 0
Два способа отключить звуки уведомлений Windows 10 для системы в целом или для отдельных приложений различными способами.
Windows 0
Как вернуть возможность изменять звуки запуска Windows 10, выхода из системы и завершения работы компьютера или ноутбука.
Windows 0
Как исправить ошибки звука «Выходное аудио устройство не установлено» или «Наушники или динамики не подключены» в Windows. Частые причины и способы устранения проблемы.
Windows 0
Основы управления звуковыми устройствами Windows для переключения звука из колонок на наушники и с наушников на колонки.
Советы и решения проблем 0
3 способа записать звук с компьютера или ноутбука в Windows 10, 8 и Windows 7, в том числе когда Стерео микшера нет в записывающих устройствах.
Советы и решения проблем 0
С пошаговыми инструкциями Лайфхакера вы сможете вытащить звук из видео за считаные минуты. Рассказываем, как это сделать с помощью программ или веб-сервиса.
Советы и решения проблем 0
3 лучших способа обрезать музыку и другое аудио онлайн с помощью бесплатных сервисов на русском языке. Обрезка аудио и песен для создания рингтонов и не только.
Советы и решения проблем 0
Если вам необходимо записать звук с компьютера, то данная статья наглядно расскажет и покажет, как это сделать.
Советы и решения проблем 0
Несколько способов распознать песню онлайн по мелодии, в том числе из видео YouTube. Как узнать, что за музыка играет на Android и iPhone, в том числе без Shazam.
Советы и решения проблем 0
Не знаете как установить кодеки и что это такое? Тогда данная статья поможет вам во всем разобраться. Вы узнаете какие кодеки вам установить на ПК.
Советы и решения проблем 0
Разбираемся, что можно сделать с шумом и треском от диска, который так сильно раздражает многих пользователей. В статье приведены рекомендации, которые не раз и не два помогали мне уменьшить уровень шума от HDD.
Советы и решения проблем 0
Лайфхакер рассказывает о скачивании видео с YouTube, конвертации файлов, нормализации аудио и других фишках популярного плеера VLC.
Советы и решения проблем 0
Как исправить проблему отсутствия воспроизведения звука в Windows 7. Разбор возможных причин и рекомендации по их устранению.
Советы и решения проблем 0
Из статьи вы узнаете почему нет звука на компьютере и как можно его восстановить. Инструкция будет полезна как начинающим так и опытным пользователям.
Как настроить звук на компьютерном устройстве и решить проблемы с его воспроизведением.
Поиск по сайту:
Метки
- Обратная связь
- Пользовательское соглашение
- Статьи
- Разместить статью или рекламу
2023 Технарь. Копирование информации с сайта строго запрещено и преследуется в судебном порядке
Как проверить сигнал
Самым эффективным способом проверить наличие сигнала или работоспособность всей собранной системы является поочередная замена отдельных частей системы заведомо исправными аналогами. Однако, не всегда под рукой имеется второй комплект используемых устройств, поэтому лучшим способом будет работа по принципу « разобрал – еще раз внимательно собрал». Можно действовать по следующей методике.
- Отключил всё от сети, выждал 3-5 минут.
- Разобрал всю систему на отдельные элементы.
- Проверил работоспособность телевизора, пусть даже включением его через антенну.
- Проверил кабель, подключив им монитор стационарного компьютера к системному блоку.
- Проверил работоспособность ноутбука.
- Снова внимательно собрал, записал номера портов.
- Заново настроил оба устройства.
В 90% случаев такая «сборка-разборка» дает положительный результат. Тут дело в том, что при первоначальной сборке, легко допустить ошибку – нажать не то, вставить не туда.




























