Часто задаваемые вопросы
Могу ли я записывать звук с микрофона с помощью HyperCam?
Да. С помощью программного обеспечения HyperCam от SolveigMM можно записывать звук не только с компьютера, но и через микрофон. Конечная звуковая дорожка получается качественной и четкой.
Как записывать аудио и видео одновременно?
Процесс подключения аудиозаписи во время записи видео подробно описан в разделе “Как записывать звук с помощью HyperCam SolveigMM”. Также детальное описание процесса можно найти в видео “Как записывать внутренний и внешний звук с помощью HyperCam” и Руководстве по работе с HyperCam, которое детально описывает как запись видео со звуковой дорожкой, так и без нее.
Как мне записывать звук на своем компьютере без микрофона?
Записывать звук на компьютере с операционной системой Windows без участия микрофона и динамиков возможно. Записать системные звуки, потоковое проигрывание музыки, воспроизведение звуковой дорожки видео или любой внутренний звук, исходящий с вашего компьютера, можно как с помощью встроенных средств системы, так и используя сторонние программы. С HyperCam SolveigMM это делать намного проще, чем с другим софтом. К тому же, качество конечного продукта выше. Правда, записать свой голос таким образом у вас не выйдет. Такой способ записи предназначен только для внутренних звуков.
Как обрезать песню в Audacity
С помощью программы легко обрезать музыку, например, если вам нужно убрать долгое вступление или концовку, чтобы затем поставить мелодию на звонок, или в других целях.
Как обрезать музыку в Audacity:
- открываем в программе аудиофайл;
- выбираем участок, предварительно активировав инструмент «Выделение» (используя инструменты масштабирования или начало и конец выделения в строке состояния, это получится сделать точнее, менять масштаб можно путём прокрутки колёсика мышки с одновременно зажатой клавишей «Ctrl»);
- выбранная область будет подсвечена, прослушиваем аудио, чтобы понять, что хотим оставить;
- жмём «Обрезать аудиоданные вне выделенного» (или Ctrl+T);
- в рабочей области останется только нужный отрезок аудиозаписи.
В Audacity можно как обрезать ненужные части, выделив нужный фрагмент, так и отметить, а затем просто удалить те, что не нужны, а сохранить оставшийся.
Аудио Мастер
Многофункциональный и интересный аудиоредактор от российского разработчика. Полная русификация программы позволяет в минимальные сроки овладеть всеми приемами редактирования звука.
Основные возможности.
В арсенале Аудио Мастер все основные инструменты для создания и редактирования аудио, а также удобный графический эквалайзер и функция наложения звуковых атмосфер. При создании аудиофайла, вы можете добавить такие эффекты, как: звуки трамвая, метро, шаги по снегу, дождь или пение птиц. Кроме того, программа оснащена удобной функцией извлечения звука из видео.
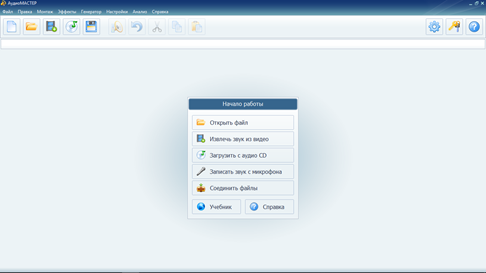
Разработчики предлагают нам несколько версий программ, одна из которых бесплатная. При желании, вы сможете расширить функционал программы, доплатив за версию стандарт или премиум.
- удобный захват звука из видео;
- отдельный инструмент для оцифровки старых CD.
ограниченный функционал и период использования бесплатной версии.
Возможные проблемы
Главная проблема, которая возникает при попытке зафиксировать голос встроенными средствами – отсутствие соответствующего приложения. Ошибка исправляется путем загрузки программы из Microsoft Store. Также для корректной записи не забудьте включить в настройках стереомикшер.
Если встроенные методы не помогают – обратитесь к помощи программ от сторонних разработчиков. Они порадуют вас не только высоким качеством звука, но и широкими возможностями постобработки аудио.
Иногда проблемы связаны не с настройками, а с микрофоном. В таком случае рекомендуется запустить «Параметры» (комбинация клавиш «Win» + «I»), а затем перейти по пути «Система/Звук.» Во вкладке «Вход» под заголовком «Громкость» вы увидите кнопку «Устранение неполадок», которую нужно нажать для исправления ошибок.
7 Как настроить микрофон
Чувствительно микрофона можно регулировать. В зависимости от модели звуковой карты, в настройках подключённого микрофона (правой кнопкой по строке с микрофоном — «Свойства») будет один или два регулятора:
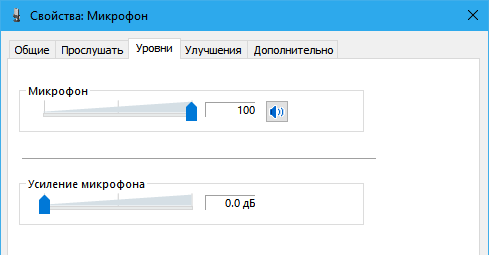 Настройка чувствительности микрофона на вкладке Уровни
Настройка чувствительности микрофона на вкладке Уровни
- Первый ползунок под надписью «Микрофон» будет всегда. Это основной регулятор чувствительности микрофона.
- Настройка «Усиление микрофона» встречается отвечает за дополнительное усиление уже полученного звуковой картой звука. Иногда этого пункта может не быть, зависит от модели звуковой карты.
Советую ставить усиление (нижний ползунок) на 0.0 дБ и двигать только верхний. Таким образом шумы, если они есть при записи аудио, не будут лишний раз программно усиливаться.
Если при записи происходит перегрузка («зашкаливание» звука, когда громкие звуки превращаются в хрип), стоит снизить чувствительность микрофона. На практике дешёвые (до 2 тысяч рублей) микрофоны недостаточно чувствительны, чтобы вызвать перегрузку, поэтому можете спокойно ставить 100% чувствительности.
Кстати, в Скайпе есть удобная настройка авторегулировки громкости, которая будет «дёргать» этот ползунок сама.
Регулировка громкости — это хорошо. Ещё лучше, когда аудиокарта поддерживает наложение фильтров сразу при получении звука. Для записи это не очень полезно, потому что качество обработки оставляет желать лучшего, проще почистить звук потом. Для общения в реальном реальном времени наоборот, звуковые фильтры сослужат хорошую службу, убирая шум и подстраивая громкость. Фильтры смотрите на вкладке «Улучшения»:
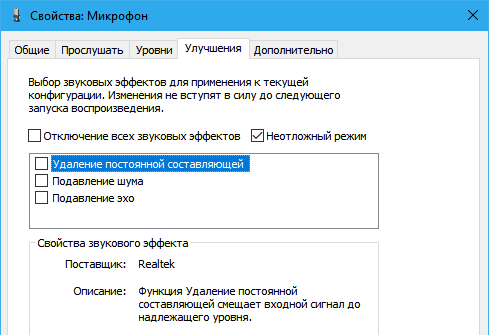
Вкладка «Улучшения» будет доступна только в том случае, если микрофон подключён и звуковая карта поддерживает фильтры.
Типичные фильтры, доступные на большинстве современных звуковых карт:
- Удаление постоянной составляющей — помогает избавиться от «захлёбывающегося» звука. Упрощённо говоря, делает слишком громкие звуки тише, из-за чего их становится слышно вместо громыхающих помех. Можно включить, если ваша цель — общение по Интернету. Когда вы отдаляетесь или, наоборот, слишком близко к микрофону, удаление постоянной составляющей избавляет от звуковых помех. Для записи подкастов, начитки текста, когда от микрофона не убегаете, лучше выключить этот фильтр и просто настроить громкость записи.
- Подавление шума — при возникновении однообразного шума фильтр срезает его частоты. При общении по Скайпу можно включить, но для записи речи лучше выключить и почистить запись от шума позже, т.к. из-за фильтра подавления шума речь теряет частоты и звучит как из банки.
- Подавление эхо — теоретически должно помогать при эхе, когда звук из колонок улавливается микрофоном, снова воспроизводится колонками и так далее, пока зацикленный звук не превращается в визг. На практике работает из рук вон плохо, ухудшая запись и пропуская эхо. В общем, если собеседники жалуются на то, что слышат себя, включите фильтр — авось поможет. Или наденьте наушники, чтобы микрофон слышал только вас.
Два совета:
Для тех, кто не знает, как сделать запись звука с компьютера :
Сегодня создавать собственные аудиофайлы имеет возможность любой желающий. Это могут быть как музыкальные композиции, так и разного рода подкасты, аудиокниги, комментарии к видео и прочее.
Осуществить это очень легко, воспользовавшись специальным софтом, позволяющим делать запись звука с компьютера. Таких программ на самом деле очень и очень много – как платных, так и бесплатных.
Мы поговорим о последних, так как они доступны каждому.
StepVoice Recorder
Одна из простейших, но в то же время довольно качественных утилит. Она позволяет быстро и легко делать запись аудио с компьютера, используя различные источники звука. Все, что в данный момент проигрывается на вашем ПК (музыка, фильм, интернет-радио и др.
), будет зафиксировано и сохранено в MP3-файл. Программа имеет приятный и удобный интерфейс со встроенным планировщиком для автоматического управления записью – вам нужно лишь выбрать время ее начала и определить продолжительность. Остальное рекордер возьмет на себя.
Realtek High Definition Audio
Это еще один более чем простой диктофон, который делает запись звука с компьютера в режиме онлайн. Захватывает он исключительно голос с микрофона или веб-камеры, поэтому функциональностью не отличается. Однако если вам нужна именно эта функция, то удобнее приложения не найти.
Его не нужно скачивать и устанавливать, просто открыть и нажать кнопку «Запись». При этом по окончании процесса вы можете слегка отредактировать файл, обрезав ненужные фрагменты. Звук сохраняется в формате MP3.
Если скорость и простота – то, что вам нужно, тогда этот диктофон будет отличным решением.
UV Sound Recorder
Эта программа записи звука с компьютера несколько более продвинутая, чем две предыдущее. Но она не менее удобна и проста в использовании. Данный рекордер умеет записывать аудио с любых устройств ПК (микрофон, стереоустройства, потоковое аудио, медиаплееры).
Ее можно использовать для фиксирования звука в ходе видеоконференций, при разговоре в Skype, в процессе прохождения игр и т. д. Перед началом работы вам нужно лишь выбрать устройство, с которого будет осуществляться запись, и определить требуемый уровень звука.
Кстати, приложение поддерживает захват звука одновременно с нескольких линий, каждая из которых будет сохранена в отдельный файл. Получившийся результат можно сразу воспроизвести в этой же программе.
Audacity
Этот софт предназначен не только для того, чтобы делать запись звука с компьютера, но и позволяет редактировать его. Создав с помощью данной утилиты аудиофайл, его можно будет подкорректировать: вырезать ненужные участки, поменять местами части записи, убрать тишину, отрегулировать качество звука. Поддерживает также различные устройства, фиксируя звук и с микрофона, и со стереомикшера.
Free Sound Recorder
И, наконец, последняя программка, которая будет нами рассмотрена. Помимо всех перечисленных выше функций она позволяет настраивать автоматическую запись звука с компьютера. При этом имеется два варианта работы – по расписанию или же по наличию звукового сигнала.
Первый понятен, а второй заключается в том, что приложение активируется, когда установленный «высший порог» тишины будет превышен. Это позволяет делать круглосуточную запись звука, исключив из этого процесса тишину.
Кроме того, этот рекордер поддерживает несколько форматов аудиофайлов – OGG, WAV, WMA и, конечно, MP3.
Приятный выбор
Из предложенного списка программ записи звука вы наверняка найдете что-то удобное и полезное для себя. Отличительным свойством каждой из этих утилит является простота в освоении, функциональность и, безусловно, наличие в открытом доступе.
Используем стерео микшер для записи звука с компьютера
Стандартный способ записи звука с компьютера — использование специального «устройства» записи вашей звуковой карты — «Стерео микшер» или «Stereo Mix», которое по умолчанию обычно бывает отключено.
Чтобы включить стерео микшер, кликните правой кнопкой мыши по значку динамика в панели уведомлений Windows и выберите пункт меню «Записывающие устройства».
С большой вероятностью, в списке устройств записи звука вы обнаружите только микрофон (или пару микрофонов). Кликните в пустом месте списка правой кнопкой мыши и нажмите «Показать отключенные устройства».
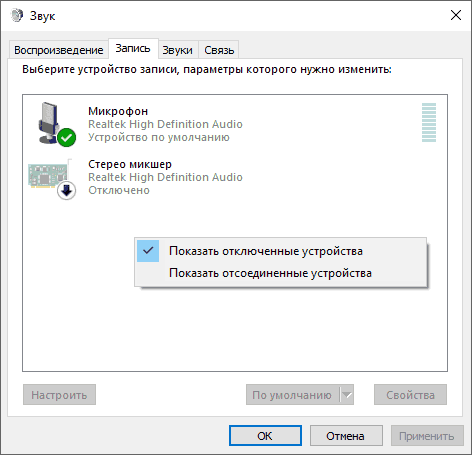
Если в результате этого в списке появится стерео микшер (если ничего подобного там нет, читаем далее и, возможно, используем второй способ), то точно также кликните правой кнопкой по нему и выберите пункт «Включить», а после того, как устройство будет включено — «Использовать по умолчанию».
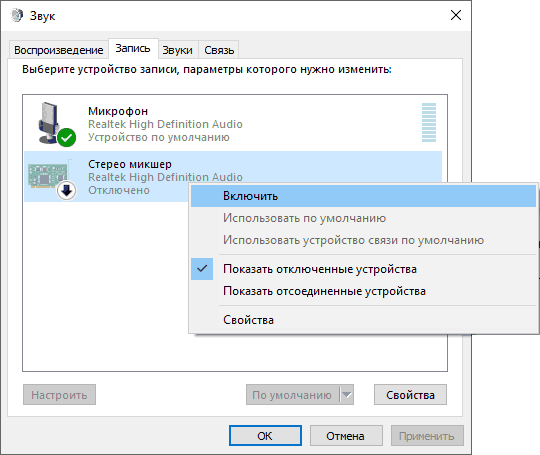
Теперь, любая программа для записи звука, использующая системные настройки Windows, будет записывать все звуки вашего компьютера. Это может быть стандартная программа «Звукозапись» в Windows (или Voice Recorder в Windows 10), а также любая сторонняя программа, одна из которых будет рассмотрена в следующем примере.
Кстати, установив стерео микшер в качестве устройства записи по умолчанию, вы можете использовать приложение Shazam для Windows 10 и 8 (из магазина приложений Windows), чтобы .
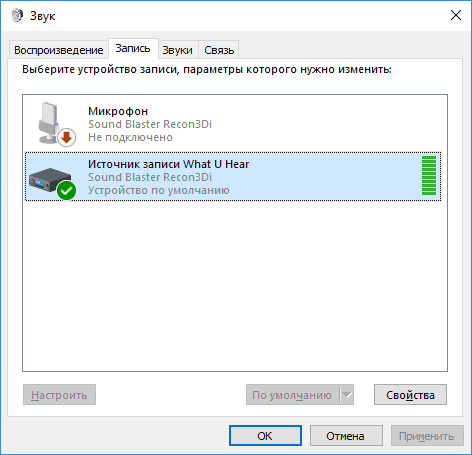
Примечание: для некоторых не самых стандартных звуковых карт (Realtek) вместо «Стерео микшер» может присутствовать другое устройство для записи звука с компьютера, например, у меня на Sound Blaster это «What U Hear».
Звуковая дорожка
Звуковая дорожка – это способ визуализации цифровой аудиозаписи. В Audacity она состоит из таких компонентов:
- Шкала времени – отображается вверху и показывает длительность трека;
- Свойства файла – здесь отключается звучание текущей дорожки, изменяется вид её визуализации (волновая форма, спектр), цвета для окрашивания различных элементов трека и многие другие параметры отображения;
- Скруббер – линия, которая отмечает текущую позицию, из которой начнётся проигрывание файла;
- Аудио дорожка – здесь визуализируется звуковой сигнал в выбранной форме.
Под первой дорожкой расположится вторая и последующие после их открытия в программе.
Как записать песню с Интернета – универсальный способ
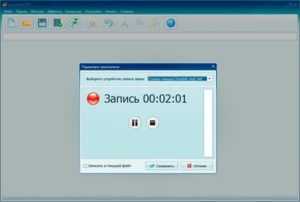 5.0 3 (Ваша: )
5.0 3 (Ваша: )
Многие слушают песни на Яндекс.Музыке или на , кто-то предпочитает потоковые аудиотрансляции, радиоэфиры.
Независимо от вкусов, всех объединяет один вопрос – как записать музыку с Интернета? Самый простой способ – провести захват трека в специальном редакторе.
Скачав МАСТЕР, вы сможете сохранить мелодию, подкаст, ое сообщение в исходном качестве. Читайте статью – и узнайте подробности!
Программа МАСТЕР поможет сохранять песни из Интернета и слушать на любом устройстве!
Захват аудио напрямую с компьютера: подготовка
Для скачивания любимой песни не нужно искать диктофон или другие внешние звукозаписывающие устройства. МАСТЕР осуществляет запись музыки непосредственно с веб-страниц и из окон программ – это могут быть стриминговые сервисы, хостинги, интернет-радио, прямые эфиры на сайтах, мессенджеры.
К записи аудиопотока на компьютер следует подготовиться. В первую очередь, необходимо включить звуковой микшер. На большинстве ПК он деактивирован по умолчанию. Если ваш ПК работает на Windows XP, 7 или 8, выполните следующие действия:
- 1. Кликнете правой кнопкой мыши по иконке в виде громкоговорителя (находится в правой нижней части экрана).
2. В появившемся списке выберите «Записывающие устройства».
3. Найдите «Стерео микшер» и нажмите «Включить». Если микшера нет, настройте его отображение – кликнете в любой части окна правой кнопкой мыши и активируйте показ отключённых устройств.
Настройка звукозаписывающих устройств на Windows
Если вы работаете на Windows 10, вы заметите, что названия некоторых пунктов отличаются. Перед тем, как провести запись аудио с Интернета, нажмите на значок громкоговорителя и используйте команду «Открыть параметры звука». Далее выберите «Панель управления» и в появившемся окошке включите стерео микшер.
Настройка записи звука на Windows 10 осуществляется с помощью панели управления
Так как стерео микшер захватывает абсолютно все звуки, которые воспроизводят динамики компьютера, процессу записи могут помешать уведомления, сигналы антивируса и другие системные шумы. Чтобы этого избежать, предварительно отключите программы, которые работают в фоновом режиме и отсоедините внешние устройства. Если вы собираетесь сохранять аудиодорожки в соцсетях или на Ютубе, активируйте расширение AdBlock, чтобы не появлялась реклама.
Теперь всё готово к началу записи звука с экрана компьютера. Установите редактор МАСТЕР на компьютер, если вы этого ещё не сделали, и следуйте инструкции ниже.
Как записать музыку с сайта в программе
Записать песню с Интернета очень просто – вы справитесь буквально за 4 этапа. Алгоритм действий рассмотрим на примере сохранения музыки из ВКонтакте, но та же схема подойдёт и для захвата музыки из видеоклипов на Ютубе, онлайн-трансляций, вебинаров и разговоров по Skype.
Шаг №1. Укажите способ записи
Запустите МАСТЕР и нажмите «Записать звук с микрофона». Программа по умолчанию поставит стерео микшер в качестве главного источника звука. Если этого не произошло – установите его вручную.
Укажите стерео микшер в качестве записывающего устройства в программе
Шаг № 2. Начните захват звука
Нажмите «Начать новую запись». Старт будет дан через 3 секунды, так что вы сможете в этом время открыть подборку музыки на странице ВКонтакте. МАСТЕР будет осуществлять захват аудио прямо из браузера. Включите песню и дождитесь её окончания.
Просто включите песню погромче – и программа запишет её без потери качества!
Управляйте захватом с помощью кнопок «Стоп» и «Пауза». Первая – полностью завершит запись, вторая – приостановит на необходимый отрезок времени.
Шаг № 3. Обрежьте лишние фрагменты
Закончив, нажмите «Сохранить». МАСТЕР позволит прослушать запись потокового аудио и оценить качество. Паузы в начале и в конце вы сможете удалить за пару кликов. Для этого выделите лишний участок звуковой волны и обрежьте музыку, используя кнопку с изображением ножниц.
Обрежьте лишнее в получившейся аудиозаписи
Шаг №4. Сохранение песни на компьютер
Сохраните музыку из Интернета в подходящем вам формате
Заключение
МАСТЕР включает большое количество функций и представляет из себя гораздо больше, чем просто программа захвата аудио с Интернета. Это полноценный аудиоредактор, с которым вы сможете:
- извлечь звук из видеофайла;
- загрузить мелодию с CD и иных носителей;
- соединить файлы в одну композицию;
- изменить тембр голоса;
- настроить громкость композиции;
- добавить звуковые эффекты.
Сохраняйте любимые песни, записывайте важные лекции и переговоры – с программой МАСТЕР это просто! Скачайте софт и оцените всю полноту его возможностей.
Как записать звук в windows
Как записать звук с windows 7 максимальная с микрофона
Пуск –> Все программы –> Стандартные –> Звукозапись./* Нажмите на кнопку “Начать запись” для начала звукозаписи. Остановку осуществляем при помощи кнопки “Остановить запись”. Сохраняем звуковой файл.
Как записать звук с любой программы в windows
- Перейдите в панель управления. Выберите “Оборудование и звук”:
- Далее пункт “Звук” или “Управление звуковыми устройствами”:
- Вкладка “Запись”
- Кликните правой кнопкой мыши и выберите пункты “Показать отключенные устройства”. Если вы все сделали правильно, то напротив этого пункта теперь будет стоять галочка и в списке устройств появится устройство “Стерео микшер”, или “Stereo Mix”, “Wave Out Mix” или “Mono Mix”:
- Кликните правой кнопкой мыши по “Стерео микшер” (“Stereo Mix”, “Mono Mix” и т.п.) и выберите пункт “включить”:
- Снова правая кнопка мыши по тому “микшеру” –> пункт “Использовать устройство по умолчанию”:
- Теперь вы можете включить программу Звукозапись и записать любой звук windows, как описано выше.
Смотрите подробнее про настройку записи звука в windows 7
Программы для записи звука с компьютера
Записать звук можно также с помощью сторонних программ, которые необходимо скачать и установить. Существует множество многофункциональных приложений, которые позволяют не только сделать звукозапись, но и обработать, и сохранить в разных форматах.
AudacityAudacity – это профессиональная программа с расширенными возможностями, в которой можно редактировать и монтировать записанный материал, делать звуковое оформление.
Чтобы записать звук с компьютера, необходимо выполнить следующие действия:
- Устанавливаем уровень входного сигнала.
- В первом окне из списка выбираем Windows WASAPI.
Во втором – выбираем устройство.

Запускаем запись. Для этого нажимаем кнопку с красной точкой, кнопкой с желтым квадратом запись останавливаем.

После этого можно переходить к сохранению или редактированию информации.
Moo0 VoiceRecorder
Для звукозаписи также можно использовать Moo0 VoiceRecorder. Это простая утилита, имеющая несколько режимов. С ее помощью можно записать только голос, звук с ПК, голос и звук с ПК. Программа может записывать информацию с онлайн радио, музыку, аудио из видео и др.
По умолчанию в утилите все настроено оптимально. Но при необходимости можно поменять некоторые настройки. Например, место сохранения медиа файлов.
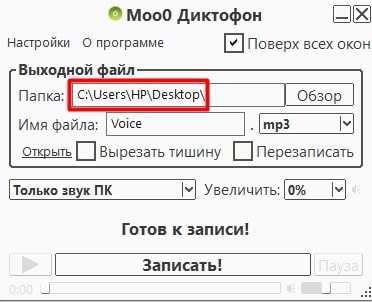
Выбираем тип звукозаписи.

Функция «Только звук с ПК» позволяет записать аудио, исходящее с компьютера. При этом посторонние звуки, которые звучат вне, на записи слышны не будут.
Аудио записывается в форматах mp3 и wav. Свои предпочтения по формату можно выбрать в соответствующем поле.

Для начала записи нажимаем кнопку «Записать!».
Таким образом, существует много способов, как сделать звукозапись на компьютере с экрана. Специальные программы и приложения обеспечивают качественную запись и высокий уровень приема аудио.
http://audio-class.ru/guide.php
http://droidway.net/502-kak-zapisat-zvuk-s-kompyutera.html
Free Audio Editor
Мощный и полностью бесплатный инструмент, обладающий огромным количеством функций. Интерфейс Free Audio Editor англоязычный, но уже после первого знакомства с программой это перестает быть недостатком. Несмотря на обилие функций, разработчики сделали программу понятной и удобной.
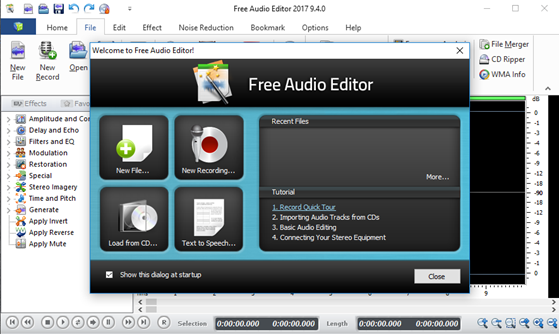
Эта программа больше подойдет для профессиональной обработки звука или использования в студии.
Основные возможности.
- запись звука с микрофона или внешнего источника;
- обрезка и склейка аудио;
- возможность наложения фильтров и эффектов;
- подавление шума;
- запись созданных дорожек на CD-диск;
- возможность создания удобных закладок в длинных дорожках;
- поддержка MP3, WAV, OGG и WMA.
- обширный набор функций для бесплатного аудиоредактора;
- наличие ссылок на обучающий материал в самой программе.
отсутствие русского языка.
Программа аудиозаписи Audacity
https://manual.audacityteam.org/index.html — скачать можно здесь. Более сложная программа в установке, но можно настроить и обработать звук.
Скачали программу — разархивировали — заходим в папку Audacity_lame и начинаем установку самой программы Audacity — выбираем русский язык — ОК — далее всё по умолчанию — программа установлена.
Начинаем настройку программы — заходим в меню «Правка» — «Параметры» — выбираем пункт «Библиотеки» и в открывшемся окне нажимаем «Библиотеки для поддержки мр3» — «УКАЗАТЬ» — показываем путь к файлу (на рабочем столе — в паке Audacity — lame_enc.dll ) — ОК — теперь наша программа готова работать с файлами формата мр3.
Изучаем интерфейс программы:
— 1. основное меню программы
— 2. панель управления звукозаписью
— 3. панель редактирования
— 4. инструменты монтажа
— 5. устройство вывода
— 6. устройство ввода
Изучая программу, сразу будем работать на программе — заходим в программу и открываем нужный нам аудио файл, который записали на первой программе — файл — открыть (показать путь к файлу, у меня рабочий стол).
Открылось 2 дорожки, я записывала музыку.
Как вырезать пустое место на дорожки записи — ставим курсор слева с краю — кликнуть левой кнопкой мыши и зажав кнопку тянуть для выделения пустого места — нажимаем ножницы в верхнем меню программы.
Если в середине дорожки записи есть пустое место, то делаем также. Если вырезанное надо вернуть, то нажимаем — отменить.
Если нам нужно вырезать определённый отрезок записи и вставить его в другое место дорожки — выделяем этот отрезок и нажимаем Ctrl + X — ставим курсор на то место, куда надо поставить этот отрезок и нажимаем Ctrl+V — чтобы отменить — ставим курсор на место вставки и нажимаем — отменить.
Удаление шума — выделить тонкие линии между записью, увеличив в верхнем меню есть лупа + и нажимаем — эффекты в верхнем меню — выбрать — удаление шума — создать модель — и данный отрезок шумов — уместить проект (лупа крайняя справа) — снова заходим — эффекты — удаление шума — ок.
Увеличение громкости — уместить проект — эффекты — усиление сигнала — ок. Если на дорожке есть высокие всплески громкости — ставим на высокий всплеск курсор — эффекты — усиление сигнала — нам показывает 0 — двигаем влево бегунок до -3,5 — ок.
Всплески громкости убрали, теперь можно ещё увеличить громкость — эффекты — усиление сигнала — ок.
Работа с огибающей, чтобы уменьшить сигнал на выходе — изменение огибающей (верхнее меню) — появились светлые полосы — ставим курсор в конце на эту линию и немного притягиваем к середине.
— Для воспроизведения файла жмем «Воспроизвести» — «Пауза» — «Стоп» — «Перейти к началу дорожки» и т.д.
***
Авторские права — https://pikabu.ru/story/kak_ubrat_avtorskie_pravaap_s_muzyiki_dlya_youtube_3433902
- открыть Audacity
- загрузить в программу музыку с АП на аудиодорожку. Из данной музыки сделаем новый трек — это является ремиксом.
- Заходим во вкладку «Эффекты» и выбираем «Смена высоты тона» — чуть чуть изменяем…
- Переходим в «Басы и ВЧ» — изменяем басы глубже —
- «Скорость» — изменяем совсем немного…
- Сохраняем трек в mp.3 (для этого скачала на https://lame.buanzo.org/#lamewindl пакет установщика библиотеки — libmp3lame-win-3.99.3.zip —
- когда скачали библиотеку необходимо закинуть файл в корневую папку программы — сохранила — C:\Program Files (x86)\Audacity\Lame For Audacity)
- Начинаем настройку программы — заходим в меню «Правка» — «Параметры» — выбираем пункт «Библиотеки» и в открывшемся окне нажимаем «Библиотеки для поддержки мр3» — «УКАЗАТЬ» — необходимо указать путь к скачанной библиотеке Lame. Мы ее закидывали в корневую папку — ОК — теперь наша программа готова работать с файлами формата мр3.
https://www.youtube.com/watch?v=PFqgQJ1N3FE — как сделать активными вкладки на программе
- Vegas Pro 15 — установка, настройка…
- Видеоролик — видеомонтаж, склейка, нарезка…
- Заставка для видео — как сделать на Vegas Pro 15…
- Как создать канал на YouTube…
- Как записать видео с экрана компьютера на Camtasia Studio…
- Как записать звук с компьютера…
Буду рада Вашему комментарию. Подпишитесь на новости блога и узнайте их первыми.
С Уважением. Татьяна Картавцева
***
***
О чём рассказывает блог:
- Наше Здоровье
- Моё садоводство
- Вкусно и быстро
- Моё хобби
- Как я создала сайт
***
Запись звука с помощью онлайн-сервисов
И под конец мы рассмотрим третий вариант, а именно как записать звук на компьютер через микрофон с помощью специальных онлайновых сервисов. Будучи рассчитанными на самый широкий круг пользователей, они отличаются простотой и отсутствием каких-либо настроек. Среди наиболее популярных сервисов для записи звука с микрофона можно назвать OnlineVoiceRecorder, VoiceRecorder, Vocalremover и Dictaphone.
OnlineVoiceRecorder позволяет записывать аудио со встроенного и внешнего микрофона с последующим сохранением в файл формата MP3. Инструмент бесплатен, практически лишен настроек, имеет простой интуитивно понятный интерфейс, поддерживает предварительное прослушивание записи и её обрезку.
Похожий функционал предлагает другой бесплатный сервис VoiceRecorder. Этот онлайн-диктофон умеет перехватывать данные с микрофона и сохранять их в файл формата WAV (без потери качества).
Vocalremover – неплохой онлайновый диктофон, позволяющий вести запись с микрофона с последующим базовым редактированием и сохранением в форматы MP3, WAV и OGG на выбор. После записи аудио можно прослушать, из эффектов доступны изменения тембра и размера «комнаты».
Аналог Vocalremover – бесплатный сервис Dictaphone, позволяющий записывать звук с микрофона. От предыдущих ресурсов отличается возможностью наложения аудиодорожек и сохранения записи на сервере. Дополнительно онлайн-приложением поддерживается перемещение по записи с помощью мыши, отмена и повтор действий. При сохранении записи в файл доступен только один формат – MP3.
На этом, пожалуй, всё. Это были основные способы записи звука с колонок и микрофона на компьютер, какой из них лучше – решать вам. На наш взгляд более универсальным является использование сторонних десктопных программ, позволяющих записывать звук даже при недоступности микшера, что же касается онлайн-сервисов, их возможности ограничены, кроме того, для корректной работы им может понадобиться включение технологии Flash, использование которой сегодня считается небезопасным.
Часто пользователи сталкиваются с ситуациями, когда необходимо записать звук с ресурсов, где нет функции сохранения аудио файлов. Многочисленные вебинары, семинары, конференции, концерты можно смотреть и слушать в режиме онлайн. Но можно ли прослушать позже аудио материал, если звуковая запись не производилась? Рассмотрим способы, как записать звук с компьютера, чтобы позже эти файлы можно было прослушивать и редактировать.
Как записать звук на ноутбуке
Для начала необходимо выбрать программу для записи звука.
Вы можете использовать стандартную Windows-программу «Звукозапись» (чтобы запустить ее, откройте «Пуск» – «Все программы» – «Стандартные» – «Звукозапись»), либо выбрать другую платную или бесплатную программу для записи аудио. Одними из популярных являются такие мощные звуковые редакторы как Sound Forge, Audition и др.
Выберите тот программный продукт, который больше придется вам по вкусу.
Подготовьте микрофон. Как правило, входной разъем на звуковой карте имеет интерфейс minijack, а штекер микрофона имеет интерфейс jack. У профессиональных микрофонов штекер обычно имеет интерфейс XLR. Соответственно, чтобы подключить микрофон к звуковой карте, вам необходимо заранее приобрести специальный переходник.
Подсоедините микрофон к звуковой карте ноутбука. Откройте «Пуск» – «Панель управления» – «Звук». Найдите вкладку «Запись» и отрегулируйте громкость микрофона. Проговорите в микрофон контрольную фразу, например: «Раз, два, три», – чтобы убедиться в его работоспособности.
Запустите выбранную программу для записи звука. Создайте новый файл (проект) и нажмите кнопку записи. На панели инструментов программы она чаще всего выполняется пиктограммой в виде красного кружка. Запись пошла, записывайте с помощью микрофона необходимые вам звуки.
Когда нужно будет прервать запись – нажмите кнопку «Стоп» (как правило, пиктограмма в виде небольшого квадрата). В зависимости от сложности выбранной программы по желанию вы можете осуществить дополнительную обработку записанной звуковой дорожки. Затем сохраните файл.
2 Что нужно для записи звука
Чтобы оставить свой голос потомкам, нужны микрофон, компьютер и программа записи звука.
Можно записать звук на фотоаппарат, видеокамеру или телефон, но качество записи оставит желать лучшего. В фотоаппараты редко ставят качественные микрофоны, в видеокамерах тоже далеко не всегда, в телефонах сплошная лотерея.
Если хотите отдельное устройство для записи звука, берите (полу)профессиональный цифровой диктофон. Хотя бы такой:
Sony ICD-UX533
Мой опыт говорит о том, что диктофонные записи звучат чище, чем с дешёвого микрофона, подключённого к домашнему ПК. Конечно, при условии, что в настройках устройства установлено максимальное качество. Записи, сделанные на компьютере, отличаются высоким уровнем шума. Этому есть две причины.
Первый из виновников — электромагнитное излучение, которое распространяют электронные компоненты работающего компьютера. Излучение отлично ловится звуковой картой и любыми усилителями звука, если таковые встроены в микрофон. В ноутбуках эффект проявляется сильнее, потому что их компоненты расположены плотнее, источники излучения ближе. Ещё хуже, когда микрофон беспроводной и дешёвый, обычно такие любят использовать для караоке — шума будет ещё больше. Это не повод носить шапочку из фольги и обниматься с кактусами, просто имейте в виду сей факт.
Второе — качество звуковых карт. Даже самый качественный микрофон бесполезен, когда состыкован с некачественной звуковой картой. Однодолларовые звуковые карточки с Алиэкспресса типичный тому пример. Даже не думайте записывать звук с этого:
 C-media USB Trua3D и остальные клоны не подходят для записи
C-media USB Trua3D и остальные клоны не подходят для записи
Идеальным выбором для записи звука на компьютере — связка из качественных микрофона и внешней звуковой карты. К сожалению, хорошие звуковые карты стоят от 8 тысяч рублей и больше.
 Звуковая карта M-Audio M-Track 2x2M — хороший выбор для домашней студии
Звуковая карта M-Audio M-Track 2x2M — хороший выбор для домашней студии
Либо можно взять микрофон, подключающийся к компьютеру через USB, там звуковая карта встроена. Отличный пример — микрофон Blue Yeti, любимый многими ютуберами.
 Blue Yeti
Blue Yeti
Хотя, если хватает бюджета для такого микрофона, задумайтесь о покупке профессионального рекордера вроде Tascam DR-40 — его можно не только поставить на стол, но и взять с собой для записи, например, на природе. Тогда за те же деньги вы получите универсальный инструмент, работающий независимо от компьютера и места действия.
Все микрофоны, как я уже писал выше, делятся на несколько типов в зависимости от принципа работы. Наиболее распространённые:
- Динамические — популярный тип микрофонов. Не сильно чувствительные, но дешёвые. Типичный пример — микрофоны для караоке.
- Конденсаторные — не очень чувствительные, ловят звуки в ограниченном радиусе, звук субъективно «чистый». Кстати, при покупке микрофонов безымянных брендов на Aliexpress не ведитесь на слово «конденсаторный» в названии — как правило, это маркетинговая уловка. Внутри может оказаться электретный капсюль.
- Электретные — подвид конденсаторных. Благодаря компактности и дешевизне используются в гарнитурах и подавляющем большинстве недорогих микрофонов. Чувствительность хорошая, частотные характеристики тоже.
Ещё микрофоны отличаются направленностью на источник звука: круговая или «омни» (ловит звук со всех сторон), кардиодная (с одной стороны чувствительность выше), направленная и т.д. Какой нужен — решать вам. Я считаю, что «кардиоиды» достаточно в большинстве случаев, да и купить такие легче всего.
Подключаться микрофоны могут разными способами. Проще всего приобрести с 3,5 мм TRS, то есть самым обычным миниджеком, как у наушников:
 Миниджек 3,5 мм
Миниджек 3,5 мм



![Запись звука с компьютера на windows [6 способов]](http://kubwheel.ru/wp-content/uploads/0/8/1/0813fd64b5ce944f57d8815392b57fca.png)

























