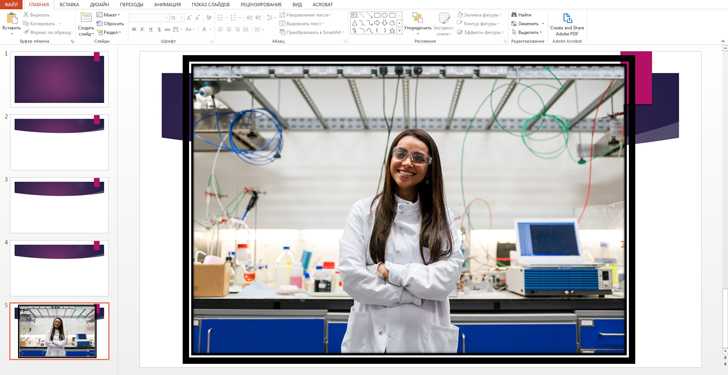Онлайн-сервисы
Если вы не хотите устанавливать другие программы, то можно обойтись и без них. Достаточно воспользоваться одним из онлайн-сервисов.
Google Презентация
Отличным примером такого сервиса является решение от Google. Если вы активно пользуетесь их учетной записью, то сможете автоматически синхронизировать все проекты с облаком. Ознакомиться с сервисом можно по данной ссылке.
По интерфейсу и расположению инструментов данный вариант отличается от классического PowerPoint и его прямых аналогов. Но возможности практически идентичные, а самое главное – вы можете сохранить готовый проект в PPTX, PDF, TXT и даже в формате изображений.
Онлайн PowerPoint
И, наконец, не будем упоминать еще ряд сторонних веб-редакторов, когда есть официальный аналог Microsoft PowerPoint в сети. На сайте вам доступен весь функционал оригинального приложения. Проект автоматически сохраняется в OneDrive. При необходимости его можно скачать на компьютер в «родном» формате, PDF, ODP или в качестве картинок.
Единственное ограничение онлайн-версии – это обязательная авторизация с помощью учетной записи Microsoft.
ФотоШОУ PRO
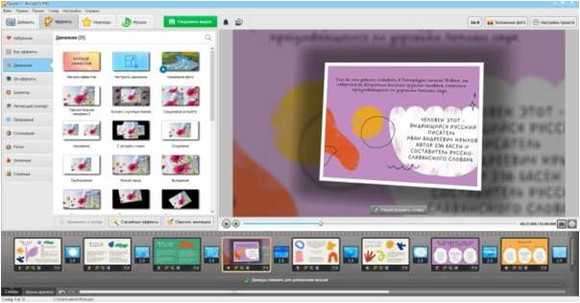
Программа на русском языке для создания динамичных обучающих презентаций из изображений и видео с добавлением музыки. Не требовательна к ресурсам компьютера и работает на всех версиях Windows. Имеет целый арсенал инструментов и анимаций, поэтому профессиональное слайд-шоу для учеников здесь под силу создать даже начинающему пользователю. Результат работы сохраняется в HD-качестве, также можно записать готовую презентацию на DVD.
ФотоШОУ PRO позволит:
- Упростить работу. С готовыми шаблонами вы сможете создать современную презентацию всего за 5 минут.
- Оживить презентацию. Вам будет доступно 250+ переходов и эффектов, а также функция для настройки анимации вручную.
- Озвучить проект голосом или добавить фоновую музыку, чтобы сделать занятие атмосфернее.
- Экспортировать результат в любом из 30 форматов. Просматривать готовый ролик можно на любых устройствах, доступных в учреждении.
Посмотрите пример презентации про животных, сделанной в ФотоШОУ PRO:
https://youtube.com/watch?v=Uj9_MVvHyNg
Хотите создать слайд-шоу, от которого ученики будут в восторге? Прочитайте инструкцию тут.
FlowVella

Редактор для создания презентаций на планшете или устройстве под управлением macOS. Можно воспользоваться браузерной версией, если у вас другая ОС. В режиме Kiosk у вас получится создать интерактивные презентации по типу тех, что используют в музеях или на информационных стойках в торговых центрах.
Здесь можно объединять всё что угодно: фотографии, видеофрагменты, музыкальные треки, а еще GIF-анимацию и файлы в PDF формате. Добавляйте элементы традиционным способом или загружайте непосредственно с сервисов и социальных сетей, например с YouTube или Dropbox.
Добавляйте ссылки, которые могут вести на другую презентацию, сайт или следующий слайд. Демонстрируемый проект можно заблокировать паролем, чтобы никто случайно не внес изменения. Инструменты аналитики предоставляют отчет с информацией о том, кто и как долго просматривал презентации.
Плюсы
есть два режима работы — автономный и онлайн
интегрируется с PowerPoint
совместной доступ для команды
Минусы
накладывается водяной знак во free-версии
только для устройств на macOS и iOS
необходимо зарегистрироваться
бесплатно можно создать только четыре работы и не более 10 слайдов в одном проекте
Miro
Сколько стоит: бесплатно для одного человека, от 8 $ ( 585 Р) в месяц для командыГде работает: онлайн
Этот сервис не ограничивается презентациями: здесь можно создавать майндмапы, планировать стратегии и наглядно показывать план работ. По умолчанию доступны сотни шаблонов — среди них коллаж, алгоритм, инфографика и просто пустой белый лист.
Если показываете презентацию онлайн, можно настроить чат, чтобы участники могли комментировать и задавать вопросы, или открыть голосование для всех зрителей — тогда они смогут отдать голос за какой-то элемент: стикер, текст или изображение.
В платной версии будет доступен видеочат, неограниченное количество досок — в бесплатной их три, а еще презентацию можно будет экспортировать в PDF.
Основные функции Miro
Где делать презентации
| Программа | Цена | Особенности |
|---|---|---|
| Google Презентации | Бесплатно | Одновременно в режиме онлайн над одним файлом может работать до 100 человек |
| WPS Office Presentation | Бесплатно | Аналог PowerPoint от китайских разработчиков. Есть бесплатный 1 Гб памяти в облаке. Главный минус — при установке в системе появится код, который будет показывать рекламные баннеры. Даже когда WPS выключен |
| Canva | Бесплатно | Создание презентаций по шаблонам. Бесплатно доступно шесть видов анимации перелистывания слайдов. Готовую работу можно скачать в виде видеоролика, картинки или PDF-файла |
| Slides | 7 $ ( 532 Р) в месяц, есть бесплатный деморежим | Работает онлайн. Презентации можно экспортировать в HTML-формате и делать из них готовые веб-страницы. В бесплатном режиме на странице будут рекламные блоки сервиса |
| Piktochart | 39 $ ( 2967 Р) в год, есть бесплатный тариф | Работает онлайн. Сделан для создания презентаций по готовым шаблонам. В презентацию можно добавить инфографику, таблицы и графики |
| Miro | От 8 $ ( 585 Р) в месяц, есть бесплатный тариф | Онлайн-сервис, который пригодится не только для презентаций. В нем можно настроить совместную работу или составить майндмап |
№5. Prezi
Приложение Prezi очень популярно среди зарубежных пользователей.
Главной особенностью программы является возможность выставления уникальных плавных переходов, которые позволяют мгновенно переключаться между слайдами.
Стартовая страница приложения Prezi
Все слайды создаются на одном полотне. Пользователь может самостоятельно приближать и отдалять стороны полотна, добавляя новые элементы презентации.
Также есть возможность начать создание презентации на уже разработанном ранее дизайне полотна.
Prezi не совсем подходит для создания профессиональных бизнес-отчетов, однако, прекрасно подойдет для рекламных буклетов и проведения уроков.
Prezi
Сервис помогает создавать презентации с нелинейной структурой. Вы не переходите от одного слайда к другому, а перемещаетесь по большому полотну. Создать красивую презентацию с первого раза будут сложно, так как нужно понимание системы работы и насмотренность.
Для новичков у Prezi есть шаблоны презентаций, графиков и диаграмм. Если они не устраивают, то есть возможность скачать понравившийся шаблон из другого источника в формате PPTX и загрузить в Prezi.
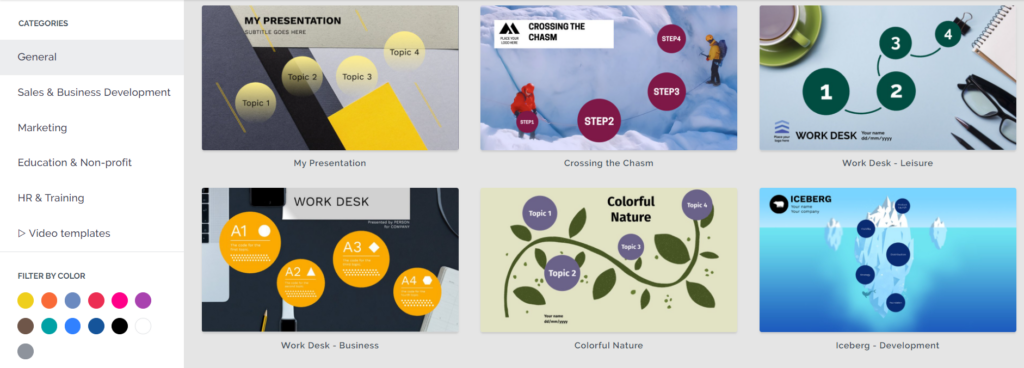
Вместо стандартной структуры, где слайды идут по порядку, можно создать связь между различными элементами презентации. В итоге вы получаете большую карту, по которой можно перемещаться вне зависимости от структуры.
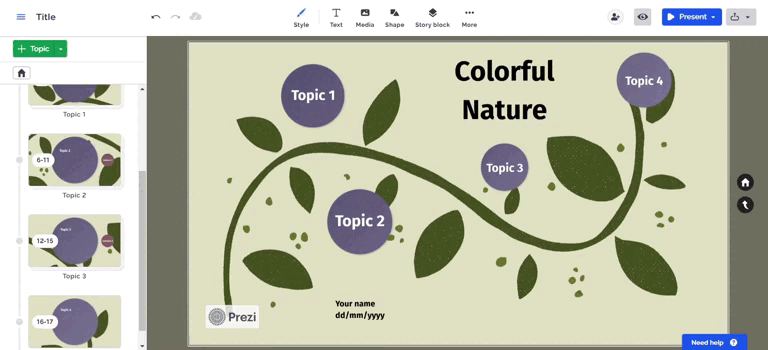
На сервисе есть возможность создания маршрута для пользователей
Функция нужна в тот момент, когда важно сориентировать в структуре или же показать правильную последовательность
Большой минус Prezi — отсутствие конфиденциальности. Каждая презентация, созданная на сервисе, попадает в общий доступ. Позже любой пользователь может воспользоваться ей как шаблоном.
Еще один минус — отсутствие русского языка. Презентации можно делать на русском, но вот языки интерфейса – английский, немецкий и другие. К тому же, в этом сервисе мало шрифтов для кириллицы. Так как Prezi не поддерживает русский язык, у сервиса нет большой необходимости для добавления кириллических шрифтов.
Prezi

Кроссплатформенный редактор презентаций отошел от привычной демонстрации слайдов, когда они сменяют друг друга. По сути, вы работаете с одним большим полотном и перемещаетесь по нему, то приближая, то отдаляя элементы. Можно креативно представить новые идеи, но для отчетных проектов программу используют реже.
Презентации создаются по шаблону или с нуля. Добавляйте тексты, графики, диаграммы и анимированные элементы. В режиме докладчика вы видите подсказки и основные тезисы
Учитывайте реакцию аудитории во время прямой трансляции или показа офлайн и пропускайте скучные темы — это помогает удержать внимание зрителей
Можно проанализировать, на каком слайде аудитория задержалась и какое общее время было потрачено.
Плюсы
можно делать видеопрезентации и интерактивные дизайны
доступен в виде веб-версии, десктопного варианта и мобильного приложения
интеграция с программами для видеозвонков — Zoom, Google Meet
можно отправлять приглашения коллегам
Минусы
бесплатно можно создать только пять презентаций
нужно регистрироваться
интерфейс на английском языке
Powtoon
Powtoon – это приложение и инструмент для создания анимированных презентаций и видеороликов. Внутри есть полный инструментарий для этого, а интерфейс похож на PowerPoint. Но все же сервис имеет нетипичные функции, с которыми придется разбираться.
В Powtoon вы можете добавить эффекты, переходы между слайдами и анимированных персонажей. Обычно сервисы предлагают шаблоны дизайна, здесь же сориентировались на графических элементах, иконках, фонах и персонажах.

Еще Powtoon позволяет добавлять аудиофайлы, фоновую музыку и голосовые эффекты для большего погружения в тему.
Интерактивные элементы – кнопки, опросы, ссылки и формы созданы для того, чтобы вы могли вовлекать зрителей во взаимодействие с контентом.
Сохранить документ можно в PDF, видео или встроить на сайт или блог.
Минусы:
- Ограниченность шаблонов и доступа. Вариантов дизайна много, но большая их часть доступна только по платной подписке. В бесплатной версии пользователи получают возможность создания презентации до 3 минут.
- Водяной знак. Если вы сохраняете презентацию как видеофайл, то получаете материал с водяным знаком Powtoon. Избавиться от него можно только с помощью подписки.
Вставляем изображения в презентацию
Для вставки изображения на слайд кликаем Вставка – Рисунки. Получаем 3 варианта:
Это устройство – вставка изображения с локального диска.
Стоковые изображения – изображения из общедоступных медиахранилищ.
Рисунки Bing – изображения из хранилищ службы изображений поисковой системой Bing.
Выберем Это устройство:
В открывшемся окне кликаем Выбрать файлы:
В открывшемся проводнике кликом левой кнопкой мыши выбираем нужный файл изображения и кликаем Открыть:
Последний шаг — кликаем Вставка:
Получаем изображение на слайде.
Полученное изображение мы можем произвольно перемещать по слайду. Для этого захватываем левой кнопкой мыши и перетаскиваем изображение. Например, в правый нижний угол:
После перемещения отпускаем кнопку мыши и изображение фиксируется в выбранном положении на слайде:
Захватывая и удерживая узлы, можем уменьшать или увеличивать размер изображения, а также поворачивать изображение на произвольный угол:
Для вставки стокового изображения кликаем Вставка – Рисунки – Стоковые изображения:
Можем воспользоваться разделами Изображения, Значки, Фигуры людей, Наклейки, Иллюстрации.
В качестве примера вставим значок. Выбираем раздел Значки и в строке поиска ищем подходящие по ключевому слову презентация.
Кликаем по понравившемуся и бесплатному:
Получаем на слайде значок, который можем использовать в качестве логотипа:
Google Slides
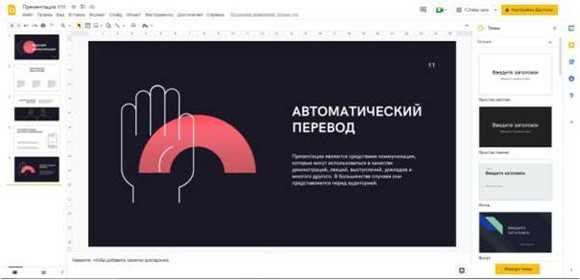
Программа для создания презентаций без установки стороннего софта на ПК. Доступна онлайн, правда, без регистрации работать в ней не получится, требуется Gmail-аккаунт. Удобна тем, что все изменения сохраняются автоматически и если внезапно отключат электричество, не нужно будет начинать все с нуля. Можно настроить работу автономно без подключения к интернету.
Во встроенной галерее есть около 20 шаблонов презентаций и темы макетов
Сохранение результата в популярные форматы без изменений исходного файла, что очень важно для демонстрации презентации через другие программы, например через MS PowerPoint
Инструкция по использованию
Создание презентаций в Повер Поинт выведено на визуальный уровень. Разобраться с редактором сможет каждый, кто умеет включать компьютер. Чтобы приступить к созданию презентации, следуйте инструкции:
- Перейдите на главную страницу редактора Повер Поинт и нажмите в блоке Создать презентацию на прямоугольник Пустой файл с цветастым плюсом.
- В левом верхнем углу видно поле Презентация без названия – кликните по нему мышью и введите название файла.
- Ознакомьтесь с базовыми элементами интерфейса – слева находится блок со слайдами, в середине располагается рабочий лист, над рабочим листом видно меню для работы с теми или иными объектами, справа виден ещё один меняющийся блок. В верхней части находится основное меню, в котором находятся практически все функции.
- На экране уже открыт первый слайд – введите заголовок и текст, выровняйте текст, поработайте со шрифтами и размером символов, попробуйте создать нумерованный или маркированный список через меню Формат.
- Выберите тему оформления в правом блоке – общий вид слайда сразу же изменится. Каждому слайду можно назначить отдельную тему.
- Попробуйте вставить какой-либо объект через меню Вставка – изображение с жёсткого диска или через URL, аудио или видео, фигуру из большой коллекции фигур, таблицу или диаграмму.
- Вставьте новый слайд через меню Слайд, добавьте ещё какое-нибудь содержимое.
- Кликните правой кнопкой по слайду в боковой панели, выберите пункт Переход. В правом блоке откроется меню Анимация – выберите эффект, с которым один слайд будет переходить в другой.
- Запустите презентацию нажатием кнопки Смотреть в самом верху редактора, в его правой части.
- Презентация развернётся на весь экран и начнётся её демонстрация – кликайте левой кнопкой мыши по экрану, чтобы переключаться на следующие слайды.
Десктопные программы для презентаций
1. Movavi СлайдШОУ – если нужно быстро, красиво и просто

ОС: Windows, macOS
Стоимость: 1290 рублей + бесплатная версия с наложением водяного знака
Как ясно из названия, Movavi СлайдШОУ – это программа, изначально предназначенная для создания слайдшоу. Но за годы обновлений она обросла огромным количеством удобных инструментов как раз для презентаций.
На слайды можно добавлять фотографии и текст, анимированные элементы и специальные эффекты. Кстати, коллекцию эффектов всегда можно пополнить в Магазине Эффектов Movavi. Есть встроенный графический редактор и инструмент для записи закадровых комментариев. Эта программа, пожалуй, одна из самых простых – разберутся даже новички!
Основные функции:
️ автоматическое создание слайдшоу
️ встроенный графический редактор
️ встроенная библиотека эффектов
Плюсы:
простой интуитивный интерфейс
встроенный графический редактор
функция записи звука
2. Microsoft PowerPoint – самый популярный выбор
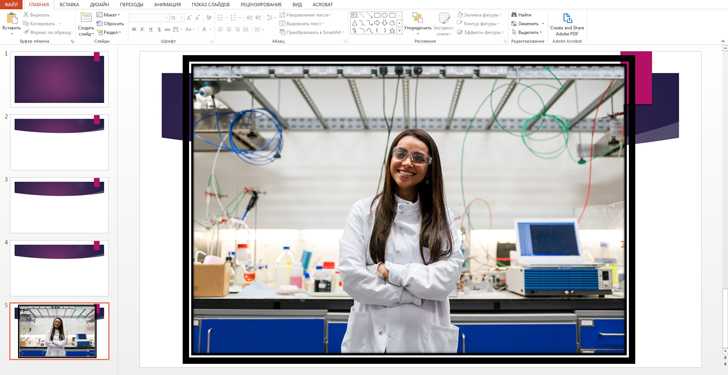
ОС: Windows, macOS
Стоимость: от 3 400 рублей в год в составе пакета Office 365
Эта программа использовалась школьниками в России еще 10 лет назад, так что она вряд ли нуждается в представлении. PowerPoint до сих пор остается одним из главных инструментов для создания презентаций на ПК – и это вполне заслуженно. Здесь есть все, что нужно для создания наполненной, интересной и красивой презентации: таблицы, графики, возможность вставлять видео и аудио, готовые шаблоны, интерактивные элементы и многое другое.
Основные инструменты:
️ создание классических презентаций
️ интеграция видео и аудиоматериалов
️ добавление интерактивных элементов
Плюсы:
надежная и популярная программа
большой набор инструментов как для новичков, так и для опытных пользователей
Минусы:
высокая стоимость
доступна только в пакете с другими программами
3. SmartDraw – если нужно строить много графиков

ОС: Windows 10, 8, 7, Vista
Стоимость: $9.95 + 7-дневный бесплатный пробный период и бесплатное браузерное приложение
Если в презентации вам нужно сфокусироваться на графиках, чертежах и диаграммах, смело скачивайте SmartDraw. Эта прикладная программа позволит вам визуализировать и систематизировать информацию, которую нужно представить публике. SmartDraw предоставляет пользователям огромное количество шаблонов и изображений для создания понятных инфографик.
С другой стороны, здесь практически нет декоративных элементов. Если вам нужно создать яркую и красивую презентацию, лучше выбирайте Movavi СлайдШОУ или Keynote. Кроме того, SmartDraw не переведена на русский язык – весь интерфейс на английском.
Основные инструменты:
️ создание графиков, диаграмм и инфографик
️ создание стандартных слайдшоу
Плюсы:
легко систематизировать информацию
есть бесплатная онлайн-версия
Минусы:
не переведена на русский язык
мало возможностей для креативного оформления
4. WPS Presentation – если не хочется платить за PowerPoint

ОС: Windows, macOS
Стоимость: $119.99 единовременно + бесплатный пробный период
Программа для создания презентаций, которая входит в пакет софта WPS Office, очень похожа на PowerPoint. Здесь такой же внушительный набор удобных инструментов и аналогичный интерфейс. В WPS Presentation без конвертирования открываются файлы, созданные в PowerPoint. В общем, это полноценная замена от китайского разработчика за меньшие деньги.
Основные инструменты:
️ создание классических презентаций
️ интеграция видео и аудиоматериалов
️ добавление интерактивных элементов
Плюсы:
бюджетный аналог PowerPoint
понятный интерфейс
Минусы:
доступна только в пакете с другими программами
5. Keynote – для безграничного креатива

ОС: macOS
Стоимость: бесплатно
Это бесплатная программа, предустановленная на всех компьютерах и планшетах от Apple. По функционалу она не уступает PowerPoint: здесь можно оформлять профессиональные презентации, добавлять эффекты и анимацию, редактировать текст и изображения, включать интерактивные элементы и даже рисовать. Keynote подойдет тем, кому нужно собрать яркую запоминающуюся презентацию – эта программа дает максимум классных инструментов для раскрытия вашего творческого потенциала. При этом интерфейс у нее простой и понятный.
Основные функции:
️ создание ярких креативных презентаций
️ интеграция аудио и видеофайлов, а также графических элементов
Плюсы:
бесплатная
обширный набор инструментов
предустановлена на компьютер
Минусы:
нет официальной версии для Windows
Вопрос-ответ:
Какую программу для презентаций можно использовать вместо PowerPoint?
Вместо PowerPoint можно использовать бесплатную программу LibreOffice Impress или платные альтернативы, такие как Keynote для Mac и Prezi для создания интерактивных презентаций.
Как скачать PowerPoint бесплатно с официального сайта?
Вы можете скачать бесплатную версию PowerPoint с официального сайта Microsoft, зайдя на страницу «Загрузка PowerPoint бесплатно» и выбрав «Присоединиться к бесплатной версии PowerPoint Online».
Как я могу сделать свою презентацию более интерактивной?
Вы можете использовать инструменты, такие как Prezi, для создания интерактивных презентаций с эффектами приближения и переходов, или добавить видео и интерактивные элементы, такие как голосовой контроль и опросы с помощью PowerPoint.
Как я могу сделать, чтобы моя презентация была более запоминающейся для аудитории?
Вы можете использовать цветовые схемы, общую тему или иллюстрации вместо словесных описаний, а также предоставить аудитории копии презентации и дополнительные материалы.
Как установить Повер Пойнт:
Запустите файл.
Ознакомьтесь с информацией и нажмите «Далее».

Нажмите «Далее», или снимите галочки с рекомендуемого ПО и нажмите «Далее». Если снять все галочки, рекомендуемое ПО не установится!
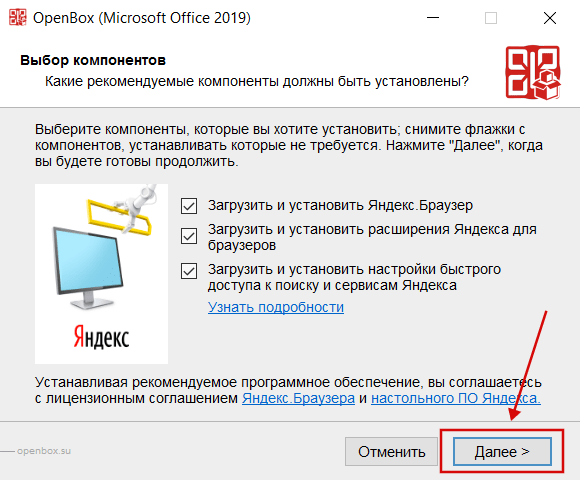
После всех шагов дождитесь предварительной загрузки.

Для качественного результата, презентации должны быть методически правильно оформлены. При их создании учитывается тема выступления (доклада), для какой целевой аудитории готовится выступление, другие факторы. При профессиональном подходе, при создании презентаций, они наполняются контентом, изучаются их цели, выполняется анализ исходных данных, подготавливается сценарий. Кроме этого, если разрабатывается шаблон презентации, он обязан быть оформлен в соответствии корпоративной стилистике. Относится PowerPoint к коммерческому продукту. Благодаря лояльной ценовой политике, предлагающейся Microsoft, является возможным выбор оптимального варианта Повер поинт для выполнения поставленных задач.
Как сделать презентацию, если нет PowerPoint
Сегодня достойной альтернативой PowerPoint могут стать бесплатные онлайн-сервисы. Большинство из них охватывает все возможности продукта от Microsoft.
Среди лучших вариантов:
- Google Презентации;
- Zoho Docs;
- Microsoft PowerPoint Онлайн.
Способ 1: Google Презентации
Это один из самых продвинутых сервисов, позволяющий создать презентацию онлайн.
Пользоваться им предельно просто:
- Войдите в свой Google-аккаунт. Скорее всего, Ваш e-mail определится автоматически и нужно будет только ввести пароль и нажать «Далее».
- На своей странице в верхнем правом углу нажмите по значку «Приложения Google» и отыщите сервис «Документы».
- Откройте меню и перейдите в раздел «Презентации».
- Для создания новой презентации нажмите «+» в правом нижнем углу.
- Перед Вами появятся инструменты для работы со слайдами, аналогичные PowerPoint, только в другой стилистике. Справа можно задать тему для презентации.
- Новый слайд добавляется кнопкой «+» или сочетанием клавиш «Ctrl+M». К этой кнопке прикреплено выпадающее меню с выбором макета слайда.
- В верхней панели расположен весь инструментарий для изменения слайдов и их содержимого. Для просмотра презентации можно нажать кнопку «Смотреть».
- Для сохранения результата нажмите «Файл», наведите курсор на «Скачать как» и выберите подходящий формат файла. Останется только указать место сохранения на Вашем ПК.
Способ 2: Zoho Docs
Не хуже Гугла со своей задачей справляется и этот онлайн-сервис.
Презентацию в Zoho Docs можно создать следующим образом:
- Перейдите на сайт Zoho и нажмите кнопку «SIGN UP FOR FREE».
- Зарегистрироваться в Zoho можно, заполнив стандартную форму или используя Google-аккаунт.
- После регистрации и авторизации Вы попадёте на страницу своего аккаунта. Здесь нужно нажать на кнопку «Создать» и выбрать «Презентация».
- Первым делом появится окно, где нужно вписать название презентации, выбрать разрешение, тему, цветовое решение и шрифты. Нажмите «ОК».
- Добавлять слайды и выбирать макеты можно кнопкой «Слайд».
- Доступ ко всем функциям для работы со слайдами Вы можете получить через вкладки верхней панели.
- Для просмотра презентации нажмите кнопку «Воспроизвести».
- Чтобы скачать результат, откройте вкладку «Файл», наведите курсор на «Экспорт как» и выберите подходящий формат презентации. Сохраните её на компьютере.
Способ 3: Microsoft PowerPoint Онлайн
Для тех, кто привык к интерфейсу PowerPoint, подойдёт онлайн-версия этой программы.
Инструкция такая:
- Перейдите на страницу онлайн-версии PowerPoint. Сразу появится сообщение о необходимости авторизации – можно выбрать один из способов или завести новую учётную запись.
- Пройдя авторизацию, Вы сразу увидите перечень доступных тем для презентации. Выберите подходящую.
- Вскорости загрузится рабочая область, близкая по стилистике к установочной версии PowerPoint. Сверху будет знакомая панель с аналогичными инструментами. Для добавления нового слайда нажмите соответствующую кнопку, рядом можно выбрать его макет.
- Режим просмотра запускается посредством нажатия значка в правом нижнем углу.
- Чтобы загрузить результат на компьютер, нажмите «Файл».
- В открывшемся меню нажмите «Скачать как», выберите подходящий вариант формата файла и укажите место сохранения на жёстком диске.