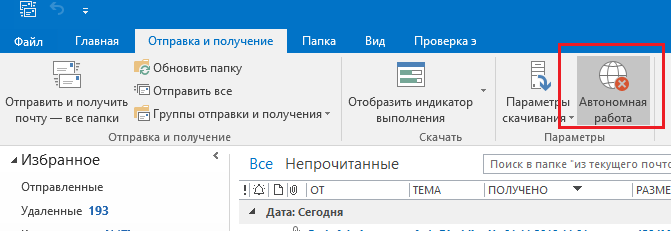Варианты деактивации автономного режима
Отключить данную функцию можно при помощи настроек самой программы или с использованием реестра Windows. Рассмотрим каждый из способов более подробно.
Отключение при помощи настроек обозревателя
В девятой версии Internet Explorer автономный режим можно деактивировать, проделав следующее:
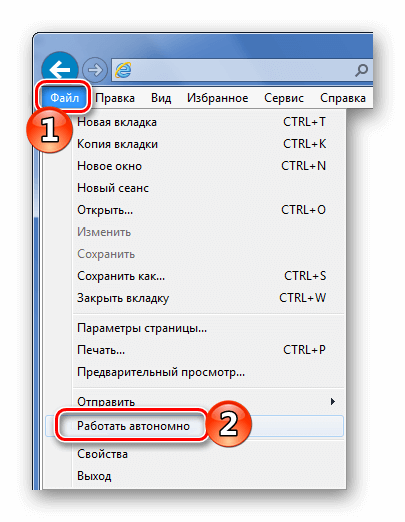
Разработчики обозревателя в 11-ой версии убрали возможность вручную изменять настройки режима. Теперь он активируется автоматически, и для его отключения потребуется сбросить параметры обозревателя. Чтобы это осуществить, проделаем следующие шаги:

Теперь параметры браузера будут приведены в исходное состояние, деактивировав тем самым автономный режим.
Отключение с использованием реестра 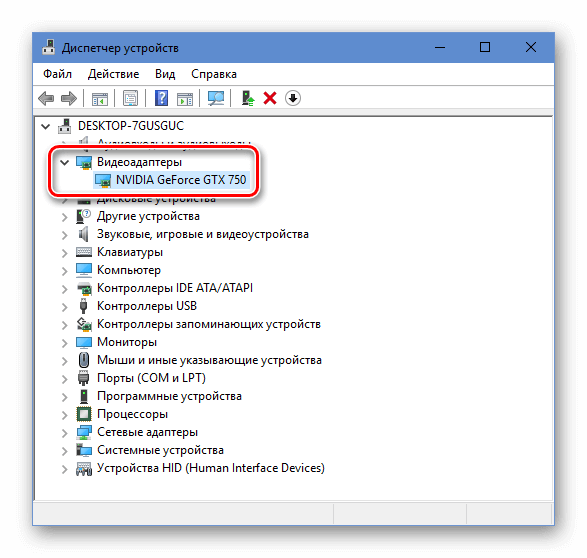
При помощи реестра системы также можно настроить автономный режим в браузере. Для этого проделаем следующие операции:
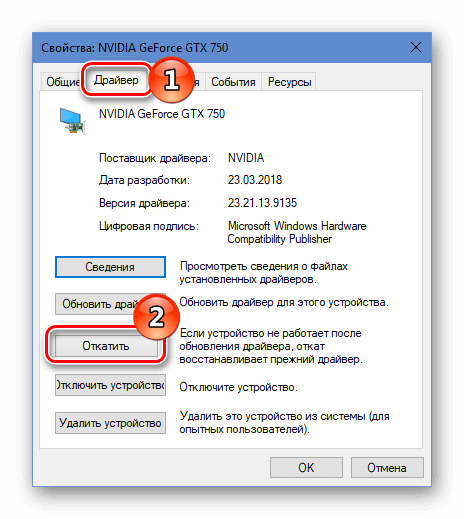
Чтобы вернуть настройки по умолчанию, потребуется установить значение 1 в этом же ключе.
Вот такими способами можно деактивировать автономный режим в браузере Internet Explorer. Надеемся, что при помощи нашей инструкции вам удастся осуществить это без особых затруднений.
Post Views:
33
Если у вас имеется возможность открытия сайта без подключения к интернету, вы можете работать, используя автономный режим. Но в этом случае у вас получится открывать только те ресурсы, которые уже просматривались до этого. Чтобы вы поняли, о чем идет речь, представьте, что вы читали какую-то статью в интернете. Через некоторое время вы решили сделать это еще раз, но связь прервана. В таком случае включается
Ваш компьютер имеет способность запоминать некоторые страницы посещенных сайтов. Автономный режим в этом случае позволит их открыть при неактивном интернет-соединении. Правда, не всегда в этом режиме будут открываться ранее посещенные сайты.
Сейчас уже, когда практически в каждой квартире имеется безлимитный интернет, этот режим практически не используется, однако в случаях, когда необходимо платить за каждый мегабайт, он будет очень кстати. Так что если для вас актуален вопрос экономного расходования трафика, можете периодически активировать эту функцию. Правда, пользователи могут столкнуться с другой проблемой. Бывает так, что, запуская браузер, вы получаете от него сообщение о невозможности открыть тот или иной сайт по причине активного автономного режима.

Поговорим о том, как отключить автономный режим в некоторых распространенных браузерах. Например, в Опере во время попытки перейти на какой-нибудь ресурс вы увидите на дисплее сообщение о том, что в данный момент активен данный режим, поэтому работать с сайтами невозможно. После этого вам будет предложена инструкция по тому, как отключить автономный режим. Для этого вы должны нажать на кнопку повторной попытки и перезагрузить вашу страницу. После этих действий данный режим должен отключиться, а нужный вам сайт загрузится.
Что касается такого популярного браузера, как Chrome, автономный режим в нем отсутствует, поэтому там таких проблем никогда не возникнет. Не знаю, почему разработчики посчитали, что он не пригодится пользователям. Возможно, в будущем эта функция будет в него внедрена.

Что касается того, как отключить автономный режим в еще одном известном браузере, который называется Мазила, данная процедура аналогична оперовской. Но можно еще это сделать, не дожидаясь появления таких предупреждений. Для этого необходимо вызвать меню через вкладку «Файл», в котором снять галочку в строке автономной работы.
У Оперы это делается путем нажатия на кнопку меню, которая расположена в самой верхней строке, и там нужно нажать на раздел настроек, в котором деактивировать автономную работу. Также данный обозреватель имеет еще один способ, как отключить автономный режим. В Опере можно воспользоваться присущей только ей функцией выноса различных кнопок на панель. Вот и сделайте это с кнопкой, которая отвечает за этот режим.
Мы рассмотрели с вами, что такое автономный режим в браузерах, для чего он нужен, как его отключать. Только не путайте эту функцию с аналогичной в некоторых играх. Автономный режим Steam к этому не имеет никакого отношения. Названия действительно очень похожи, но это единственное сходство.
Работать в автономном режиме означает, что у пользователя есть возможность открыть сайт без соединения с Интернетом. Правда открыть получится только сайт, который Вы уже раньше открывали. Например, Вы читали в Интернете занимательный рассказ. Спустя несколько дней, Вам захотелось освежить в памяти этот рассказ. Но, Интернет соединение в данный момент отсутствует. В таком случае есть два возможных варианта. Или пользователь на время забывает о своем желании, или пытается открыть страницу в автономном режиме.
Как перейти из офлайна в онлайн?
Откройте настольный клиент Outlook. На вкладке «Отправить/получить» в строке меню следует щелкнуть значок «Работать автономно», чтобы изменить статус с автономного на онлайн.
Когда вы меняете статус, все учетные записи, присутствующие в Outlook, будут отражать изменение.
Outlook снова подключился к Microsoft Exchange.
Установите Outlook в автономном режиме на более длительное время
Вы можете изменить режим учетной записи в настройках учетной записи.
- Откройте приложение Outlook и нажмите «Файл». В разделе «Информация» нажмите «Настройки учетной записи», затем нажмите «Настройки учетной записи» в новом меню.
- Выберите учетную запись, которую вы хотите перевести в автономный режим. Нажмите кнопку Изменить.
- В настройках автономного режима вы можете переместить переключатель и установить период для автономного режима в Outlook.
Примечание: Outlook будет синхронизировать электронные письма в файле OST до тех пор, пока не будет выбран период для автономного режима. Если вы решите оставаться в автономном режиме в течение 6 месяцев, то в файл OST будут синхронизированы только электронные письма за последние 6 месяцев, остальные письма останутся в основном почтовом ящике.
Примечание: Учетные записи Exchange и Office 365 могут синхронизировать электронную почту только за последние 12 месяцев.
Еще одним важным фактором для разумной установки периода автономной работы является время, необходимое Outlook для открытия учетной записи. Кроме того, он может изменить объем памяти, необходимый для синхронизированных файлов OST. Если вы работаете в виртуальном окружении, то вы должны сохранять синхронизацию только один месяц.
Статус: отключен
Автономный режим может использоваться пользователями Outlook, но есть и другой режим, который может препятствовать подключению вашего почтового ящика. Это отключенный режим, и почтовый ящик постоянно теряет соединение с почтовым сервером. Кроме того, электронные письма не синхронизируются в файле OST в автономном режиме.
Могут быть следующие причины такой проблемы:
- Если у Outlook есть подключение к Интернету, но есть технические проблемы на стороне почтового сервера.
- Если ваша учетная запись работает в Outlook в Интернете, значит, в настольном приложении есть проблемы.
- Если учетная запись не работает в Outlook в Интернете, обратитесь к администратору учетной записи.
- Если вы получаете электронные письма в папку «Входящие», значит, с учетной записью все в порядке.
Вы можете повторно подключить свою учетную запись к Outlook, используя следующие методы:
- Используйте аналогичный параметр «Работать автономно» на вкладке «Отправка/получение» и посмотрите, меняется ли статус. Он попытается подключиться к почтовому серверу.
- Проверьте наличие возможных обновлений на почтовом сервере или в Outlook.
- Для учетных записей Office 365 вы можете выйти из системы и снова войти в нее.
- Если в вашем аккаунте есть шансы на удаление, то вам следует заново создать профиль. Удалите существующую учетную запись и заново создайте ее.
Заключение
Если на сервере Exchange выполняются какие-либо обновления, вы можете перевести свою учетную запись в автономный режим на некоторое время. Вы не будете получать новые электронные письма, но учетная запись останется активной для обработки оставшихся задач. Вы можете получить доступ к электронной почте, контактам, записям календаря, заметкам, задачам и т. д.
Из-за любой строки сбоя в изменении плохого статуса весь ваш почтовый ящик может быть поврежден, и вы не сможете использовать кнопку «Работать автономно», потому что она станет неактивной. Таким образом, вы должны использовать профессиональное программное обеспечение для восстановления Outlook PST, поскольку оно будет полезно для удаления повреждений из поврежденных файлов данных. Программное обеспечение выполнит глубокое сканирование и восстановит все элементы, которые вы можете просмотреть.
Скачать сейчас
Программы для Windows, мобильные приложения, игры — ВСЁ БЕСПЛАТНО, в нашем закрытом телеграмм канале — Подписывайтесь:)
Автономный режим в internet explorer: особенности и отключение
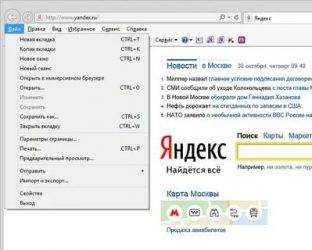
Автономный режим предполагает открытие того или иного сайта без подключения к сети. К примеру, если пользователь открывал в интернете ресурс с содержанием, которое его заинтересовало, и через некоторое время он вновь хочет к нему вернуться, а подключение отсутствует. В этой ситуации есть два выхода: либо попытаться настроить соединение, либо войти на сайт в автономном режиме. Как видим, функция может быть довольно удобной. Однако, некоторые пользователи желают от нее отказаться. Поэтому, рассмотрим подробнее, можно ли отключить автономный режим internet explorer и стоит ли это делать.
Как использовать автономный режим
Автономный режим позволяет просматривать те страницы, на которых вы уже побывали, даже если нет подключения к сети. Но открываться таким способом смогут не все сайты. Данной функцией можно пользоваться, если предварительно вы сделали специальное сохранение. Также для вашего удобства если вы планируете пользоваться IE как основным браузером мы рекомендуем сделать Internet Explorer браузером по умолчанию.
Для этого открываем браузер и переходим в меню Файл. Устанавливаем галочку напротив соответствующей надписи. Открываем журнал истории. В нем необходимо найти ту веб-страницу, которая вас интересует. Теперь пробуем ее открыть. Автономный режим является удобной функцией, к примеру, при ограничении провайдером трафика в интернете.
Однако, при подключении к сети отключать эту функцию придется вручную. Кроме того, иногда браузер по собственному желанию переходит в автономный режим, что не очень желательно. Именно поэтому необходимо знать, как деактивировать функцию. Рассмотрим, как сделать это в internet explorer.
Отключение через реестр
Как уже говорилось, обращаться к реестру желательно уверенным в себе пользователям, чтобы не нанести ущерба системе. Если вы все же уверенны в себе, то открываем редактор реестра.
Далее выбираем папку HKEY+CURRENT_USER. В ней открываем файл Software. Теперь переходим на ветку Microsoft-Windows. В ней выбираем CurrentVersion и ищем надпись Internet Settings. Здесь открываем строковой параметр GlobalUserOffline. Если его нет, то придется создать самостоятельно. Рядом с ним задаем значение 00000000. Завершаем работу реестра. После перезагружаем компьютер – и автономный режим у нас переходит в статус “отключен”.
Нужно помнить, что изменения конфигурации пользователя на компьютере делаются только при наличии доступа администратора. Возможно, что понадобится и пароль к ресурсам системы
Не забывайте, что несмотря на то, что редактор реестра – полезный инструмент, работать с ним нужно крайне осторожно. Ведь любые некорректные изменения записей могут привести к необходимости полной переустановки системы
Почта в автономном режиме
В IE можно спокойно работать с почтой Gmail в этом режиме. Автономная работа здесь заключается в проверке почты, написании писем (в частности, черновиков, которые сохраняются в папке «Исходящие» и отправляются после появления сети). Чтобы функция стала доступна, нужно ее предварительно актировать.
- Для включения перейдите в настройки почты.
- Перейдите на вкладку «Оффлайн».
- Установите плагин Gmail Offline.
- Откройте плагин. Начните пользоваться функцией сейчас или выберите пункт «Пока не применять».
- Теперь вы сможете заходить сюда и работать здесь каждый раз, когда сеть будет отсутствовать.
С появлением соединения на устройстве система все синхронизирует сама в почте: вам не нужно дополнительно будет что-то сохранять или отправлять письма, которые были сохранены в так называемые «черновики».
Outlook 2016/2013 постоянно запускается в автономном режиме
10.01.2023itproExchange, Outlookкомментариев 7
Пользователи одного из клиентов стали жаловаться, что Outlook при загрузке всегда запускается в автономном режиме. Естественно, письма при этом не отправляются и не получаются, а в трее на иконке Outlook нарисован красный крест с надписью: «Приложение Microsoft Outlook находится в автономном режиме».
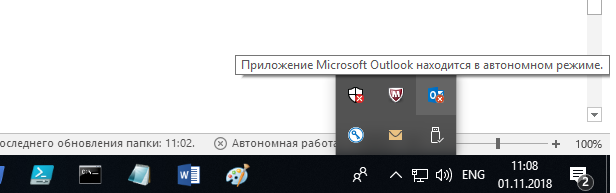
Чтобы отключить автономный режим, пользователю каждый раз приходится отключать его в Outlook на вкладке Отправка и получение -> Автономная работа. Но при следующем запуске Outlook снова переключается в автономный режим. Приходится опять отключать его в настройках. Понятно, что постоянное переключение из Offline в Online ужасно раздражает пользователей.
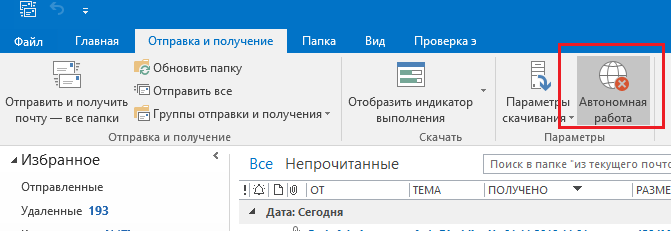
Проблема проявляется только у некоторых пользователей с Outlook 2016 и 2013. Ящики пользователей находятся на сервере Exchange, и каких-то проблем с его доступностью, или ошибок в журналах Exchange нет.
Outlook может автоматически переходить в офлайн режим при обрыве связи с сетью / сервером Exchange (после 10 неуспешных попыток подключиться к серверу). Поэтому в первую очередь проверили работу сети (коммутаторы, маршрутизаторы, правила на межсетевых экранах) – везде все работало нормально.
Что еще мы проверяли при диагностике этой проблемы:
- Доступность ящика через веб-интерфейса OWA: ящик доступен;
- В Exchange 2010 нужно проверить доступность CAS сервера от пользователя по порту TCP/135 (RPC-локатор). Можно выполнить с помощью командлета Test-NetConnection: tnc msg-cas –port 135 – порт доступен. В Exchange 2013/2016 в качестве основного протокола подключения клиентов Outlook к CAS является HTTPS (MAPI over HTTP), поэтому достаточно проверить доступность порта 443.
- Запускали Outlook в безопасном режиме (команда outlook.exe /safe) и отключали все надстройки: проблема сохранялась;
- Пытались удалять, профиль Outlook и пересоздавать его заново. Выполняли переустановку и Repair Outlook – все это не помогало.
Решение проблемы оказалось неожиданным: у всех пользователей, у которых Outlook запускался в офлайн режиме был установлен мессенджер Skype for Business(Lync). Оказалось, что, если на компьютере одновременно запущены Lync и Outlook, то когда вы изменяете настройки Автономного режима, они не сохраняются после закрытия Outlook (Lync каким-то образом блокирует сохранение настройки автономной работы, видимо потому что также держит постоянное подключение с Exchange).
Таким образом, чтобы отключить запуск Outlook в автономном режиме, достаточно закрыть Lync / Skype4B (убедитесь, что в диспетчере задач не осталось его процессов) и отключить автономную работу в Outlook. После этого Lync можно включать.
При следующем запуске Outlook будет запускаться в обычном online режиме.
Предыдущая статья Следующая статья
Как отключить автономную работу в Outlook 2016
Microsoft Outlook обычно открыт все время, когда вы полагаетесь на него для своей электронной почты. Будь то на работе или дома, Outlook — отличный настольный вариант для отправки и получения электронной почты. Но для этого требуется подключение к Интернету, и у него есть настройка, которая может временно запретить вам отправлять или получать новые сообщения. Наше руководство ниже покажет вам, как отключить «Работать автономно» в Outlook 2016, чтобы вы могли снова подключить приложение к сети.
Для отправки и получения электронной почты в Outlook требуется подключение к Интернету, чтобы Outlook мог взаимодействовать с вашим почтовым сервером. Но иногда это соединение может быть потеряно либо из-за проблем с Интернетом, либо из-за проблем с учетной записью электронной почты, либо из-за того, что вы случайно включили автономный режим работы в Outlook.
Наш учебник ниже покажет вам, как отключить режим работы в автономном режиме, чтобы вы могли начать использовать Outlook 2016 так, как вам нужно. Мы также предоставим некоторые дополнительные элементы, которые вы можете проверить, если не можете выйти из автономного режима, выполнив следующие действия.
Как отключить автономную работу в Outlook 2016
- Откройте Outlook.
- Нажмите Отправить/получить.
- Нажмите Работать оффлайн.
Наша статья продолжается ниже дополнительной информацией об отключении параметра «Работать автономно» в Microsoft Outlook 2016, включая изображения этих шагов.
Как выйти из автономного режима в Outlook 2016 (руководство с картинками)
Шаги, описанные в этой статье, были выполнены в Microsoft Outlook 2016 в Windows 10. В этом руководстве предполагается, что ваш Outlook в настоящее время находится в автономном режиме, что означает, что вы не отправляете и не получаете электронные письма. Выполнив описанные ниже шаги, вы вернетесь в онлайн-режим, что означает, что вы снова начнете загружать сообщения, и все, что находится в папке «Исходящие», будет отправлено.
Шаг 3: Нажмите на Работать оффлайн кнопку на ленте в верхней части меню.
Обратите внимание, что кнопка не станет серой после того, как вы ее нажмете, что указывает на то, что вы снова в сети и подключены к серверу электронной почты. Если Outlook был в автономном режиме, то в идеале этот параметр вернет вас к работе
Однако, если нет, приведенные ниже советы могут предоставить некоторые дополнительные варианты устранения неполадок
Если Outlook был в автономном режиме, то в идеале этот параметр вернет вас к работе. Однако, если нет, приведенные ниже советы могут предоставить некоторые дополнительные варианты устранения неполадок.
Дополнительные советы по отключению автономной работы в Outlook
Если вы выполнили эти действия и по-прежнему не подключены, проблема может заключаться в подключении к Интернету на вашем компьютере или в учетных данных для входа в систему для адреса электронной почты.
Убедитесь, что все сетевые кабели правильно подключены или что у вас действительная конфигурация Wi-Fi. Хороший способ проверить это — открыть веб-браузер и перейти на новостной веб-сайт, чтобы убедиться, что вы можете получить доступ к сайту.
Если у вас есть подключение к Интернету, но по-прежнему не удается подключиться, возможно, ваш адрес электронной почты или пароль неверны. Вы можете подтвердить это, выбрав «Файл» > «Настройки учетной записи» > выбрав учетную запись электронной почты, а затем нажав кнопку «Изменить». Подтвердите, что информация там верна.
Если вы по-прежнему не можете подключиться, проблема может заключаться в том, что порт на вашем компьютере заблокирован вашим интернет-провайдером. Эта статья покажет вам, как проверить и изменить порт
Обратите внимание, что порт, который вам нужно использовать, может различаться в зависимости от учетной записи электронной почты и поставщика услуг Интернета
Мэтью Берли пишет учебные пособия по технологиям с 2008 года. Его статьи появились на десятках различных веб-сайтов и были прочитаны более 50 миллионов раз.
После получения степени бакалавра и магистра в области компьютерных наук он несколько лет работал в области управления ИТ для малого бизнеса. Однако теперь он работает полный рабочий день, создавая онлайн-контент и веб-сайты.
Его основные темы написания включают iPhone, Microsoft Office, Google Apps, Android и Photoshop, но он также писал и на многие другие технические темы.
Что означает «Автономный поиск» на Самсунг
Автономный поиск – удобная функция в смартфонах Samsung, которая поможет найти устройство, если вы вдруг его потеряли. С ее помощью узнать местоположение телефона можно даже в том случае, если он не подключен к интернету.
Большинство телефонов требуют подключение к интернету, чтобы определить местонахождение, но компания Самсунг пошла другим путем, аналогичным как у Apple. Поиск устройства осуществляется за счёт анализа bluetooth-устройств, которые находятся поблизости. Это сделано потому, что большинство воров и мошенников моментально избавляются от сим-карты в украденном телефоне.
Владельцев телефонов Самсунг иногда начинает посещать вопрос – что означает появившееся уведомление «Включить автономный поиск»?. Если вы видите это уведомление, значит на вашем устройстве поиск отключен, и в случае кражи или потери, вы не сможете найти его с помощью этой функции. Компания рекомендует включать ее для бо́льшей безопасности, особенно, учитывая цены на современные флагманы.
Возможные причины
Здесь все вполне банально. Чаще всего принтер уходит в автономным режим из-за проблем с питанием, или подключением к ПК. Во втором случае, ваш кабель USB, или устаревший LTP, просто напросто не подсоединен. Решение тут простое, и мы разберем его ниже.
Иногда в это состояние принтер переходит после проблем с печатью. Это может быть вызвано застреванием бумаги в лотке, некорректным форматом документа, отправленного на печать и тд.
Остальные причины совершенно безобидные — продолжительное время принтер находится во включенном состоянии и не используется. И через некоторый промежуток времени он переходит в состояние автономной работы. Подобные ситуации даже не стоит отдельно разбирать — для исправления необходимо просто отправить документ на печать, или иными словами начать использовать устройство.
Если вы используйте сетевой принтер, неполадки могут быть вызваны сбоем связи.
Итак, давайте попробуем разобрать типовые методы решения.
Инструкции для классической версии Outlook в Интернете
Автономный доступ позволяет использовать Outlook в Интернете на ноутбуке или настольном компьютере без подключения к Интернету. После включения автономного доступа Outlook в Интернете работать в автономном режиме в зависимости от сетевого подключения. Когда вы будете в сети, Outlook в Интернете автоматически обновит данные в автономном режиме. Автономный доступ возможен при использовании Internet Explorer 10, Safari 5, Chrome 24 или более поздних версий.
Действия, доступные в автономном режиме
Большинство задач, которые можно выполнять в сети, доступны в автономном режиме. В число задач, которые можно выполнять в автономном режиме, входят следующие задачи:
Просмотр и редактирование календаря
Ответ на запросы на собрания
Просмотр и редактирование контактов
Включение и выключение автономного доступа
Выберите «Параметры >параметры автономного режима».
Установите или снимите флажок Включить автономный доступ.
При отключении автономного доступа в некоторых браузерах может появиться предупреждение о том, что веб-сайту требуется место на диске. Чтобы было удобнее работать в автономном режиме, примите этот запрос на выделение места.
Предупреждение: Не включайте автономный доступ на компьютере, которым также пользуются другие люди.
Полезные сведения
В каждой папке, доступной в автономном режиме, вы увидите содержимое за три дня или 150 элементов (в зависимости от того, какой из показателей имеет большее значение).
В автономном режиме вложения недоступны.
Ограниченный набор напоминаний о предстоящих событиях в календаре. Если вы работаете в автономном режиме в течение долгого времени, напоминания календаря перестанут работать, пока вы не подключитесь к сети и приложение Outlook в Интернете не загрузит текущие сведения.
В автономном режиме доступен только ваш основной календарь.
В автономном режиме работы не поддерживаются архивные папки, папки групп, «Задачи» и «Избранное».
В автономном режиме работы недоступны поиск и сортировка элементов в почтовом ящике, а также не работают встроенные фильтры.
Автономный доступ необходимо включить на всех компьютерах, на которых Outlook в Интернете будет использоваться без подключения к Интернету.
Автономный доступ для Outlook в Интернете предназначен для портативных компьютеров, таких как ноутбуки и записные книжки. Его нельзя включить в браузерах на небольших устройствах, таких как планшеты и смартфоны.
Место хранения данных при работе в автономном режиме и размер дискового пространства для них определяется установленным на компьютере браузером. Если места, выделенного для этих данных, будет недостаточно, может быть предложено увеличить его. Если сделать это невозможно, при работе в автономном режиме будет доступно меньше данных.
Пользователи одного из клиентов стали жаловаться, что Outlook при загрузке всегда запускается в автономном режиме. Естественно, письма при этом не отправляются и не получаются, а в трее на иконке Outlook нарисован красный крест с надписью: «Приложение Microsoft Outlook находится в автономном режиме».
Чтобы отключить автономный режим, пользователю каждый раз приходится отключать его в Outlook на вкладке Отправка и получение -> Автономная работа. Но при следующем запуске Outlook снова переключается в автономный режим. Приходится опять отключать его в настройках. Понятно, что постоянное переключение из Offline в Online ужасно раздражает пользователей.
Проблема проявляется только у некоторых пользователей с Outlook 2016 и 2013. Ящики пользователей находятся на сервере Exchange, и каких-то проблем с его доступностью, или ошибок в журналах Exchange нет.
Outlook может автоматически переходить в офлайн режим при обрыве связи с сетью / сервером Exchange (после 10 неуспешных попыток подключиться к серверу). Поэтому в первую очередь проверили работу сети (коммутаторы, маршрутизаторы, правила на межсетевых экранах) – везде все работало нормально.
Что еще мы проверяли при диагностике этой проблемы:
Решение проблемы оказалось неожиданным: у всех пользователей, у которых Outlook запускался в офлайн режиме был установлен мессенджер Skype for Business(Lync). Оказалось, что, если на компьютере одновременно запущены Lync и Outlook, то когда вы изменяете настройки Автономного режима, они не сохраняются после закрытия Outlook (Lync каким-то образом блокирует сохранение настройки автономной работы, видимо потому что также держит постоянное подключение с Exchange).
Таким образом, чтобы отключить запуск Outlook в автономном режиме, достаточно закрыть Lync / Skype4B (убедитесь, что в диспетчере задач не осталось его процессов) и отключить автономную работу в Outlook. После этого Lync можно включать.
Состояние Outlook 2007/2010 всегда находится в автономном режиме и не может получать и отправлять почту в обычном режиме (статьи простого исправления)
Как в Outlook 2007/2010 в правом нижнем углу появляется сообщение «Работать автономно» и я не могу отправлять и получать электронную почту в обычном режиме, даже если сетевое подключение работает нормально? Как решить эту проблему?
Простые решения 123
В Outlook 2010 сначала нажмите кнопку
«Отправить и получить».
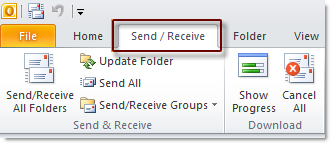
нажмите кнопку «Работать автономно».
Outlook
2010 больше не будет отображаться сообщение «Работать автономно». Теперь вы также можете отправлять и получать сообщения электронной почты в обычном режиме.
Outlook
2007 нажмите кнопку «Не в сети» в правом нижнем углу, а затем просто выберите
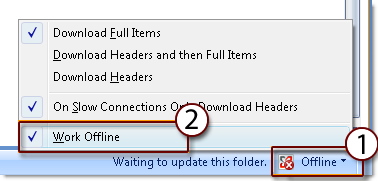
Обратная связь важна для нас
Вы удовлетворены нашим содержимым? Как бы вы ни были: «Отлично! Проблемы решены» или «Проблемы не решены. У меня есть идея по-настоящему». Мы хотели бы, чтобы вы предоставили нам свои ценные мнения с помощью формы опроса, которая может быть расположена в нижней части этой статьи. Мы будем рады любым стимулам, которые могут быть у вас, и будем создавать для вас более полезные технические статьи.