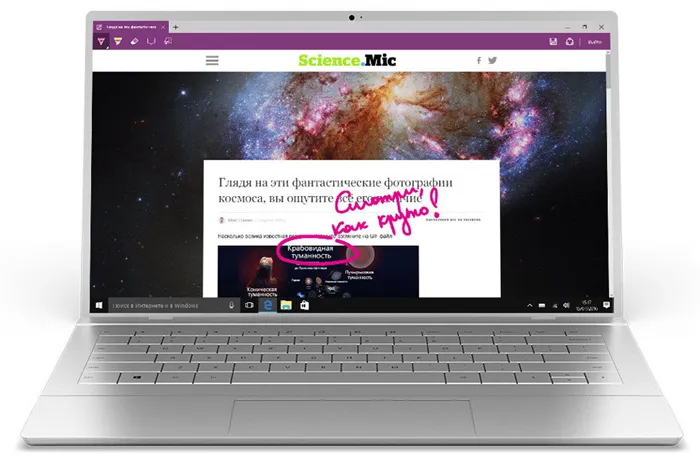Дополнительные полезные функции
Некоторые из интересных дополнительных функций браузера Microsoft Edge включают:
- Edge Panel — новая функция браузера, подробное описание: Как включить, настроить и использовать пограничную панель.
- Коллекции — можно открыть из меню или нажав Ctrl+Shift+Y. Страницы сайта, заметки можно добавлять в коллекции (используйте кнопку в верхней части панели коллекций), а коллекциям можно давать индивидуальные имена, чтобы группировать элементы по темам.
- Снимок страницы — также доступен из меню или с помощью сочетания клавиш Ctrl+Shift+S. Позволяет сделать снимок экрана любой части страницы, включая всю страницу (с прокруткой).
- Читать вслух — Эта функция доступна из меню или с помощью сочетания клавиш Ctrl+Shift+U и используется для чтения текста страницы вслух.
- Приложения (пункт меню) — позволяет добавить веб-сайт, поддерживающий эту функцию, в качестве веб-приложения, которое работает без интерфейса браузера Microsoft Edge, как показано на скриншоте ниже. Если щелкнуть правой кнопкой мыши по названию приложения в списке приложений браузера Edge, его можно связать с панелью задач Windows 10 или меню «Пуск».
- Microsoft Edge поддерживает потоковую передачу мультимедиа на устройства Chromecast и DIAL, эта опция доступна в меню в разделе Другие инструменты.
- Режим InPrivate — это то же самое, что «инкогнито» или «анонимный режим» в других браузерах. Доступ к нему можно получить из меню или нажав Ctrl+Shift+N.
- Режим чтения — удаляет все лишнее с сайта, чтобы его можно было легко читать. Запускается нажатием клавиши F9 (или Fn+F9 на некоторых ноутбуках) или кнопкой «Книга» в правой части адресной строки при открытом веб-сайте.
- Другие инструменты включают мастер «прикрепить на панель задач», который позволяет прикрепить часто используемые веб-сайты в удобное место, опцию веб-хранилища и инструменты разработки (их также можно открыть с помощью Ctrl+Shift+I).
Интерфейс
После запуска Microsoft Edge по умолчанию открывается «Мой канал новостей» (можно изменить в настройках) со строкой поиска посередине (туда же можно ввести просто адрес сайта). Если в верхней правой части страницы нажать «Настроить», вы сможете выбрать интересные для вас темы новостей для отображения на главной странице.
В верхней строке браузера совсем немного кнопок: вперед-назад, обновить страницу, кнопка для работы с историей, закладками, загрузками и списком для чтения, кнопка добавления аннотаций от руки, «поделиться» и кнопка настроек. При переходе на какую-либо страницу напротив адреса появляются пункты для включения «режима для чтения», а также добавления страницы в закладки. Также в эту строку с помощью настроек можно добавить иконку «Домой» для открытия домашней страницы.
Работа с вкладками — точно такая же, как в браузерах на основе Chromium (Google Chrome, Яндекс Браузер и другие). Если кратко, то с помощью кнопки «плюс» вы можете открыть новую вкладку (по умолчанию в ней отображаются «лучшие сайты» — те, которые вы чаще всего посещаете), кроме этого, можно перетащить вкладку таким образом, чтобы она стала отдельным окном браузера.
Переключение поисковой системы по умолчанию в классическом Microsoft Edge
Если вы используете устаревшую версию Microsoft Edge в Windows 10 (которую Microsoft теперь считает устаревшей), инструкции по изменению браузера по умолчанию отличаются от шагов, показанных выше. Вот как это сделать.
Шаг 1. Получите больше поисковых систем
Microsoft Edge больше не использует поставщиков услуг поиска, которые необходимо установить с веб-сайта Microsoft. Вместо этого, когда вы посещаете веб-страницу, которая использует стандарт «OpenSearch» для предоставления информации о своей поисковой системе, Edge замечает это и делает запись информации поисковой системы.
Таким же образом работает и Google Chrome — посетите веб-страницу с помощью OpenSearch, и Chrome автоматически обнаружит ее.
Все, что вам нужно сделать, это посетить веб-сайт поисковой системы, чтобы добавить эту поисковую систему в Edge. Если вы хотите установить Google, посетите домашнюю страницу Google. Для DuckDuckGo посетите домашнюю страницу DuckDuckGo. Как только вы это сделаете, вы можете установить его по умолчанию, следуя приведенным ниже инструкциям.
Не все поисковые системы еще поддерживают OpenSearch, но мы ожидаем, что поисковые системы добавят поддержку для этого очень быстро.
Шаг 2. Измените поисковую систему по умолчанию
Чтобы изменить поисковую систему, нажмите кнопку меню — это кнопка с тремя точками в правом верхнем углу окна Microsoft Edge. Выберите в меню «Настройки».
В левой части панели «Настройки» нажмите «Дополнительно» внизу списка.
Прокрутите вниз на панели дополнительных настроек, и вы увидите настройку «Поиск в адресной строке». Нажмите кнопку «Сменить поисковую систему».
Вы увидите список доступных поставщиков поиска. Выберите поисковую систему, которую хотите использовать, и нажмите или коснитесь «По умолчанию».
Если поисковая система, которую вы хотите использовать, не отображается здесь, убедитесь, что вы сначала посетили ее домашнюю страницу. Если вы посетили домашнюю страницу, но она все еще не появляется, значит, эта поисковая система еще не поддерживает OpenSearch. Вы можете связаться с поисковой системой и попросить ее поддерживать OpenSearch, чтобы вы могли использовать ее в качестве поисковой системы по умолчанию в Microsoft Edge.
Шаг третий: поиск в адресной строке или на странице новой вкладки
Теперь вы можете ввести поисковый запрос в адресную строку Edge и нажать Enter — поиск будет выполнен автоматически в вашей поисковой системе по умолчанию. Edge даже предоставит предложения из него в раскрывающемся списке, если ваша поисковая система поддерживает предложения, и вы оставите их включенными в настройках Edge.
Это изменение также влияет на «Куда дальше?» на странице новой вкладки, что дает вам возможность легко выполнять поиск в любимой поисковой системе.
Для быстрого поиска с помощью сочетаний клавиш нажмите Ctrl + t, чтобы открыть страницу новой вкладки, или Ctrl + L, чтобы сфокусировать адресную строку на текущей странице и начать вводить поисковый запрос.
Неудивительно, что этот параметр не влияет ни на что за пределами Microsoft Edge. Когда вы выполняете поиск из меню «Пуск» или через Cortana и выбираете «Искать в Интернете», Windows будет искать в Интернете с помощью Bing. В конце концов, Кортана «работает на Bing». Вышеупомянутый вариант применим только к поиску, который вы начинаете из Microsoft Edge.
Как обычно, это изменяет настройки только одного браузера. Если вы используете Internet Explorer для устаревших приложений, вам придется изменить его поисковую систему по старинке. Chrome, Firefox и другие браузеры имеют собственные параметры поиска по умолчанию.
Программы для Windows, мобильные приложения, игры — ВСЁ БЕСПЛАТНО, в нашем закрытом телеграмм канале — Подписывайтесь:)
Некоторые особенности и возможности
- Гибкая настройка — функции браузера можно расширить с помощью дополнений из магазина дополнений для Microsoft Edge или из каталога расширений для Google Chrome.
- Детский режим — Настройте браузер так, чтобы родители могли предоставить своим детям самые лучшие, передовые и безопасные возможности просмотра веб-страниц.
- Синхронизация закладок, настроек, паролей и т.д. (требуется учетная запись Microsoft),
- Фильтр SmartScreen выявляет опасные веб-сайты и онлайн-ресурсы, созданные для фишинговых целей, и защищает от загрузок, которые могут быть вредоносными.
- Конфиденциальность — три уровня защиты от слежения (Базовый, Сбалансированный и Строгий).
- Immersive Reader» поможет вам сосредоточиться на чтении веб-страниц.
- Встроенные инструменты для работы с PDF-файлами — просматривайте, редактируйте и делитесь такими документами прямо из браузера.
- Неактивные вкладки переходят в спящий режим для экономии системных ресурсов, что также увеличивает время автономной работы на мобильных устройствах (ноутбуках, планшетах и т.д.).
- Неактивные вкладки переводятся в спящий режим для экономии системных ресурсов.
- Новая функция Startup Boost — увеличивает скорость открытия браузера за счет загрузки важных процессов в фоновом режиме.
- Кроссплатформенность — браузер работает на устройствах Windows, macOS, iOS и Android.
Новый браузер в Windows 10 Microsoft Edge — быстрее, удобней, лучше
Microsoft Edge — это новый браузер, который был представлен в Windows 10 и вызвал большой интерес и любопытство среди пользователей. Разработчик обещает, что этот интернет-браузер обладает высокой скоростью, даже лучшей, чем Mozilla Firefox или Google Chrome, согласно некоторым тестам, имеет удобный и приятный для глаз интерфейс и поддерживает все новые сетевые технологии.
Что делает новый браузер Microsoft Edge лучше?
Новый браузер доступен для загрузки, но он не может быть установлен повсеместно. Он не работает с Windows 7 и 8 и другими более старыми версиями. Только в Windows 10, где он автоматически устанавливается вместе с операционной системой, он работает правильно.
Новый браузер Microsoft Edge, несомненно, хорош и удобен для работы в Интернете. Но не всем пользователям нравятся нововведения или они просто привыкли к проверенным и настроенным браузерам. Тогда проблема заключается в том, как деактивировать или удалить Microsoft Edge.
Удаление Microsoft Edge через папку
Чтобы деактивировать утилиту, пользователь должен сначала воспользоваться функцией «Добавление/удаление программ». Однако этот браузер там найти нельзя, так как его разработчики не предусмотрели такой функции. Наиболее логичным вариантом в этом случае является удаление папки, содержащей браузер, что можно сделать через файловую систему.

- В Проводнике перейдите по адресу System:\\\\Windows\SystemApps,
- Здесь мы находим папку Microsoft.MicrsoftEdge_ с номерами в ней. Щелкните правой кнопкой мыши и выберите «Свойства»,
- Снимите флажок «Только чтение»,
- Затем перейдите в тот же каталог и измените MicrosoftEdgeCP.exe и MicrosoftEdge.exe на что-то другое. Если браузер вам совсем не нужен, вы можете удалить его.
Отключить Microsoft Edge при помощи PowerShell
В Windows 10 по умолчанию установлена программа PowerShell, которая используется для работы с файлами операционной системы. Вы можете использовать его для отключения браузера следующим образом:
- Введите PowerShell в поле поиска, щелкните правой кнопкой мыши на значке утилиты и выберите «Запуск от имени администратора»,
- Затем необходимо ввести команду для получения информации о системных приложениях Get-AppxPackage,
- После этого на экране появится длинный список программ. Ищите конкретную программу с MicrosoftEdge.exe в строке «Имя». «PackageFullName» указывает версию браузера, которую необходимо скопировать,
- Чтобы отключить браузер, выполните следующую команду PowerShell: Get-AppxPackage | Remove-AppxPackage.
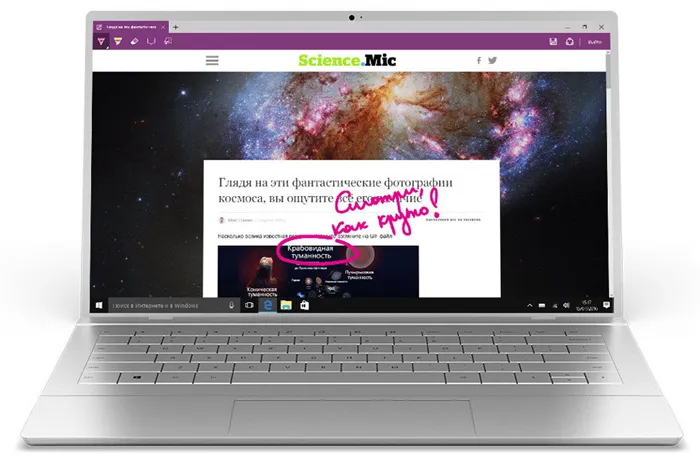
После выполнения описанных выше действий браузер будет отключен по умолчанию в Windows 10.
Использование сторонних приложений
Некоторые разработчики-энтузиасты, которым не очень нравится новый браузер, разработали специальное приложение для его блокировки — Edge Bloker v1.0. Программа находится в свободном доступе и может быть загружена с сайта разработчиков. После установки приложения запустите его и выберите кнопку «Блокировать», чтобы заблокировать браузер. Если вам понадобится восстановить его в будущем, вы можете разблокировать его.
Стоит отметить, что Microsoft Edge является системным программным компонентом для Windows 10, и его удаление или отключение может негативно повлиять на функционирование функций операционной системы.
Возможности нового браузера
Прежде чем перейти к доступным настройкам, предлагаю посмотреть на основные интересные возможности Microsoft Edge, чтобы в дальнейшем было понимание того, что, собственно, настраивается.
Режим чтения и список для чтения
Почти так же, как в Safari для OS X, в Microsoft Edge появился режим для чтения: при открытии какой-либо страницы, справа от ее адреса появляется кнопка с изображением книги, по нажатию на которую, со страницы убирается все ненужное (реклама, элементы навигации и прочее) и остается лишь текст, ссылки и изображения, имеющие к нему прямое отношение. Очень удобная вещь.
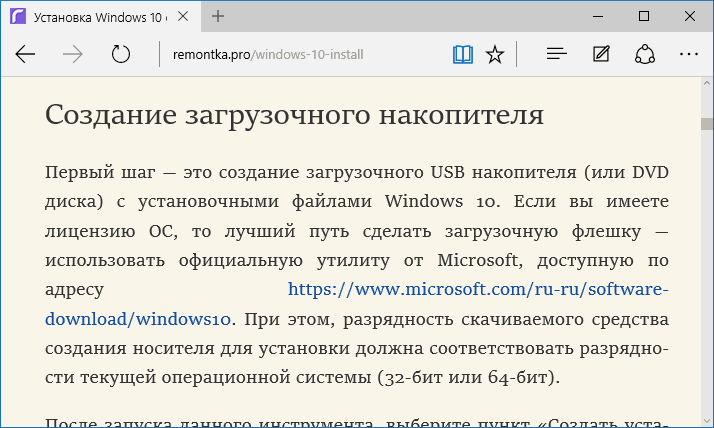
Для включения режима чтения вы также можете использовать горячие клавиши Ctrl+Shift+R. А нажав Ctrl+G вы можете открыть список для чтения, содержащий те материалы, которые вы ранее добавили в него, чтобы прочитать позже.

Чтобы добавить какую-либо страницу в список для чтения, нажмите «звездочку» справа от адресной строки, и выберите добавление страницы не в избранное (закладки), а в этот список. Эта функция тоже удобна, но если сравнивать с упомянутым выше Safari, несколько хуже — в Microsoft Edge читать статьи из списка для чтения без доступа к Интернету нельзя.
Кнопка «Поделиться» в браузере
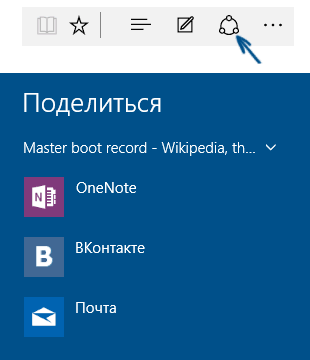
В Microsoft Edge появилась кнопка «Поделиться», которая позволяет отправить просматриваемую страницу в одно из поддерживаемых приложений из магазина Windows 10. По умолчанию это OneNote и Почта, но если вы установите официальные приложения Facebook, Одноклассники, В контакте, то они также будут в списке.
Приложения, поддерживающие такую функцию в магазине имеют обозначение «Предоставить общий доступ», как на картинке ниже.

Аннотации (Создать веб-заметку)
Одна из полностью новых функций в браузере — создание аннотаций, а проще — рисование и создание заметок прямо поверх просматриваемой страницы для последующей отправки кому-либо или просто для себя.
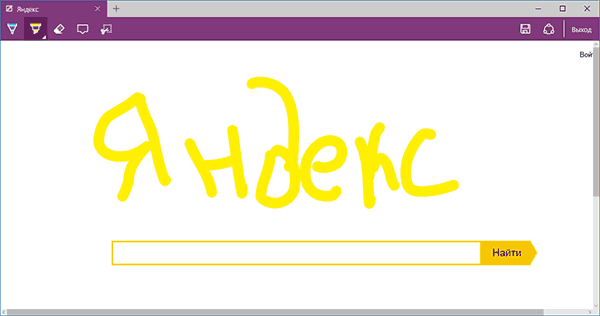
Режим создания веб-заметок открывается по нажатию соответствующей кнопки с изображением карандаша в квадратике.
Закладки, загрузки, история
Это не совсем про новые возможности, а скорее про реализацию доступа к часто используемым вещам в браузере, которые обозначены в подзаголовке. Если вам потребовались ваши закладки, история (а также ее очистка), загрузки или список для чтения, нажмите кнопку с изображением трех строчек.
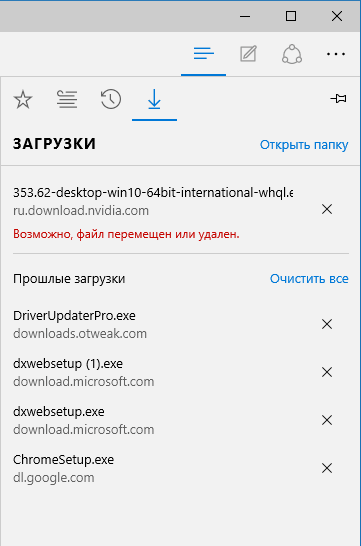
Откроется панель, на которой вы можете просмотреть все эти элементы, очистить их (или добавить что-то в список), а также импортировать закладки из других браузеров. При желании, можно закрепить эту панель, нажав на изображение булавки в правом верхнем углу.
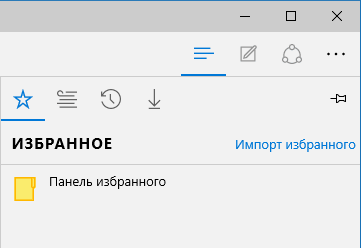
Режим Internet Explorer: два в одном
Режим Internet Explorer позволяет ограничить просмотр веб-страниц Microsoft Edge. Вы сможете использовать его даже после того, как Microsoft прекратит выпуск Internet Explorer в середине 2022 года. Однако вы должны воздерживаться от использования функций для страниц, которые хорошо работают в движке Edge Chromium по умолчанию. Компромисс между производительностью и безопасностью не стоит того.
Тем не менее, если вы работаете в организационной среде, ознакомьтесь с Руководство по началу работы в режиме Internet Explorer для получения подробной информации о настройке политик, необходимых для развертывания и активации функций для внутренних и внешних сайтов.
Программы для Windows, мобильные приложения, игры — ВСЁ БЕСПЛАТНО, в нашем закрытом телеграмм канале — Подписывайтесь:)
Темы оформления
В браузере Microsoft Edge вы можете настроить внешний вид, используя стандартные настройки или же установив сторонние темы оформления из магазина расширений: собственного магазина Майкрософт или же из Chrome Webstore — в части тем оформления второй вариант удобнее.
Для настройки оформления браузера без установки сторонних тем вы можете:
Нажать по значку с изображением шестерёнки на главной странице браузера Microsoft Edge и выбрать макет страницы из предустановленных, а также задать пользовательские параметры (включить свой фон в окне браузера, отключить быстрые ссылки на главной странице).
Зайти в Настройки — Внешний вид и выбрать в разделе «Стандартная тема» светлую, тёмную или системную тему оформления, задать масштаб в браузере.
Раздел экспериментальных настроек (edge://flags) версии Edge для разработчиков содержит параметр edge-color-theme-picker, включающий выбор цветового акцента оформления браузера. Вероятно, эта возможность в будущем появится и в финальной версии и будет находиться в Настройки — Вешний вид.
Для установки сторонних тем оформления, как было отмечено выше, вы можете использовать:
Во втором случае при первой установке темы (или расширения) потребуется разрешить установку надстроек из магазина Chrome (появится запрос вверху окна браузера), после чего установить выбранную тему. Результат может выглядеть как на изображении ниже.
Если в дальнейшем вам потребуется удалить установленную пользовательскую тему зайдите в Меню — Настройки — Внешний вид и нажмите кнопку Удалить справа от пункта Нестандартная тема.
Не удается включить режим Internet Explorer? Вот что вы должны сделать
Internet Explorer предустановлен в Windows 10. Но на некоторых компьютерах требуется активировать его, прежде чем вы сможете начать его использовать. Так, например, если вы получаете сообщение «Internet Explorer не найден» при включении режима Internet Explorer для веб-страницы или приложения, это должно помочь.
Та же проблема может возникать и в Windows 11. Однако последняя версия операционной системы Microsoft не включает Internet Explorer в качестве отдельного приложения. Вместо этого он поставляется с модулем режима Internet Explorer, который вы должны добавить в качестве дополнительной функции.
Как добавить Internet Explorer в Windows 10
1. Откройте меню «Пуск» и выберите «Настройка».
2. Выберите Приложения.
3. Выберите Дополнительные функции.
4. Выберите Добавить функцию.
5. Установите флажок рядом с Internet Explorer.
6. Выберите Установить.
Как добавить модуль режима Internet Explorer в Windows 11
1. Откройте меню «Пуск» и выберите «Настройка».
2. Выберите Приложения> Дополнительные функции.
3. Выберите Просмотр функций.
4. Установите флажок рядом с режимом Internet Explorer и нажмите Далее.
6. Выберите Установить.
Как установить Microsoft Edge после удаления
Способ восстановления Microsoft Edge с помощью команды или создания нового пользователя указан ваше. Но есть и другой способ для установки браузера после удаления:
- Запустите программу PowerShell с правами администратора.Выберите Run as administrator в контекстном меню для запуска PowerShell
- Введите команду Get-AppXPackage -Name Microsoft.MicrosoftEdge | Foreach {Add-AppxPackage -DisableDevelopmentMode -Register «$($_.InstallLocation)AppXManifest.xml» -Verbose}. Начнётся установка программы.Введите команду для установки браузера
- По завершении инсталляции появится соответствующее уведомление. После перезапуска компьютера браузер будет готов к работе.После уведомления об успешной установке перезагрузите компьютер
Новый браузер от компании Microsoft весьма неплохо справляется со своими обязанности. При грамотной настройке он может заменить другие браузеры, что само по себе большое достижение для браузера по умолчанию. Если же Edge вас не устроит, всегда можно его удалить или отключить.
—>
Браузер edge в виндовс 10 не находится в обычном месте – в папке «Program Files». Его спрятали от глаз подальше.
Данные браузера microsoft edge находятся в папке «Microsoft.MicrosoftEdge_8wekyb3d8bbwe», которая расположена по маршруту ниже.
<fieldset>C:=>пользователи=>имя учетки=>AppData=>Local=>Packages.</fieldset>
Сам браузер расположен немного в другом месте:
<fieldset>C:WindowsSystemAppsMicrosoft.MicrosoftEdge_8wekyb3d8bbwe</fieldset>
В целом это почти никого не интересует. Владельцев ноутбуков или компьютеров больше беспокоит где находится ярлык запускающий браузер microsoft edge на windows 10.
Тут некоторых может ждать сюрприз – в отдельных windows 10 такого веб обозревателя может вообще не оказаться, точнее не в некоторых, а в Technical Preview – в полностью экипированных есть у всех.
По сути он должен находится на панели задач, но если его там нет, то можно легко поместить его туда самостоятельно.
Для этого запустите команду выполнить и впишите строку, которая ниже (и нажать ентер):
<fieldset>shell:::{AD1405D2-30CF-4877-8468-1EE1C52C759F}Apps</fieldset>
Вам откроется окно, в котором кликните по edge, ПКМ и нажмите на строку «закрепить на панели задач».
Как отключить браузер Microsoft Edge с помощью сторонних приложений
Программисты-энтузиасты, которым надоел Microsoft Edge, выпустили специальное приложение, и его задачей является блокировка браузера. Программа очень простая, и ее бесплатно можно скачать на официальном сайте разработчиков. После загрузки приложение следует запустить и выбрать пункт «Block», чтобы в системе Microsoft Edge был полностью отключен. В случае если браузер потребуется, программа предусматривает его разблокировку.
Следует отметить, что браузер Microsoft Edge является составным компонентом операционной системы Windows 10. Его удаление, изменение или отключение может негативно сказаться на работе некоторых функций Windows 10.
Открыть все сайты в режиме IE
По умолчанию в Internet Explorer будут открываться только сайты, несовместимые с последней сборкой Chromium, остальные будут продолжать использовать последнюю версию Microsoft Edge.
Однако, если вы хотите выбрать более агрессивный путь и заставить все сайты использовать режим IE, вы можете легко сделать это принудительно.
Вот шаги, чтобы открыть все сайты в режиме Internet Explorer в браузере Edge:
- Запустите браузер Edge и перейдите в раздел Браузер по умолчанию.Вы можете использовать указанный ниже адрес для того же: edge: // настройки / defaultBrowser
- Под Совместимость с Internet Explorer найдите параметр Разрешить Internet Explorer открывать сайты в Microsoft Edge.
- Измените раскрывающийся список с Только несовместимые сайты к Всегда.
Помните, что при этом некоторые новые сайты могут выйти из строя и не работать должным образом. Если это произойдет, подумайте о том, чтобы вернуть исходные рекомендуемые настройки.
Как перенести закладки с одного браузера в другой? Способ 2. Сохранение закладок браузера в HTML-файл с последующим их копированием в другой браузер.
Данный способ решения вопроса о том, как перенести закладки с одного браузера в другой, работает почти во всех распространенных браузерах, в частности, в Google Chrome, Chromium, Яндекс.Браузер, Firefox, Opera, Safari, Internet Explorer.
Он может использоваться для переноса закладок как в пределах одного компьютера, так и для их копирования на другой компьютер, восстановления закладок после переустановки браузера, резервного копирования и др.
Главным недостатком способа является то, что он не подходит для браузеров, работающих на Андроид-устройствах, а также некоторых десктопных браузеров (Microsoft Edge).
В каждом конкретном браузере нужен свой порядок действий. Давайте рассмотрим всё по порядку.
Google Chrome, Яндекс.Браузер, Chromium.
- Зайдите в меню браузера (кнопка в виде 3-х параллельных черточек ≡ ) и пройдите по пути: «Закладки» ⇒ «Диспетчер закладок». Или же можно воспользоваться комбинацией клавиш Ctrl+Shift+O («О» — латинское);
- В открывшемся диспетчере закладок щелкните по пункту «Управление» или «Упорядочить» (в Яндекс.Браузере) и в выпадающем списке выберите «Экспортировать закладки в файл HTML» либо «Импортировать закладки из файла HTML», в зависимости от того, что нужно сделать.
Ну, а дальше все интуитивно понятно — укажите, куда нужно сохранить файл с закладками или же выберите существующий HTML-файл для импорта из него закладок в браузер.
Opera.
В браузере Opera есть возможность импорта закладок из файла HTML, но отсутствует возможность их экспорта. Проблема, как перенести закладки с одного браузера в другой, решается установкой специального дополнения с официального сайта, но об этом чуть ниже. Сначала рассмотрим порядок импорта закладок.
Импорт закладок:
- Щелкните мышкой по кнопке с логотипом Opera в левом верхнем углу окна браузера;
- В открывшемся меню пройдите по пути «Другие инструменты» ⇒ «Импорт закладок и настроек»;
- Далее в появившемся окне, в выпадающем списке, выберите пункт «HTML-файл закладок» и нажмите кнопку «Выберите файл», после чего продолжайте отвечать на вопросы до завершения импорта.
Экспорт закладок:
- Установите бесплатное дополнение «Bookmarks Import & Export», доступное на официальном сайте Opera на странице https://addons.opera.com/ru/extensions/details/bookmarks-import-export/. Указанную страницу необходимо открыть в браузере Opera и нажать там зеленую кнопку с названием «Добавить в Opera»;
- После установки дополнения в правом верхнем углу окна браузера появится значок , при нажатии на который оно запустится. Чтобы экспортировать закладки в файл HTML, необходимо нажать кнопку «Export» в окне дополнения (см. рис. ниже). Файл с закладками тут же будет создан в папке «Загрузки» (с названием Bookmarks.html).
Дополнение «Bookmarks Import & Export» можно использовать также и для импорта закладок в Opera из файла HTML (кнопка «Import»).
Mozilla Firefox.
- Зайдите в меню закладок, нажав кнопку , и выберите пункт «Показать все закладки». Можно также воспользоваться комбинацией клавиш Ctrl+Shift+b;
- В появившемся окне щелкните мышкой по пункту «Импорт и резервные копии», после чего откроется меню, из которого можно запустить экспорт или импорт закладок из HTML-файла (см. рис. ниже).
Safari.
- В левом верхнем углу окна браузера щелкните мышкой по пункту «Файл» (если этот пункт не отображается, нужно на клавиатуре нажать клавишу «Alt»);
- Затем в открывшемся меню выберите «Импорт закладок» или «Экспорт закладок», в зависимости от того, что нужно сделать (см. рис. ниже), и дальше продолжайте отвечать на вопросы до окончания процесса.
Internet Explorer.
- В левом верхнем углу окна браузера щелкните мышкой по пункту «Файл» и в появившемся меню выберите «Импорт и экспорт». Если пункт «Файл» в левом верхнем углу не отображается, нужно переместить указатель мышки над адресную строку браузера, нажать правую кнопку мышки и в появившемся списке выбрать пункт «Строка меню»;
- После щелчка по пункту «Импорт и экспорт» откроется окно с названием «Параметры импорта и экспорта». Пошагово отвечая на вопросы, можно экспортировать закладки в файл HTML, или импортировать их в браузер из уже существующего файла. При этом, нужно не забывать, что в Internet Explorer закладки называются «Избранное».
Отключить строгое предотвращение отслеживания
Веб-сайты используют трекеры для сбора информации о вашем просмотре. Веб-сайты могут использовать эту информацию для улучшения сайтов и показа вам контента, например персонализированной рекламы. Некоторые трекеры собирают и отправляют вашу информацию на сайты, которые вы не посещали. Microsoft предлагает параметр предотвращения отслеживания по умолчанию для блокировки средств отслеживания, вредоносного контента и рекламы.
По умолчанию он установлен на «Сбалансированный», но если вы переключились на «Строгую профилактику», этот параметр может мешать работе некоторых посещаемых вами веб-сайтов.
Откройте «Настройки Microsoft Edge» > «Конфиденциальность, поиск и службы» > «Предотвращение отслеживания» и переключитесь на сбалансированный подход.