Зачем закрывать профиль во вконтакте
Чаще всего профиль закрывают, чтобы вести страницу во ВКонтакте для себя или оставаться на связи только с избранным кругом людей. Но есть и другие причины.
Зачем люди закрывают профиль в ВК:
- От спамеров. При правильной настройке закрытый профиль нельзя найти в поиске и написать, не добавив в друзья.
- Защитить ребенка. Закрытый профиль делается для безопасности: никто не сможет нагуглить и воспользоваться информацией о ребенке.
- От мошенников. С закрытого профиля нельзя брать фотографии – риск появления фейков с вашим лицом снижается.
Главный смысл закрытого профиля – ограничение информации о себе, которая находится в открытом доступе. Если вам неприятно, что любой человек в интернете может посмотреть ваши фотографии, посты на стене и список групп, – смело закрывайте профиль.
Минус у закрытого аккаунта один – вряд ли получится сделать его популярным. Поэтому, если ваш профиль во ВКонтакте коммерческий – вы продаете через него или оказываете услуги, закрывать его не стоит.
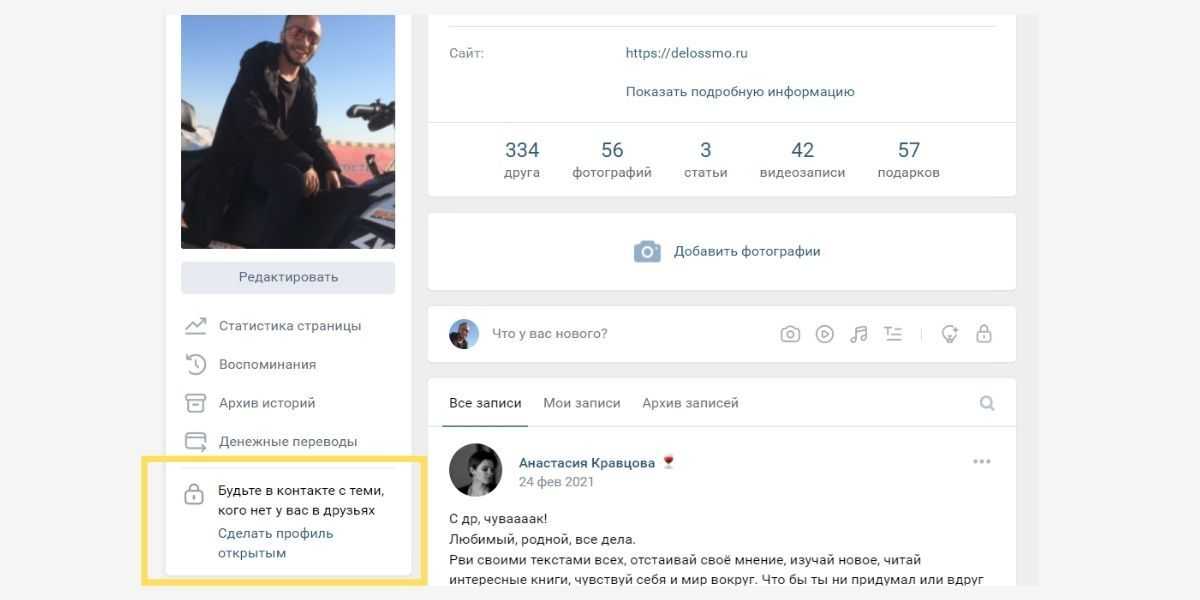 Соцсеть делает все, чтобы закрытых профилей было меньше, и постоянно напоминает, что аккаунт лучше сделать открытым
Соцсеть делает все, чтобы закрытых профилей было меньше, и постоянно напоминает, что аккаунт лучше сделать открытым
Также не стоит закрывать, если вы запускаете таргетированную рекламу, цель которой – как раз привлечь больше людей. Подробнее – на нашем бесплатном курсе «Таргет ВКонтакте», где за 30 уроков вы самостоятельно разберетесь во всех тонкостях рекламы в этой соцсети.
Основные возможности
Список для чтения в Google Chrome находится рядом с закладками – и пользователи сначала могут их путать, не разобравшись в функционале.
Но это две разные функции, у которых есть принципиальное отличие: страницы с закладками в автономном режиме не работают, а список для чтения создан специально для того, чтобы вы могли сохранять здесь статьи или страницы и получать к ним доступ в даже без доступа к интернету.
Опций у списка чтения не очень много, но этого вполне достаточно, чтобы в комфортном режиме изучать сохраненную информацию и распоряжаться ей.
Что можно делать с материалами из списка чтения:
- их можно читать;
- удалять после прочтения;
- отмечать как прочитанные или непрочитанные.
При использовании Списка для чтения интернет нужен только для того, чтобы добавить интересную страницу. Потом вы сможете ее посмотреть вне зависимости от подключения к сети.
Добавление страниц на ПК
Для того чтобы включить интересный материал из интернета в список для чтения:
- находим сайт, открываем на нем страницы, которые хочется изучить чуть позже;
- в адресной строке нажимаем значок в виде звездочки;
- из контекстного меню выбираем «Добавить в список для чтения».
Далее вы можете сделать следующее:
Опций здесь совсем немного, но этого хватит, чтобы сформировать список с актуальными материалами, которые вы планируете изучить в ближайшее время.
Включение и использование Списка чтения на андроид-устройствах
Это нормальная ситуация – новые функции сначала тестируются на разных устройствах, в этом процессе активно участвуют добровольцы, которые интересуются новинками. В ходе тестирования выявляются и устраняются ошибки, и в итоге функция выходит (или не выходит) в массы.
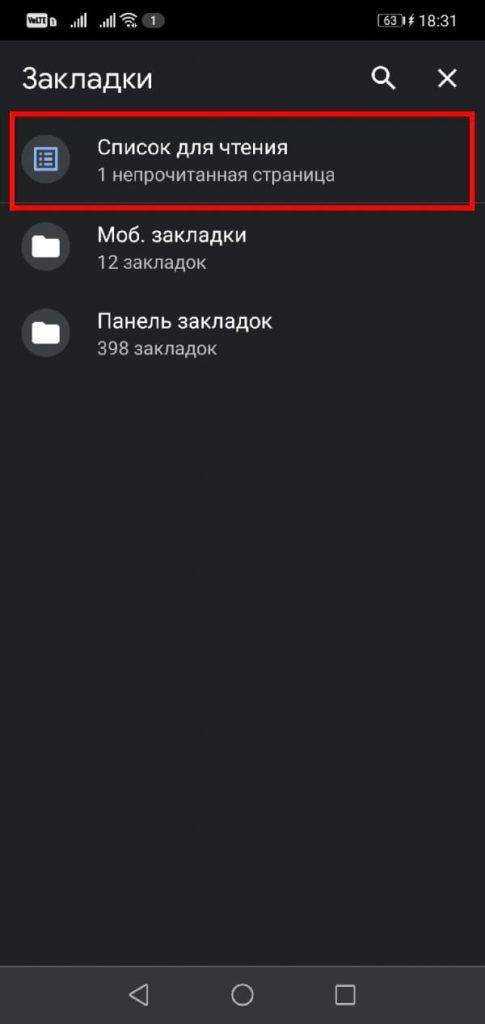 Список для чтения на Android
Список для чтения на Android
Несмотря на то, что пока опция считается экспериментальной для мобильных устройств, вы уже можете протестировать ее на своем смартфоне. Для этого нужно выполнить следующие действия:
- открываем Google Chrome на своем телефоне или планшете Android;
- в адресной строке пишем chrome://flags.
- вводим «Reading List» в поле поиска вверху страницы;
- жмем на раскрывающееся меню в «Reading List»;
- выбираем «Enabled» во всплывающем меню.
Далее Хром попросит перезапустить браузер, чтобы изменения вступили в силу. Жмем кнопку «Relaunch» и ждем, пока Chrome запустится.
Когда все эти предварительные этапы выполнены, можно пробовать добавлять страницы в список чтения Chrome на Android.
Есть два способа сделать это:
- Первый — просто нажать и удерживать любую ссылку для открытия контекстного меню. Здесь выбираем опцию «Читать позже» в меню, и она будет добавлена. Около этой опции будет небольшая яркая надпись «Новинка».
- Второй способ — на странице, которую нужно добавить в список, коснитесь значка меню в правом верхнем углу, нажмите на звездочку и выберите «Список для чтения».
Список для чтения будет состоять из непрочитанных страниц вверху и прочитанных страниц внизу. Непрочитанные страницы будут загружены для чтения в оффлайн-режиме.
Использование Списка чтения в мобильной версии на iPhone и iPad
Возможность добавления страниц в Список для чтения на iPhone и iPad доступна через меню браузера «Поделиться».
Порядок действий:
- запускаем Хром на мобильном устройстве.
- находим страницу, которую нужно прочитать чуть позже;
- касаемся меню «Поделиться» в Chrome на панели навигации и выбираем «Читать позже».
В результате выбранный сайт будет добавлен ваш список чтения Chrome. Вы получите подтверждение от браузера, что страница была успешно добавлена в список для чтения – это будет видно по сообщению «Добавлено в список для чтения».
Как читать сохраненные статьи Chrome без доступа к Интернету?
Вы также можете читать ранее загруженные статьи, даже если вы не в сети, например, когда вы находитесь в самолете или где-то еще без подключения к Интернету.
Для этого откройте веб-страницу в Chrome, чтобы она полностью загрузилась. Затем нажмите меню «Еще» и выберите «Дополнительные инструменты». Теперь выберите «Сохранить страницу как» и выберите папку, в которую вы хотите сохранить веб-страницу на своем компьютере.
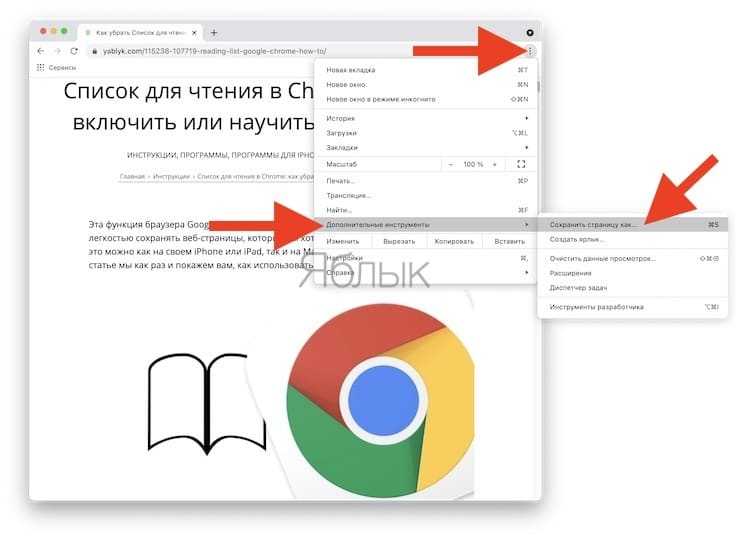
Это позволит вам прочитать сохраненную веб-страницу даже без подключения к Интернету, открыв файл на своем компьютере. Двойной щелчок по файлу откроет его в браузере по умолчанию, например, в Chrome или Safari. А чтобы удалить сохраненную веб-страницу, просто удалите файл со своего компьютера.
Как удалить список для чтения с панели закладок Chrome
Есть несколько способов удалить список для чтения с панели закладок Google Chrome. Используемый метод зависит от установленной версии Chrome. Как упоминалось выше, если вы используете самую последнюю версию Chrome, вы больше не увидите параметр «Список для чтения» на панели закладок. Вместо этого вы можете щелкнуть значок боковой панели в правом верхнем углу (он выглядит как страница с заштрихованным столбцом), чтобы открыть список для чтения.
Программы для Windows, мобильные приложения, игры — ВСЁ БЕСПЛАТНО, в нашем закрытом телеграмм канале — Подписывайтесь:)
Удаление списка для чтения из Chrome 90 и более поздних версий
Скорее всего, у большинства людей, читающих это, будет довольно свежая версия Chrome, поэтому, если вы не могу обновиться до последней версиино вы используете Chrome 90 — или более новую версию, в которой все еще виден список для чтения — вот как удалить список для чтения из Chrome.
- Щелкните значок «Список для чтения» на панели закладок или щелкните панель правой кнопкой мыши.
- В раскрывающемся меню снимите флажок «Показать список для чтения».
- Это так просто, и теперь список для чтения больше не должен отображаться на панели закладок.
Передумали? Чтобы вернуть его, просто вернитесь в меню и повторно установите флажок «Показать список для чтения».
Удаление списка для чтения из Chrome 89 или более ранних версий
Если вы используете Chrome 89 или более старую версию Google Chrome, все становится немного сложнее, если вы хотите удалить список для чтения с панели закладок, поскольку нет официального способа отключить это. Однако есть обходной путь, и, к счастью, это довольно легко сделать. Ниже мы расскажем, как удалить список для чтения с панели закладок Chrome в более старых версиях браузера с помощью «флажка» Chrome.
Прежде чем мы начнем, предупреждение: включение флагов сопряжено с риском, поскольку функции, стоящие за ними, могут повлиять на производительность браузера. вызывая сбой или зависание Google Chromeили может быть нестабильным.
- Откройте Google Chrome на своем компьютере.
- В адресной строке введите chrome://flags и нажмите Enter.
- В поле поиска введите «Список чтения».
- Вы должны увидеть флажок под названием «Список для чтения».
- Выберите «Отключено» в раскрывающемся меню.
- Chrome предложит перезапустить браузер, чтобы изменения вступили в силу.
- Нажмите «Перезапустить» в нижней части экрана, чтобы перезапустить Chrome.
- Когда ваш браузер снова откроется, вы должны заметить, что кнопка «Список для чтения» исчезла с панели закладок.
Если вам нужно вернуть кнопку обратно, вернитесь к флагу Chrome, выполнив шаги с первого по четвертый выше, а затем измените его на «Включено» или «По умолчанию».
Как видите, какая бы старая версия Chrome у вас ни была, удалить список для чтения с панели закладок Google Chrome довольно просто. Хотя для Chrome 89 и более ранних версий на сегодняшний день нет официального способа сделать это. Однако обходной путь достаточно прост и должен решить извечную проблему списка для чтения, занимающего основное место на панели закладок.
Если вы используете самую последнюю версию Chrome, вам не понадобится ни один из этих методов, так как список для чтения теперь удобно спрятан на боковой панели, поэтому вы по-прежнему можете хранить любые статьи или страницы для последующего чтения здесь, Вы можете получить доступ к Списку для чтения, щелкнув значок, который выглядит как страница с заштрихованным столбцом в правом верхнем углу окна браузера.
Программы для Windows, мобильные приложения, игры — ВСЁ БЕСПЛАТНО, в нашем закрытом телеграмм канале — Подписывайтесь:)
Что, если исчезла панель?
Иногда пользователи жалуются на то, что панель с визуальными закладками пропала. Из-за чего это происходит?
Вариантов два: либо это сбой в работе самого расширения, либо вы зашли в другую учётную запись Google, под которой расширение не установлено. Для начала перейдите на тот аккаунт, на который ставили дополнение. Если учётную запись не меняли, тогда удалите расширение и установите его снова. Проблема должна быть решена.
Каждый пользователь вправе сделать экспресс-панель в своём Google Chrome. В частности, для этого используют различные расширения. В результате получается красивый и удобный интерфейс программы.
Управление и создание новых паролей
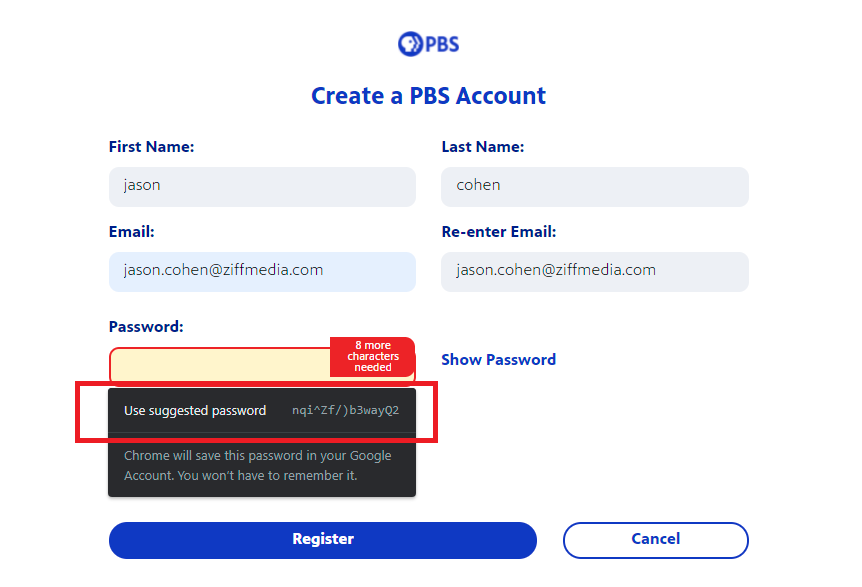
Придумать надежный и уникальный пароль для каждого веб-сайта, а также не забыть его – бывает довольно трудно. Однако Chrome поможет и здесь – он может генерировать случайные пароли каждый раз, когда вы создаете новую учетную запись. Более того, браузер сохраняет их и автоматически вводит при входе в аккаунт.
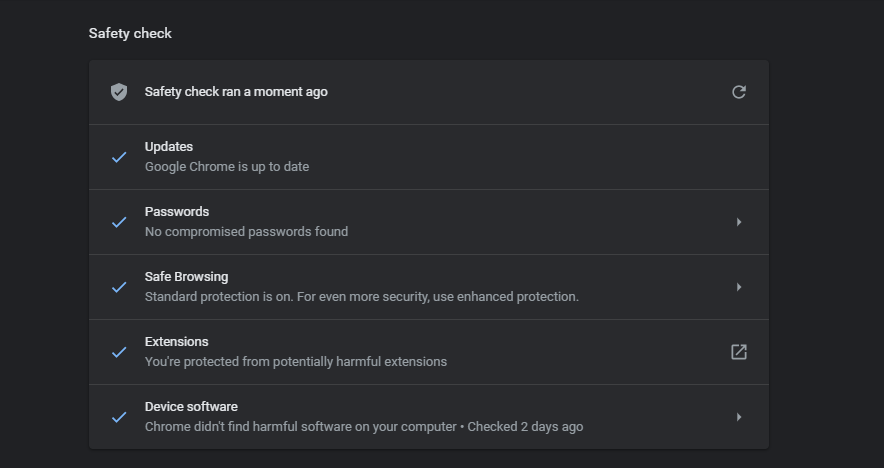
Google также обязательно сообщит вам, когда один из ваших паролей будет скомпрометирован, а затем поможет изменить его. Вы можете выполнить проверку безопасности вручную из меню настроек Chrome. В разделе «Настройки» перейдите в подраздел «Проверка безопасности», а затем выберите параметр «Выполнить проверку». Программа начнет поиск обновлений безопасности, проверит себя на наличие возможных утечек данных и некорректной работы расширений.
Где находится функция
В компьютерной версии Google Chrome
В предыдущих сборках, когда функция ещё была запущена в тестовом режиме, она располагалась на панели закладок справа. В свежей версии иконка для получения быстрого доступа к инструменту перекочевала на панель расширений (рядом с адресной строкой).
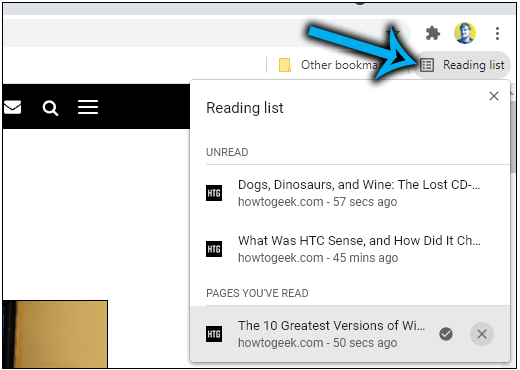
В мобильной версии Google Chrome
В Chrome для мобильных устройств (iOS, Android) функция также имеется. Изначально она появилась в iPhone, а для Android пока относится к ряду экспериментальных, поэтому в браузере её нужно будет включить. Использование отличается от действий в обозревателе для ПК, так что будет рассмотрено отдельно.
Находится опция в разделе «Закладки» меню настроек программы, куда можно получить доступ нажатием на три точки вверху справа (для iOS и Android выполняются похожие шаги, принцип использования один и тот же).
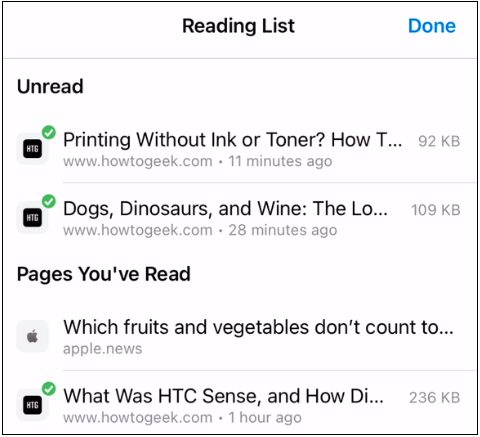
Отключить поисковые подсказки Chrome
Один из способов отключения автозаполнения Chrome — в настройках браузера.
Шаг 1: Нажмите на три вертикальные точки в правом верхнем углу браузера и выберите «Настройки».
Шаг 2: Прокрутите весь путь вниз и нажмите на раскрывающееся меню «Дополнительно».
Шаг 3: Зайдите в меню «Синхронизация сервисов Google».
Шаг 3: Переведите ползунок «Заполнять поисковые запросы и URL автоматически».
После этого поисковые подсказки будут отключены.
Отключить поисковые подсказки в Chrome на Android
В настоящее время вы, вероятно, используете мобильный Chrome больше, чем настольную версию. Чтобы стереть автозаполнение в мобильном Chrome, откройте браузер, нажмите на три вертикальные точки и выберите «Настройки».
Выберите вкладку «Конфиденциальность» и снимите флажок «Поиск и предложения по сайту». Если вы также хотите очистить данные просмотра в мобильном Chrome, проведите пальцем вниз, так как это последний доступный вариант.
Добавление страниц в список чтения Chrome
Если вы когда-либо использовали закладки в Google Chrome, использование списка для чтения ничем не отличается. Следующие шаги помогут вам добавить страницу в список для чтения.
- Запустите Google Chrome и откройте страницу, содержащую контент, который вы хотите прочитать позже.
- Щелкните значок звездочки, расположенный у правого края адресной строки.
- Выберите второй вариант «Добавить в список для чтения».
Добавить страницу в список для чтения
Доступ к списку чтения в Google Chrome
Следуйте приведенным ниже инструкциям, чтобы получить доступ к содержимому, которое вы добавили в список для чтения.
- Список для чтения является частью панели закладок Chrome. Хотя она должна быть доступна по умолчанию, вам необходимо сначала включить панель закладок, если вы ее отключили.
- Щелкните значок настроек, три точки в дальнем правом углу адресной строки. Выберите, наведите указатель мыши на «Закладки» и в развернутом меню щелкните опцию «Показать панель закладок». Кроме того, вы можете нажать «Control + Shift + B» в Windows и «Command + Shift + B» в macOS, чтобы просмотреть панель закладок.
- Если вы отключили панель закладок с помощью какого-либо расширения, вам может потребоваться отключить плагин, чтобы снова включить панель закладок.
Включить панель закладок
Список для чтения отобразится у правого края панели закладок. Щелкните его, чтобы увидеть список всех ваших сохраненных страниц.
Посмотреть список для чтения
Список состоит из «непрочитанных» страниц вверху и «прочитанных вами страниц» внизу.
Вы также можете увидеть, как долго страница была в списке для чтения.
Удаление списка для чтения с панели закладок
Если вам не нужна функция списка чтения, вы можете удалить ее с панели закладок с помощью экспериментального флажка.
Отключить список чтения
Если вы используете Chrome версии 90 или более поздней, Google упрощает отключение списка для чтения. Просто щелкните правой кнопкой мыши панель закладок и выберите «Показать список для чтения», чтобы отобразить или скрыть его на панели.
Показать или скрыть список для чтения
Использование списка чтения Google Chrome на мобильном устройстве
Хорошо то, что вы также можете использовать список чтения Google Chrome в мобильных версиях браузера как на Android, так и на iOS.
Чтобы получить доступ к списку чтения, щелкните три точки в нижней части мобильного браузера и нажмите «Список чтения».
Открыть список для чтения
Мобильный список чтения
- Чтобы управлять списком, нажмите кнопку «Изменить», расположенную в правом нижнем углу списка.
- Коснитесь целевой записи, чтобы отметить ее. Вы можете выбрать «Удалить» или «Пометить как прочитанное» внизу экрана.
Редактировать список чтения
Вы также можете долго нажимать на запись, чтобы отобразить различные параметры, которые позволяют открывать страницу на новой вкладке, копировать ссылку, отмечать как прочитанные и удалять среди прочего.
Расширение для списка чтения Chrome
Также доступно расширение Chrome для добавления веб-страниц в список чтения. Это расширение добавит значок в адресную строку, по которому вы можете щелкнуть и добавить страницы в список. После прочтения вы можете удалить страницы, чтобы удалить их из списка.
Расширение для списка чтения Chrome
Где посмотреть сохраненное
Как открыть добавленные ранее закладки:
- Нажать на кнопку «Другие закладки» на панели под адресной строкой, на которой изображены все сохраненные страницы.
- Появится список всех ссылок. Прокрутить его и найти нужную.
- Если под адресной строкой ничего нет, нужно включить панель закладок. Для этого зажать на клавиатуре Ctrl Shift B, чтобы она появилась. Либо щелкнуть по трем линиям справа вверху, навести стрелку на пункт «Закладки». Кликнуть по «Показывать панель закладок». Тут же будет и перечень всех добавленных сайтов.
Просматривать и настраивать сохраненное удобно через специальный диспетчер:
- Открыть его через комбинацию клавиш Ctrl Shift O. Либо кликнуть по пункту «Диспетчер закладок» в разделе «Закладки» в меню Яндекс.Браузера.
- Выбрать слева папку с сайтами. Ознакомиться со списком справа.
- Щелкнуть по трем точкам в правом верхнем углу диспетчера. Через появившееся меню можно управлять ссылками: добавлять новые сайты или папки, перемещать закладки из одной папки в другую (опции «Копировать», «Вставить», «Вырезать»), а также экспортировать или импортировать сохраненное из другого браузера.
- Чтобы выделить страницы, нажимать на квадраты слева от пунктов. Внизу сразу станут доступны опции «Открыть», «Удалить», «Изменить» для тех сайтов, которые отмечены галочками.
Увидеть сохраненное можно через Яндекс.Коллекции:
- Кликнуть по флажку слева от иконки меню (три линии). Щелкнуть по пункту «Закладки».
- Просмотреть показанные записи. Чтобы увидеть больше, нажать на стрелку вправо для прокрутки ячеек.
- Если нужно перенести, отредактировать или удалить ресурс, навести стрелку на правый верхний угол ячейки, кликнуть на три точки и выбрать соответствующий пункт.
Лучше не сохранять все сайты только в Панель закладок, так как потом будет трудно найти какой-либо ресурс. Желательно сразу распределять их по созданным папкам.
Активация функции
Список для чтения работает так же, как закладки, но используется для сохранения содержимого кратковременного просмотра. Например, можно сохранить новостные статьи, которые планируете прочитать позже и, вероятно, после прочтения больше не будете возвращаться к ним. Из этого следует, что списки для чтения – это место для хранения контента, который не имеет долгосрочной ценности. По какой-то причине функция по умолчанию активирована не у всех пользователей. Почему это происходит, пока не известно, скорее всего, Google проводит A/B-тестирование.
Если пытаетесь найти опцию в настройках браузера, то здесь ее не обнаружите. Она доступна в разделе дополнительных параметров, то есть добраться до нее можно с помощью флагов.
Для этого в адресной строке введите chrome://flags и нажмите на Enter. Будем перенаправлены на новую страницу со строкой навигации, на которой нужно найти параметр Reading Lists.
Когда опция будет выделена желтым цветом, используйте выпадающее меню справа, чтобы ее включить или отключить. После перезапуска браузера увидите, что изменения вступили с силу.
Как работать со «Списком для чтения» в компьютерной версии Google Chrome?
Вы можете получить доступ к своему списку для чтения в Chrome на компьютере или мобильном телефоне в любой момент. Там вы можете просмотреть свои ранее сохраненные статьи, пометить веб-страницы прочитанными или удалить ненужные уже ссылки из списка.
Чтобы получить доступ к списку для чтения Chrome, просто щелкните по соответствующему значку на панели закладок.
1. Запустите Chrome на компьютере Mac или Windows.
2. Щелкните по значку списка для чтения в правой части панели закладок.
Вы должны увидеть раскрывающееся меню, показывающее прочитанные и непрочитанные статьи.
Здесь вы можете сделать следующее:
Очистка Chrome
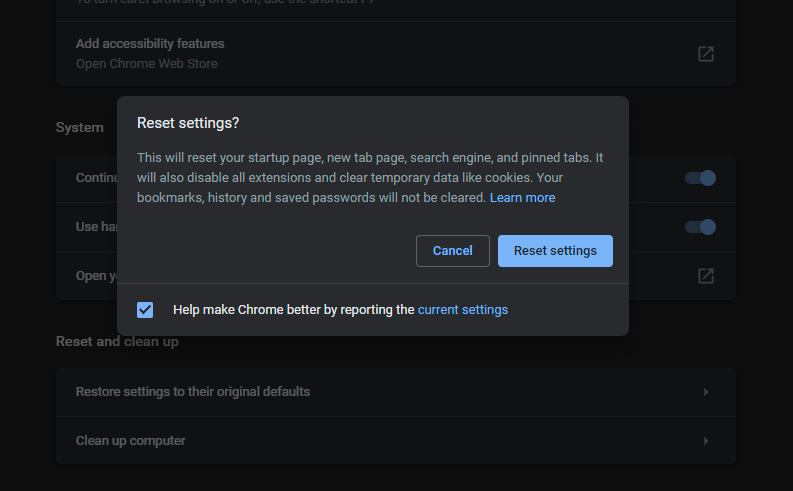
Chrome, как правило, работает быстро, но если что-то тормозит его, в браузере есть встроенные инструменты, которые помогут устранить данную проблему. Перейдите по следующему пути: «Настройки» > «Дополнительные» > «Сброс настроек и удаление вредоносного ПО». Выберите опцию «Удалить вредоносное ПО с компьютера», чтобы использовать внутренний антивирус Chrome для поиска и удаления любого вредоносного программного обеспечения, которое может мешать работе браузера.
Если это не поможет, воспользуйтесь параметром «Восстановление настроек по умолчанию», что приведет к сбросу всех настроек, а также отключению всех расширений. Программа очистит временные данные, такие как файлы Cookie. Стоит сказать, что закладки, история и сохраненные пароли не будут удалены.
Панель закладок в Гугл Хром: как настроить
На этой странице мы рассмотрим, как использовать панель закладок в Гугл Хром и что представляет собой этот сервис. Также мы приведем подробные инструкции по управлению – как запустить и убрать, изменить настройки, удалять страницы и добавлять их. Прочитай наш обзор – и ты сможешь оптимальным образом настроить сервис под индивидуальные нужды.
Общая информация
Сервис выглядит как строка, расположенная ниже адресной строчки, на которой размещаются иконки некоторых сайтов. Пользователи могут добавлять любимые, важные, интересные страницы, чтобы получить экспресс-доступ и не вводить адрес входа при каждом использовании.
Количество «плиток» не ограничено. При добавлении большего количества страниц, чем вмещает строка, появится стрелка для перелистывания.
Так давайте же разберемся, как включить панель закладок в Хроме и управлять ей.

Настройки
Начнем инструкцию с того, что расскажем, как открыть панель закладок в Google Chrome:
- Открой браузер;
- Нажми на три вертикальные кнопки для перехода к настройкам программы;
- Выбери строку «Закладки»;
- Выбери строчку «Всегда показывать».
Альтернативный вариант таков:
- Запусти браузер;
- Используй сочетание горячих клавиш – Ctrl+Shift+B.
После этих действий под адресной строкой появится пространство с любимыми страницами. Расскажем, как в Google Chrome убрать панель закладок, если необходимость в использовании отпала:
- Запусти браузер;
- Нажми правой кнопкой мыши на строку с избранными сайтами;
- Сними галочку с пункта «Показывать».
Вот и все, скрыть закладки в Хроме можно за несколько секунд. Восстановить информацию можно способом включения, описанным выше. Поговорим о том, как в Google Chrome настроить панель закладок под индивидуальные нужды.
Диспетчер
- Запусти браузер;
- Открой меню настроек (три вертикальные точки);
- Выбери пункт с одноименным названием и открой строчку «Диспетчер».
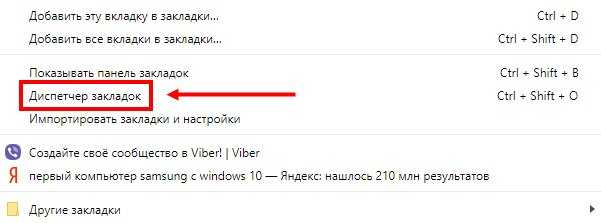
Ты увидишь все страницы, добавленные в избранное;
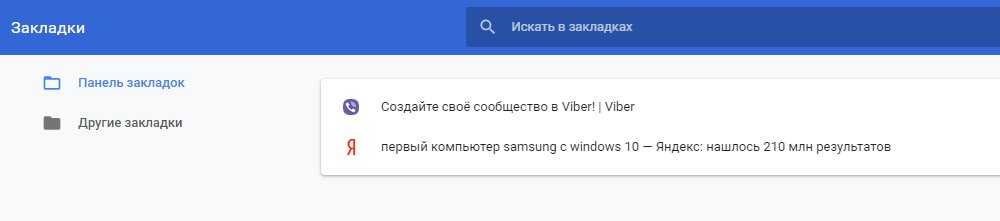
Нажми на кнопку «Другие действия», чтобы получить доступ к таким функциям:
— Переименование; — Удаление; — Смена URL; — Открытие в новой вкладке.
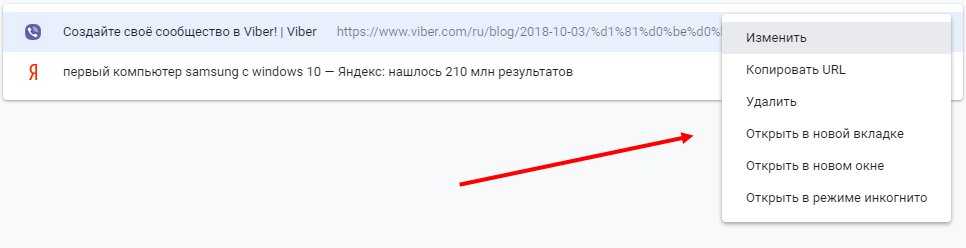
Добавление в закладки
- Открой понравившийся сайт;
- Нажми иконку в виде звездочки, расположенную в адресной строке;
- Откроется новое окно, где можно выбрать имя страницы и адрес ее сохранения – кликни на соответствующую кнопку.
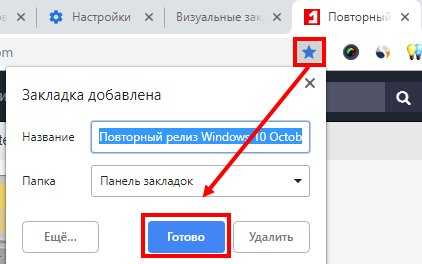
- Зажми выбранный ресурс на панели левой кнопкой мышки;
- Двигай значок в нужную сторону.
Удаление можно производить таким способом:
- Выбери страницу в строке избранных сайтов;
- Нажми правой кнопкой мышки;
- Выбери пункт «Удалить» из выпадающего меню.
Теперь ты знаешь, как установить и убрать сервис, а также сможешь настроить его под себя – любимые ресурсы будут всегда под рукой.
Панель закладок : 4 комментария
У меня очень много закладок, очень! Почему, по чьей-то дебильной логике, новые закладки располагаются внизу списка, и как сделать, чтобы новые закладки оказывались вверху списка закладок?
А если не помог этот способ? Всегда после переустановки винды можно было заядй в свой аккаунт гугл синхронизтровать закладки, но сейчас пусто. Хотя и выбираю показывать!
Пропала панель закладок в Хроме, как вернуть, помогите!?
- Администрация сайта Автор записи 11.01.2019 в 19:56
Самый простой способ – открой браузер и нажми три кнопки одновременно (Ctrl+Shift+B).
Как убрать всплывающие подсказки на вкладках Google Chrome
Сама задумка неплохая, ведь если открыто много сайтов, то можно видеть полное название страницы и URL. Но пока функционал реализован не совсем качественно. В будущем разработчики планируют еще и картинку добавить. Тогда окошко увеличиться в несколько раз и начнет занимать еще больше места на экране.
На данный момент выглядит всё следующим образом:
Хорошо, что есть возможность отключить это нововведение. Но делается это не в настройках, а в экспериментальном разделе веб-обозревателя. Вот инструкция:
В адресной строке вводим URL:
Спустя несколько секунд отобразиться большой перечень опций. Хорошо, что есть строка поиска в верхней части. Вводим запрос:
Количество пунктов заметно сокращается. Нас интересует элемент с названием Tab Hover Cards. Сейчас его значение — Default, а нужно выбрать — Disabled (чтобы отключить подсказки в Google Chrome). Для повторной активации — Enabled:
Требуется перезапуск приложения для внесения изменений. Вот и всё!
Выводы статьи
В браузере Google Chrome обычные подсказки для вкладок, работающие при наведении на вкладку курсора мыши, заменили всплывающими окнами с карточками (подсказками). В карточках отображается информация о вкладке браузера и название веб-сайта. Дополнительно имеется возможность для добавления во всплывающую подсказку (карточку) миниатюрного изображения содержимого неактивной вкладки.
При необходимости, пользователь может отключить всплывающие карточки (подсказки) для вкладок в браузере, оставив только стандартные подсказки.
Как отключить всплывающие подсказки для вкладок Google Chrome (видео)
Похожие публикации:
- Как переустановить Яндекс Браузер и сохранить закладки и пароли
- Как удалить Internet Explorer — 7 способов
- Родительский контроль в браузере Google Chrome
- Режим инкогнито в Chrome, Яндекс Браузер, Firefox, Opera, Edge, Internet Explorer



























