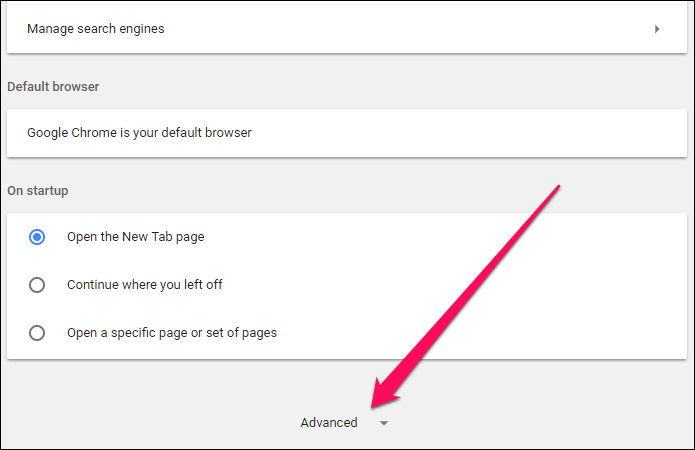Как отключить автообновление Гугл Хром
Отключить автообновление в Google Chrome можно несколькими способами. Прежде чем применить их, подумайте, нужно ли это вам на самом деле. Ведь старые версии браузера уязвимы и небезопасны.
Нужно ли отключать автообновления?
Автоматическое обновление – важная функция, поэтому отключать её нужно только при острой необходимости. Если, например, нужна определённая версия программы или для того, чтобы временно освободить трафик интернета для более срочных действий.
Только обновлённый обозреватель может гарантировать высокий уровень защиты, обещанный разработчиками.
Примите к сведению, что все дальнейшие манипуляции производятся только на ваш страх и риск. Для того чтобы исправить ситуации, если Google Chrome или ПК станут некорректно работать, заранее создайте точку восстановления, которая позволит сделать откат системы.
Гугл не будет обновляться до новых версий
Способ № 1: команда msconfig в помощь
Первый метод заключается в отключение служб обновления Гугл Хром в специальном окне. Как к нему перейти?
1.В Пуске ввести в поисковую строку команду msconfig и нажать Enter. Также можно зажать Win+R. Появится окно «Выполнить». В строке написать то же самое слово msconfig.
2.Переключиться на «Службы». Поставить отметку рядом с «Не отображать службы Майкрософт» для более быстрого поиска.
3.Среди всех пунктов нам важны: Google Update (gupdate) и Google Update (gupdatem).
4.Щёлкнуть мышью по «Применить», а затем по ОК. В следующем окне подтвердить перезагрузку ПК.
Способ №2: удаление файла обновления
1.Правой кнопкой мыши кликнуть по иконке Google Chrome на рабочем столе. Выбрать второй пункт «Расположение файла».
2.Нажать на «Google» в адресной строке папки.
3.Открыть папку Update в Гугл.
4.Отдельным файлом будет идти GoogleUpdate. Вызвать контекстное меню и нажать на пункт «Удалить».
Папку можно также переименовать, например, в Update.old. Тогда удаления файла не потребуется.
Способ №3: через настройки браузера
1.В настройках браузера прокрутить до пункта «Показать дополнительные настройки». В разделе «Личные данные» кликнуть по первой кнопке «Настройки контента».
2.Откроется новое окно «Плагины». Щёлкнуть по «Отключить отдельные плагины. «
3.Найти элемент Google Update. Отключить функцию.
Способ № 4: редактор локальной групповой политики
Более сложный метод, рассчитанный на подкованных в компьютерной тематике людей.
1.Загрузить на официальном ресурсе обозревателя архив в формате ADMX в блоке, который на английском выглядит как Obtaining the Administrative Template.
2.Разархивировать папку GoogleUpdateAdmx и перенести её файлы в папку по следующему адресу: C:\Windows\PolicyDefinitions\
3.Открыть редактор политики: зажать Win+R и написать gpedit.msc в строке.
4.Перейти к папке Google Chrome через начальную папку «Конфигурация компьютера» в левой части окна, где находится система разветвления. Для этого миновать Административные шаблоны — Google — Google Update — Applications.
5.Открыть двойным щелчком Allow installation и поставить «Отключено».
6.Также открыть второй пункт Update Policy Override. Определить для этого элемента параметр «Включено», а в разделе Policy выбрать «Updates disabled» Сохранить изменения.
Дополнительно можно убрать задачу GoogleUpdate. Для этого запустить планировщик заданий Windows. Инструкция была уже дана выше.
Избавляемся от автообновления вкладок
В новых версиях браузера появилась одна не очень удобная опция: автообновление вкладок. При бездействии фоновые вкладки браузера начинают автоматически перезагружаться. Это «съедает» трафик, а когда на некоторое время оставляешь видео в одной вкладке, вся загрузка медиа-контента может слететь из-за перезапуска страницы. Приходится часто также листать новостные ленты заново. Как решить проблему? Нужно просто отключить обновление вкладок:
1.Ввести в строку chrome://flags/#automatic-tab-discarding.
2.В выпадающем меню поставить «Отключено» (Disabled).
Можно применить как минимум четыре способа отключения автообновления, в том числе и ручное удаление файла, который помогает обновить браузер. Перед процедурой убедитесь, что вам это действительно необходимо, и приступайте к делу.
Отключение автообновления вкладок
Помимо обновления обозревателя, разработчики также внедрили в свой продукт функцию обновления вкладок. Некоторым подобное решение может не понравится, так что потребуется отдельно отключить его. Страницы после этого не будут самостоятельно обновляться.
Инструкция:
- Открыть программу.
- В расположенную в верхней части строку ввести: chrome://flags/#automatic-tab-discarding.
- Заменить значение «По умолчанию» режимом «Отключено».
- Перезапустить обозреватель.
Теперь можно комфортно открывать любые страницы и останавливаться в интересующем месте. Страницы не начнут самостоятельно обновляться. Отключение данной функции также помогает экономить трафик и ускоряет работу браузера.
Отключение автообновления страниц в Гугл Хром.
Существует один очень удобный способ отключения автообновления страниц (вкладок) в Google Chrome. Для этого не нужно скачивать какое-либо стороннее программное обеспечение или плагины, всё гораздо проще и быстрее.
Отключение автоматического обновления вкладок в браузере Google Chrome при помощи стандартных средств:
- Открываем (запускаем) обозреватель интернета Google Chrome.
- Вводим в адресную строку, которая находится в верхней части браузера Хром (место, где вводится и отображается URL страницы) или копируем и вставляем из буфера обмена (правой кнопкой мышки щелкаем по адресной строке и выбираем «Вставить») следующий текст: «chrome://flags/#automatic-tab-discarding». Нажимаем клавишу Enter (использовать).
- Должна открыться системная (безопасная) страница с выбором множеств настроек (как показано на скриншоте). Данные настройки носят сугубо системный характер и без особой необходимости (и знаний) менять что-либо не рекомендуется.
- По умолчанию будет выделена желтым светом нужная нам строка «Автоматически удалять содержимое вкладок» со следующим описанием ниже «Удалять содержимое вкладок при заполнении памяти системы. Вкладки останутся на панели вкладок и будут перезагружаться при нажатии. Информацию об удаленных вкладках можно найти в разделе chrome://discards. #automatic-tab-discarding».
- Нажимаем правой кнопкой мышки по выпадающему списку и выбираем пункт «Отключено».
- Внизу страницы должна появиться кнопка (на скриншоте кнопка обведена красным прямоугольником).
- Перезапускаем браузер Гугл Хром путем закрытия браузера или нажимаем на кнопку внизу страницы «Перезапустить».
- После этого проблема с автоматическим обновлением страниц (если её вообще можно назвать проблемой) должна быть устранена. Безопасного всем вам, пользователи, интернета!
Иногда возникает необходимость в автоматическом обновлении страниц или страницы, в особых целях. Например, раньше мне приходилось верстать сайт в текстовом редакторе, а в браузере требовалось обновлять страницу для того чтобы смотреть результаты в режиме реального времени.
Конечно сейчас под Windows существует специальные программы для таких задач. Но на самом деле такая необходимость для браузера нужна в самых разных целях. Настроить обновление страницы просто в любом браузере.
Как обновлять вкладки нескольких браузеров одновременно одним нажатием
Все без исключения веб-мастера, как опытные, так и начинающие, постоянно тестят сайты или отдельные их страницы в самых различных браузерах: Chrome, Яндексе, Firefox, Edge, Opera и пр. По той простой причине, что когда веб-сайт разрабатывается локально, то приходится регулярно обновлять контент, чтобы увидеть внесенные изменения.
Вручную обновление страницы, как известно, производится путем нажатия на клавишу F5 или Ctrl+F5 в каждом браузере по отдельности.
F5 запускает перезагрузку станицы сайта из кэша, а командой Ctrl+F5 содержимое страницы обновляет прямо с сервера в обход кэша сайта.
Так вот, есть одна довольно полезная в таких случаях и, что самое главное, бесплатная Windows-прога, которая называется Browser Refresh, и которая позволяет обновлять вкладки сразу в нескольких браузерах буквально одним нажатием.
Проще говоря, Browser Refresh так сказать оптом обновляет страницы во всех открытых вкладках всех открытых браузеров на компе. Смысл? Смысл, как минимум в том, что так работать с веб-страницами несколько проще, плюс экономится время.
Browser Refresh весит мало, после установки программка показывает короткую инструкцию, после чего тихо «сидит» в трее, никак себя не проявляя. Меню настроек тоже простенькое и состоит всего из пары опций. Работает прога сразу из архива и без инсталляции.
Вы просто нажимаете Ctrl+D, чтобы обновить активную вкладку браузер, и Alt+D, когда обновить надо открытые вкладки всех активных браузеров.
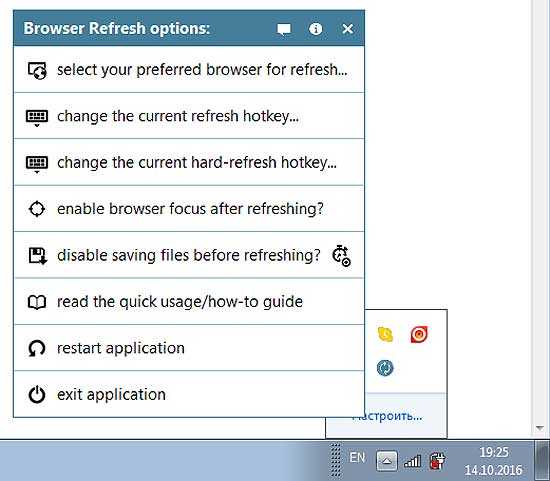
В нынешнем своем виде Browser Refresh поддерживает Google Chrome, Mozilla Firefox, Internet Explorer, Opera и Яндекс браузер (здесь о нем и о них — подробнее).
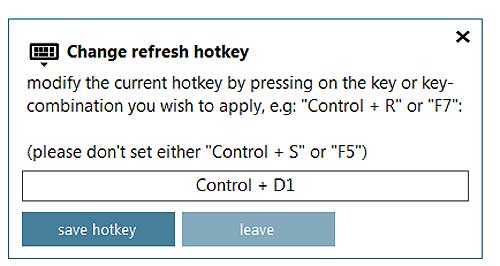
Добавлять новые браузеры в список совместимых пока нельзя, но зато можно при желании поменять комбинации горячих клавиш и выбрать приоритетные браузеры из списка поддерживаемых.
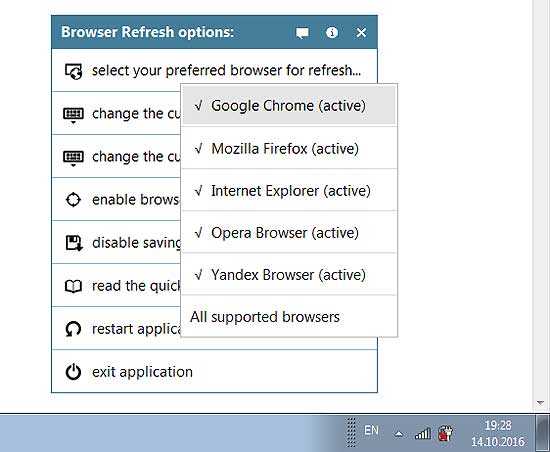
Потом если вы нажмете кнопку обновления вкладки, а выбранный браузер не будет открыт, программа отдельно «спросит», хотите ли вы открыть в браузере определенный файл и только потом начнет загружать сам браузер.
Кроме того, Browser Refresh поддерживает также командную строку, потому при необходимости можно также произвести мягкую или жесткую перезагрузку программы. Вот как-то так.
Автообновление страницы сайта: где и как отключать в браузере
На некоторых сайтах (а их довольно много) страницы «умеют» сами обновляться и перезагружаться. В ряде случаев автообновление страницы — вполне себе оправданное и нужное решение. Правда, зачастую только с точки зрения вебмастера.
А вот пользователю такого сайта постоянные перезагрузки страницы могут и не понравится, мягко говоря. В особенности, если остановить их никак нельзя. В смысле, что отдельного выключателя нигде не видно.
Посему расскажем мы о том, как с этим бороться безо всяких кнопок, то бишь как блокировать автообновление веб-контента в Google Chrome, Mozilla Firefox, Internet Explorer и Microsoft Edge.
Метод, к слову, работает и в «родственных» браузерах: в Pale Moon и Waterfox (настраивается, как и в Firefox), а также в Vivaldi и Opera (как и в Chrome).
как отключить автообновление страницы в Chrome
В самом супер-пупер-мега-популярном браузере в мире ни отдельной кнопочки, ни даже специальной опции в настройках, с помощью которых можно было бы выключить автоматическую перезагрузку веб-страницы, НЕ ПРЕДУСМОТРЕНО.
Более того, и из всех расширений с подходящим функционалом более-менее прилично работает фактически лишь Auto Refresh Blocker (линк)- 2.33 звездочки из 5. Низкий рейтинг расширения, надо понимать, обусловлен тем, что на некоторых сайтах оно попросту не работает.
Тем не менее, Auto Refresh Blocker отключать элементы <meta> на страницах большинства сайтов таки может. Кроме того, оно также может и блокировать заголовок HTTP «refresh» и позволяет юзеру создавать собственный «черный список» запросов и сайтов. И это все же лучше, чем вообще ничего.
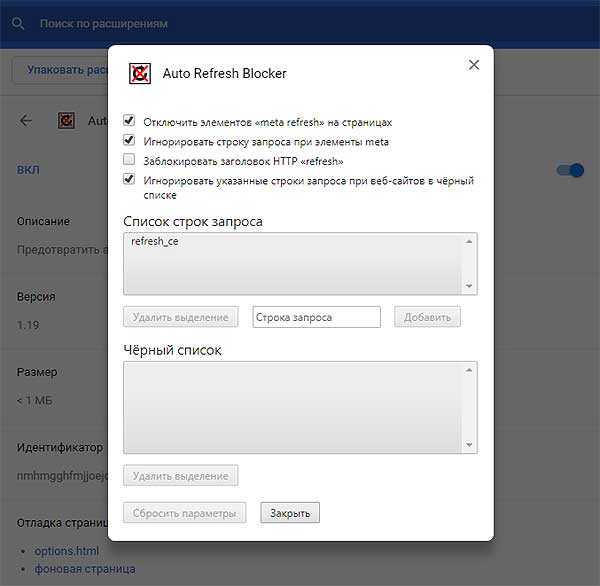
Если же без расширений, то остается только блокировать автоперезагрузку каждого отдельного сайта «вручную» через «Инструменты разработчика» Chrome.
Для этого в браузере жмем F12, на панели открываем вкладку Console, в поле ниже вводим команду window.onbeforeunload = function() и жмем Enter. Команда эта универсальная и точно также работает в других браузерах.
как отключить автообновление страницы в Firefox
А вот в этом браузере нужный нам «выключатель» есть. И хотя он находится не в открытой части интерфейса и даже не на странице «Настроек«, блокировать автоперезагрузку страниц в Firefox гораздо проще, чем в Chrome.
Делается это следующим образом: в поисковую строку копируем about:config?filter=accessibility.blockautorefresh, жмем Enter (предупреждение, если таковое появится, пропускаем) и в следующем окне двойным кликом по строке accessibility.blockautorefresh меняем её значение с false (по умолчанию) на true. Это всё.
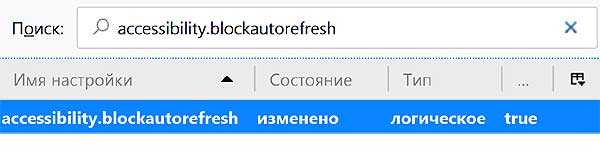
Данный параметр определяет статус функции автообновления контент в браузере (статус блокировки элемента http-equiv=»refresh» и заголовков HTTP «refresh»).
Попутно можно точно так же включить функцию browser.meta_refresh_when_inactive.disabled, чтобы страницы не перезагружались и в неактивных вкладках Firefox.
На всяк случай добавим, что в предыдущих версиях Firefox только предупреждал о том, что сайт пытается перезагрузить страницу («Настройки» -> «Основные» -> «Дополнительные» -> Предупреждать при попытке веб-сайтов перенаправить или перезагрузить страницу), но теперь эта опция не доступна.
как отключить автообновление страницы Internet Explorer
В IE выключить можно только функцию метаообновления контента, притом делается это в настройках безопасности браузера:
- запускаем Internet Explorer;
- открываем меню и в нем жмем «Свойства браузера«;
- в окне «Свойства обозревателя» переходим во вкладку «Безопасность» и выбираем соответствующую зону («Интернет» будет выбрана по умолчанию);
- чуть ниже в этом же окне в разделе «Уровень безопасности для этой зоны» кликаем кнопку «Другой«;
- в открывшемся меню в списке опций (в подразделе «Разное«) находим и отключаем «Разрешить метаообновление» (ставим флажок на «Отключить«);
- жмем «ОК«, потом — «Применить» и перезагружаем комп, чтобы изменение вступило в силу:

как отключить автообновление страницы в Microsoft Edge
На данный момент времени никак. В Edge такая возможность не предусмотрена. И специального расширения для этого тоже еще не сделали. Ни одного. Так что, пользователю Edge автообновление контента придется либо терпеть, либо просто поставить на комп еще один браузер…
Распространенные причины проблемы с обновлением Google

Если браузер Google Chrome не обновляется автоматически, прежде всего необходимо сделать следующее:
- в настройках найти «Обновления устройства»;
- убедиться, что выбран вариант «Разрешить установку обновлений».
Если установка обновлений запрещена, необходимо выбрать первый вариант. В таком случае проблема с автоматическим обновлением браузера будет решена. В разделе «Обновления устройства» может быть задан слишком большой период, в течение которого браузер автоматически не обновляется. Рекомендуется выбрать в настройках минимальный период, чтобы каждое обновление устанавливалось.
Если настройка обновлений устройства не помогла решить проблему, необходимо обратиться в Центр поддержки. Перед этим нужно проверить журналы отладки и загрузить их в анализатор журналов. При обращении в Центр поддержки необходимо описать проблему и приложить журнал отладки.
Как отключить автоматическое обновление
Можно ли отключить встроенную функцию по автоматическому обновлению браузера Хром? Да, можно и для этой цели мы представили вам несколько разных и по-своему удобных вариантов.
Команда msconfig
За обновление браузера Google Chrome отвечает две службы, но стандартным способом их отключить невозможно. Однако выход есть. Воспользуйтесь ниже приведенной инструкцией:
- Запустите проводник на компьютере, используя горячие клавиши Win+R.
- В поле для поиска впишите следующую команду и нажмите OK: msconfig.
- На экране появляется окно с конфигурацией системы, вам нужно перейти во вкладку «Службы».
- Напротив пунктов «Службы Google Update (gupdate)» уберите галочки, а внизу, под всеми службами, поставьте галочку «Не отображать службы Microsoft».
- Нажимаете Ok.
Чтобы удостовериться, что все сработало, вам нужно войти в Хром и перейти в меню, где происходит проверка действующей версии браузера и при необходимости его автоматическое обновление. Для этого нажмите на три вертикальные точки справа вверху, выберите в списке в самом конце пункт «Справка», далее «О браузере». Программа перенесет вас на станицу, где отражаются сведения об обновлении. Если функция будет отключена, то в окне с информацией о действующей версии будет высвечиваться ошибка и стоять красный восклицательный знак предупреждения.
Удаление файла обновления
Альтернативой предыдущего варианта, если он по каким-то причинам не сработал, является удаление или переименования файла, отвечающего за обновление Гугл Хрома. Перенастройка также происходит при помощи изменения системных файлов:
- Открываете проводник или переходите самостоятельно в конечную папку по следующему пути на жестком диске: «С:\ Program Files (x86)\ Google», далее папка «Update».
- Вы можете просто переименовать папку, например, вот таким образом no или Update.old, в результате чего браузер не сможет выполнять команду по обновлению.
- Также, в качестве альтернативы, можно перейти в папку «Update», найти в ней файл GoogleUpdate и удалить его. Обновление браузера перестанет автоматически загружаться.
Настройки браузера
Есть еще один обходный способ, как отключить постоянное обновление обозревателя Google, через его встроенный инструментарий. Вам нужно перейти в меню настроек и выполнить такие шаги:
- Запускаете Гугл Хром.
- Нажимаете на кнопку меню (три вертикальные точки справа), а дальше выбираете «Настройки».
- На странице с настройками переходите в меню «Дополнительные».
- Находите «Настройки контента», а дальше в графе «Плагины» ставите галочку «Отключить отдельные плагины».
- На экране появится оно, где в списке плагинов нужно найти «Update» и подтвердить действие «Отключить».
Редактор локальной групповой политики
Если ни один из вышеперечисленных способов не помог решить вам проблему и сервер Google все равно производит обновление, тогда остается воспользоваться только редактором локальной групповой политики. Сразу отметим, что этот вариант один из сложных и обычный пользователь может с ним не справиться. Однако попробовать можно. Инструкция выглядит следующим образом:
- Вам нужно сначала скачать на сайте Google в разделе обозревателя Chrome, архив с шаблонами политик.
- Далее распаковываете архив из конкретной папки GoogleUpdateAdmx в системную папку на жестком диске C:\Windows, которая называется PolicyDefinitions.
- Теперь нужно запустить редактор локальной групповой политики или вызвать командное меню через Win+R и вписать в строку следующий запрос: msc.
- В открывшемся окне переходите по следующему конечному адресу: Конфигурация компьютера\Административные шаблоны\Google\Google Update\Applications\Google Chrome.
- В конечной папке кликните дважды левой кнопкой мыши по параметру «Allow installation», в открывшемся меню функций деактивируйте его, то есть отключите.
- Теперь переходите к следующему параметру — «Update Policy Override», также вызовите окно с функциями и, наоборот, включите его. А чуть ниже увидите окно под названием «Параметры», где напротив — «Policy», будет выпадающий список с опциями, вам нужно из него выбрать «Updates disabled».
- Подтверждаете изменения, нажав OK.
Данный способ не отличается простотой, зато считается проверенным и рабочим. Справиться с ним сможет не каждый, и больше подходит для продвинутых пользователей и программистов. Зато после проведения подобных изменений обновления будут полностью отключены. А вот если вы хотите, чтобы браузер не обновлялся автоматически, но при желании вы смогли самостоятельно его обновить, то напротив пункта «Policy» в окне «Параметры», из выпадающего списка выберите — «Manual updates only».
Как отключить обновление вкладок Chrome (Tab Discarding) — IT Expert
Chrome имеет встроенное управление памятью, которое приводит к тому, что неактивные вкладки «спят» по мере заполнения ОЗУ. Когда вы снова переходите на вкладку, она перезагружается и это иногда раздражает.
При том, что управление памятью – важная составляющая браузера, постоянные перезагрузки могут быть чрезвычайно раздражающими, особенно если вы одновременно работаете со множеством вкладок. Чем больше вкладок у вас открыто, тем больше вероятность того, что они будут перенесены из памяти в «спящий» режим.
К счастью, есть способ настроить это. Однако недостатком является то, что вкладки будут оставаться открытыми в фоновом режиме и продолжать использовать ОЗУ, тем самым замедляя работу системы в целом. Если у вас достаточный объем оперативной памяти, возможно, стоит отключить функцию экономии памяти совсем. Однако, если ваша система имеет ограниченные ресурсы, вам лучше ее оставить, но вы можете поэкспериментировать с настройками и подобрать удобный для себя вариант.
Как отключить «Автоматическое удаление содержимого вкладок» в Chrome
Чтобы отключить эту функцию, которая технически называется Tab Discarding, вам нужно будет переключить простой флаг Chrome. Откройте Chrome и введите в адресную строку следующее:
chrome://flags/#automatic-tab-discarding
Это приведет вас непосредственно к флагу «Автоматическое удаление содержимого вкладок» (Automatic Tab Discarding). Нажмите раскрывающееся поле рядом с выделенной записью, а затем выберите опцию «Отключить» (Disabled).
Вам нужно будет перезапустить браузер, после чего функция должна деактивироваться и вкладки больше не будут перезагружается!
Как получить доступ к информации об «отключенных» вкладках (и настроить их)
Кроме полного включение/отключения перезагрузки вкладок, вы также можете просмотреть информацию о текущих вкладках и изменить некоторые параметры их поведения. Для этого, введите следующий адрес:
chrome://discards/
Это откроет меню Discards, в котором отображается информация об отключенных вкладках
Здесь есть много полезной информации и одна важная вещь, на которую вы, вероятно, захотите обратить особое внимание — «Автоматическое отключение» (Auto Discardable). Если вы хотите убедиться, что вкладка никогда не отключается, нажмите кнопку переключения, чтобы убрать галочку. После чего эта вкладка никогда не будет отключена
После чего эта вкладка никогда не будет отключена.
Стоит отметить, что это относится только к определенному экземпляру вкладки, а не к URL, имени или чему-либо еще. Поэтому, если вы отключите функцию автоматического сброса, а затем закройте вкладку, ваша настройка будет потеряна. Даже если вы откроете новую вкладку с той же загруженной страницей, вам придется снова отключить функцию автоматического сброса.
Это может быть крайне неудобным, постоянно следить за этими настройками, поэтому, если вам нужны более гибкие настройки, лучше использовать специальное расширение для Chrome.
Используйте The Great Suspender для большего контроля над вкладками
Если вы обнаружите, что ваша система слишком сильно замедляет работу с отключением Tab Discarding или просто захотите большего контроля, у вас есть еще один вариант: расширение Chrome под названием The Great Suspender.
С помощью него вы можете настроить время ожидания до того, как вкладка будет выгружена с памяти, а также некоторые другие параметры для некоторых типов вкладок, например, вы можете не отключать прикрепленные вкладки, вкладки с несохраненными входными формами или вкладки, на которых воспроизводятся аудио. Вы также можете разрешить остановку только в том случае, если устройство работает от батарее или подключено к Интернету, а также можно временно отключить данный параметр вручную.
Кроме того, вы можете также использовать белые списки конкретных сайтов, чтобы они никогда не приостанавливались, независимо от того, как долго они простаивают в фоновом режиме.
The Great Suspender — довольно мощный инструмент, особенно для систем, где вы хотите полностью контролировать управление памятью.
Отключить Chrome в фоновом режиме
Chrome не закрывается полностью при выходе из него. Возможно, вы заметили это, поскольку вы все еще получаете уведомления в системном трее от веб-сайтов и расширений, даже если Chrome кажется закрытым. Кроме того, эта функция может сбить автоматическую перезагрузку старых вкладок при запуске.
Шаг 1. На экране настроек Chrome полностью прокрутите вниз и нажмите «Дополнительно».
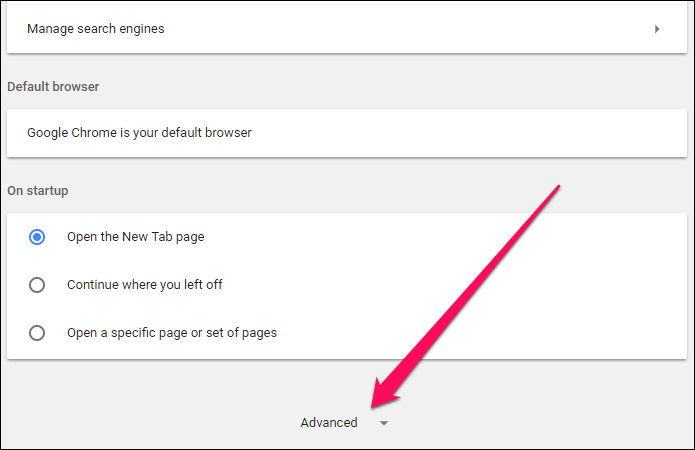
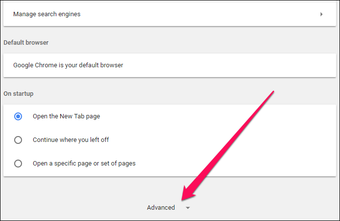
Шаг 2. В разделе «Система» поверните переключатель рядом с «Продолжить запуск фоновых приложений», когда Google Chrome будет закрыт.
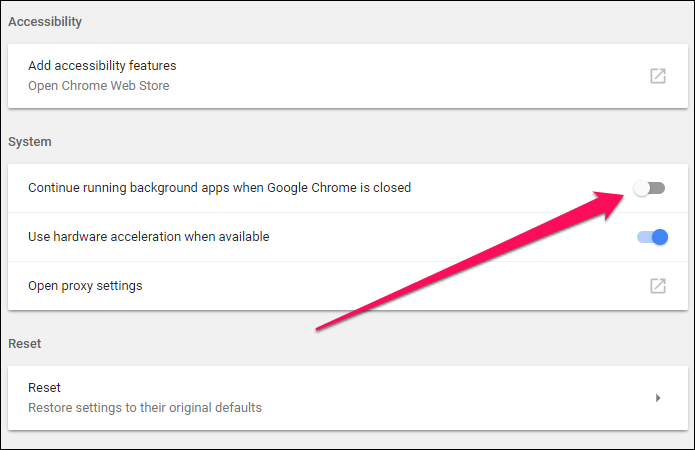
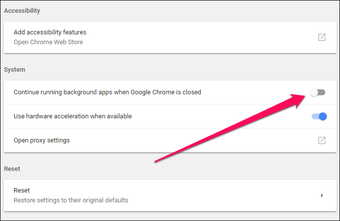
Перезапустите Chrome. Если проблема была вызвана Chrome, работающим в фоновом режиме, вы не найдете старые вкладки, открывающиеся при запуске.
Это не исправить вещи? Давайте посмотрим, что вы можете сделать дальше.
Также Читайте:
Расширение Google Hangouts
Если у вас установлено расширение Google Hangouts, существует известное затруднение, которое заставляет Chrome открывать старые вкладки из предыдущего сеанса просмотра. Чтобы это исправить, вам нужно удалить и переустановить расширение.
Шаг 1. Откройте меню Chrome, выберите «Дополнительные инструменты», а затем выберите «Расширения».
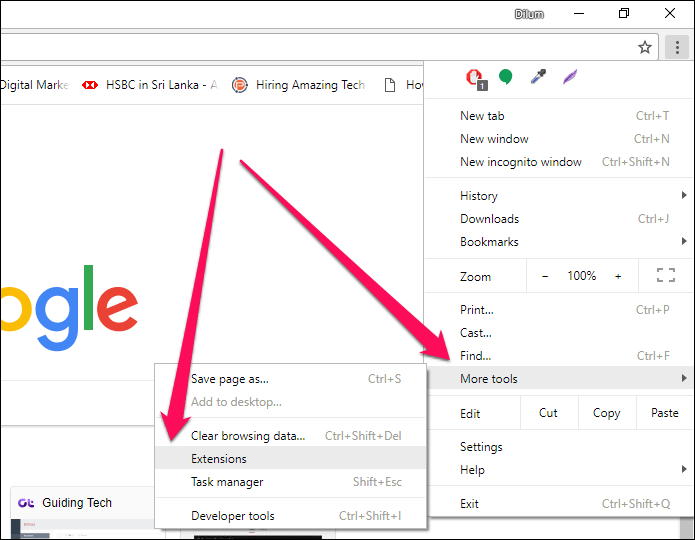
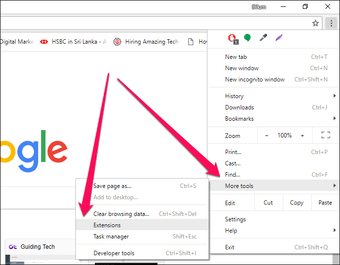
Шаг 2. Найдите расширение Google Hangouts и отключите его. Далее нажмите «Удалить», чтобы удалить его.
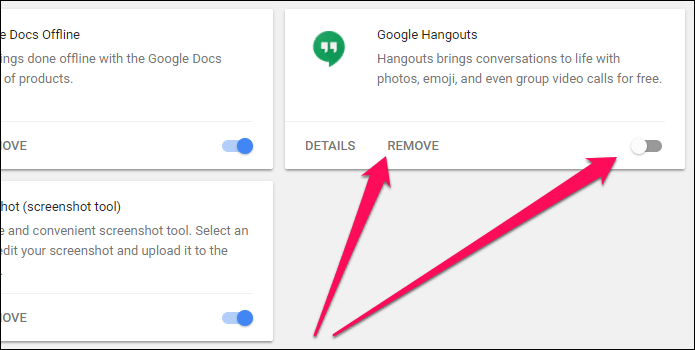
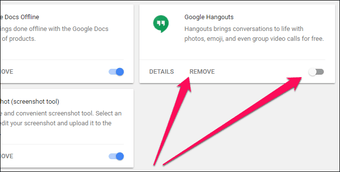
Примечание
Шаг 3. Переустановите Google Hangouts из магазина Play.
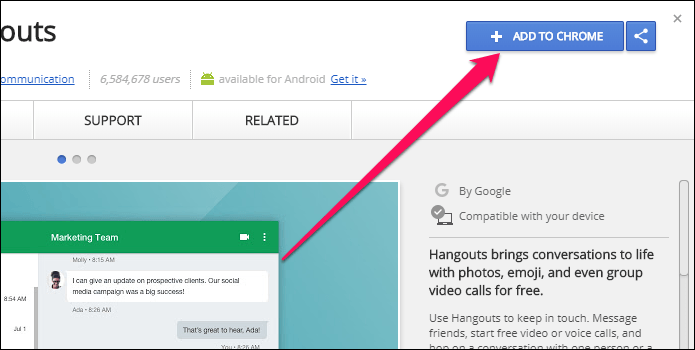
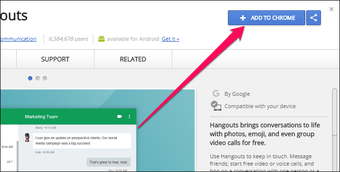
Это решило проблему? Если это так, знайте, что проблема все еще может возникать время от времени. Поэтому обязательно переустановите расширение в этом случае.
Также читайте:
Автообновление HTML-страниц в браузерах Chrome, Firefox и Opera
При кодинге достаточно удобной штукой является автообновление страницы в окне браузера. То есть, это когда в открытом редакторе (пускай это будет мой любимый Sublime Text) вносятся правки или изменения в самом HTML или CSS-коде, а в окне браузера сразу наглядно видны эти изменения. Очень удобная возможность именно благодаря своей наглядности.
Но вот “беда” – почти все популярные браузеры не обладают такой способностью изначально. Их этому нужно научить. Самый простой способ – это установить в них расширения или дополнения, предназначенные именно для этой цели. Другой, более сложный способ – это воспользоваться скриптом LiveReload. Также я видел на GitHub одноименное расширение под редактор Sublime Text.
Но сегодня я остановлюсь на самом простом способе – встраивание расширений в браузеры. Первоначально хотел сам написать обзор таких дополнений, но наткнулся в Интернете на статью, в которой уже был описан такой способ для Chrome, Firefox и Opera. Поэтому изменил свое решение и сделал вольный перевод статьи, текст которой привожу ниже.
Далее – перевод статьи.
Иногда при работе в Интернете может возникнуть необходимость в автообновлении страниц.
Например, необходимо постоянно следить за счетом в online-игре, регулярно проверять новости или же с нетерпением ждать своих оценок на сайте колледжа.
В предыдущей статье шла речь об online-сервисе, служащем для подобных задач – “Refresh This”. Однако на сегодня его уже не существует, он благополучно канул в лету. Но ведь потребность в такой задаче у нас осталась.
Если все же есть необходимость в таком Интернет-сервисе, то можно попробовать , но он кажется не слишком надежным.
Поэтому сегодня мы поговорим о возможности встраивания автообновления страниц прямо в браузер (Chrome, Firefox или Opera), без нужды использования сторонних служб.
Автообновление в Google Chrome
Для того чтобы задействовать автообновление страниц в Chrome, нужно скачать и установить расширение “Auto Refresh Plus” с ресурса Web Store. После установки значок расширения появиться в панели инструментов браузера, в секции расширений. Чтобы включить автообновление выбранной страницы, нужно кликнуть мышью на этом значке. Появится очень простое окошко настроек расширения:
В нем необходимо выбрать интервал времени, через которое будет выполняться автообновление. Можно выбрать заранее заданные величины, а можно установить и свою собственную. И затем нажать кнопку Start.
Чтобы остановить обновление, снова щелкните на иконке расширения и в открывшемся окне нажмите кнопку Stop.
Автообновление в Mozilla Firefox
Для интеграции подобной возможности в браузер Firefox, нужно скачать и установить дополнение “Auto Refresh”, а затем перезагрузить браузер. Теперь открываем интересующую нас страницу и выбираем интервал времени, через который она будет обновляться, путем правого щелчка мыши на иконке дополнения “Auto Refresh”:
В настройках можно выбрать автообновление для отдельной страницы или же для всех открытых вкладок. Помимо прочих настроек, есть и еще один пункт – принудительное обновление страницы “Hard Refresh”. В списке представлены интервалы времени, установленные по умолчанию. Но можно задать и свой собственный, выбрав пункт меню “Customize”.
Автообновление в Opera
Возможность автообновления страниц в браузере Opera встроена по умолчанию, поэтому нет необходимости устанавливать какие-либо расширения.
Чтобы задействовать такую функцию, достаточно щелкнуть правой кнопкой мыши на любом месте страницы и выбрать в выпадающем меню интервал обновления в разделе “Reload Every”.
В браузере уже заданы интервалы по умолчанию, но можно выставить и свой вручную, перейдя в раздел “Custom”:
Чтобы остановить автообновление страницы, снова откройте контекстное меню и нажмите пункт “Never”.
Заключение
Такими простыми способами можно настроить автообновление страниц в браузерах Google Chrome, Mozilla Firefox и Opera. Но вот для еще одного популярного браузера – Internet Explorer – я так и не нашел ничего подобного. Единственное, что я могу посоветовать людям, пользующимся IE – это перейти на любой из трех названных ранее, чтобы полноценно пользоваться всеми возможностями Интернета.
Оригинал – How to Auto Refresh Pages in Chrome, Firefox and Opera
На этом все.
## Git Stash> Я прямо влюбился в команду stash от git, хотя к самому git отношусь без … фанатизма.Команда _git stash_ предназначена для…… Continue reading
Published on November 06, 2018 Published on June 19, 2018
Обновить все вкладки в Google Chrome
Я использую Google Chrome 11.0.696.77 на Windows 7 Ultimate x64.
Можно ли обновить (перезагрузить) все вкладки в Google Chrome, не заходя на каждую отдельную вкладку и не нажимая F5 кнопку обновить страницу?
Есть расширение, которое делает именно это:
Перезагрузить все вкладки
- Сочетание клавиш для перезагрузки вкладок связано с Alt — Shift — R
- Перезагрузить все вкладки во всех окнах (включено через опции)
- Возможность просто перезагрузить закрепленные вкладки
- Настраиваемое сочетание клавиш
- Настраиваемое контекстное меню
Он также находится на панели инструментов, так что вы можете просто нажать кнопку.
Вы можете выбрать несколько вкладок, удерживая Ctrl (в OS X Cmd и нажимая на несколько вкладок. Если вы хотите выбрать все вкладки, нажмите на первую вкладку, удерживайте shift , затем нажмите на последнюю вкладку.
Теперь, когда вы выбрали вкладки, щелкните правой кнопкой мыши на любой из вкладок и нажмите перезагрузить.
Другой способ без установки расширений: настройте Chrome на повторное открытие страниц, которые были открыты последними в Options, затем закройте и снова откройте браузер. Иногда я делаю это для обновления всех страниц, если я случайно открываю свой браузер без подключения к интернету
Возможно, вы захотите посмотреть на то, что называется iMacros (расширение для Chrome). Я знаю, что он находится на ранней стадии разработки для Chrome, но подобные вещи можно легко записать, а затем по нажатию кнопки сценарий будет проходить и нажимать кнопку Обновить.
Похоже, что эти ярлыки и выбрать несколько вкладок исчезли в Windows 10.
Итак, я возвращаюсь к уловке старой школы:
- закройте окно с вкладками, которые вы хотите перезагрузить
- нажмите Ctrl + Shift + T
Он откроет закрытые окна со всеми вкладками, которые вы хотите перезагрузить.