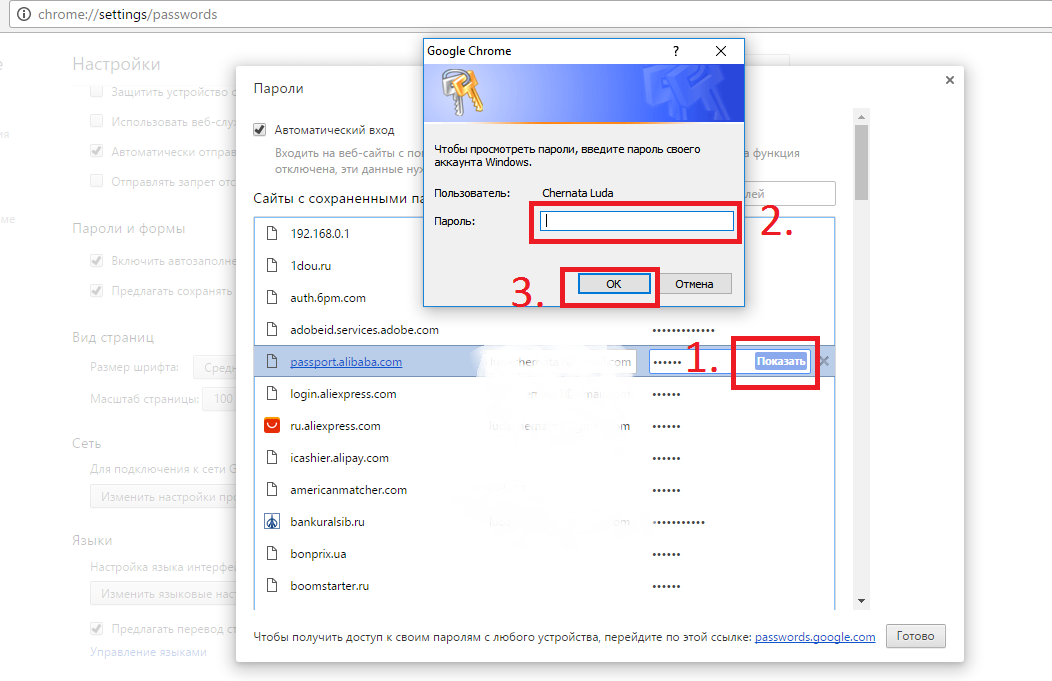Mozilla Firefox
Экспорт паролей из Mozilla Firefox возможен в отдельный файл XML. Чтобы сделать это:
- Откройте браузер и нажмите на иконку с тремя полосками.
- Выберите подзаголовок «Дополнения» — нужно включить расширение Password Exporter.
- Введите название в «Поиск» и нажмите кнопку «Установить».
- Дождитесь завершения процесса и перезапустите браузер.
- Теперь снова зайдите в «Настройки» «Firefox».
- В списке слева найдите пункт «Защита» — «Импорт/экспорт паролей».
- Выберите «Экспорт».
- Укажите папку, в которую нужно сохранить документ и подтвердите операцию.
В Mozilla Firefox можно импортировать пароли из Google Chrome и других браузеров напрямую, либо из файла. Вначале попробуем первый вариант:
- Откройте «Firefox» и нажмите уже знакомый нам значок для перехода в меню.
- Выберите раздел «Закладки», разверните все.
- Нажмите кнопку «Импорт» и уточните, что хотите перенести данные из другого браузера.
- Укажите название предыдущего серфера.
- Нажмите кнопку для запуска процесса импорта.
Если у вас сохранён документ с паролями, то можно перенести их оттуда:
- Здесь мы предпринимаем все действия, описанные выше, где мы говорили об экспорте паролей, и доходим до пункта 7.
- Теперь вместо «Экспорта» жмем «Импорт».
- Указываем путь к файлу с данными.
Обратите внимание, что при записи XML-документа нельзя вносить в него кириллические буквы – они будут перекодированы в бессмысленные символы
Функция сохранения паролей
Функция призвана упростить вход на сетевые ресурсы, которые используются практически каждый день. Например, на популярные социальные сети — ВКонтакте, Инстаграм, Ютуб. Опция поможет зайти в личный профиль тех платформ, которые посещаются редко и по необходимости. Чаще всего именно на таких сайтах пользователи не запоминают свои логин и пароль.
Вариант 1: как посмотреть пароли на компьютере
Чтобы открыть доступ к сохраненным паролям Яндекса:
- Перейдите в параметры раздела «Пароли и карты».
- Откройте ссылку «Создать мастер-пароля».
- Войдите в учетную запись Windows – сохраненный профиль можно выбрать через «Больше вариантов».
- Кликните на кнопку «Ок».
- Придумайте защитный код для мастера-пароля.
Далее будет предложена возможность активировать сброс мастера-пароля. Эта мера призвана ограничить вероятность взлома другими пользователями. Функция позволит получить доступ к сохраненным файлам только через аккаунт Яндекс.
После установки мастера в веб-обозревателе кликните на вкладку «Пароли». В появившемся окне введите код для получения доступа к файлам. На странице откроется перечень всех сохраненных данных.
Выберите нужный сетевой ресурс и кликните на иконку в виде глаза рядом со строкой «Пароль».
Вариант 2: как открыть пароли на телефоне
Чтобы узнать пароли на смартфоне в браузере Яндекс:
- Откройте параметры веб-обозревателя – иконка в виде трех точек справа от поисковой строки;
- Найдите в первом блоке вкладку «Пароли».
- Выберите из перечня нужный сайт и логин.
- Подтвердите вход с помощью отпечатка пальца или защитного кода.
- Кликните на «Показать пароль» в нижней части экрана.
Перейдите в «Общие настройки» веб-обозревателя и откройте пункт «Настройки синхронизации». При необходимости введите данные актуального аккаунта Яндекс. Поставьте галочку рядом с «Пароли и карты».
Opera
Ещё один, популярный среди отечественных пользователей, браузер — Opera. Он располагает всеми необходимыми инструментами для удобного сёрфинга. Не исключением является и возможность автосохранения и заполнения форм авторизации. Для настройки работы этого инструмента следует выполнить несколько простых шагов:
-
Кликните по иконке с буквой “О” в левом верхнем углу активного окна браузера. В выпадающем меню вам нужен пункт “Настройки”.
Попав в окно с настройками, переходим в раздел “Дополнительно”. Здесь вам нужен пункт “Безопасность”, кликнув по которому опуститесь ниже до “Пароли и формы”. Разумеется, переходим в “Пароли”.
Открывшееся окно будет содержать все сохранённые учётные записи. Воспользовавшись поиском, можно быстро отыскать необходимую информацию. Как и Google Chrome, Opera позволяет настроить список исключений. Это набор ресурсов, на которые не будет распространяться разрешение для сохранения данных и последующего автозаполнения.
Если вы решили отказаться от автоматического заполнения, придётся удалить все логины и пароли из истории браузера. Для этого нужно нажать сочетание клавиш “Ctrl+h” в активном окне. Появится предложение “Очистить историю”.
В открывшейся вкладке переходим в раздел “Дополнительно”. Здесь находятся настройки последующей очистки. Выберите временной диапазон “За всё время” и отметьте галочкой пункт “Пароли и другие данные для входа”. Подтвердите удаление данных и сможете полностью отказаться от автозаполнения во время прохождения авторизации.
Мобильная версия Оперы
Мобильные браузеры, фактически, друг от друга в данным случае не отличаются. Переход в хранилище сохранённых паролей предполагает:
-
Переход в выпадающее меню настроек браузера.
Откроется вкладка, в которой нужно отыскать раздел “Пароли”.
В открывшемся окне вы сможете включить или отключить автоматический вход в учётные записи и перейти к администрированию списка сохранённых паролей.
Программы для просмотра сохраненных паролей в браузерах
Одной из самых известных программ такого рода является NirSoft ChromePass, которая показывает сохраненные пароли для всех популярных браузеров на базе Chromium, включая Google Chrome, Opera, Yandex Browser, Vivaldi и другие.
Сразу после запуска программы (требуется запуск от имени администратора) в списке будут отображены все сайты, логины и пароли, сохраненные в этих браузерах (а также дополнительная информация, такая как название поля пароля, дата создания, надежность пароля и файл данных, в котором он хранится).
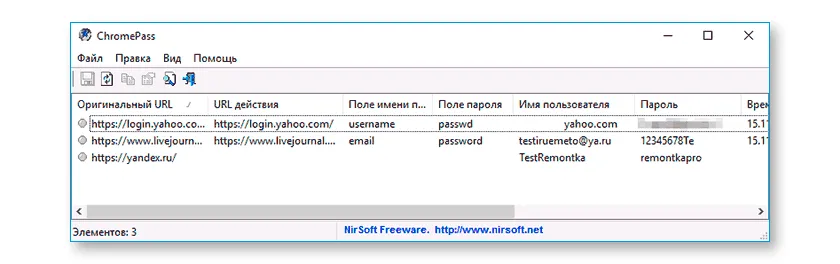
Кроме того, программа может расшифровывать пароли из файлов данных браузера с других компьютеров.
Имейте в виду, что многие антивирусы (можете проверить на VirusTotal) определяют его как нежелательный (именно из-за возможности подсмотреть пароли, а не из-за какой-то посторонней активности, насколько я понял).
Программа ChromePass доступна для бесплатной загрузки на официальном сайте www.nirsoft.net/utils/chromepass.html (там же вы можете скачать файл с русским языком интерфейса, который нужно извлечь в ту же папку, где находится исполняемый файл программы).
Еще один хороший набор бесплатных программ для той же цели доступен от разработчика SterJo Software (и они в настоящее время «чисты» по данным VirusTotal). Каждая из этих программ позволяет просматривать сохраненные пароли для разных браузеров.

Следующее программное обеспечение, связанное с паролями, доступно для бесплатной загрузки:
- SterJo Chrome Passwords — для Google Chrome
- SterJo Firefox Passwords — для Mozilla Firefox
- SterJo Opera Пароли
- SterJo Internet Explorer Passwords
- SterJo Edge Passwords — для Microsoft Edge
- SterJo Password Unmask — для просмотра паролей под звездочками (но работает только на формах Windows, а не на страницах в браузере).
Программы можно скачать с официального сайта http://www.sterjosoft.com/products.html (Я рекомендую использовать Portable-версии, которые не требуют установки на ПК).
Думаю, информации в руководстве будет достаточно, чтобы узнать сохраненные пароли, когда они вам так или иначе понадобятся. Напоминание: скачивая сторонние программы для подобных целей, не забудьте проверить их на вредоносность и будьте осторожны.
Показать сохраненные пароли в настройках Chrome
При посещении любого веб-сайта, который запрашивает регистрацию, мы предоставляем запрошенные данные, такие как имя, возраст, адрес электронной почты и пароль. Теперь, когда вы укажете имя пользователя и пароль, Google Chrome предоставит вам возможность сохранить пароль. После сохранения пароля вам больше не нужно вводить его для дальнейшего посещения. Но, знаете ли вы, что при необходимости вы можете просматривать сохраненные пароли в Chrome?
- Откройте Google Chrome и щелкните значок меню с тремя горизонтальными точками, расположенный в правом верхнем углу Chrome.
- В раскрывающемся меню нажмите «Настройки». Вы также можете напрямую получить доступ к настройкам Chrome, набрав chrome://settings в адресной строке Chrome.
- В окне настроек Chrome в разделе «Автозаполнение» нажмите «Пароли».
- На вкладке «Пароли» вы найдете поле «Сохраненные пароли» со столбцами «Веб-сайт», «Имя пользователя» и «Пароль».
- Теперь из списка веб-сайтов выберите тот, для которого вы хотите получить пароль, и щелкните значок глаза, расположенный перед этим веб-сайтом.
- После нажатия вы получите запрос на ввод пароля или пин-кода Windows.
- Теперь, когда вы введете правильный пароль Windows, ваш пароль для соответствующего веб-сайта будет отображаться в столбце пароля.
Используя этот метод, вы можете просмотреть все пароли, которые вы сохранили в Google Chrome.
На компьютере
Воспользуйтесь одной из нижеприведенных инструкций, чтобы посмотреть список всех сохраненных паролей.
Способ 1
- В браузере Яндекс переходим в раздел «Пароли и карты» через выпадающее меню.
- В появившейся вкладке мы сразу попадаем в нужный раздел. В правой части экрана вы можете посмотреть все свои сохраненные пароли. Чтобы открыть один из них, кликните по необходимой ссылке левой кнопкой мыши.
- Для просмотра пароля вы попадете в новое окно. В нем нажмите на иконку в виде глаза, чтобы посмотреть сохраненный пароль.
Способ 2
Данный способ также открывает меню «Пароли и карты», но уже через раздел «Настройки». Рассмотрим далее, как это сделать.
- Открываем настройки в Яндекс браузере через выпадающее меню.
- В правой части экрана нажимаем на кнопку «Пароли и карты».
Далее используем все рекомендации из первого способа.
В каком файле хранятся пароли
Как мы уже говорили ранее, все пароли хранятся в файле Passman logs. Чтобы его найти, воспользуемся инструкцией:
- Перед тем, как открыть папку с файлом, необходимо ее отобразиться, так как она является скрытой. Для этого в любой папке нажимаем «Вид» и отмечаем пункт «Скрытые элементы». Если вы пользователь Windows 7, то придется открыть свойство папок в той же директории и отметить там тот же пункт.
- Далее вводим в строку запроса следующий путь: C:UsersИмя пользователяAppDataLocalYandexYandexBrowserUser DataDefault.
- Находим файл Passman logs, в котором хранятся все сохраненные пароли.
Как узнать пароль для входа в Windows?
Случается, что забыт главный пароль, который только может быть – от учетной записи компьютера. Чтобы не потерять важные данные, пароль необходимо восстановить. Как? Рассмотрим один из способов.
Шаг 1. При включении/перезагрузке ПК нажмите клавишу «F8».
Во время перезагрузки или включения компьютера нажимаем клавишу «F8»
Шаг 2. Выберете «Безопасный режим». Вы загрузитесь в Виндовс, но с ограниченным функционалом. Такой формат загрузки придуман для устранения неполадок и тестирования системы. Он не подойдет для обычной ежедневной работы, но нашу проблему решить поможет.
С помощью стрелок переходим на пункт «Безопасный режим», нажимаем «Enter»
Шаг 3. Заходим в «Панель управления», ищем учетные записи пользователей («Пуск» -> «Панель управления»).
Открываем «Пуск», затем «Панель управления»
Шаг 4. Затем выбираем первый параметр из блока настройки учетных записей (смотрите скриншот).
В режиме «Просмотр» выставляем «Категория», находим и открываем подраздел «Добавление и удаление учетных записей пользователей»
Шаг 5. Выбираем ваш аккаунт.
Левой кнопкой мышки щелкаем по нужному аккаунту
Шаг 6. Кликните по параметру «Изменение своего пароля».
Шаг 7. Задайте новый код и сохраните изменения. Теперь просто перезагрузите компьютер и все – проблема решена за каких-то несколько щелчков.
Автозаполнение в помощь
Существует похожий способ сохранения данных для входа на разные ресурсы — это задействование формы «автозаполнения». Сохраняться в IE этим способом очень легко, даже не нужно задействовать реестр. Как только юзер начинает набирать в специальных полях сохранённую информацию для авторизации на сайте, браузер сам мгновенно завершает операцию. Осталось только подтвердить вход в сервис.
Для включения функции в браузере необходимо сделать следующее:
- Открыть вкладку меню «Сервис». По умолчанию он выглядит как кнопка с изображением шестерни.
- Посетить «Свойства»-«Содержание»-«Параметры».
- Поставить галочку перед пунктом «Формы».
- Два раза кликнуть на кнопку с названием «Ок».
Обратите внимание! После того, как всё сделано, юзеру необходимо авторизоваться на желаемом сайте. Если функция работает, значит всё сделано правильно
Теперь пользователь может пользоваться этой функцией без особого труда.
Как посмотреть данные файла, где лежат пароли Яндекс веб-обозревателя
Как открыть файл, в котором Yandex browser хранит пароли:
- Выполняем все действия, описанные в прошлом разделе статьи.
- Копируем файл «Ya Login Data».
- Вставляем копию файла в любое удобное место, лучше на рабочий стол.
- Делаем клик ПКМ по файлу и выбираем «Переименовать».
- Убираем приставку «Ya» с названия, чтобы получилось «Login Data».
- Скачиваем приложение WebBrowserPassView. (Пароль от архива: wbpv28821@)
- Открываем архив и запускаем exe-файл.
- Нажимаем на вкладку «Options» и выбираем «Advanced Options».
- Снимаем выделение со всех браузеров, оставляем только Google Chrome.
- Устанавливаем флажок в разделе «Chrome Options» возле строки «User Data Folder».
- Указываем путь к переименованной копии файла, где находятся пароли Яндекс браузера.
- Жмём «Ок» и в главном меню смотрим пароли.
Как посмотреть сохраненные пароли в браузере
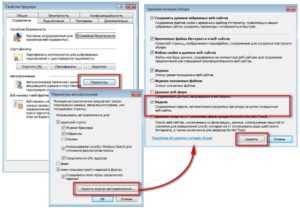
Сохранять пароли в браузере очень удобно. Так как пользователи лазят по многим сайтам и на каждом сайте следует вводить пароли.
С учетом того, что сайты требуют вводить достаточно длинные и сложные пароли и регистрации, то каждый раз заглядывать в свою записную книжку, когда вы входите на какой-нибудь сайт довольно сложно. Но когда на автомате сохраняются пароли, то возникает другая проблема.
Пользователи теряют листочки с паролями или забывают их со временем. Поэтому, если вы хотите переустановить браузер или сменить его на другой или переустановить Windows, то вы можете легко посмотреть свои сохраненные пароли в вашем браузере.
- 1 Google Chrome
- 2 Яндекс.Браузер
- 3 Mozilla Firefox
- 4 Опера
- 5 Internet Explorer
Google Chrome
Открываем браузер Google Chrome и переходим в свойства.
Далее переходим в меню «Настройки».
Листаем полосу прокрутки в самый низ и далее щелкаем по кнопке «Показать дополнительные настройки».
Далее листаем еще чуть ниже и ищем подраздел «Пароли и формы» и напротив с «Предлагать сохранять пароли для сайтов» нажимаем на ссылку «Настроить».
Если у вас большое число сайтов с сохраненными паролями, тогда в окне «Поиск паролей» вводим домен интересующего на сайта, например, «компьютерные-советы.рф» или «yandex.ru». Справа от интересующего нас сайта ищем пароль со звездочками и тыкаем на него мышкой.
https://youtube.com/watch?v=7_6K-VXxRSo
Затем появится кнопка «Показать». Вам нужно будет просто нажать на нее и пароль будет показан.
ф
Яндекс.Браузер
Затем, во всплывающем меню, переходим в «Настройки».
В окне настроек листаем полосу прокрутки в самый низ и нажимаем по кнопке «Показать дополнительные настройки».
После этого листаем еще чуть ниже, пока не встретится раздел «Пароли и формы». Ищем кнопку «Управление паролями» и нажимаем ее.
После этого появится кнопка «Показать», которую нужно нажать и звездочки сменятся на ваш пароль.
Mozilla Firefox
Если вы по каким-то причинам забыли пароль от какого-нибудь сайта, но сам сайт вы входите на автомате, то вы можете легко посмотреть сохраненный пароль в Мозиле и переписать его в надежное место. Открывайте сам браузер.
Затем заходим в настройки Мозилы.
Затем переходим в раздел «Защита» в левой колонке.
Нажимаем на кнопку «Сохраненные логины». Там будут и ваши пароли.
В поле поиска вводим адрес сайта, от которого мы хотим посмотреть пароль. Если сайтов с сохраненными паролями не очень много, то можно просто найти его в общем списке. Далее нажимаем на кнопку «Отобразить пароли».
Далее вылезет подтверждение того, что вы хотите отобразить ваши пароли. Нажимаем на «Да».
В результате у вас появится новая колонка «Пароли» , где вы сможете посмотреть нужный вам пароль и логин напротив сайта, от которого вы его подзабыли.
Опера
Если вы забыли пароль от какого-то сайта, но он у вас сохранен в браузере Опера, то не обязательно восстанавливать доступ к аккаунту на сайте. Можно посмотреть сохраненный пароль в настройках браузера. Откройте сам браузер и перейдите в Меню по стрелке.
Затем перейдите в настройки.
Далее листаем почти в самый низ и нажимаем по кнопке «Управление сохраненными паролями».
Далее в строке поиска или полистав ползунок найдите нужный вам сайт от которого вы хотите посмотреть пароль и наведите мышкой на звездочки. Появится кнопка «Показать», нажав на которую вы увидите нужный вам пароль.
Internet Explorer
открываем браузер IE и переходим по значку шестеренки.
Далее заходим в «Свойства браузера».
Дальше нужно перейти на вкладку «».
В разделе «Автозаполнение» следует нажать на кнопку «Параметры».
В параметрах автозаполнения переходим по кнопке «Управление паролями».
В окне управления паролями вы увидите список сайтов, к которым у вас сохранены пароли.
Далее выбираем нужный вам сайт и нажимаем на стрелочку раскрытия информации справа от сайта. Дальше нажимаем на ссылку «Показать», чтобы увидеть пароль.
Далее от вас потребуется ввести пароль от учетной записи. Причем пустые пароли не разрешены, поэтому вам нужно будет установить пароль на вашу учетную запись и попробовать еще раз.
Оценить статью
Зачем это нужно?
Бывает, что Вам нужно изменить код доступа к аккаунту на некотором сайте. Но это сделать не всегда просто – потребуется ввести старый пароль для подтверждения изменений. А если Вы его забыли, нигде не записывали – что тогда?
Также, это пригодиться в случае перехода на другой браузер, где данные автоматического заполнения форм не срабатывают, или не поддерживается импортирование информации из «предыдущего» обозревателя.
Ну и самый простой случай: Вы просто намерены очистить все конфиденциальные записи, чтобы никто другой не смог ими воспользоваться.
Перейдем к конкретным примерам.
Отключение параметра сохранения паролей в браузере
Если вы хотите, чтобы «Хром» больше никогда не сохранял новые пароли для сайтов, необходимо отключить функцию автоматического сохранения данных.
Для этого в настройках «Пароли и формы» уберите галочку напротив пункта «Автоматический вход», как показано на рисунке ниже:

Рис. 11 – отключение автоматического входа
Теперь браузер не будет сохранять введённые логины и пароли для новых сайтов.
Чтобы не выполнялся автоматический вход для ранее используемых ресурсов, удалите все сохранённые пароли и логины вручную.
Затем следует обязательно перезагрузить компьютер, чтобы новые настройки файла Login Data вступили в силу.
Просмотр сохраненных паролей через обозреватель
Выбор способа просмотра нужной информации зависит от типа устройства, на котором установлен браузер.
На компьютере
Чтобы узнать данные, сохраненные Яндекс-браузером на компьютере с Windows 7+, пользуются 2 способами:
- Запускают веб-обозреватель, нажимают на значок меню в правом верхнем углу окна. Здесь находят раздел «Менеджер паролей и карт». На открывшейся странице можно просмотреть все сохраненные ранее коды. Для открытия ключа наводят курсор на ссылку, нажимают левую клавишу мыши. В новом окне используют кнопку отображения символов, имеющую вид глаза.
- Открывают раздел «Пароли и карты». В отличие от первого способа, здесь делают это с помощью вкладки настроек. Ее открывают через контекстное меню, которое вызывают правой клавишей мыши. Далее действия аналогичны.
С мобильного устройства
- На телефоне «Андроид» открывают установленный браузер Яндекс. Нажимают на 3 точки, расположенные справа от поисковой строки. В открывшемся списке выбирают «Настройки». Остается найти раздел «Сохраненные пароли». Отобразить скрытые символы помогает кнопка, имеющая вид глаза.
- На смартфоне с iOS переходят в меню, нажимая на иконку, представляющую собой 3 вертикально расположенные точки. Открывают раздел настроек веб-обозревателя. Находят вкладку «Пароли и карты». Если сохраненные данные удалены, страница будет пустой.
Настройки с мобильного устройства.
Управление паролями с разных браузеров
Рассмотрим действия с паролями в популярных браузерах.
Управление паролями с Mozilla Firefox
- Запустите Mozilla Firefox и дайте команду «Инструменты» — «Настройки».
Войдите в раздел настроек
Здесь должны быть ваши логины и пароли
Выберите нужные сайты
Нажмите, если хотите очистить список
Подтвердите удаление всех паролей
Нажмите, чтобы просмотреть пароли
Подтвердите, если вы уверены
Нажмите, если хотите добавить пароли из других браузеров
Начало работы с мастером импорта настроек и данных
Поставьте галочки рядом с нужными пунктами и нажмите «Далее»
Firefox завершил добавление данных
Вы можете скопировать нужный пароль
С помощью поиска вы можете найти сайт, логин и пароль к нему
Синхронизация с учётной записью Firefox
Хранение и перенос паролей в Google Chrome
Возможностей для управления паролями в Google Chrome куда меньше, чем в Firefox.
- Запустите Google Chrome и перейдите в «Настройки».
Выберите «Параметры» в выпадающем окне настроек
Здесь можно будет экспортировать/очищать пароли
Выберите нужный сайт, чтобы просмотреть пароль к нему
Войдите в Google, если у вас есть логин
Нажмите «крестик» справа, чтобы удалить пароль
Управление паролями при помощи Opera
- Запустите браузер Opera и дайте команду «Меню» — «Настройки».
Выберите пункт «Настройки»
Выберите менеджер паролей в пункте «Безопасность»
Выберите нужный сайт, чтобы просмотреть пароль
Введите название сайта или логин для поиска
Щёлкните, если пароль устарел и больше не нужен
Авторизуйтесь для резервного копирования ваших данных
Работа с паролями в «Яндекс.Браузере»
- Запустите программу «Яндекс.Браузер» и перейдите в меню «Найстройка Браузера».
Выберите меню настроек браузера
Выберите пункт дополнительных настроек
Нажмите для входа в мастер паролей
Так выглядит панель управления паролями в данном браузере
Нажмите эту кнопку, чтобы настроить типы данных для копирования
Чтобы синхронизировать пароли, проверьте, стоит ли галочка рядом с соответствующим пунктом
Работа с паролями в Internet Explorer
В отличие от своих конкурентов, Microsoft Internet Explorer шифровал пароли во всех своих версиях, включая 9.0. Для извлечения паролей требовалась утилита IE PassView.
Установите и запустите IE PassView
Она была незаменимым инструментом для тех, кто не хотел пользоваться вышеперечисленными сторонними браузерами. Но начиная с версии 10.0 Internet Explorer показывает пароли исправно.
- Запустите Internet Explorer и перейдите в настройки браузера.
Выберите «Свойства браузера»
Войдите в основные параметры
Выберите пункт «Управление паролями»
Для просмотра сохранённых паролей Windows запросит авторизацию
Opera
Для экспорта паролей в Opera понадобится установить расширение Bookmarks:
- Откройте меню и найдите список дополнений.
- Среди них выберите нужное и включите его.
- Перезапустите браузер.
- Кликните по значку дополнения и следуйте подсказкам.
- Данные сохранятся в отдельный документ.
После этого откройте новый браузер и загрузите через команду «Импорт» полученную информацию. Если вам необходимо перенести пароли на другой компьютер, где также установлена «Opera», то можно поступить следующим образом:
- Откройте в меню браузера раздел «О программе».
- Здесь вы увидите наименование «Профиль» и ссылку на файл, которых хранит все данные о пользовательских предустановках.
- Перейдите по пути и найдите в общем списке элемент speeddial.ini.
- Скопируйте его, например, на флешку.
- Откройте «Opera» в другом ПК, войдите в ту же папку с данными о профиле и вставьте туда скопированный файл.
Таким образом, все ваши настройки, закладки и остальное перенесется в новый браузер. Теперь разберёмся, как импортировать пароли в «Оперу»:
- Снова откройте расширение Bookmarks.
- Выберите команду «Импорт».
- Укажите путь к документу с паролями.
Как посмотреть логин и пароль для сайта?
После того, как вы нашли расположение настроек автосохранения или локальный файл, который их содержит, можно приступать к просмотру нужных паролей и логинов для сайтов.
Чтобы увидеть пароли в самом браузере, выберите нужный вам сайт и нажмите на клавишу показать.
Далее система безопасности автоматически запросит ввести имя пользователя ОС и пароль.
Только после правильного ввода этих данных вы получите право просматривать персональную информацию в обозревателе:
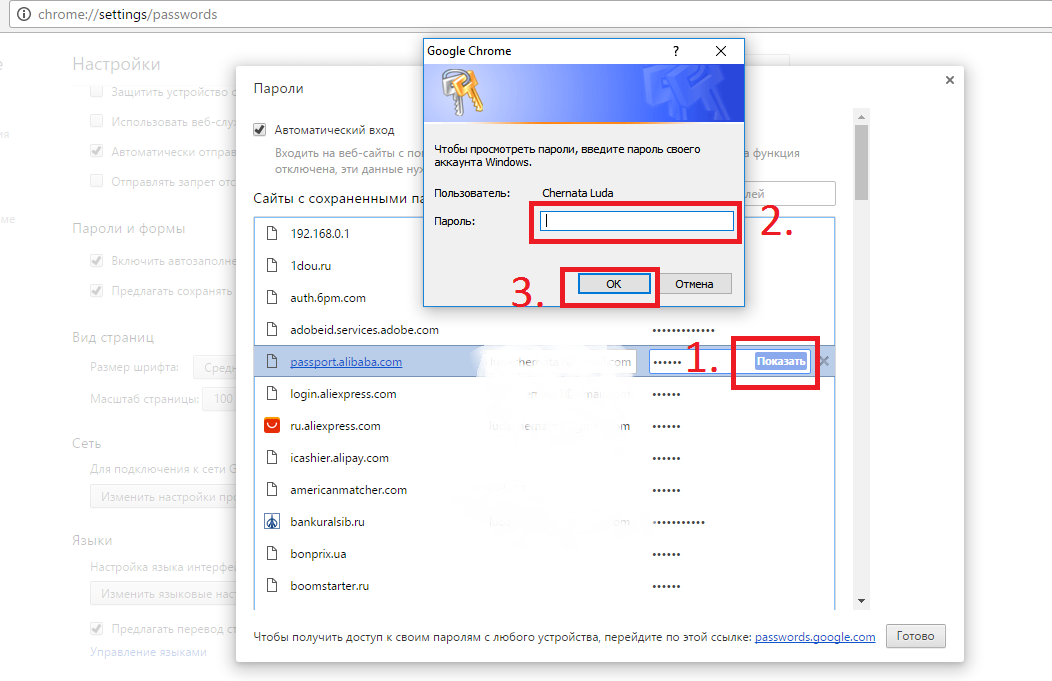
Рис. 7 – просмотр паролей в браузере «Хром»
Если, по каким-либо причинам, у вас нет возможности получить доступ к данным в самом браузере, можно попробовать «вытащить» информацию из файла Login Data.
По сути, содержимое этого файла не имеет определённого формата, но он является составляющей локальной базы данных MS MySQL и хранит в себе упорядоченную информацию пользователей браузера (список сайтов, логины, пароли, установленные расширения и прочее).
Как же открыть файл? Так как Login Data создан в основном для разработчиков, то и открыть его можно с помощью специальных программ для разработки.
К примеру, SQL Management Studio 2014 – с помощью этого ПО можно создавать локальные и серверные базы данных и применять их в создаваемых приложениях.
Чтобы открыть файл Login Data, запустите студию, затем подключитесь к локальной БД, которая установлена у вас на ПК:
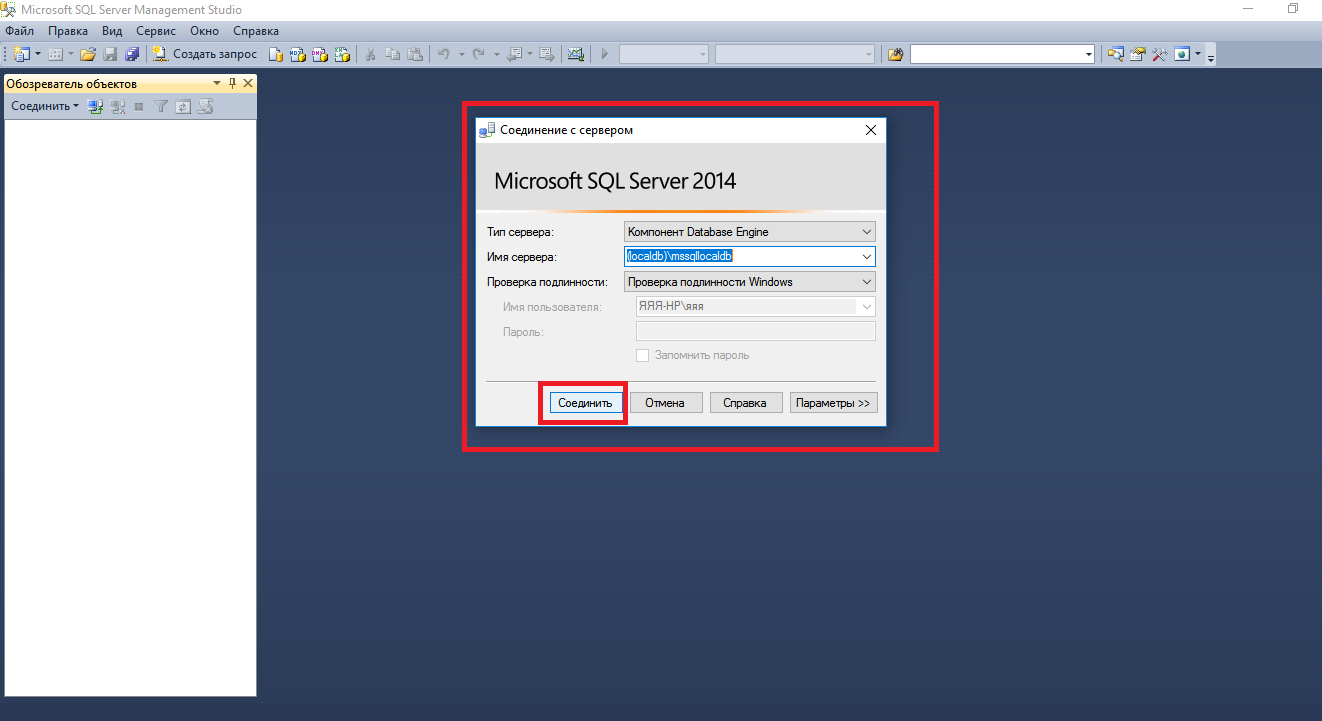
Рис. 8 – главное окно SQL Management Studio 2014
После успешного соединения, нажмите на вкладку «Файл», а потом на «Открыть». В открывшемся окне проводника компьютера, найдите Login Data и запустите его.
В окне студии появится следующая таблица:

Рис.9 – таблица базы данных с логинами и паролями пользователя
Поля username_value и password_value содержат значения логинов и паролей соответственно.
Справка: если у вас нет возможности установить на свой ПК отдельную студию для разработки баз данных, можно воспользоваться утилитой DB Browser SQL. С её помощью вы сможете просматривать само содержимое файла, но без права редактирования полей базы данных.
Google Chrome
Хром синхронизируется с вашим Google аккаунтом, и хранит пароли не прямо в браузере, здесь их можно только посмотреть, а на серверах Google. Сохраненные пароли хранятся по адресу https://passwords.google.com/, для просмотра нужно ввести пароль от Google аккаунта.
В браузере для просмотра паролей нажмите на иконку своего аккаунта на панели инструментов:
Выберите пункт «Пароли»:
Менеджер паролей выглядит так:
Здесь можно отключить сохранение паролей и автоматический вход, а также посмотреть все сохраненные пароли. Для просмотра пароля из списка нажмите на иконку глаза, для удаления — на три точки.
Если у вас на компьютере установлен пароль на вход, после нажатия на иконку глаза появится такое окно:
Если список сохраненных паролей длинный, ищите их через через строку поиска по адресу сайта:
Все введенные в Хроме пароли хранятся в Google аккаунте, там их можно просматривать, редактировать и удалять — после этого они изменятся и в браузере.
Мобильная версия Chrome
В мобильной версии Google Chrome пароли находятся в разделе настроек:
Чтобы посмотреть пароли, у вас должна быть включена блокировка экрана на телефоне — это защита от просмотра случайным человеком. При нажатии на просмотр пароля вам предложат разблокировать экран.
Пароли, которые вы изменили на компьютере, изменяются и на телефоне — и в обратную сторону.
Как увидеть пароли с помощью внутренних средств
Итак, расшифровать файл не получится. Зато можно взглянуть на него при помощи средств самого приложения. Кстати, инструкция о том, как посмотреть буквы и цифры под звёздочками в браузере, действует и для других программ на основе Chromium: алгоритм сработает и в Vivaldi, и в Opera, и в Chrome. Могут отличаться лишь названия пунктов меню и вкладок.
Главное меню (иконка с тремя полосками сверху справа) – Менеджер паролей.
Показан весь список сохранённых аккаунтов, адреса размещены в алфавитном порядке. При выборе конкретного сайта открывается следующее окно.
Список всех сохранённых аккаунтов
</p>
Напомним, что информация о том, где физически хранятся пароли браузера Яндекс – лишняя. Этот файл невозможно расшифровать.
Можно ли ускорить расшифровку паролей в Ophcrack
Ophcrack – одна из утилит, предназначенных для взлома паролей. Чтобы сделать поиск кодов быстрее, можно добавить в базу примеры распространенных паролей, вводимых пользователями. Теперь применим утилиту в деле. С помощью Ophcrack можно взломать пароль Windows.
Шаг 1. Загружаем утилиту с сайта разработчика https://Ophcrakcsourceforge.net.
Шаг 2. Записываем скачанный образ на диск. Подойдет программа UltraIso.
Скачанный образ записываем на носитель с помощью программы UltraISO
Шаг 3. Перезагружаем ПК. Заходим в БИОС (клавиша «F2»).
При запуске системы нажимаем клавишу «F2»
Шаг 4. Во вкладке «Boot» ставим в приоритет «CD-диск», чтобы компьютер грузился именно с него, а не с винчестера (как обычно). Сохраняем настройки (клавиша «F10»).
Переходим во вкладку «Boot» с помощью стрелок в пункте «1st Boot Device» выставляем на первое место «CD-диск» нажимаем «F10»
Шаг 5. Снова перезагружаем компьютер. Откроется утилита. Выбираем первый пункт (как на скриншоте).
Шаг 6. Щелкаем по нужному аккаунту и жмем кнопку «Crack» в меню сверху.
Кликаем по нужной учетной записи и жмем кнопку «Crack» в меню сверху
Шаг 7. Программа выполнит взлом и покажет пароль в последнем столбце таблицы (смотрите скриншот).
В последнем столбце мы увидим пароль
Как посмотреть сохраненные пароли в Яндекс Браузере
Следующий по популярности в России браузер – это Яндекс. В Яндекс браузере посмотреть пароли ничуть не сложнее, чем в предыдущих вариантах, более того процедура даже очень похожа на предыдущие варианты.
- Включите браузер.
- Нажмите на три точки в правом верхнем углу и в меню выберите “Настройки”.
- В самом низу списка нажмите “Показать дополнительные настройки”.
- Найдите раздел “Пароли и формы”, а в нём кнопку “Управление паролями”.
- Выберите сайт из списка, нажмите показать и введите пароль от учётной записи вашего ПК.
Как видите, данная процедура практически идентична с процедурой в Google Chrome, а потому совсем не сложная.

Google Chrome
Настройки “по умолчанию” браузера Google Chrome уже включают в себя активную функцию сохранения паролей для быстрого входа и заполнения форм регистрации и авторизации.
Посмотреть сохранённые данные, а также изменить настройки автоматического входа, вы сможете, воспользовавшись следующей инструкцией:
-
В открытом окне браузера Google Chrome кликните по кнопке “Настройка и управление Google Chrome”. Это кнопка с тремя, вертикально расположенными, точками в правом верхнем углу.
В выпадающем меню найдите строку “Настройки” и кликнете по ней
Откроется окно с настройками браузера. Пролистав его вниз, дойдите до пункта “Автозаполнение”. В ней есть раздел “Пароли”, который вам сейчас и нужен.
После нажатия на раздел с паролями, вы увидите окно с сохранёнными данными авторизации для различных ресурсов. В первом столбце указаны сайты регистрации, во втором – логины, а в третьем – пароли. По умолчанию они скрыты от просмотра и выглядят, как ряд чёрных точек. Если вы хотите увидеть пароли, необходимо кликнуть по иконке с глазом.
В этом же меню располагаются и настройки функции автоматической авторизации. Возможности ручной отладки браузера позволяют создавать списки сайтов исключений, на которые не будет распространяться автоматическая авторизация, даже если она активирована. Таким образом можно разграничить все операции, связанные с проведением оплаты за товары и услуги, и обычными развлекательными сервисами.
Не рекомендуется использовать функцию автозаполнения для входа в личные кабинеты банков, онлайн-кошельков и тому подобных ресурсов.
Если вы решили полностью или частично запретить функцию автозаполнения, необходимо провести очистку браузера. Удалить всю историю из журнала посещений, и все сохранённые пароли:
-
Перейдите к выпадающему меню “Настройка и управление Google Chrome”, которое скрыто за кнопкой с тремя вертикальными точками в правом верхнем углу окна браузера. Выберите пункт “История” и кликните по нему. Откроется меню второго уровня, в котором также необходимо выбрать “История”.
В открывшемся окне переходим к пункту “Очистить историю”.
Перед вами откроются настройки очистки истории браузера. Перейдите к вкладке “Дополнительно”. Она включает такие пункты как: История браузера, История скачиваний, Файлы cookie и другие данные сайтов, Изображения и другие файлы, сохранённые в кэше, Пароли и другие данные для входа.
Не забудьте выбрать временной диапазон “За всё время”. Таким образом вы полностью очистите историю браузера и сможете полностью удалить все данные учётных записей из его памяти.
Мобильная версия Chrome
В мобильной версии отличий не много, но они всё-таки есть. Операционные системы iOS и Android по своей сути предлагают пользователям идентичный путь до хранилища паролей.
-
Точно также, как и в десктопной версии, первым делом нужно кликнуть на кнопку с тремя вертикальными точкам в правом верхнем углу открытого окна браузера. В выпадающем меню выберите “Настройки”.
В разделе “основные” вам нужен пункт “Пароли”.
Нажав на него, вы попадёте на страницу с учётными данными. Но она будет содержать только адреса ресурсов, на которых существуют сохранённые данные об авторизации.
Доступ к паролям можно получить только перейдя в Аккаунт Google. Вы попадёте в диспетчер паролей, где и сохранены все данные. Чтобы открыть доступ к сохраненной информации, придётся пройти авторизацию. Для этого необходимо пройти аутентификацию своего телефона (это может быть скан отпечатка пальца или графический код).
Выводы про удаление паролей в разных браузерах
Как вы заметили, практически во всех браузерах процедура удаления паролей сводится к похожим интуитивно понятным действиям. Только немного с толку меня сбил Яндекс браузер. А Microsoft Edge вообще полон сюрпризов. Тем не менее, если вы не хотите возиться с учетками Майкрософт, то просто воспользуйтесь последним методом, который чистит все пароли во всех установленных браузерах на компьютере. Это будет быстрее и надежнее. А то что придется установить CCleaner не переживайте, он вам еще много раз пригодится. Его можно отнести к списку тех программ, которые жизненно необходимы вашему компьютеру.
Ну что, получилось у вас найти пароли в своем браузере? Не возникло никаких сложностей?