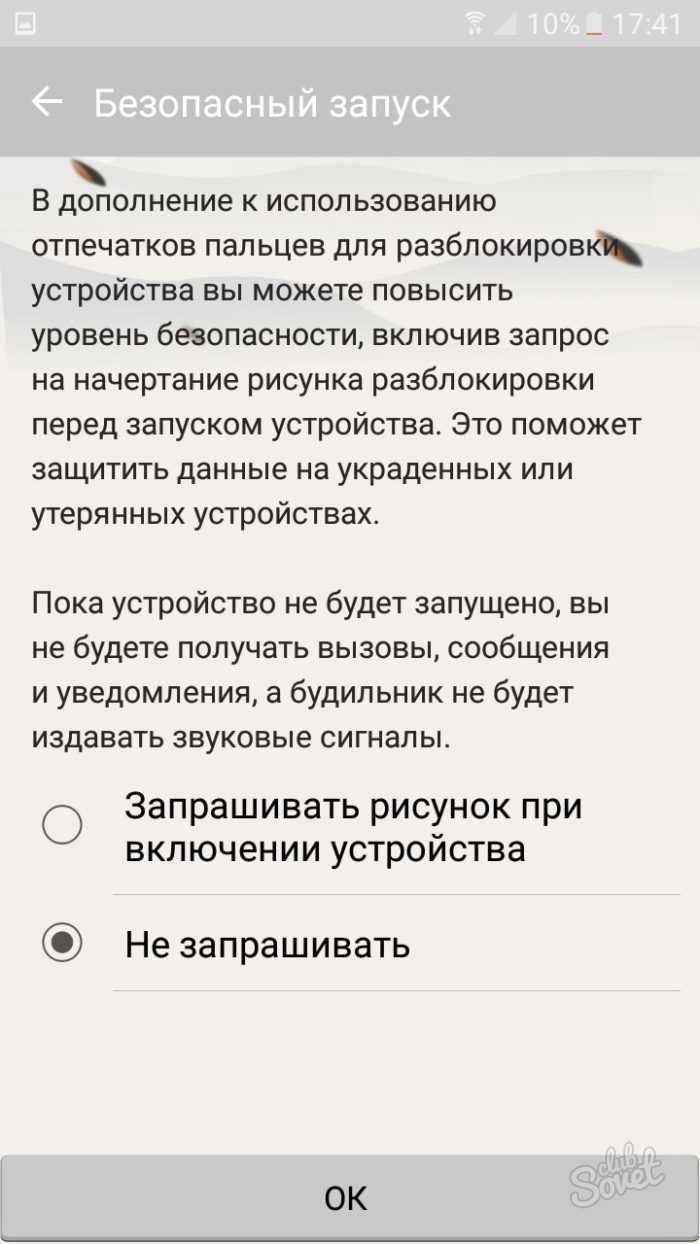О том, что происходит и как убрать уведомление «Блокировка сенсорного ввода»
Обычно, сообщение «Блокировка сенсорного ввода» на Samsung Galaxy появляется, когда вы достаете телефон из кармана или сумки и включаете его (выводите из режима сна). Однако, в некоторых случаях то же сообщение может появляться в произвольное время и мешать работе с аппаратом.
Суть сообщения в том, что при перекрытии чем-либо датчика приближения, который находится над экраном вашего Samsung (обычно, слева от динамика наряду с другими датчиками) на телефоне автоматически блокируется сенсорный экран. Сделано это для того, чтобы в карманах не происходило случайных нажатий, т.е. в целях защиты от них.
Как правило, сообщение появляется не часто и именно в описанных сценариях: вытащили из кармана и сразу нажали по кнопке выхода из сна — по какой-то причине Samsung не сразу «соображает», что датчик не перекрыт и отображает назойливое сообщение, которое убирается простым нажатием Ок (далее все работает без проблем). Однако, возможны иные ситуации, вызывающие появление информации о блокировке сенсорного ввода:
- У вас какой-то особенный чехол или что-то еще, перекрывающее датчик приближения.
- Вы держите телефон таким образом, что пальцами закрываете этот датчик.
- Теоретически возможны и какие-то повреждения стекла или самого датчика, вызывающие блокировку ввода.
При желании вы можете полностью отключить блокировку сенсорного ввода на своем Android телефоне Samsung, в результате рассматриваемое уведомление появляться не будет. Чтобы сделать это выполните следующие простые шаги:
- Зайдите в Настройки — Дисплей.
- Внизу экрана настроек дисплея отключите пункт «Блокировка случайных касаний».
На этом всё — никаких больше блокировок, что бы ни случилось.
Предвидя вопрос: «А может ли отключение блокировки сенсорного ввода привести к чему-то нежелательному?», отвечаю: вряд ли. Теоретически, в кармане может начать сам «вводиться» пароль или графический ключ, и при многократных неправильных вводах происходить блокировка телефона (или даже удаление данных, если вы включали такую опцию в параметрах безопасности), но мне с подобным сталкиваться не доводилось и сложно представить, что это произойдет в действительности.
По умолчанию любой смартфон или планшет после нажатия на его кнопку включения предлагает сделать свайп по экрану. Только после этого вы попадете на рабочий стол. Это сделано для того, чтобы девайс не совершил какие-то действия самостоятельно, находясь в вашем кармане. Компания Google делает всё для того, чтобы экран блокировки был максимально удобным. Но иногда люди всё же задаются вопросом, как отключить блокировку экрана на Андроиде. Сделать это можно очень просто.
Но для начала немного теории. Если вы полностью отключите блокировку экрана, то это может привести к некоторым проблемам. Google неспроста увеличивает функционал экрана, позволяя прямо с него перейти к фотосъемке, осуществлению звонка, а иногда и некоторым другим функциям. Если вам не нравится традиционный вид разблокировки девайса, то почему бы не попробовать другой?
На момент написания статьи стандартными для Android являлись следующие виды блокировок экрана:
- Свайп по экрану — тот самый традиционный метод разблокировки.
- Ввод PIN-кода — очень старый метод, являющийся достаточно защищенным. Простейший подбор PIN-кода здесь не работает, так как после нескольких неудачных попыток появляется таймер — новый ввод будет доступен только после его истечения.
- Графический ключ — идеально подходит для тех, кто лучше запоминает визуальную информацию, а не набор цифр.
- Отпечаток пальца — самый надежный способ защитить информацию, содержащуюся на смартфоне. Обхитрить практически невозможно.
- Радужная оболочка глаза — её сканирование внедрено в Galaxy S8 и S8+. В будущем такой метод разблокировки будет внедряться и в другие флагманские аппараты.
- Ввод пароля — самый долгий метод разблокировки. Пароль отличается от PIN-кода тем, что в нём могут содержаться буквы и прочие символы.
В Google Play можно найти множество других экранов блокировки. Они могут использовать другие методы — например, решение математической задачки. Но это уже скорее баловство, чем реальное улучшение существующей системы.
Какими способами можно разблокировать экран на Andoid
Основные способы разблокировки:
- свап влево или вправо после нажатия на клавишу разблокировки;
- ввод пароля;
- ввод графического ключа.
Многие современные смартфоны имеют дактилоскопический датчик. Если он присутствует, то разблокировка возможна еще и по отпечатку пальцев.
Некоторые устройства, в свою очередь, могут разблокироваться в результате сканирования сетчатки глаза. В частности, такая возможность предусмотрена в дорогих моделях Samsung.
 Чаще всего люди задают вопрос: как убрать блокировку экрана, когда они не могут удалить ее, выполняя перечисленные выше действия. Если такое происходит, то скорее всего по причине, что в системе установлены сертификаты, запрещающие это делать.
Чаще всего люди задают вопрос: как убрать блокировку экрана, когда они не могут удалить ее, выполняя перечисленные выше действия. Если такое происходит, то скорее всего по причине, что в системе установлены сертификаты, запрещающие это делать.
Чтобы все-таки снять блокировку, нужно перейти в раздел «Безопасность», и там выбрать «Очистить учетные данные», а затем подтвердить соответствующее намерение. Когда это выполнено, можно попробовать убрать блокировку указанным выше способом.
Как быть, если убрать блокировку экрана на андроид запрещено администратором
В этом случае нужно выполнить «Очистку учетных данных» (как это делать, см. пункт выше).
Если телефон корпоративный, то прежде, чем выполнять соответствующие действия, необходимо проконсультироваться с ИТ-специалистом компании.
ТОП-5 приложений для блокировки экрана
Кому-то может не нравиться внешний вид стандартного локскрина, а некоторым может не хватать его возможностей. Но, к счастью, на Android можно поставить стороннее соответствующее приложение. Их существует множество, вот лишь несколько самых популярных:
- Picturesque Lock Screen (разработана сотрудниками Microsoft, имеет много виджетов);
- LokLok (локскрин-мессенджер – с его помощью можно общаться с друзьями);
- Corgi (локскрин для тех, кто пользуется агрегатором Feedly, и не хочет пропускать новостей);
- MixLocker (экран блокировки с огромным выбором тем);
- dodol locker (просто красивый локскрин).
Лучше все-таки пользоваться локскрином, и не отключать его. Это позволит избежать ряда неприятностей. А чтобы процесс разблокировки мог оказаться полезным и приятным, можно установить наиболее интересный сторонний экран блокировки.
Как убрать блокировку экрана на Самсунг, если необходимость в ней отпала? Как разобраться с возникшим запретом на снятие ключа? Мы знаем ответы и поделимся подробными инструкциями с вами!
Способ 4: Сделайте полный сброс телефона
Если копия данных готова, можно приступать к восстановлению заводского состояния гаджета. Главное убедитесь, что у вас есть доступ к аккаунту Google, поскольку после перезагрузки телефон потребует эти данные. Если доступ был утерян, то вы сможете восстановить его в сервисном центре компании Samsung, но для этого необходимо предъявить специалисту документы, которые подтвердят покупку вашего гаджета.
Так как вы не можете разблокировать экран телефона, его сброс придется выполнять более сложным способом — через стандартное рекавери. Следуйте пошаговому руководству ниже, но убедитесь, чтобы сохранили все нужные личные данные на ПК.
- Выключите смартфон традиционным способом — вызовите меню выключения длинным удерживанием кнопки питания и нажмите там “Выключить”.
- Далее нажмите и удерживайте физические кнопки “Громкость вверх”, “Питание” и “Домой”. Не отпускайте их до того, как на устройстве не откроется Android Recovery — это стандартное рекавери для восстановления работоспособности мобильного гаджета.
Если у вас новая модель с кнопкой Bixby, тогда вместо кнопки “Домой” необходимо удерживать ее наряду с другими двумя кнопками.
- В рекавери при помощи качели регулировки громкости выделите пункт “Wipe data/factory reset”.
- Один раз нажмите “Питание” для того, чтобы выбрать этот пункт.
- На следующем этапе необходимо подтвердить свои действия, выбрав в списке пункт “Yes” таким же способом.
- Когда на экране появится сообщение “Data Wipe Complete”, можете перезагружать гаджет. Для этого выберите первый пункт “Reboot system now”, подтвердив свои действия кнопкой питания.
Мы обновим этот материал, если что-то изменится. Если появятся альтернативные способы, мы добавим их в тот самый момент.
Нашли ошибку? Выделите ее и нажмите Ctrl+Enter
Как отключить блокировку экрана Android почти моментально, научим! Изначально блокировка экрана телефона на Андроид была призвана защитить телефон от случайных касаний, действий, активации дисплея и тем самым сберечь заряд батареи, и неприятных ситуаций. Если же блокировка экрана мешает вашему взаимодействию с телефоном — её можно убрать и сегодня мы расскажем как это сделать.
Блокировка экрана на смартфонах позволяет свести к минимуму вероятность несанкционированного доступа к информации, которая хранится на нем. Если она установлена, то никто, кроме владельца устройства и людей, которым он доверил пароль или графический ключ от него, не сможет воспользоваться телефоном (кроме посыла экстренных вызовов). Это позволяет избежать компрометации данных, например, в результате потери или кражи смартфона.
Некоторые по ряду причин не устанавливают соответствующую защиту на свой телефон. Но даже без нее экран блокировки может быть полезен. Во-первых, он предотвращает выполнение случайных действий. Например, если в кармане джинсов случайно будет нажата клавиша разблокировки, то никакие приложения не запустятся, так как этому помешает экран блокировки.
 По какой-то причине человеку может понадобиться убрать блокировку экрана (однако этого делать не рекомендуется). Ответ на вопрос, как убрать блокировку экрана на андроиде, очень простой. Для этого нужно либо в меню, либо на главном экране, либо на шторке найти пиктограмму с шестеренками и кликнуть по ней. Откроется меню настроек, и там потребуется выполнить следующий ряд действий:
По какой-то причине человеку может понадобиться убрать блокировку экрана (однако этого делать не рекомендуется). Ответ на вопрос, как убрать блокировку экрана на андроиде, очень простой. Для этого нужно либо в меню, либо на главном экране, либо на шторке найти пиктограмму с шестеренками и кликнуть по ней. Откроется меню настроек, и там потребуется выполнить следующий ряд действий:
- найти пункт «Безопасность» и тапнуть по нему;
- тапнуть по «Блокировка экрана»;
- ввести пароль или графический ключ, при помощи которого происходит разблокировка устройства;
- если он был введен верно, то отобразится список, где следует нажать на «Нет».
После того, как все вышеперечисленные действия будут исполнены, блокировка будет снята, а телефон станет разблокироваться сразу по нажатию на соответствующую клавишу.
В некоторых версиях Android, а также ряде моделей устройств отсутствует возможность убрать виджет часов с экрана блокировки. Чтобы он не отображался, потребуется установить сторонний локскрин.
Если в системе есть соответствующая возможность, то ее можно сконфигурировать в меню настроек: «Дисплей» -> «Главный экран» -> «Изменить». После тапа на последний пункт откроется список, где потребуется снять галочку с чекбокса «Часы».
Чтобы убрать пароль, нужно зайти в «Блокировка экрана», там выбрать «Пароль», ввести его и подтвердить действие. После этого вход будет осуществляться без необходимости вводить секретный код.
Как убрать блокировку экрана на Андроиде, если забыл пароль
Если вы не можете вспомнить пароль от экрана, то у вас проблема — возможно, придется сбрасывать устройство до заводских настроек.
В зависимости от ваших настроек, вводить пароль или рисунок можно бесконечно либо только пятнадцать раз. При определенных опциях, через пятнадцать неправильных попыток устройство само сбрасывает все параметры и удаляет содержимое телефона.

- Спустя некоторое время у вас появится интервал в попытках. Сначала это будет 30 секунд, потом — минута и так далее. Если вспомнить пароль так и не вышло, вам нужно сбросить настройки. Все данные, фотографии, документы и другое содержимое вы сможете восстановить позднее, если создавали резервные копии устройства в любом виртуальном хранилище.
- Например, устройства Samsung копируют данные на Samsung Cloud, таким образом, вы не потеряете свои файлы.

- Зажмите одновременно две клавиши на телефоне, чаще всего, это клавиша питания и уменьшения или увеличения громкости, в зависимости от модели телефона. Вы увидите меню операционной системы с логотипом Андроид.
- Выберете пункт Factory Reset. Устройство перезагрузится и станет абсолютно чистым, как будто вы его только что купили. Так вы можете сбросить блокировку экрана, если забыли пароль.Подробнее о сбросе настроек вы можете прочитать в статье
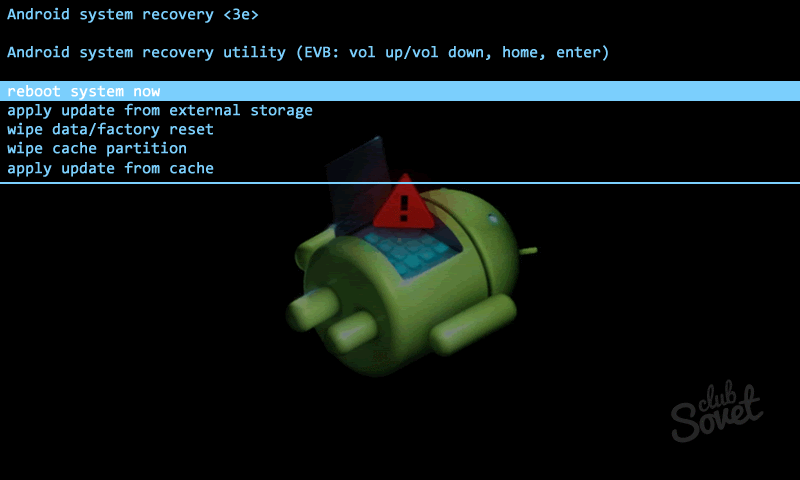
Блокировка телефона Android с помощью одного приложения
Если вы столкнулись с вышеупомянутыми проблемами, связанными с приложениями, временное отключение сенсорного экрана может помочь. Однако есть и лучшее решение, чем полное отключение сенсорного экрана. Функция Screen Pinning, появившаяся в Android Lollipop, позволяет заблокировать телефон на одном приложении
Например, вы можете ‘закрепить’ приложение YouTube Kids. Ваши дети смогут перемещаться внутри этого приложения, но не смогут переходить в другие приложения
Вот как включить функцию Screen Pinning в Android:
- Откройте Настройки > Экран блокировки & Безопасность > Дополнительно > Привязка экрана. В Android 9 Pie и выше этот раздел называется Безопасность или Биометрия и безопасность , а не Экран блокировки и безопасность.
- На устройствах Samsung перейдите в раздел Настройки > Биометрия и безопасность > Другие настройки безопасности > Pin Windows.
- Нажмите Вкл.
- Включите Требовать PIN-код для разблокировки при откреплении. Хотя включение этого параметра не является обязательным, он гарантирует, что только вы (а не ваши дети) сможете открепить определенное приложение.
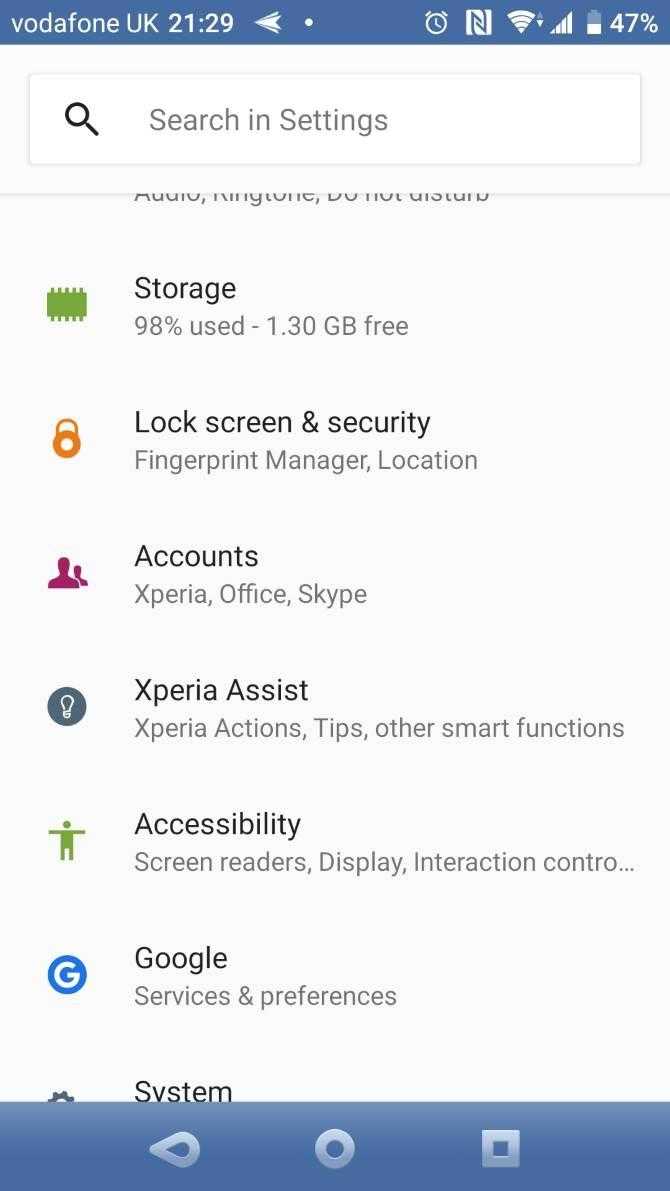
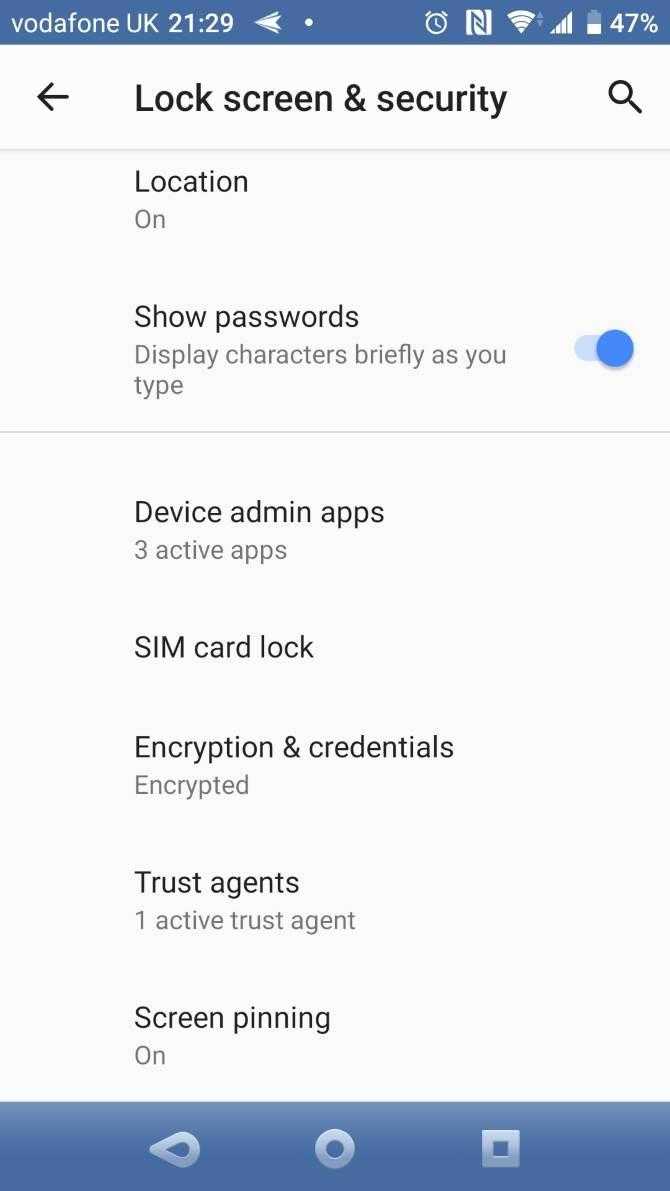
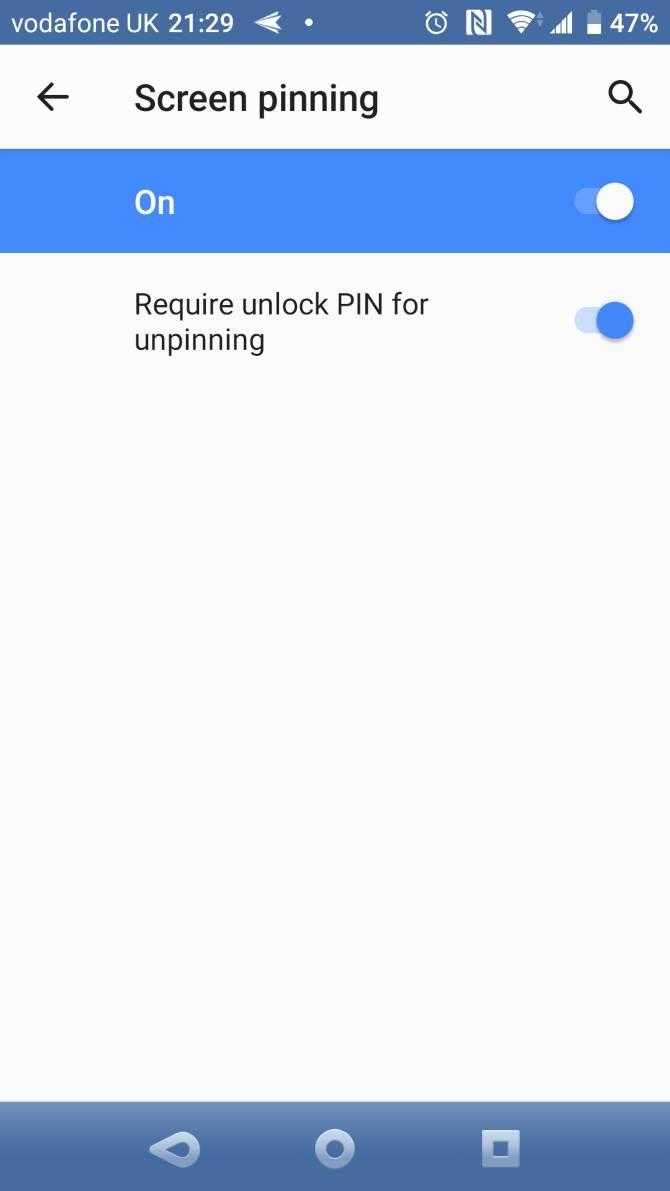
Использование пиннинга экрана на Android
После включения, вот как использовать его на Android 8. 1 и более ранних версиях, чтобы заморозить экран телефона:
- Откройте приложение, которое вы хотите закрепить.
- Нажмите кнопку Обзор/Последние приложения.
- Проведите вверх по карточке ‘Недавние’ и нажмите значок Pin в правом нижнем углу.
Если у вас Android 9 или новее, выполните следующие действия:
- Сначала откройте приложение, которое вы хотите закрепить.
- Откройте переключатель приложений, который будет зависеть от вашего способа навигации.
- Если вы используете классическую трехкнопочную навигацию, нажмите квадратную кнопку Recents.
- Если вы используете более новую двухкнопочную навигацию или обновленные жесты Android 10, проведите пальцем вверх от нижней части экрана и удерживайте в течение мгновения, чтобы показать недавние приложения.
- Коснитесь значка в верхней части приложения, которое вы хотите заблокировать, и выберите Pin.
Чтобы открепить приложение с трех- или двухкнопочной навигацией, просто удерживайте кнопку Назад на устройстве около пяти секунд. Если в Android 10 включена новая жестовая навигация, проведите пальцем вверх и удерживайте кнопку в течение некоторого времени. Вам придется ввести PIN-код для разблокировки, после чего приложение отсоединится
Хотя эта функция отлично подходит для нескольких случаев, например, когда вы хотите заблокировать экран YouTube, она не решает другие проблемы, о которых говорилось выше. Например, она не помогает справиться с проблемой призрачного прикосновения. Для решения таких проблем необходимо отключить сенсорный экран
Защита от случайных касаний в Android
Что такое защита от касаний
Защита от касаний – это функция, которая устанавливается на многих устройствах Android, чтобы предотвратить случайное нажатие на экран телефона или планшета. Это может произойти, когда устройство находится в кармане или сумке, или просто когда вы держите его в руках. В этом случае, экран может отреагировать на нажатия, которые не имеют никакого значения для вас, что может вызвать ненужные или даже опасные для вас результаты.
Включение защиты от касаний позволяет устройству распозновать нажатия и касания только в том случае, когда вы намеренно их производите. Таким образом, вы можете избежать случайных нажатий, которые могут вызвать нежелательную реакцию устройства.
Обычно, защита от касаний устанавливается по умолчанию на ваше устройство. Однако, если вам нужно временно отключить ее, для того чтобы использовать ваше устройство свободно, например, во время игры, то вы можете это сделать через настройки вашего устройства.
Кроме того, в некоторых случаях, защита от касаний может стать проблемой для пользователей с ограниченными возможностями, которые испытывают трудности с выполнением точных и сложных движений при работе с устройством. В этом случае необходимо отключить защиту от касаний, чтобы исключить лишнее усложнение использования устройства.
Как отключить защиту от случайных нажатий самсунг?
Сперва заходим в настройки смартфона и нажимаем на пункт Блокировка экрана. В открывшемся разделе ищем переключатель Предотвращение нажатий и отключаем его. После этого устройство не будет блокироваться тогда, когда вам это не нужно.
Как заблокировать экран от нажатий Samsung?
Как заблокировать экран смартфона Samsung?
- Войти в раздел «Экран блокировки». …
- В разделе «Экране блокировки» выбрать пункт «Параметры защитной блокировки». …
- Сначала запускаем приложение Настройки телефона …
- Входим в раздел «Экран блокировки». …
- В разделе «Экран блокировки» выбираем пункт «Параметры защитной блокировки». …
- Заходим в пункт «Блокировать автоматически».
Как убрать двойное касание на самсунге?
Нажмите «Жесты и кнопки» и прокрутите вниз до команды «Жесты». Выберите «Двойное нажатие» и дождитесь загрузки меню «Выбрать действие». Перейдите в «Ярлыки», затем нажмите «Спящий режим» и «Заблокировать экран».
Как убрать блокировку при звонке на самсунг?
Для того чтобы полностью убрать экран блокировки на Андроиде вы должны выбрать пункт «Нет». Все после этого экран блокировки будет полностью отключен. Теперь при нажатии на кнопку включения устройства будет сразу появляться рабочий стол.
Как отключить сенсорный экран на телефоне?
Откройте «Настройки» — «Блокировка экрана и безопасность» — «Дополнительно» — «Закрепление экрана» (в Android 9 Pie и выше, этот раздел называется «Безопасность»). Теперь просто включайте эту опцию и вы сможете закреплять программы. Для того, чтобы их «открепить» потребуется ввести ПИН-код.
Как отключить датчик приближения Samsung s7 EDGE?
Как отключить датчик приближения на Андроиде?
- Включите ваш смартфон, зайдите в «Настройки» -> «Системные приложение»;
- Прокрутите меню приложений до пункта «Телефон»;
- Выбираем пункт «Входящие вызовы»;
- Отключите датчик приближения (снимите галочку с пункта «Отключать экран автоматически при поднесении телефона к уху во время разговора») в этом меню.
Как заблокировать экран от нажатий при просмотре ютуб?
Как заблокировать экран Android устройства во время просмотра YouTube?
- Выберите видео и запустите воспроизведение
- Раскройте панель уведомлений и нажмите на иконку Touch Lock.
- Выберите видео, которое хотите посмотреть и оставайтесь на экране с его описанием
- Не запускайте воспроизведение!
Как заблокировать экран при просмотре видео ютуб?
Блокировка на странице просмотра
- Коснитесь значка меню в верхней части проигрывателя.
- Нажмите Заблокировать.
- В появившемся окне выберите Заблокировать видео или Заблокировать канал. …
- Снова нажмите Заблокировать.
- Введите цифры кода, который появится на экране, или свой код доступа.
Как заблокировать экран при просмотре YouTube IOS?
Вначале включите AssistiveTouch, если не сделали это раньше: откройте Настройки – Основные – Универсальный доступ – AssistiveTouch. Далее в меню AssistiveTouch найдите пункт 3D Touch. В открывшемся списке выберите Заблокировать экран. Готово!
Как отключить двойной тап по экрану?
Если смартфон всё равно периодически разблокируется при двойном нажатии на экран, то набираем следующий номер телефона 3845#*855#, в открывшемся меню ищем функцию “Knock off/on settings” и выставляем её на «off». После выполненных действий заблокированный экран не будет реагировать на двойное нажатие.
Как убрать управление двумя пальцами?
- Зажмите одновременно обе клавиши громкости до характерного звука. Готово.
- Удерживайте клавишу питания до звукового оповещения → тапните одновременно двумя пальцами по экрану и не отпускайте до характерного сигнала. Готово.
Как отключить блокировку экрана при звонке Xiaomi?
В настройках «Входящие вызовы» на Хиаоми находим и выбираем пункт «Датчик приближения» под которым будет написано (отключать экран автоматически при поднесении телефона к уху во время разговора) и включаем его.
Почему при вызове блокируется экран?
Почему на андроиде гаснет экран во время звонка На вашем андроиде при звонке экран сразу гаснет и становится черный? Если так, то проблема скорее всего с датчиком приближения в телефоне. … Если такое случается при ответе на звонок или при исходящем звонке, то чаще всего виновник датчик приближения.
Сбросьте ваше устройство Samsung до заводских настроек по умолчанию.
Если модули ввода вашего устройства Samsung повреждены после неудачного обновления ОС, они могут выйти из строя во время выполнения, вызывая проблемы. Сброс вашего устройства Samsung до заводских настроек по умолчанию может решить эту проблему.
Перед сбросом сделайте резервную копию данных телефона и полностью зарядите его.
- Запустите настройки устройства и перейдите в «Общее управление» > «Сброс».
- Выберите «Сброс заводских данных» и подтвердите сброс устройства.
- После этого настройте устройство как новое (без восстановления из резервной копии) и, надеюсь, его сенсорный ввод будет работать правильно.
Если проблема не устранена, убедитесь, что датчик приближения телефона работает нормально. Проверить можно через меню диагностики Samsung (наберите *#0*# в номеронабирателе телефона). Если проблема не устранена, проверьте телефон на наличие проблем с оборудованием и, если он находится на гарантии, замените его.
Программы для Windows, мобильные приложения, игры — ВСЁ БЕСПЛАТНО, в нашем закрытом телеграмм канале — Подписывайтесь:)
Обойти блокировку с помощью сервиса Google
Для обхода блокировки экрана в телефоне Samsung Android сделайте следующее.
- Посетите сайт https://www.google.com/android/devicemanager на другом смартфоне или компьютере.
- Войдите в свой аккаунт Google, который используется на заблокированном устройстве.
- Выберите устройство, которое хотите разблокировать.
- Нажмите на кнопку «Заблокировать».
- Введите пароль. Там нет необходимости делать какие-либо сообщения о восстановлении. Опять же, выберите «Заблокировать».
- Теперь можете ввести новый пароль и телефон будет разблокирован.
- Перейдите к экрану настроек и выключите устройство блокировки временного пароля.
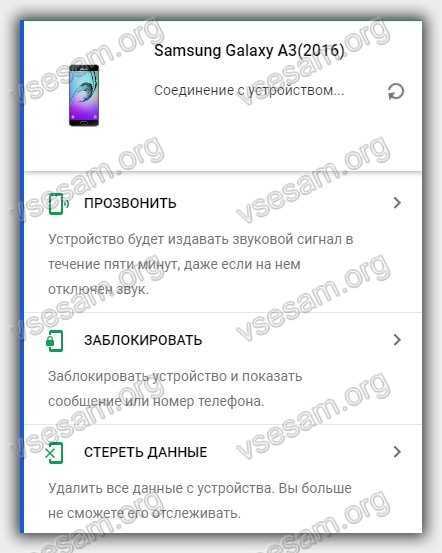
Как отключить блокировку экрана на Xiaomi?

В смартфонах на базе Android вы можете отключить блокировку экрана, то есть сделать так, чтобы при нажатии на кнопку включения сразу же открывался рабочий стол и не нужно было делать дополнительный свайп. В смартфонах Xiaomi и прошивке MIUI это тоже можно сделать, однако по особому алгоритму.
Если у вас установлен, например, графический ключ на экране блокировки, сначала вам надо его отключить. Первым дело зайдите в «Настройки».
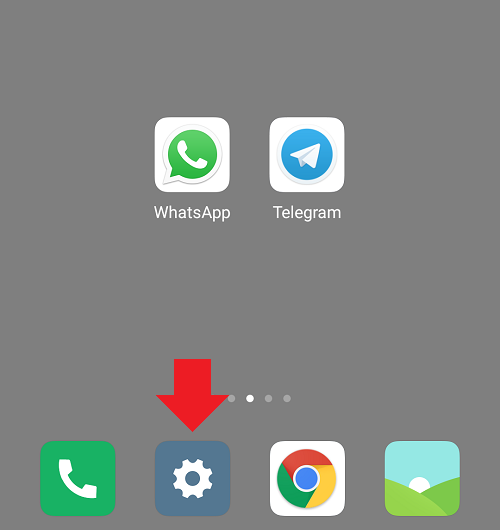
Откройте раздел «Блокировка и защита».
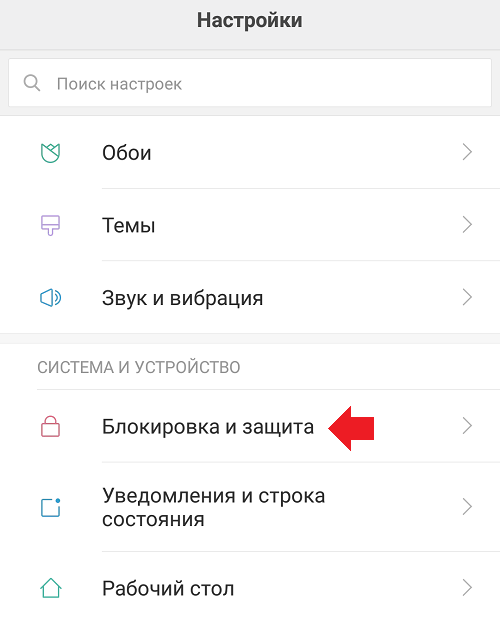
Затем нажмите «Блокировка экрана».
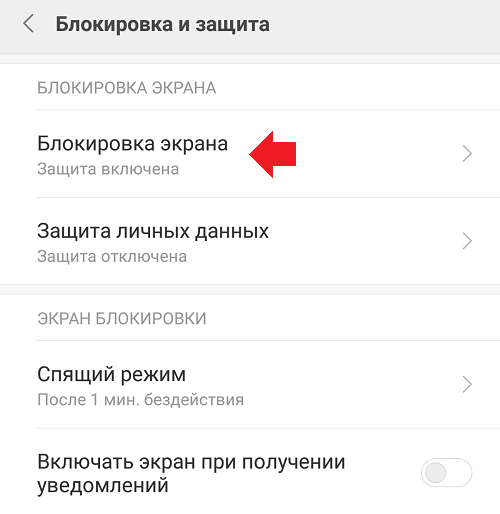
Снимите защиту, введя графический ключ или пин-код.
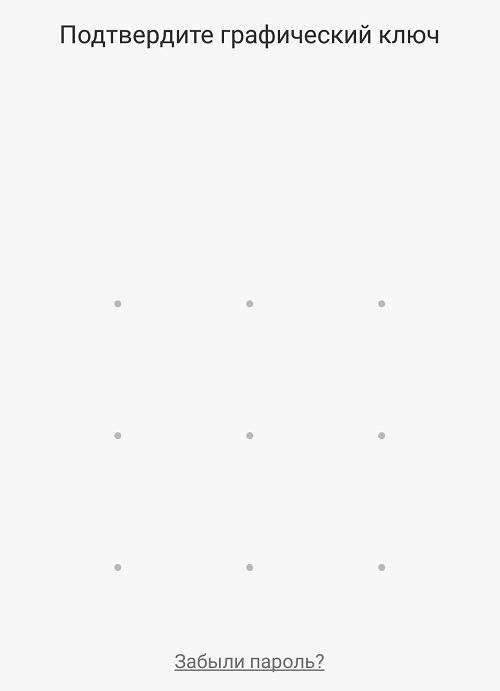
Нажмите «Отключение блокировки» и подтвердите с помощью кнопки ОК.
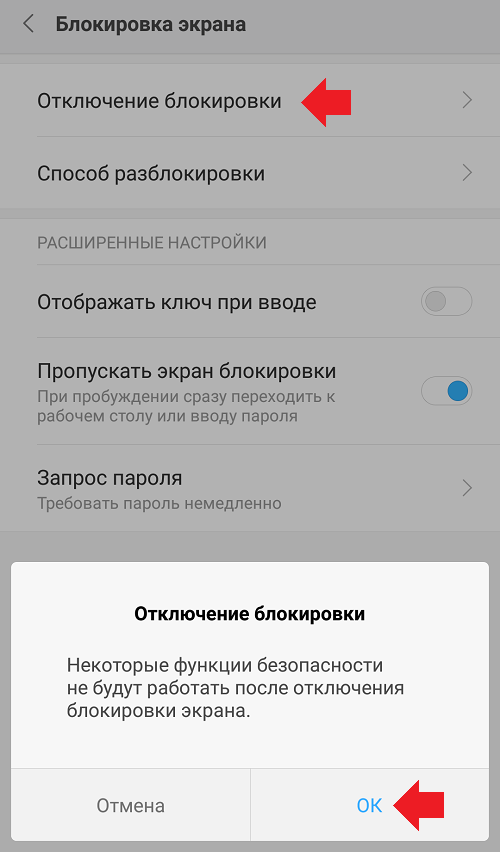
Защиты экрана нет, однако свайп по экрану все равно придется делать. Чтобы и его отключить, нужно попасть в режим разработчика. Как его вызвать, мы подробно рассказали ранее.
После включения режима разработчика нужно в него попасть. Для этого в разделе «Система и защита» нажмите «Расширенные настройки».
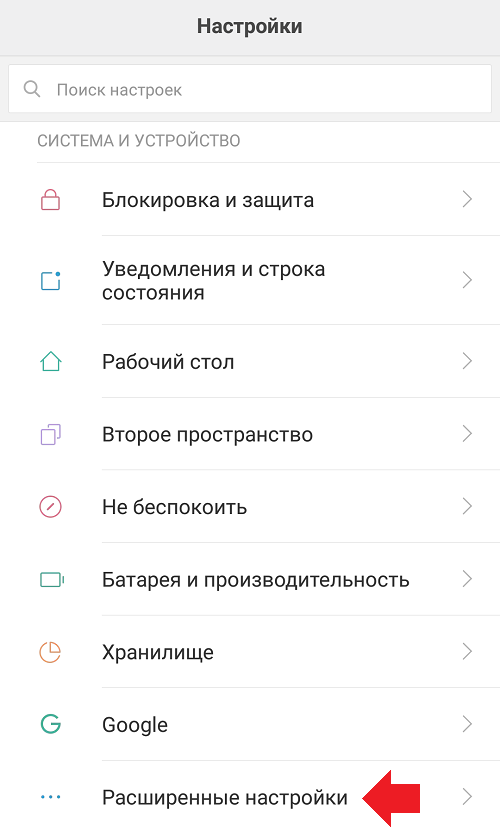
Далее нажмите на строку «Для разработчиков».
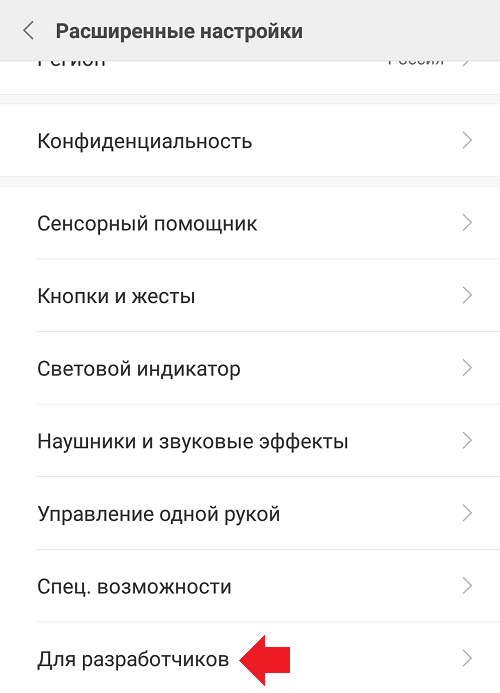
Включите режим разработчика, если он выключен, и передвиньте переключатель «Пропускать экран блокировки» в положение «Вкл».
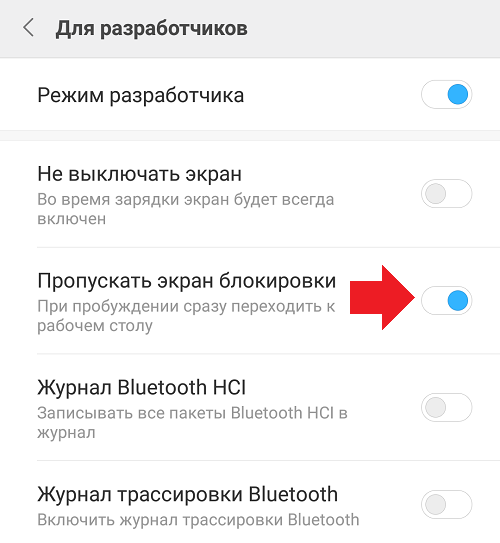
Вот теперь свайп по экрану при включении устройства делать будет не нужно.
Способы отключения блокировки на телефоне Андроид
Разобравшись со способами блокировки, следует перейти к изучению алгоритмов, применяемых для снятия запретов и ограничений. Принцип отключения блокировки экрана на телефонах одинаков для всех Android-устройств. В зависимости от того, какие версии прошивки используются на смартфонах – «чистые» операционные системы или фирменные оболочки от известных брендов, названия пунктов меню могут отличаться.
Полное отключение через настройки
Инструкция по деактивации функции «Screen Lock» актуальна в ситуациях, когда пользователь помнит пароль (ПИН или ключ) от входа в систему. Для ее выполнения понадобится:
- Войти в «Настройки» девайса любым удобным способом (через меню или панель быстрого доступа);
- Отыскать и развернуть вкладку «Экран блокировки» (в некоторых моделях «Экран блокировки и безопасность»);
- Выбрать опцию «Блокировка экрана»;
- Система потребует ввести пароль, который был установлен ранее или нарисовать графический узор;
- После выполнения ввода следует изменить вид блокировки, отметив вариант «Нет».
Далее имеет смысл рассмотреть отключение «Screen Lock»на разных версиях ОС от Google, причем в порядке их появления. На некоторых версиях смартфонов, например, пункты меню могут быть и в другом месте:
- Зайдите в «Настройки» вашего телефона;
- Далее выберите пункт «Местоположение и защита»;
- В следующем пункте вам нужно нажать «Блокировка экрана»;
- И в последней вкладке нажмите «Нет», чтобы полностью отключить блокировку смартфона.
Как видите, пункты меню различаются на разных версиях, причем на более ранних поколениях пункты меню вообще могут находиться в другом месте, собственно, о чем мы и рассказываем ниже.
На Android 2.x
Для снятия защиты необходимо:
- Перейти в меню приложений, где выбрать раздел «Настройки» (иконка с шестеренкой);
- Отыскать и развернуть вкладку «Местоположение и защита». В зависимости от модели он может называться «GPS и безопасность»;
- Выбрать опцию «Сменить способ блокировки» («Установить блокировку дисплея» соответственно);
- Ввести действующий пароль, ПИН-код или нарисовать узор для подтверждения верификации.
В завершение понадобится отменить блокировку, выбрав вариант «Снять защиту».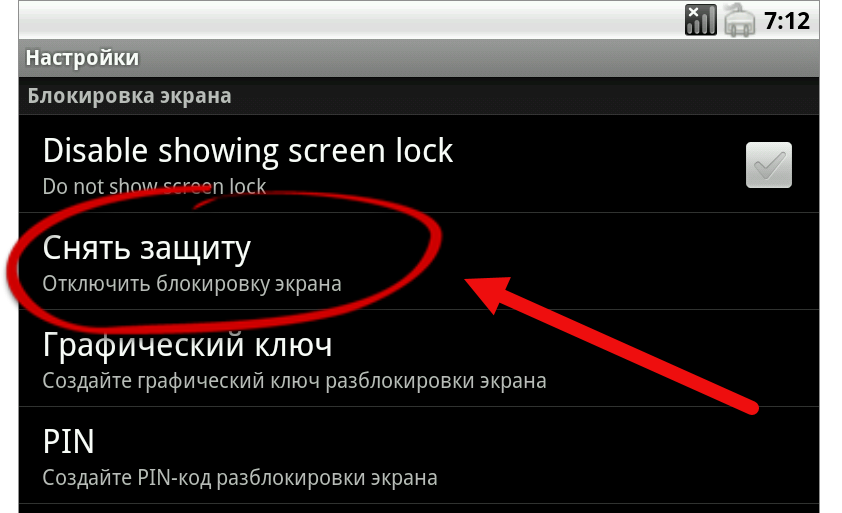
На Android 4.x
Эта версия считается одной из самых удачных, и неудивительно, что ею пользуются миллионы владельцев мобильных устройств по всему миру. Инструкция по отключению блокировки предусматривает следующие действия:
- Вызвать главное меню, тапнув по значку на рабочем столе;
- Перейти в «Настройки» («Settings») и отыскать «Безопасность» («Security»);
- Развернув вкладку, выбрать пункт «Блокировка экрана» («Screen Lock»);
- Авторизоваться с помощью того варианта защиты, который был выбран для ограничения доступа.
После завершения верификации понадобится отменить блокировку, выбрав вариант «Нет» или «None». 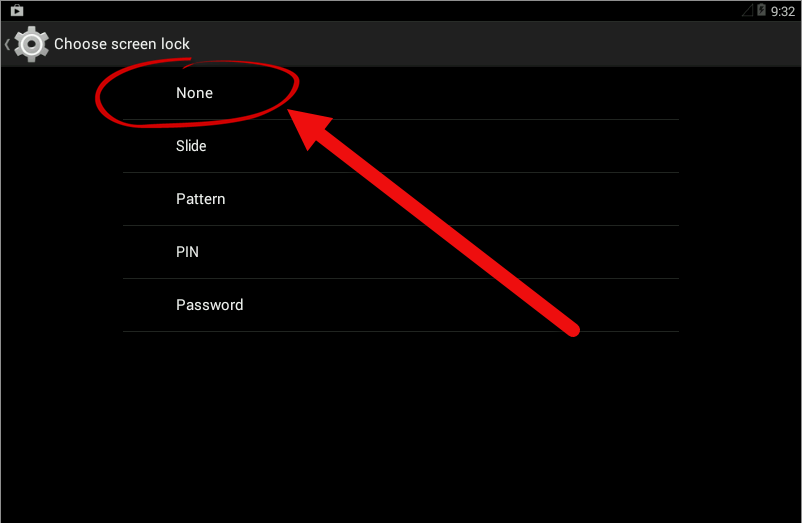
На Android 5.x
Разобраться, как отменить блокировку на пятой версии платформы – Lollipop, не составит труда. Для этого нужно повторить описанный выше алгоритм действий:
- Попасть в «Настройки» любым доступным способом – через панель быстрого доступа или главное меню;
- Прокрутив экран, найти раздел «Безопасность»;
- Из списка доступных опций выбрать «Блокировка экрана»;
- Поскольку смена варианта ограничения доступа защищена паролем (цифровым кодом или графическим узором), понадобится ввести его, а затем тапнуть по клавише «Продолжить».
Все что потребуется сделать далее, это установить галку напротив варианта «Нет», и подтвердить действие кнопкой «ОК» (в предыдущих версиях такая необходимость не была предусмотрена). С этого момента доступ к содержимому смартфона всем желающим будет максимально упрощен.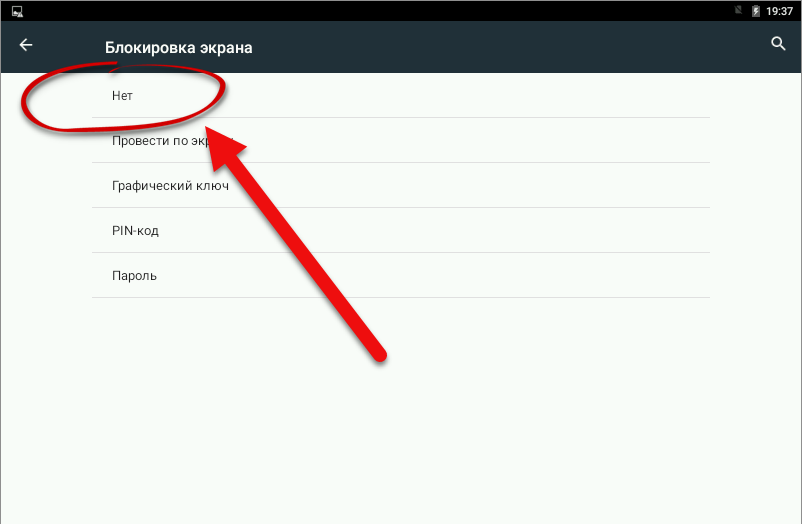
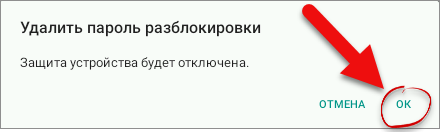
На Android 6.x и 7.х
В более современных (шестой и седьмой версиях OS Android) отключение функции «Screen Lock» будет выглядеть следующим образом:
- Как и в предыдущих случаях, понадобится вызвать главное меню, тапнув по соответствующей иконке на рабочем столе;
- Найти значок с шестеренкой и перейти в «Настройки». Более быстро попасть в данный раздел можно, опустив шторку экрана;
- Отыскать раздел «Безопасность», который помечен закрытым замком;
- Для получения доступа к настройкам защиты, ввести пароль, цифровой код или ключ.
После окончания проверки появится стандартный перечень видов блокировки, среди которых будет интересующий вариант «Нет». Его нужно отметить и подтвердить выбор.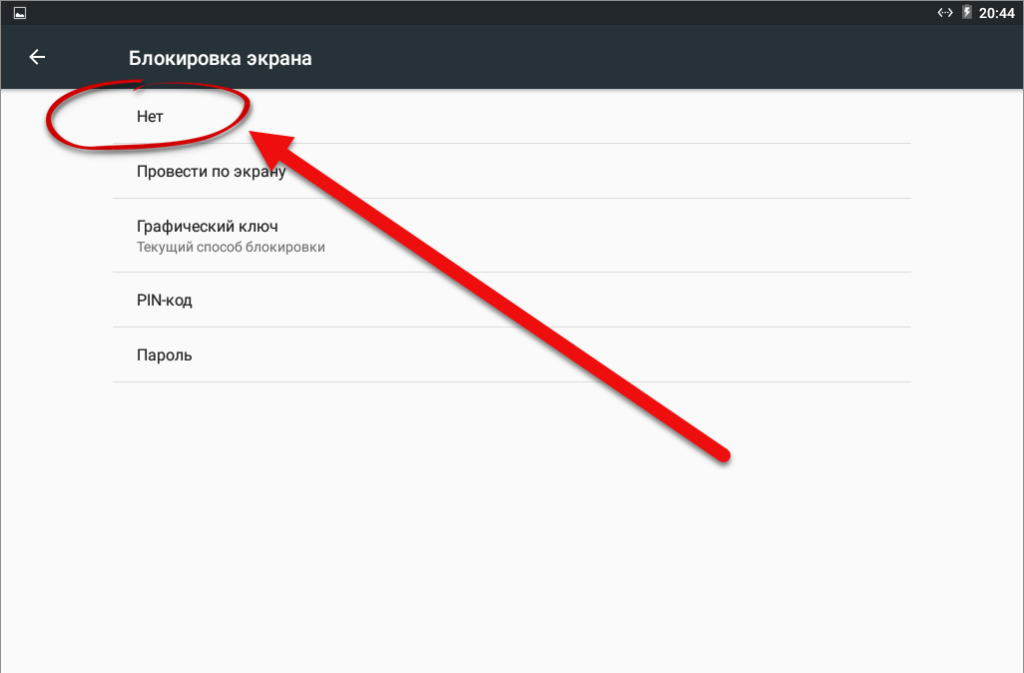
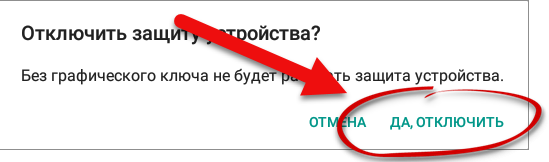
Как отключить блокировку экрана на Андроиде
Если вы решили убрать защиту экрана паролем, рисунком либо отпечатком пальца, то сначала убедитесь, что никто не возьмет ваш телефон без ведома владельца и не попытается завладеть личной информацией и паролями. Блокировка является самым надежным способом защиты ваших данных. Если вы всё-таки решили убрать эту функцию, повторите алгоритм, изложенный ниже.
Откройте трей смартфона. Для этого проведите пальцем сверху вниз по экрану устройства, начиная от самого верхнего края, где располагается текущее время и состояние батареи.
В трее вы увидите некоторые опции, дату и время, а также маленькую иконку шестеренки. Нажмите на этот рисунок.
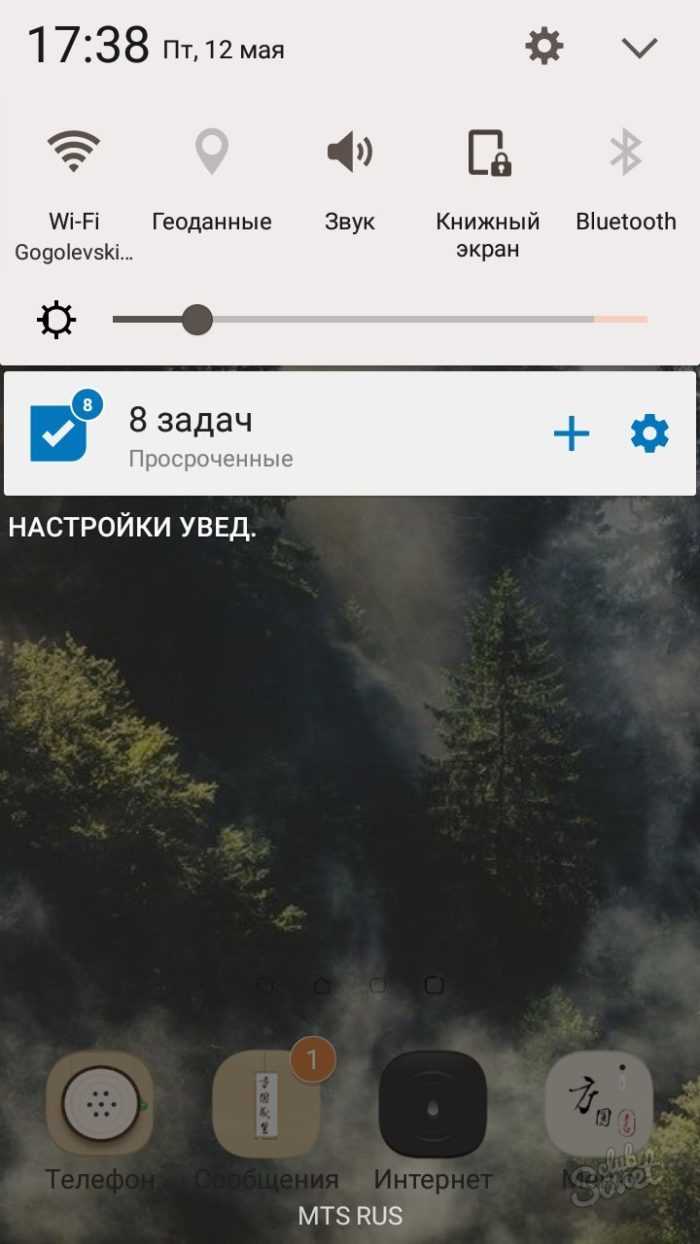
Перед вами откроются все настройки смартфона. Листайте этот список вниз, пока не увидите строку «Экран блокировки и защита». Нажмите по данному пункту.
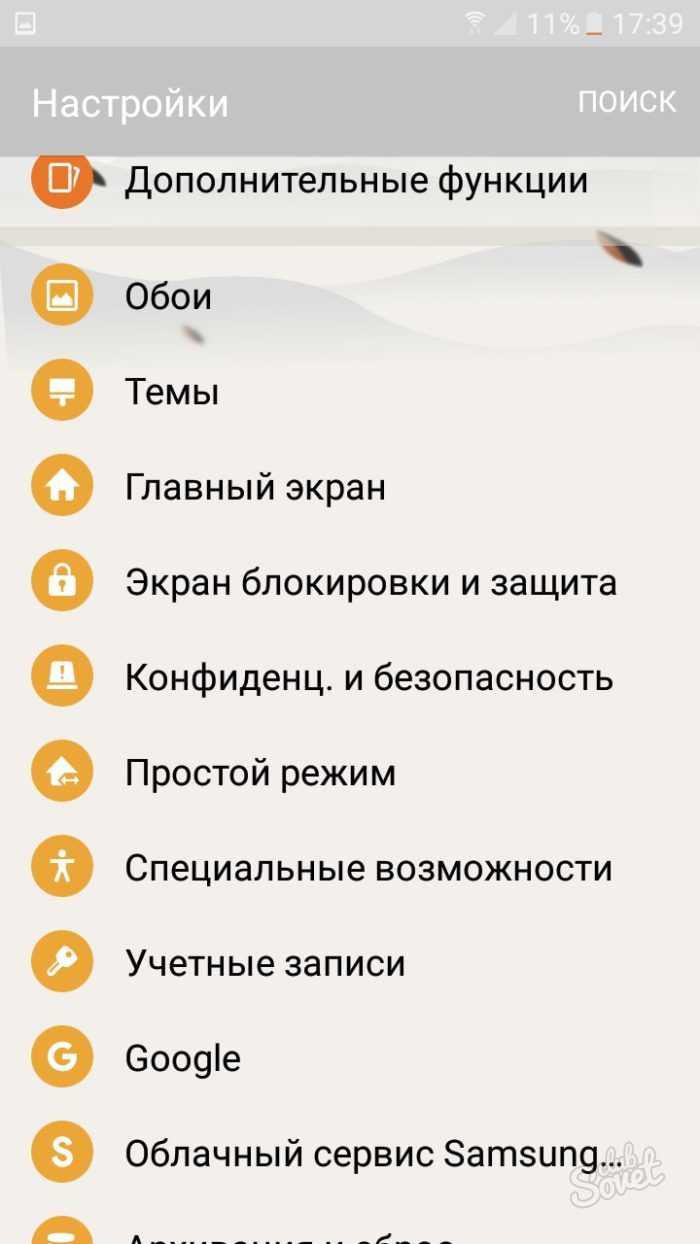
В поле «Тип блокировки экрана» вы увидите все защитные блокировки, которые выбраны у вас на данный момент. Нажмите на эту опцию, чтобы отключить их все.
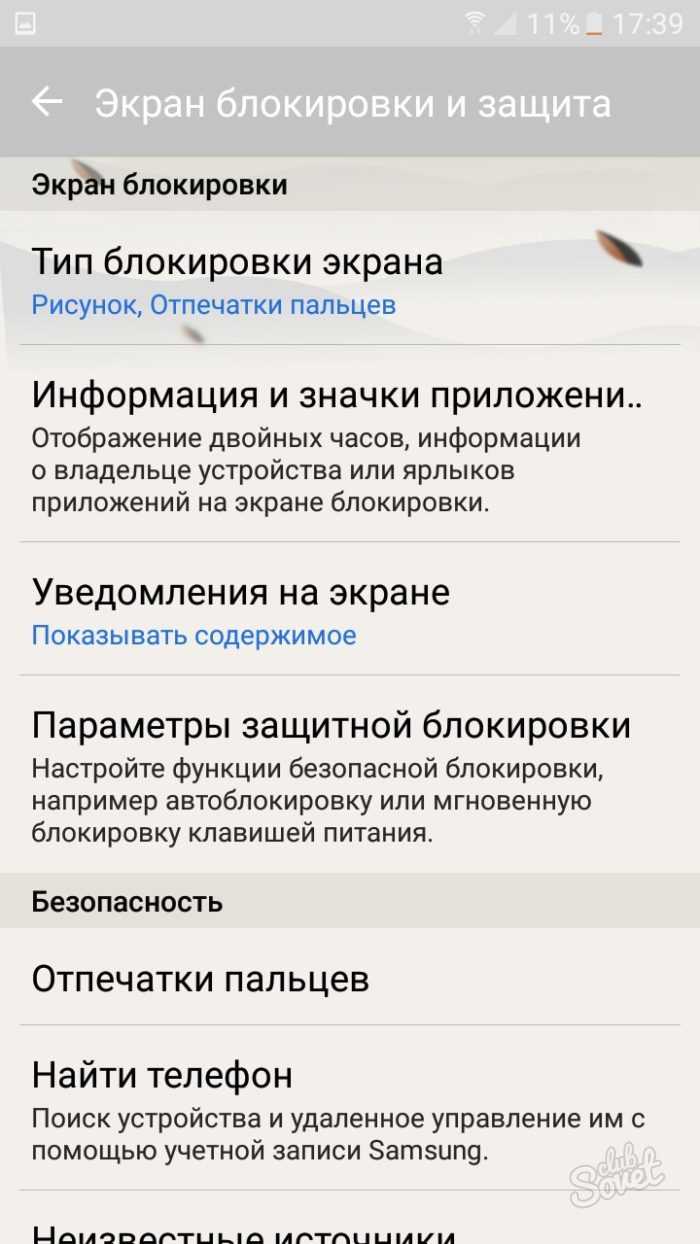
Для продолжения введите текущий пароль или рисунок, который установлен у вас сейчас.
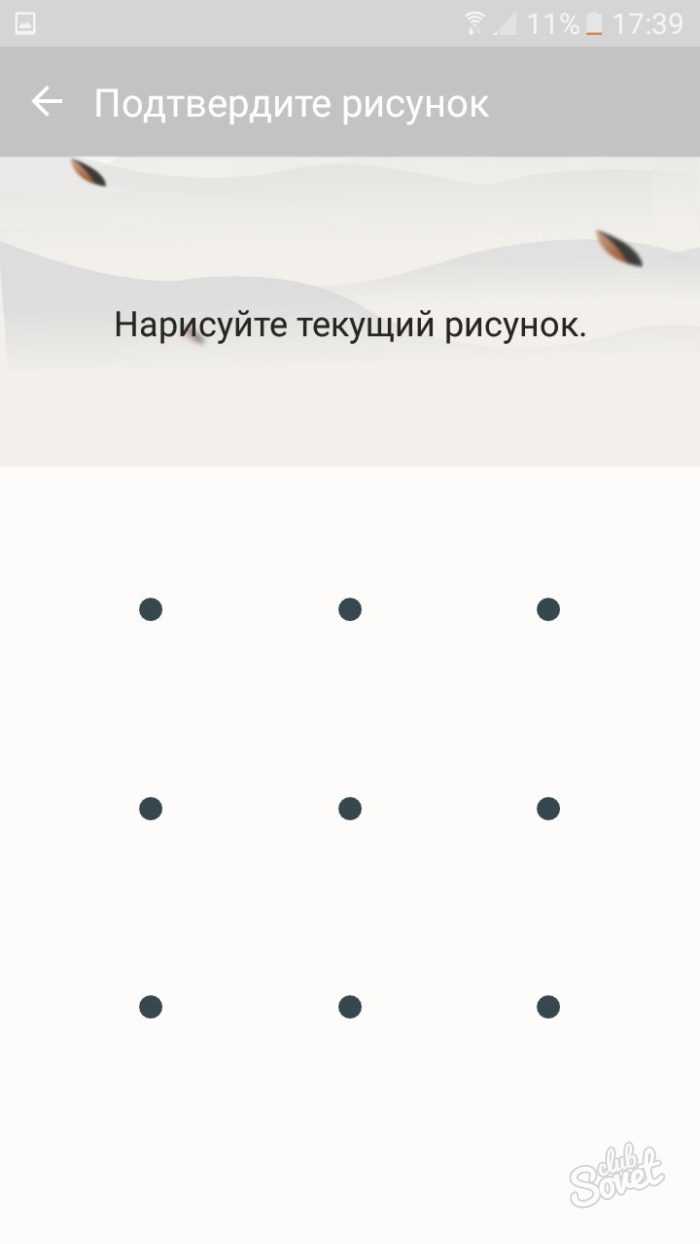
Среди всех вариантов установления шифра на экран, вы увидите пункт «Нет» — эта строка убирает все параметры блокировки и убирает их с телефона. Нажмите, чтобы продолжить.
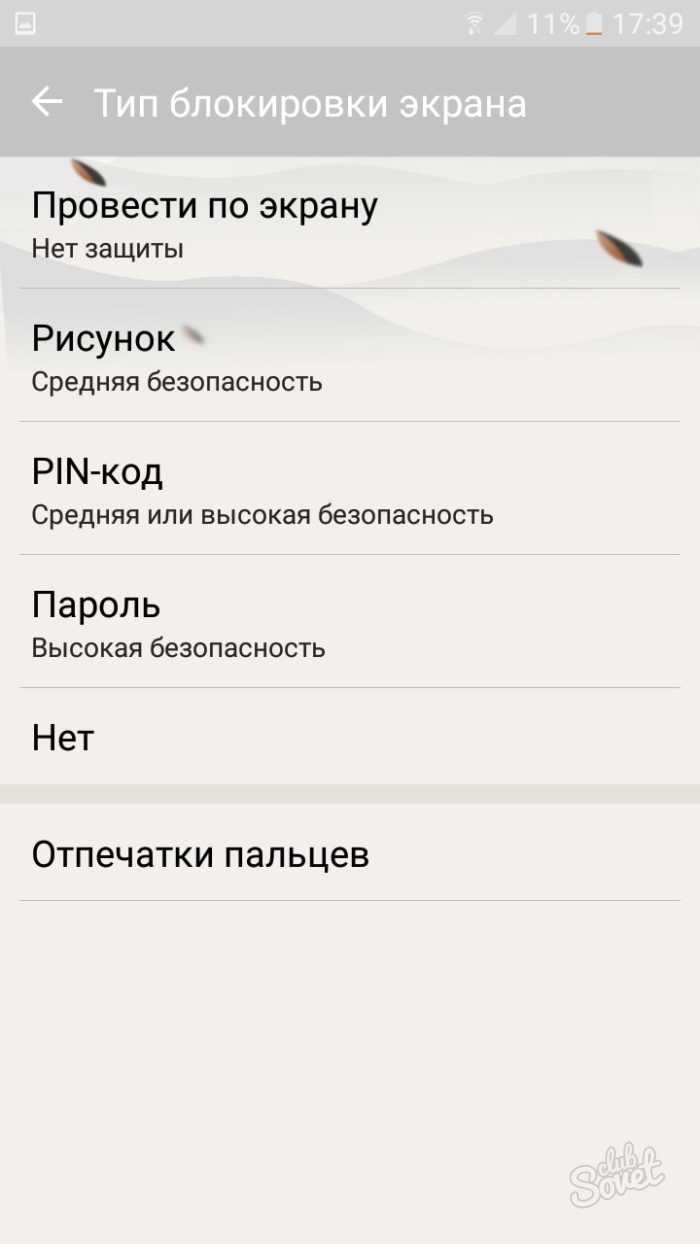
На экране появится предупреждение о том, что блокировка экрана нужна вам для защиты сведений. Её отсутствие может быть чревато.
- Нажмите «Отмена», чтобы отменить действие и всё-таки оставить блокировку.
- «Оставить отпечатки» — убрать блокировку, но сохранить текущие отпечатки пальцев на будущее.
- «Удалить отпечатки пальцев» — снять блокировку экрана и удалить все сохраненные параметры отпечатков пальцев.
Сделайте свой выбор.

Далее зайдите в пункт «Параметры защитной блокировки», чтобы убрать все настройки по автоблокировке вашего телефона.
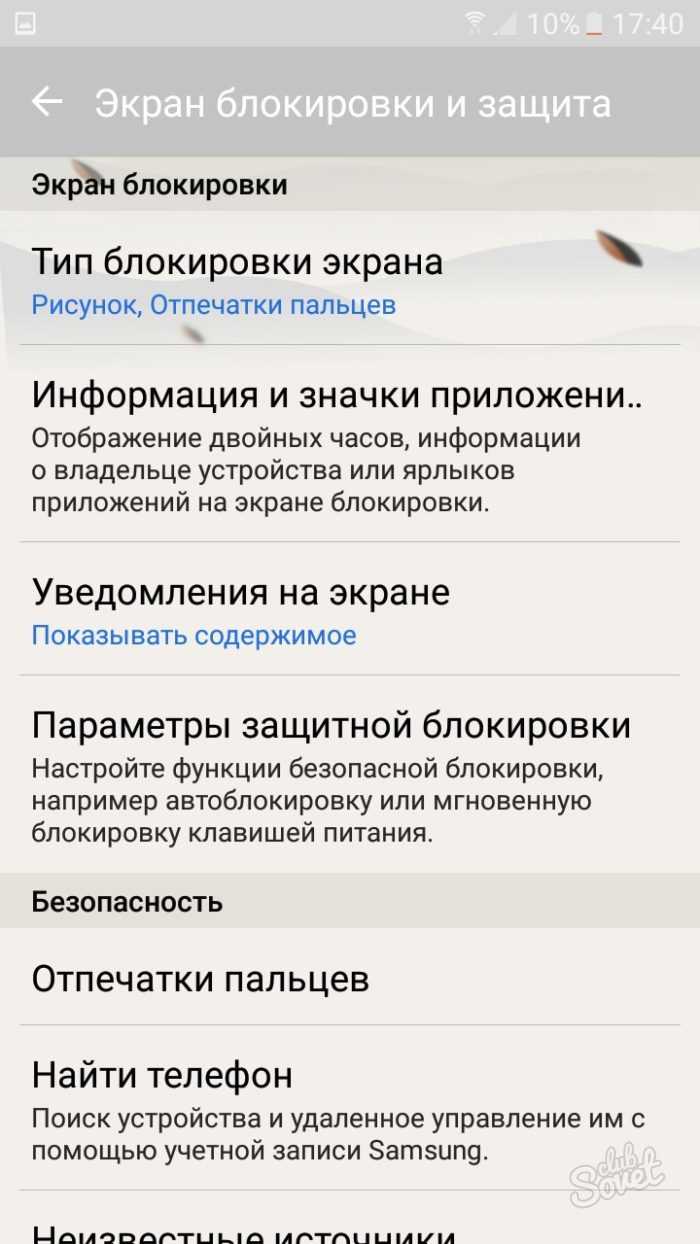
- Переведите ползунок в состояние «Отключено» возле пункта «Автосброс».
- Параметр «Блокировать автоматически» теперь будет затемнять и переводить экран в блокировку без пароля — вам достаточно лишь провести пальцем по экрану.
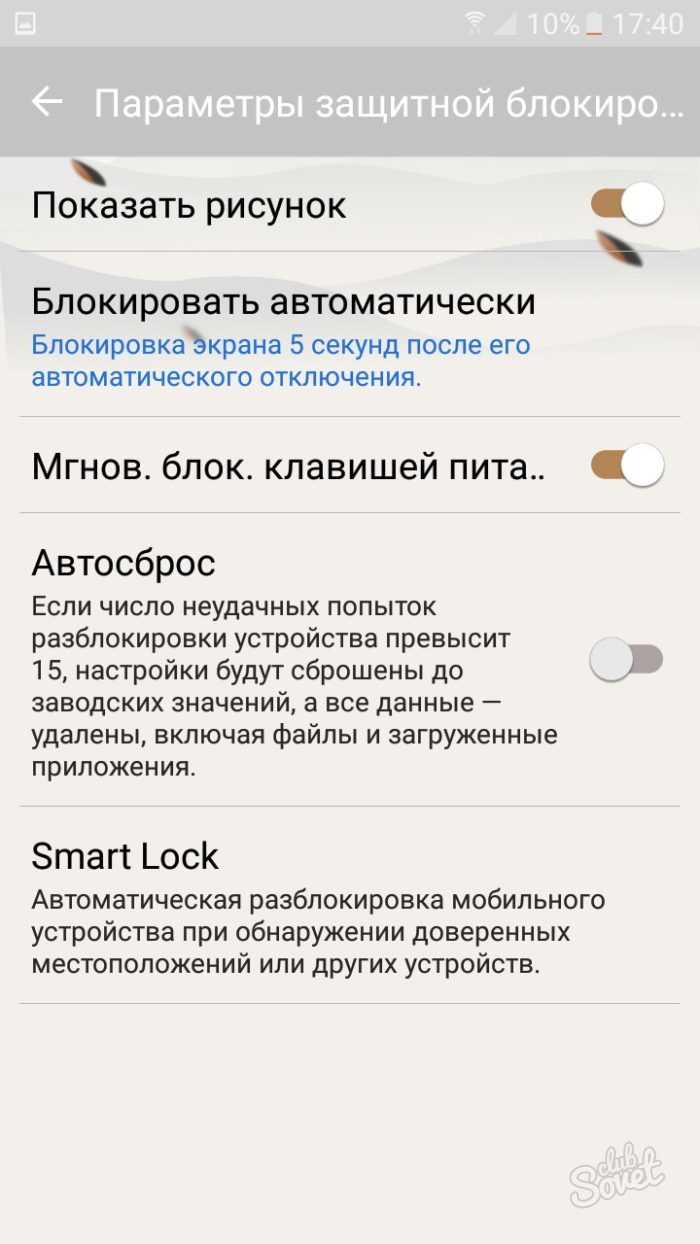
Также зайдите в меню «Экран блокировки и защита» и выберете пункт «Безопасный запуск».
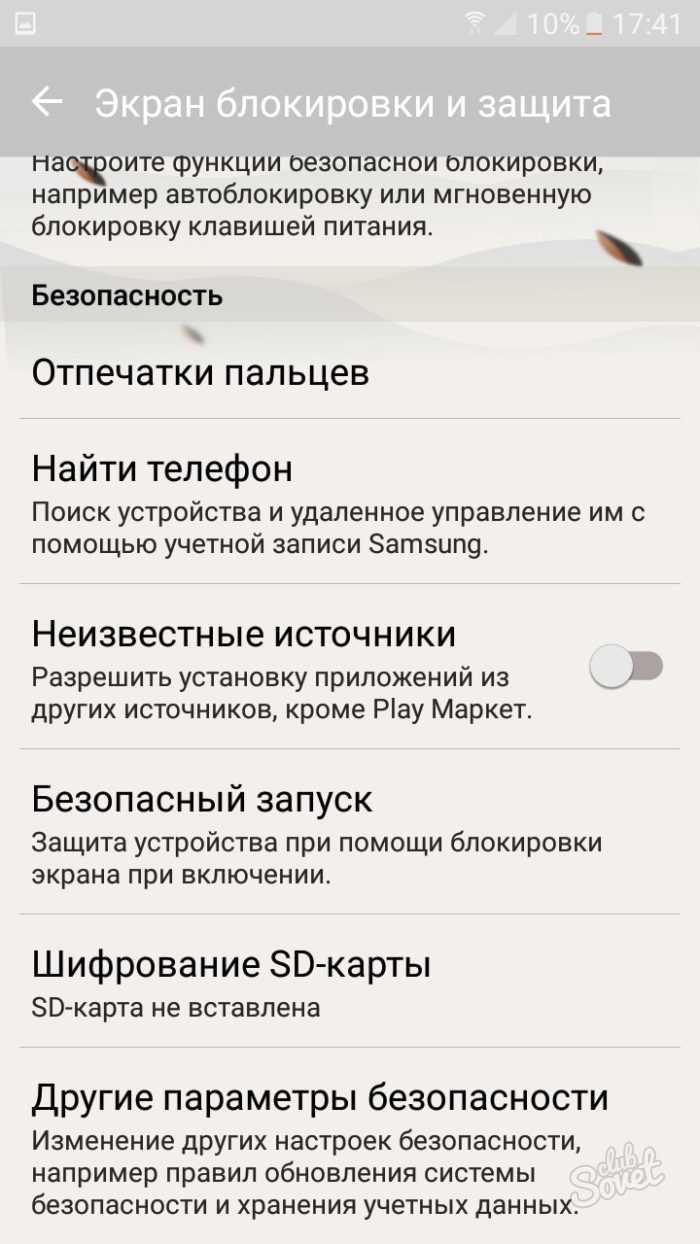
- Установите значение «Не запрашивать».
- Этот параметр отключает запрос ввода пароля или рисунка после включения телефона. Теперь вы отключили абсолютно все виды блокировки экрана на устройстве Andriod.