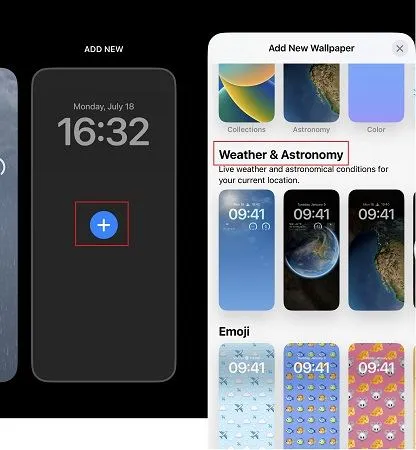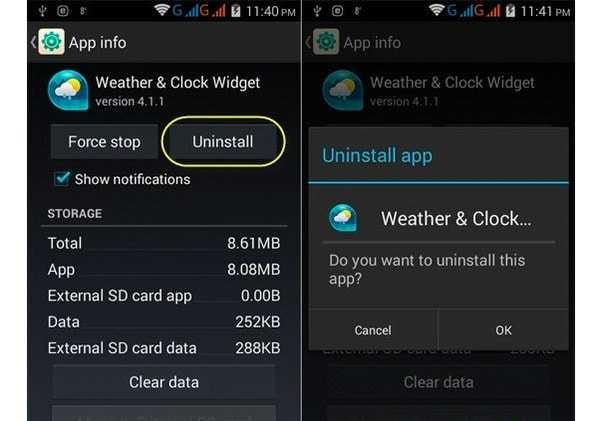Как добавить и включить виджеты на iPhone, iPad или iPod
На самом деле, добавить виджет для любого приложения сами вы, конечно, не сможете, необходимо чтобы разработчики программы позаботились об этом за вас. И если они такую возможность для своего приложения предусмотрели, тогда нам остаётся только активировать виджет в панели уведомлений iPhone. Там же вы можете узнать, какие из установленных у вас программ имеют свои виджеты. Алгоритм действий следующий.
- Откройте панель уведомлений вашего гаджета (верхнюю шторку), потянув пальцем с самого верха экрана вниз на одном из рабочих столов.
Вот и всё, таким образом вы можете добавлять и удалять виджеты во вкладку «Сегодня» на любом из устройств под управлением iOS выше 8-ой версии. Вы так же можете выбирать любой порядок их расположения, меняя их местами в настройках.
ochprosto.com
Как установить на Айфон полностью готовые темы
Легко и быстро изменить оформление экранов Айфона помогут приложения для кастомизации. Они существенно сокращают время, которое придется потратить на создание собственной темы, так как нужно только выбрать оформление и установить его. Иконки и виджеты появятся автоматически. Останется только установить обои и расположить виджеты на экране.
Большинство таких приложений платные, а пополнять Apple ID в России можно только одним способом — по номеру телефона. Внести коррективы самостоятельно в готовую тему не получится. Вот несколько популярных приложений.
Themify. Приложение с готовыми темами, состоящими из виджетов, обоев и иконок. Виджеты добавляются по одному клику, а иконки применяются автоматически — достаточно установить профиль в настройках Айфона. Они будут отображаться как закладки. У таких иконок есть недостаток: при тапе по ним сначала открывается браузер, а потом само приложение. Подписка стоит 4,99 $ ( 331 Р) в неделю. Есть трехдневный тестовый период.
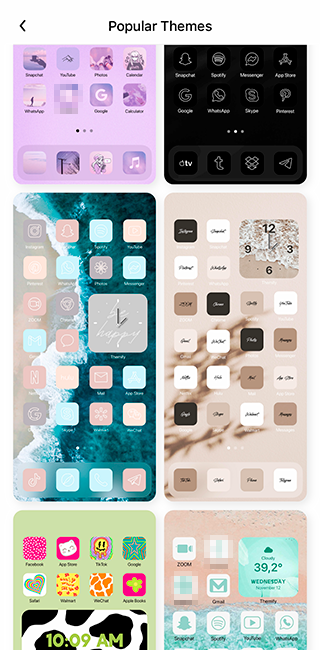
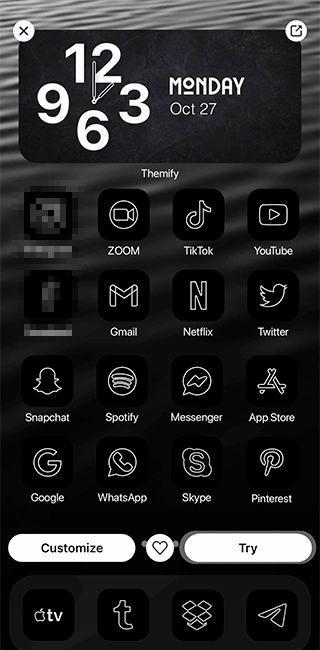
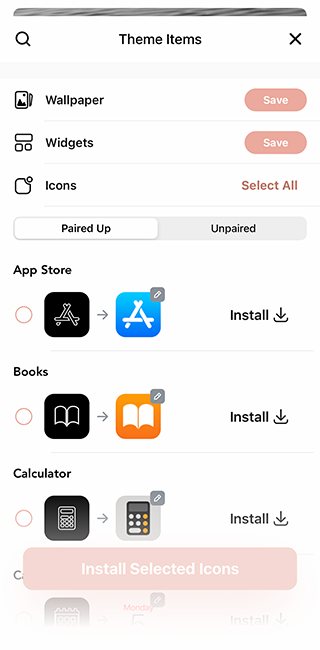
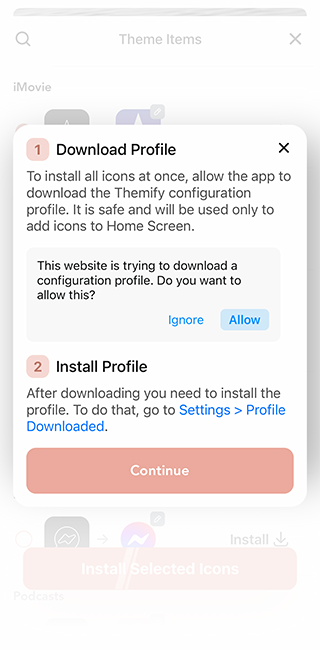
Aesthetic. Предоставляет доступ к эстетичным виджетам, наборам иконок и обоям. Но настраивать все иконки придется вручную — вы платите только за набор картинок, которые подобрали авторы приложения. Подписка стоит 4,99 $ ( 331 Р) в неделю. Есть недельный тестовый период.
Brass. По подписке доступно несколько десятков видов тем по разным тематикам: Рождество, осень, минималистичные, неон, аниме, природа. Подписка стоит 1,23 $ ( 81 Р) в неделю, платеж каждый месяц. Тестового периода нет. Бесплатно доступны обои и виджеты — их можно скачать после просмотра рекламы.
ScreenKit. Огромный выбор тем с обоями, иконками и виджетами. Обои скачиваются, виджеты добавляются по одному клику, иконки устанавливаются автоматически. Без подписок, единоразовый платеж 11,99 $ ( 796 Р).
Aesthetic Kit. Еще одно приложение с темами, которые устанавливаются наполовину автоматически. Часть тем доступна бесплатно, но большинство — по подписке. Подписка стоит 5 $ ( 332 Р) в месяц, платеж каждые четыре месяца.
DuckDuckGo
Сразу после выхода финальной версии iOS 14, популярный браузер DuckDuckGo, который может блокировать практически все сервисы отслеживания, заставляет сайты по возможности использовать зашифрованные соединения и убирает рекламу на посещаемых вами страницах, получил небольшое обновление.
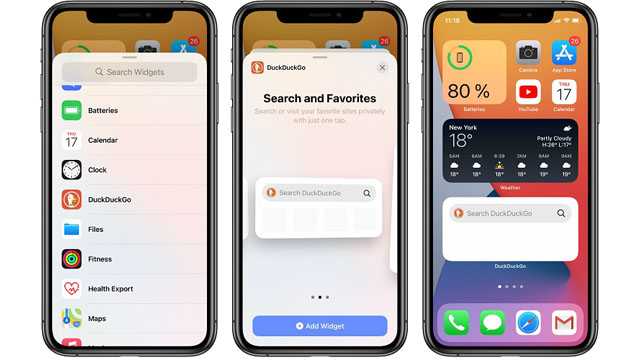
Обновление принесло с собой различные виджеты. Примечательно, что владельцы устройств Apple теперь могут разместить строку поиска DuckDuckGo на главном экране iPhone или iPad или добавить ярлык для быстрого доступа к своим любимым сайтам.
- https://protect-sc.ru/kak-ustanovit-vklyuchit-dobavit-vidzhety-na-ayfone
- https://appleb.ru/osnovy-ios-kak-dobavit-vidzhety-na-jekran
- https://prostomac.com/2020/09/podborka-poleznyx-prilozhenij-ios-14-s-sobstvennymi-vidzhetami/
- https://apps.apple.com/ru/app/%D0%B2%D0%B8%D0%B4%D0%B6%D0%B5%D1%82%D1%8B/id1532899854
- https://AppleInsider.ru/eto-interesno/luchshie-vidzhety-dlya-vashego-iphone-ili-ipad.html
- https://yablyk.com/452299-vidzhety-v-ios-kak-nastroit-i-polzovatsya-na-iphone-i-ipad/
- https://support.apple.com/ru-ru/HT207122
Как отключить виджеты
Конечно, если виджет не работает или не нужен, вы всегда можете избавиться от него.
1.
Перейдите в меню редактирования виджетов.
2.
Нажмите красную кнопку «—»
.
Виджеты позволяют быстро получить нужную информацию и выполнить простые действия, не открывая приложение. Доступ к виджетам можно получить на экране блокировки, на главном экране или в «Центре уведомлений»
Неважно, хотите ли вы просто проверить погоду или выключить свет в своем доме, виджеты универсальны и просты в использовании
Вы можете перейти к своим виджетам с экрана блокировки и главного экрана на iPhone или iPad. После активации дисплея iPhone или iPad или разблокировки устройства просто проведите пальцем вправо, чтобы просмотреть виджеты.
Кроме того, доступ к ним можно получить через «Центр уведомлений»
. Сделать это можно следующим образом:
1. Проведите по экрану iPhone или iPad сверху вниз.
2. Проведите по экрану вправо, чтобы получить доступ к виджетам.
Одни виджеты предлагают только быстрый просмотр информации, а другие, такие как Workflow и Hue, более интерактивны и позволяют выполнять действия в приложениях, не открывая их.
1. Проведите по экрану вправо, чтобы просмотреть открыть экран виджетов.
2. Прокрутите вниз, чтобы найти виджет, который вы хотите использовать.
3. Нажмите на действие, которое вы хотите выполнить. Некоторые виджеты могут перенести вас в свое приложение для продолжения действия, однако большинство из них позволят выполнить задачу, оставаясь на экране виджетов.
Многие виджеты предлагаются в нескольких размерах, причем некоторые из них могут расширяться, добавляя больший набор параметров или позволяя просматривать дополнительную информацию.
1. Проведите вправо на главном экране или экране блокировки
2. Прокрутите список до виджета, который вы хотите развернуть.
3. Нажмите «стрелку вправо»
.
4. Нажмите «стрелку вниз»
, чтобы вернуть виджет к меньшему размеру.
Помимо встроенных опций от Apple, вы можете добавлять виджеты от сторонних разработчиков. Существует несколько способов сделать это.
«Центр уведомлений»
, чтобы просмотреть свои виджеты.
3. Нажмите «Изменить»
.
4. Прокрутите вниз, чтобы найти виджет, который вы хотите добавить.
5. Нажмите зеленую кнопку «+» рядом с необходимым виджетом.
6. Нажмите «Готово»
.
Описанный выше способ используется в старых версиях iOS, однако начиная с iOS 10 доступен дополнительный вариант, который некоторые разработчики уже активно используют.
1. Найдите приложение, виджет которого вы хотите добавить на главный экран.
2. Нажмите и удерживайте значок приложения, чтобы активировать всплывающее меню.
3. Нажмите «Добавить виджет»
, если данная опция доступна.
Как создать новый экран блокировки на iPhone
Чтобы создать новый экран блокировки, разблокируйте iPhone на экране блокировки зажмите палец на текущих обоях.
Обратите внимание:
Данная опция работает только в том случае, если у вас на телефоне используется iOS 16 или выше.
Спустя пару секунд после зажимания пальца на обоях, появится список всех созданных экранов блокировки.
В правом нижнем углу нажмите на синий “+” или пролистайте вправо до последнего из созданных экранов и создайте новый, нажав на “+”.
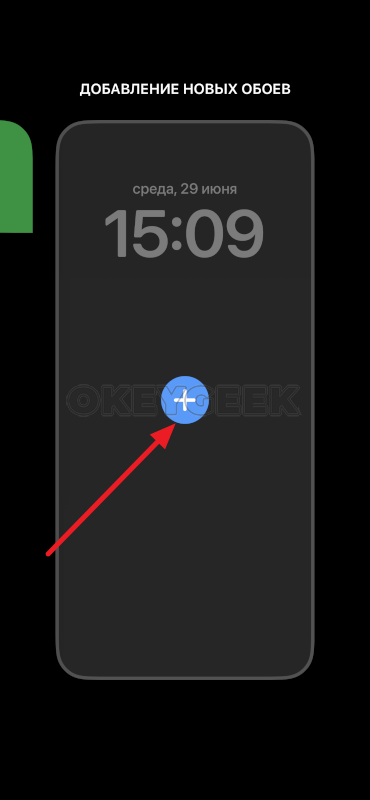
Теперь нужно выбрать обои, которые вы хотите использовать. Их можно выбрать из нескольких категорий: эмодзи, астрономия, цвета и так далее. В том числе, можно использовать смену фотографий из галереи или смену фотографий отдельных людей в вашей галерее.
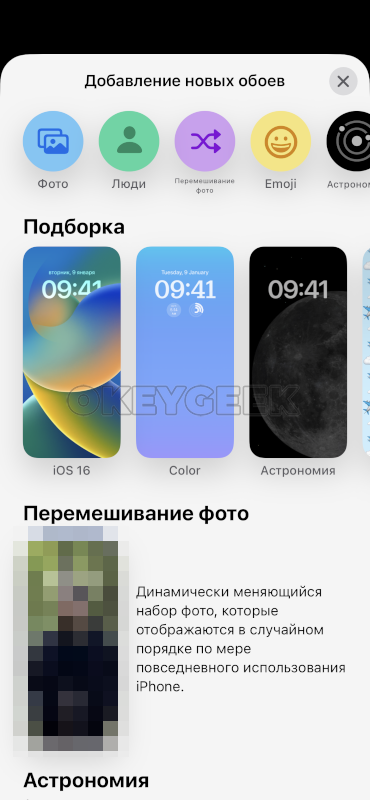
Выбрав нужные обои, можно нажать в правом верхнем углу “Готово”, чтобы был создан новый экран блокировки. Либо, можно настроить виджеты для этого экрана. Всего у экрана блокировки может быть 3 зоны для виджетов, один из которых отводится под часы.
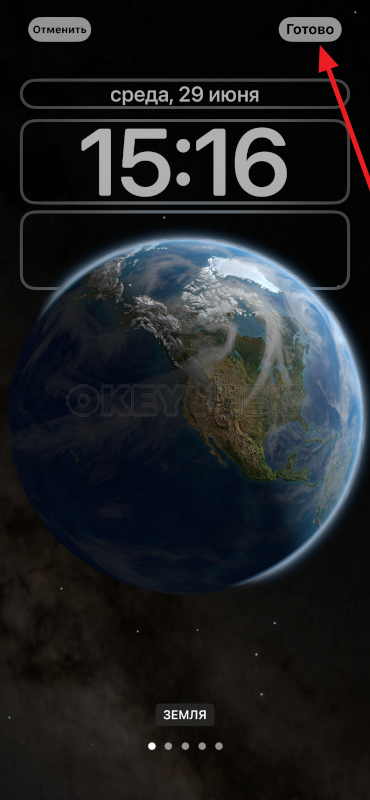
Медиатека
Просмотрите специально подготовленные моменты на вкладке «Медиатека», затем просматривайте фотографии по годам, месяцам, дням или все подряд. При прокрутке и обзоре вы увидите, как оживают фотографии Live Photos и видео.
В iOS 14 и более поздней версии можно установить фильтр отображения, чтобы было удобнее просматривать медиатеку. Например, можно выбрать отображение только фотографий или только видео. Чтобы установить фильтр отображения:
Чтобы отменить фильтр, нажмите кнопку «Фильтры» в верхней части экрана, затем выберите вариант и нажмите «Готово».
В режиме энергосбережения видео и фотографии Live Photos не будут автоматически воспроизводиться.
Что такое виджеты
Виджетами на Андроиде называют небольшое информационное окно, размещенное на главном экране. Это может быть плитка с информацией о погоде, циферблат часов или, например, окошко аудиопроигрывателя. Виджеты бывают встроенными (доступными изначально) и сторонними (доступными после установки дополнительных приложений).
Их достоинство заключается в том, что они способны в автоматическом режиме обновлять информацию. Так, если днем информационное окошко с погодой показывает +24°C, то ночью оно наверняка продемонстрирует изменение до +16°C. В этой связи данные элементы интерфейса являются очень полезными, но, как уже говорилось ранее, каждый виджет занимает место, где можно было бы разместить ярлык приложения или папку.
Поиск по фотографиям
Приложение «Фото» упрощает поиск фотографий определенного человека, места, предмета или события. Коснитесь вкладки «Поиск» и введите то, что вы ищете, в строке поиска.
- Моменты: находите события, например посещенный концерт или вашу поездку. Для поиска подходящих фотографий в приложении «Фото» используются время и местоположение ваших фотографий, а также данные о событиях в Интернете.
- Люди: находите в своей медиатеке фотографии определенных людей или групп людей. Главное поддерживать упорядочение имен и лиц в своем альбоме «Люди».
- Места: просматривайте все свои фотографии и видео на карте в разделе «Места». Или введите название места в строке поиска для просмотра фотографий и видео из памятного места.
- Категории: приложение «Фото» распознают сцены, объекты и типы мест. Выполните поиск по запросу, например «озеро», затем выберите результат, чтобы просмотреть подходящие фотографии.
Вкладка «Поиск» также предлагает моменты, людей, места, категории и группы для поиска. Нажмите предложенный вариант поиска, например «один год назад» или «животные», чтобы посмотреть свои фотографии.
При поиске фотографий операции по распознаванию лиц и обнаружению сцен и объектов выполняются исключительно на вашем устройстве. Дополнительная информация о фотографиях и конфиденциальности.
iOS 14 стала настоящим прорывом: очередная версия операционной системы для iPhone получила массу полезных возможностей, которые все мы ждали очень долго. Чего только стоит переработанная система виджетов для домашнего экрана.
Некоторые из фишек обновления находятся на поверхности, поэтому в очередной раз писать о них нет смысла. Тем не менее, многие из них не так очевидны, или в их использовании есть любопытные нюансы. Именно про них и пойдет речь.
Часть 2 : Как избавиться от виджетов на моем телефоне Android
Что делать, если виджет застрял на главном экране? Как удалить виджеты на планшете Samsung? Если вы не знаете, как удалить виджеты на планшете Android, то вы просто попали в нужное место. Ниже приведены решения для эффективного удаления и удаления виджетов. Просто читай и следуй.
Как удалить виджет с заблокированного экрана
Шаг 1 , Сделать значок замка видимым
Когда появляется новый виджет, вы всегда можете увидеть замок внизу. Если вы не видите его, вы можете раскрыть список виджетов, чтобы найти этот значок.
Шаг 2 , Удалить виджет с экрана блокировки
Нажмите и удерживайте любой виджет, который хотите удалить, а затем переместите его в раздел «Удалить» вверху. Затем этот виджет исчезнет с заблокированного экрана Android.
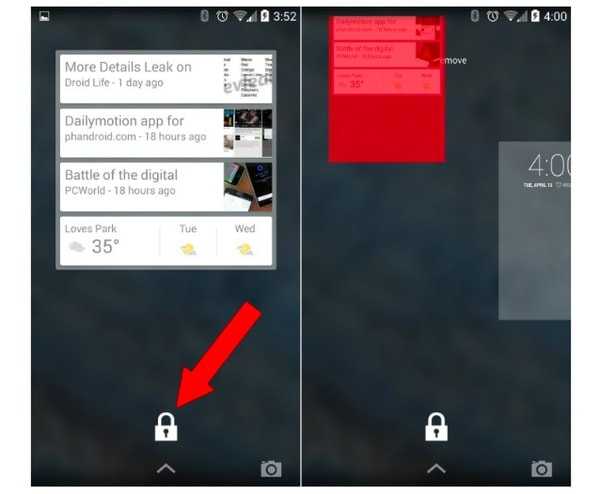
Удалить виджеты из магазина Google Play
Шаг 1 , Доступ ко всем вашим приложениям Android
Запустите приложение Google Play Store на телефоне или планшете Android. Щелкните значок «Меню» в верхнем левом углу. Затем выберите в списке опцию «Мои приложения и игры».
Шаг 2 , Удалить виджет Google с главного экрана
Вы можете увидеть все доступные приложения. Найдите и выберите приложение, которое хотите удалить. Затем выберите «Удалить» и нажмите «ОК», чтобы удалить виджеты из магазина Google Play на Android.
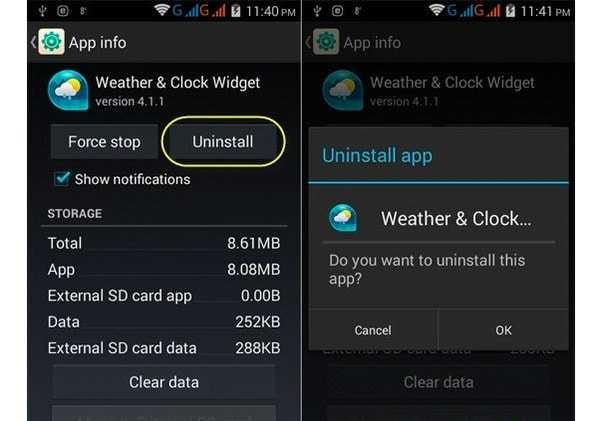
Удалить виджеты из приложения настроек
Шаг 1 , Запустите настройки на Android
Включите телефон Android и выберите приложение «Настройки». Прокрутите вниз до пункта «Приложения» в его списке. Для некоторых моделей Android вместо этого можно выбрать «Диспетчер приложений».
Шаг 2 , Удалить виджеты из настроек Android
Нажмите «Все», чтобы получить доступ ко всем приложениям Android. Затем выберите виджет, который хотите удалить. Выберите «Удалить» в правом верхнем углу. Когда появится уведомление «Вы хотите удалить это приложение», нажмите «ОК» для подтверждения.
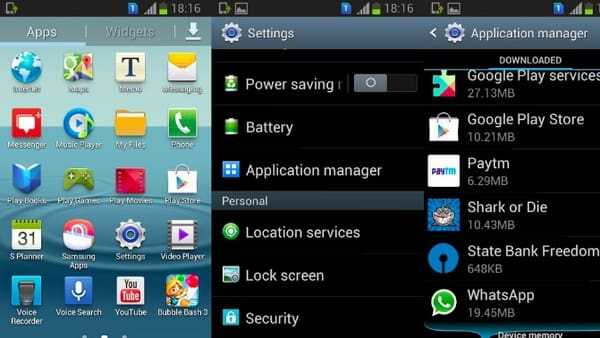
Что ж, это общие и эффективные решения, которые вы можете принять для удаления виджетов Samsung и других цифровых устройств. Следовательно, вы можете удалить виджеты на любом заблокированном или разблокированное устройство Android свободно.
Конкурентная борьба за привлечение внимания покупателей к своей продукции, заставляет производителей предоставлять пользователям новые и новые инновационные возможности, которые призваны облегчить владельцам повседневное общение с их устройствами.
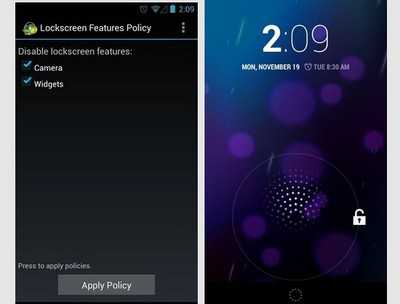
Однако зачастую, для некоторых пользователей, эти инновации являются ничем иным как очередной раздражающей опцией и скорее источником головной боли, а не пользы. На этот раз, по мнению многих пользователей, переусердствовала компания Google, введя в новую версию Android 4.2 новые функции экрана блокировки, такие как виджеты и доступ к приложению «Камера».
Все было бы ничего, если бы разработчики предоставили нам возможность управления этой (иногда действительно полезной) опцией. Но нет – такая возможность в новой версии Jelly Bean не предусмотрена.
К счастью, существует очень эффективный способ выхода из этой ситуации. Это простое приложение для Android, которое можно найти в Google Play Маркете, и которое является идеальным решением для всех пользователей Android 4.2 Jelly Bean, желающих вернуться к старому экрану блокировки, в стиле Android 4.1.
Все что вам нужно для этого – это установить на свой планшет или смартфон приложение Lockscreen Policy, запустить и предоставить ему права администратора.
Интерфейс приложения очень прост – здесь имеется всего лишь пара переключателей, один из которых предназначен для включения/выключения камеры на экране блокировки, а другой — для виджетов. При отключении камеры, вам больше не придется беспокоиться о случайном доступе к камере вашего устройства при случайном разблокировании его экрана.
Аналогичным образом, отключив виджеты, вы не будете беспокоиться о том, что кто-то получит возможность просматривать SMS или Gmail почту на вашем устройстве на экране блокировки.
После этого, как и в Android 4.1, вы сможете открыть поиск Google (с помощью жеста снизу вверх), а также получить доступ к уведомлениям (с помощью жеста вниз от панели уведомлений).
Перед удалением приложения из вашего телефона или планшета, не забудьте убрать его из списка администраторов устройства. Это можно сделать в меню настроек, в разделе «Администраторы устройства»
Скачать Lockscreen Policy в Google Play Маркете.
Похожие материалы:
Не забудьте поделиться информацией с друзьями:
Описание
Сделайте свой домашний экран потрясающим с помощью пользовательских виджетов iOS 14.
Чтобы развлечь вас, пока загрузка завершается, вот основные функции приложения: Динамические слои ———— Каждый виджет может содержать множество слоев. Слои могут быть динамическими и отображать соответствующую информацию. Например, вы можете добавить текст с обратным отсчетом до события или текущим временем и датой. Вы можете настроить каждую деталь, чтобы сделать виджет своим.
Тонны контента ———— Мы не шли на компромиссы и сотрудничали с лучшими сервисами, чтобы предоставить вам лучший контент. К ним относятся миллионы фоновых фотографий, тысячи украшений и точные прогнозы погоды.
Делитесь и открывайте ———— Вы создали удивительный виджет. Теперь вы можете поделиться им со своими друзьями и сделать его доступным для других пользователей. Затем они смогут использовать ваш виджет на своих телефонах. Какой подарок для дорогих вам людей! И какая радость иметь возможность использовать сотни крутых виджетов прямо из коробки!
Использование стопок виджетов
В iOS 14 можно использовать стопки виджетов, чтобы сэкономить место на экране «Домой» и в представлении «Сегодня». Вы можете использовать смарт-стопки или создавать собственные стопки виджетов.
Создание смарт-стопки
Смарт-стопка — это предварительно созданный набор виджетов, который отображает нужный виджет в зависимости от таких факторов, как ваше местоположение, активность или время суток. Смарт-стопка автоматически перемещает виджеты, чтобы отображать наиболее актуальную информацию в течение дня. Чтобы создать смарт-стопку, выполните следующие шаги.
- На экране «Домой» или в представлении «Сегодня» нажмите и удерживайте пустую область, пока приложения не начнут покачиваться.
- Нажмите кнопку «Добавить» в верхнем левом углу.
- Прокрутите вниз и нажмите «Смарт-стопка».
- Нажмите «Добавить виджет».
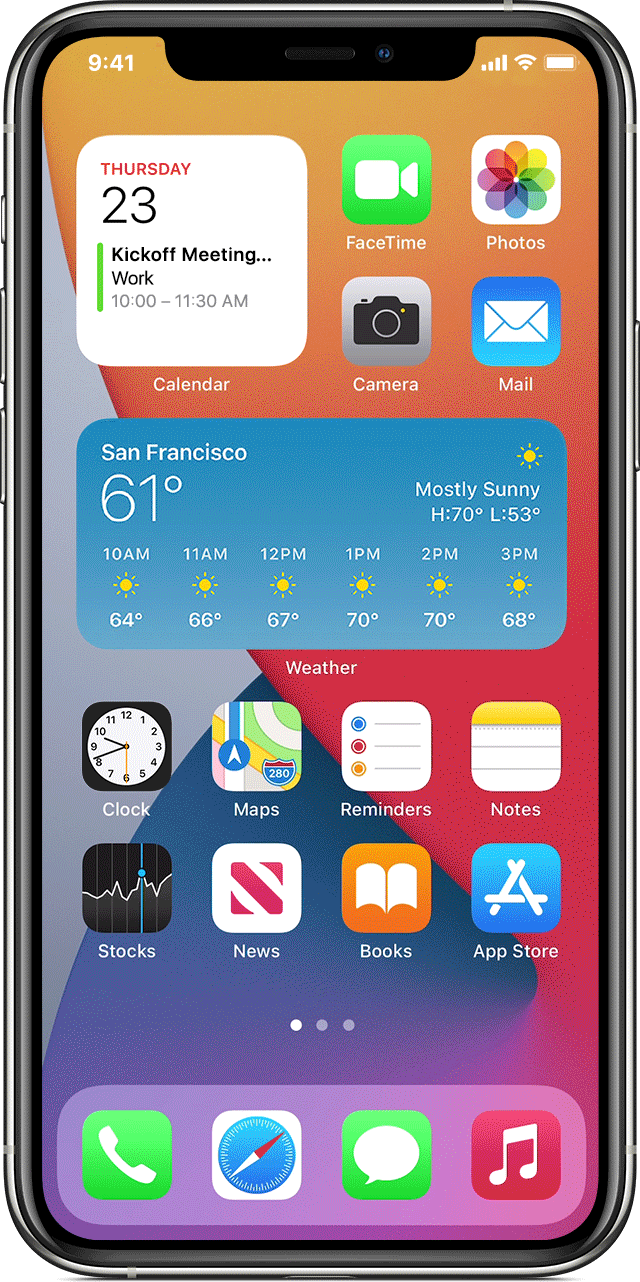
Создание собственных стопок виджетов
- На экране «Домой» или в представлении «Сегодня» нажмите и удерживайте приложение или пустую область, пока приложения не начнут покачиваться.
- Перетащите виджет поверх другого виджета. Вы можете добавить в стопку до 10 виджетов.
- Нажмите «Готово».
Редактирование стопки виджетов
- Нажмите и удерживайте стопку виджетов.
- Нажмите «Редактировать стопку». Здесь вы можете изменить порядок виджетов в стопке, перетащив значок сетки . Вы также можете включить функцию «Смарт-замена», если вы хотите, чтобы iOS показывала соответствующие виджеты в течение дня. Или же смахните влево на виджете, чтобы удалить его.
- По окончании нажмите .
Чтобы использовать смарт-стопки или создавать собственные стопки виджетов, необходима ОС iOS 14.
Специальные программы для меняющихся обоев
Сегодня в интернете существует множество программ, которые помогают реализовать функцию непрерывной смены картинок на десктопе. Иногда пользователя не устраивает стандартный вариант данной опции его ОС или он требует реализацию каких-либо дополнительных функций. Тогда на помощь придут специальные программные разработки. Рассмотрим наиболее популярные программы, позволяющие постоянно изменять фон десктопа.
Bing Desktop
В интернете Microsoft предлагает бесплатный программный продукт, который из поискового сервиса Bing находит изображения и один раз в сутки меняет фоновую картинку на Рабочем столе. Кроме того, данная программа добавляет поисковую строку, чтобы пользователь очень быстро мог отыскать новую картинку в сети. Если по какой-то причине отсутствует внедрение локальных сервисов в операционную систему, то данный софт можно беспрепятственно скачать, указав в учетной записи другой регион.
DesktopMania
Красивое изображение на Рабочем столе способствует расслаблению, радует глаза, позволяет на некоторое время отвлечься от выполняемого процесса, помогает мозгу переключить свое внимание и отдохнуть. Как сделать меняющийся фон Рабочего стола? Основной проблемой данной ситуации является то, что фоновую картинку следует искать, после чего ее нужно подогнать под разрешение вашего экрана
DesktopMania способна решить все эти проблемы. Данный сервис является полностью бесплатным и состоит из комбинации Windows-приложения и веб-ресурса, который содержит огромную коллекцию различных бесплатных изображений, обладающих высоким разрешением
Как сделать меняющийся фон Рабочего стола? Основной проблемой данной ситуации является то, что фоновую картинку следует искать, после чего ее нужно подогнать под разрешение вашего экрана. DesktopMania способна решить все эти проблемы. Данный сервис является полностью бесплатным и состоит из комбинации Windows-приложения и веб-ресурса, который содержит огромную коллекцию различных бесплатных изображений, обладающих высоким разрешением.
По сравнению с другими хранилищами “крутых обоев для десктопа”, отличительной особенностью программного продукта DesktopMania является то, что на сайте полностью отсутствует реклама.
Как пользоваться этим софтом:
Для начала осуществляется выбор понравившегося изображения. Чтобы ускорить и облегчить поиск, в программе присутствует сортировка по различным категориям, которых предусмотрено 16 штук. Каждая категория имеет несколько скрытых подкатегорий. Для некоторых пользователей поиск по облаку тегов или конкретному разрешению может быть более удобным вариантом. Чтобы не растрачивать свободное время, можно прибегнуть к выбору изображения из свежих поступлений, или остановиться на наиболее популярной картинке среди пользователей фонового изображения.
- Переход к любому изображение предполагает загрузку изображения вместе с приложением.
- После установки приложения появится возможность смены обоев Рабочего стола в автоматическом режиме. Пользователю необходимо только задать при этом временной интервал.
- С веб-ресурса в приложение поступают обои. Дальнейшее путешествие по сайту DesktopMania позволяет добавлять понравившиеся изображения в избранное. Приложение автоматически подгружает эти картинки и устанавливает их в качестве обоев на Рабочий стол компьютера.
Обои на рабочем столе делают ваш девайс уникальным. Далеко не все модели могут похвастаться широким выбором из предустановленных вариантов. Конечно, можно поставить и что-нибудь своё, но, скорее всего, такие обои также вскоре наскучат. Выход есть. Например, установить автоматическую смену по расписанию. Есть два способа, как это сделать.
Самый простой подход — это установка соответствующего приложения. Например, Wallpaper Changer.
В настройках вы можете установить интервал в минутах, часах или днях; менять ли картинку при каждой разблокировке; включить случайный порядок или настроить заданную последовательность.
В Pro-версии можно создавать сразу несколько альбомов с изображениями.
Другой способ немного посложнее. Речь идёт о (не забудьте установить на девайс одноименное приложение), который позволяет связывать различные приложения, устройства и сервисы вместе с помощью переключателей. Вы заранее задаете набор параметров. К примеру, «ЕСЛИ опубликовать фото в Instagram, ТОГДА обновить обои на телефоне».
«Адаптация наушников» поможет настроить воспроизведение
Что можно сделать: откройте «Настройки», перейдите в раздел «Универсальный доступ», разверните меню «Аудиовизуализация» и выберите пункт «Адаптация наушников».
Данную возможность поддерживают только фирменные наушники Apple и Beats. Она дает возможность гибко настроить нюансы воспроизведения: к примеру, усилить тихие звуки до определенного уровня, а также определить общий тон.
При просмотре фильмов с тихими разговорами, которых море, лично я устанавливаю значение «Голосовой диапазон» в пункте «Настройка аудио». Если этого не хватает, выбираю вариант «Умеренный» в определении интенсивности параметров.
Какие инструменты помогают кастомизировать iOS
Отчасти бум пользовательских тем связан с выпуском iOS 14, в которой появилась возможность добавлять виджеты на главный экран. Обычно виджеты используются для добавления функций быстрого доступа к приложениям, позволяя сразу увидеть информацию о напоминаниях или погоде. Также их можно использовать для отображения любой картинки по выбору. Это привело к тому, что пользователи превратили их в рамки для различных изображений. Любой пользователь с помощью подходящего приложения может настроить внешний вид виджетов по умолчанию.
Другие варианты настройки намного старше. Выбор собственных обоев, очевидно, существует уже несколько десятилетий. А создание пользовательских значков приложений стало возможным только с помощью приложения Apple Shortcuts, которое было впервые представлено в 2018 году в версии iOS 12.
Что такое iOS виджеты и как их установить
Виджет
– это своеобразное дополнение какого-либо приложения, которое призвано облегчить его использование и сделать более функциональным и понятным для пользователя. Виджеты в iOS добавляются в так называемую «шторку уведомлений» и могут быть установлены только вместе с приложениями. Узнать, имеет ли программа из App Store виджет можно по ее описанию перед скачиванием.
Добавление такого твика в «шторку» также не представляет труда. Для этого необходимо всего лишь перейти в «Центр уведомлений», выбрать раздел «Сегодня», а затем пункт меню «Изменить». Добавить необходимый виджет можно, просто нажав на расположенный рядом с ним плюсик.
Часть 1: Как добавить виджеты на экран блокировки iPhone iOS 16
В iOS 16 компания Apple наконец-то добавила виджеты на экран блокировки iPhone. Вы можете настроить экран блокировки iPhone по своему вкусу, чтобы отображать множество информации. Это делает ваш iPhone более красочным и экономит ваше время, поскольку вам больше не нужно время от времени разблокировать телефон.
Выполните следующие действия, чтобы легко добавить виджеты экрана блокировки iOS 16. В качестве примера возьмем виджеты погоды.
- Чтобы добавить виджет погоды на экран блокировки iPhone, сначала разблокируйте iPhone и проведите пальцем вниз от верхней части iPhone, чтобы открыть центр уведомлений или перейти на экран блокировки.
- Нажмите и удерживайте в любом свободном месте, пока не появится экран блокировки.
Нажмите Настроить на текущих обоях, найдите виджет Погода и перетащите или коснитесь элементов, которые вы хотите добавить на экран блокировки.
Второй вариант — перетащите палец вправо и нажмите Добавить. Затем выберите Погода. Обои меняются в зависимости от погоды и показывают погодные условия дня.