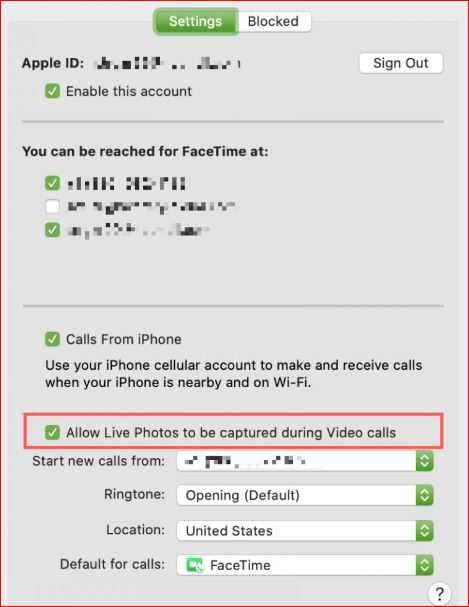Живые фотографии не работают?
Если ваша функция живых фотографий FaceTime не работает, и это не по причинам, указанным выше, есть несколько способов решить эту проблему.
Сбросить Facetime
Иногда это приложение может давать сбой или глючить, особенно после нового обновления. Чтобы устранить эту проблему, вы должны просто отключить ее, а затем снова активировать.
- Перейдите в приложение «Настройки».
- Нажмите на меню FaceTime.
- Отключите опцию FaceTime.
- Выключить живые фотографии.
- Подождите немного.
- Включите их снова.
После перезапуска приложения оно должно начать нормально работать. Если нет, перейдите к следующему шагу.
Принудительно перезагрузите ваше устройство
Если вы принудительно перезагрузите свой iPhone, он автоматически выключится и перезапустит систему, которая должна устранить любые ошибки. Чтобы перезагрузить систему, вот что вам нужно сделать:
Для iPhone 7 и более поздних версий:
- Удерживайте кнопки уменьшения громкости и питания одновременно в течение полминуты.
- Отпустите, как только логотип Apple появится снова.
Для iPhone 6S и ниже:
- Удерживайте кнопку питания и кнопку «Домой» в течение 30 секунд.
- Отпустите, когда логотип появится на дисплее.
Как отключить Live Photo в iPhone 6s 7 8 Plus X
Зачем отключать Live Photo в iPhone? Эта прекрасная функция позволяет запечатлеть не только одно фото, а и прекрасные мгновения, которые предшествовали за несколько секунд до снимка. Но если действительно нужно, существует невероятно легкий способ отключить Live Photo в iPhone 6s 7 8 Plus и iPhone X.
Итак, в iOS 11 достаточно проделать несколько простых действий:
Шаг-1. Открываем приложение «Камера»
Шаг-2. С левой стороны находим значок в виде желтого кружочка
Шаг-3. Если он серый и перечеркнут, то ничего делать не нужно. Если же он желтый, просто нажимаем на него, чтобы стал серым.
Готово! Теперь «живые» фотографии не будут записываться в ваш Айфон.
Как посмотреть все Live Photo в iPhone
Но как быть, если нужно определить какие из ваших снимков имеют Live Photo? Все очень просто. Для этого:
— Открываем приложение «Фото»
— Переходим на вкладку «Альбомы»
— Находим там альбом с названием «Фото Live Photos»
Теперь вы можете посмотреть сразу все снимки и выбрать нужные, удалить ненужные.
Как редактировать Live Photo
Мало кто знает, но в iOS 11 появилась прекрасная функция редактирования живых фотографий. Так, вы можете обрезать часть видеоклипа в примитивном видеоредакторе, а также задать несколько анимационных эффектов, например «Петля» или «Маятник». Для этого нужно:
1. Выбрать нужный снимок и нажать «Изменить»
2. Вы попадаете в редактор, где можно внизу выбрать часть кадров, которые хотите сохранить, а ненужные можно обрезать.
3. Также здесь можно выбрать настройки цвета, главное фото, которое будет видно в галерее и применить имеющиеся в наличии фильтры, которые хоть и простые, но могут быстро улучшить ваш видеоклип.
Теперь вы знаете как отключить живые фото на Айфоне, но не спешите уходить, ниже еще есть полезные инструкции.
Сразу смотрите:
9 гол., среднее: 3,22 из 5
Как добавлять эффекты Live Photo
- Откройте фотографию Live Photo.
- Смахивайте вверх до появления варианта «Эффекты».
- Выберите вариант «Петля», «Маятник» или «Длинная выдержка».
«Петля»: превратите любимую фотографию Live Photo в зацикленную видеозапись. Выберите изображение самостоятельно или перейдите на вкладку «Для вас», чтобы просмотреть фотографии, из которых получились бы удачные зацикленные записи.
«Маятник»: прямая и обратная анимация изображения на фотографии Live Photo. Фотография Live Photo напомнит, какое событие вы записали, а потом воспроизведет его в обратном порядке.
«Длинная выдержка»: снимайте элементы времени и движения. Создайте красивый эффект, который раньше можно было получить только при наличии цифрового зеркального фотоаппарата. Фейерверки превратятся в яркие штрихи на ночном небе, а водопады — в волшебные потоки.
![]()
Как редактировать фотографии Live Photos
- Откройте программу «Фото» и перейдите на вкладку с таким же названием.
- Нажмите фотографию Live Photo, которую необходимо отредактировать.
- Нажмите «Править» и внесите необходимые изменения.
- По завершении нажмите «Готово».
При редактировании фотографии Live Photo в программе стороннего разработчика все примененные эффекты Live Photo могут быть потеряны.
Артём Суровцев
@artyomsurovtsev
Люблю технологии и все, что с ними связано. Верю, что величайшие открытия человечества еще впереди!
Дополнительная информация
Учитесь, творите и вдохновляйтесь. Приходите на практические семинары, которые проводятся каждый день в магазине Apple Store. Узнайте о семинарах Today at Apple (Сегодня в Apple) поблизости.
Редактирование Live Photos в iPhone: как накладывать эффекты, удалять звук и обрезать
Лишь с приходом iOS 11 функция Live Photos перекочевала из разряда бесполезного рекламного маркетинга в действительно нужный инструмент, с которым можно получать качественные яркие и впечатляющие снимки.

Что такое Live Photos?
Для тех кто не в курсе, Live Photos добавляет к фотографии несколько секунд видео (со звуком) до и после момента съемки. Такие файлы больше весят, а до момента релиза iOS 11 можно было только просматривать такие анимированные изображения и не более.
Для того чтобы активировать съемку в режиме Live Photos, откройте камеру и нажмите соответствующий значок (см. скриншот ниже). В зависимости от версии iOS значок Live Photos может быть размещен в другом месте.
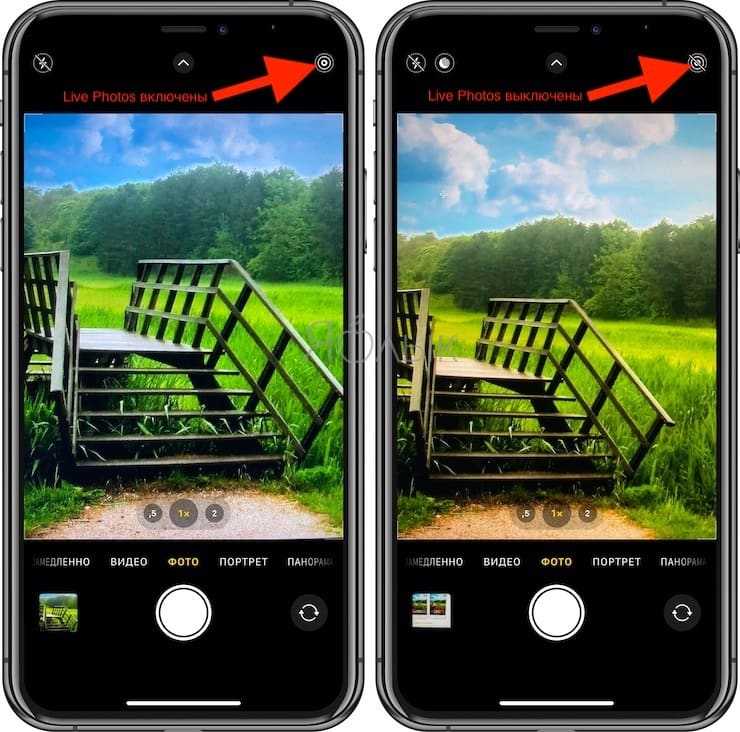
После нажатия на кнопку затвора вверху экрана должна появиться надпись Live.
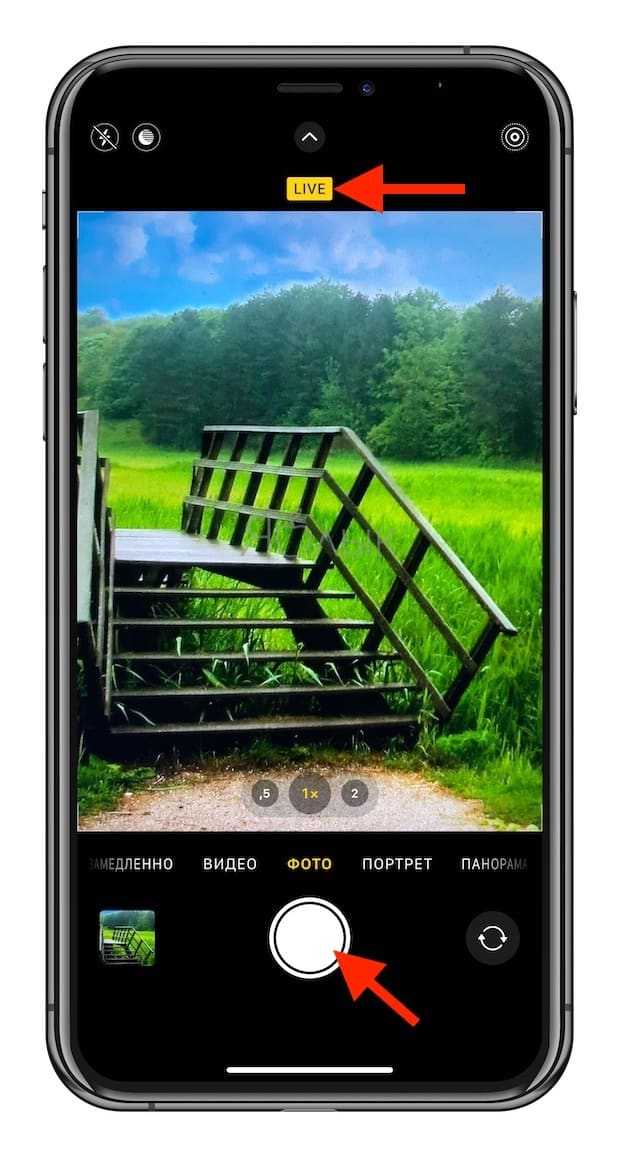
Как выбирать заглавный снимок для Live Photos
Live Photos позволяют выбирать заглавный снимок из всего видеоряда. Это может означать, что в большинстве случаев нет необходимости делать серию фотографий, затем выбирать наиболее удачную, а после – удалять неиспользуемые фото.
Просто сделайте живую фотографию (проверьте, чтобы на фото в левом верхнем углу была пометка LIVE) и нажмите кнопку «Править». Нажмите иконку Live Photos на панели инструментов для активации режима редактирования «Живых фото».
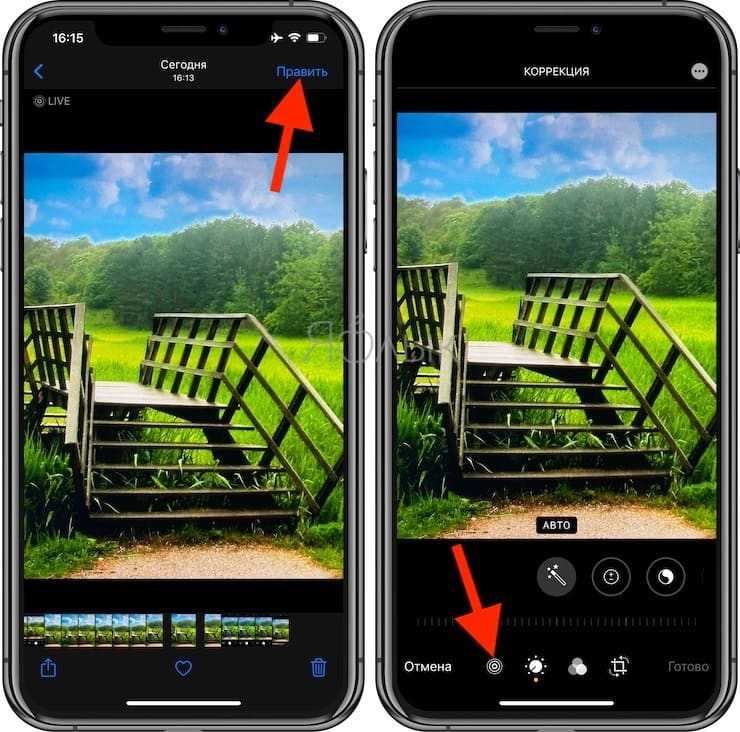
В нижней части дисплея переместите ползунок на тайм-линии выбрав наиболее удачный кадр (после того, как отпустите палец отобразится сообщение «Сделать фото титульным», нажмите на него) и подтвердите намерение нажатием кнопки «Готово».
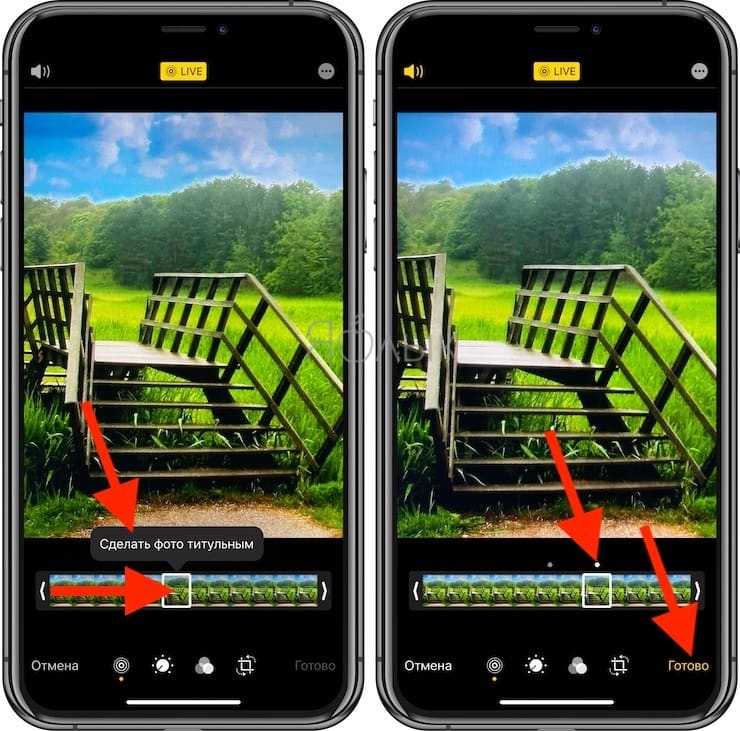
Как применять эффекты к Live Photo
Для того чтобы приступить к редактированию Live Photos на устройствах с iOS 15 и более поздних версиях ПО, откройте живую фотографию и нажмите на кнопку LIVE в левом верхнем углу. Выберите необходимый эффект.
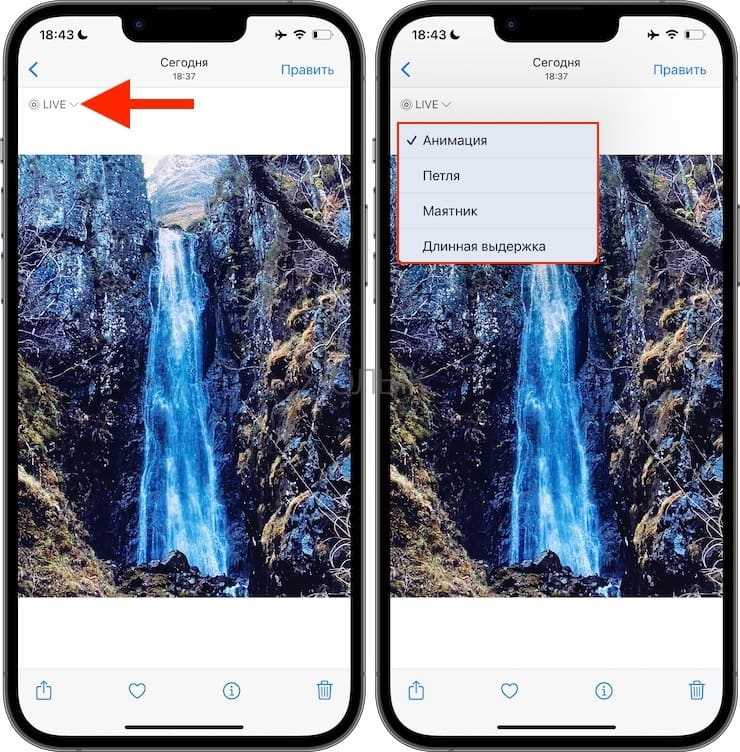
Для редактирования Live Photos на устройствах с iOS 14 и более ранних версиях ПО, откройте живую фотографию и смахните ее вверх, после чего произойдет прокрутка страницы на дополнительное меню.
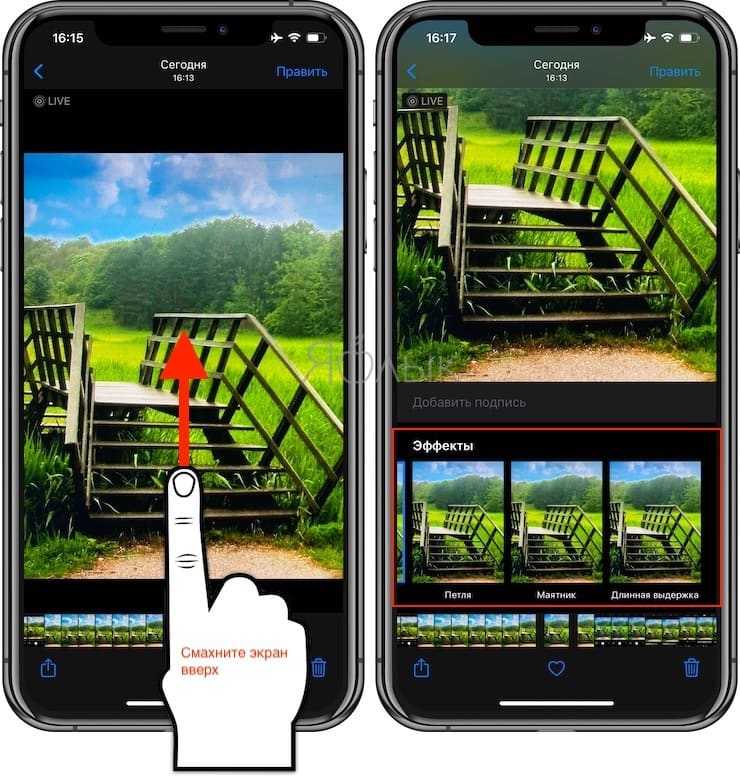
На данный момент доступно четыре эффекта:
- Анимация — стандартная живая фотография без эффектов (своеобразный сброс на изначальные настройки после применения следующих ниже эффектов);
- Петля — позволяет зациклить анимацию. В отличие от стандартного решения, когда необходимо удерживать палец с жестом 3D Touch на снимке для просмотра видео, с эффектом Петля изображение будет постоянно находится в движении;
- Маятник — воспроизведение клипа в обратном порядке. К примеру, выпрыгивающие из бассейна люди выглядят куда эффектнее чем те, которые туда прыгают;
- Длинная выдержка — имитирует длинную выдержку как на DSLR-камерах. Движущиеся объекты получат приятный блюр. Красивые фотографии с длинной экспозицией получаются при съемке рек или автомобильных огней в ночное время. При этом не понадобится покупать зеркальную камеру, устанавливать её на штатив и делать выдержку на несколько десятков минут.
Как обрезать Live Photos
Откройте приложение «Фото» и выберите «Живое фото», которое вы хотите обрезать. Нажмите кнопку «Править». Нажмите иконку Live Photos на панели инструментов для активации режима редактирования «Живых фото».
На появившейся в нижней части экрана временной шкале, сдвиньте левую и правую стрелочку. Это действие изменит начальную и конечную точки вашего Live Photos. По окончании, нажмите кнопку «Готово».
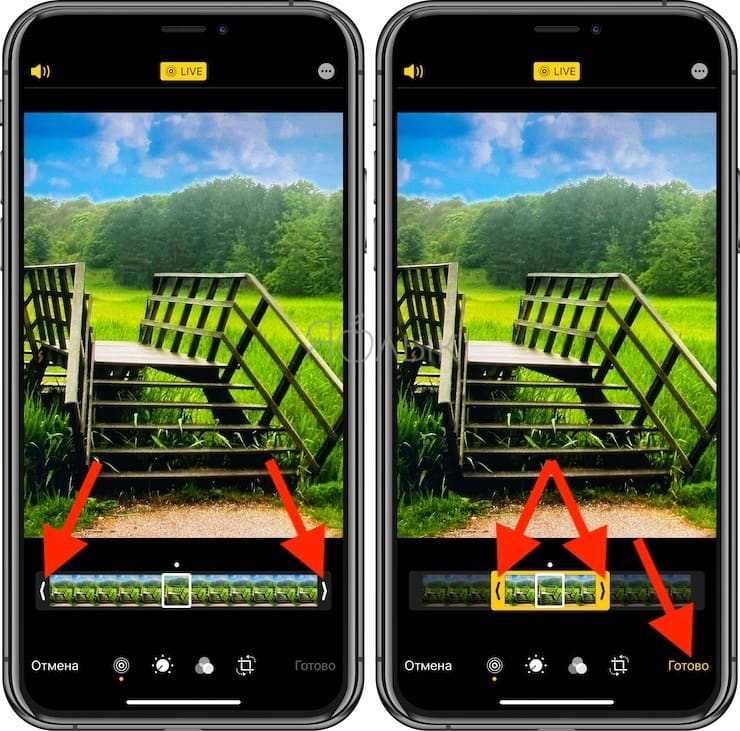
Как отключать звук на Live Photos
Перейдите в режим редактирования фотографии с пометкой LIVE нажатием кнопки «Править» в правом верхнем углу. Нажмите иконку Live Photos на панели инструментов для активации режима редактирования «Живых фото».
Нажмите на иконку с изображением громкоговорителя (динамика) для выключения звука в Live Photo и подтвердите действие нажатием кнопки Готово.
Часть 4 : Как просматривать и редактировать живые фотографии
Как видите, на iPhone легко сделать живое фото; тем не менее, вы можете просмотреть неподвижное изображение, если просматриваете его неправильно. С другой стороны, Apple продолжает вводить новые функции в iOS. Это делает просмотр Live Photos на новых моделях iPhone проще, чем раньше.
Как просматривать живые фотографии на iPhone 7 / 7 Plus и более поздних версиях
Шаг 1 , Запустите приложение «Фотографии» на главном экране iPhone и найдите живое фото, которое вы хотите просмотреть.
Шаг 2 , Нажмите на фото, чтобы воспроизвести живые фотографии на вашем iPhone.
Как просматривать живые фотографии на старых iPhone
Шаг 1 , Найдите живое фото, которое хотите просмотреть, в приложении «Фото».
Шаг 2 , Нажмите и удерживайте фотографию, чтобы воспроизвести ее.
Примечание: Вы не можете отличить живые фотографии от фотографий с миниатюрами. Единственный способ — нажать на миниатюру и открыть ее на весь экран. Если это живая фотография, метка в реальном времени появится в верхнем левом углу.
Не можете воспроизвести живые фотографии? Попробуйте перезагрузить ваш iPhone. Кроме того, живые фотографии занимают много места. Вы должны освободить свой iPhone и убедиться, что на вашем устройстве достаточно места (айфон говорит не хватает места?).
В некоторых случаях вы можете обнаружить, что ваши живые фотографии отключены. Проверьте настройки громкости и отключите режим отключения звука, если ваш динамик работает хорошо.
Как редактировать живые фотографии
Шаг 1 , Найдите Live Photo для редактирования в приложении «Фото».
Шаг 2 , Нажмите на миниатюру, чтобы открыть ее и нажмите Редактировать в правом верхнем углу, чтобы открыть экран редактора.
Шаг 3 , Живое фото будет отображаться кадр за кадром. Выберите один кадр на временной шкале и отредактируйте его как неподвижное изображение.
Поверните или обрежьте Live Photo: Нажмите урожай значок и перетащите границу, чтобы удалить ненужные области, или отрегулируйте ориентацию, перемещая панель управления.
Добавить фильтр на Live Photo: Нажмите Фильтры значок, проведите вперед и назад, чтобы найти нужный фильтр. Это добавит к кадру сразу.
Настройте Live Photo: Коснитесь Корректировки значок, выберите Лайт , Цвет or Ч / Б чтобы получить подопции и изменить их в зависимости от ваших потребностей.
Изменить громкость: Оратор Значок используется для изменения громкости ваших живых фотографий.
После редактирования просмотрите Живое фото на временной шкале и нажмите Готово если вы удовлетворены этим. Чтобы вернуться к исходному Live Photo, нажмите Возвращаться и нажмите Вернуться к оригиналу в диалоговом окне.
Как извлечь фотоснимок из живой фотографии
Шаг 1 , Выберите Live Photo, чтобы открыть его на весь экран.
Шаг 3 . Выбирать Дублировать как фото когда предложено Затем вы получите новое фото рядом с оригинальным живым фото.
Как изменить ключевое фото вашего живого фото
Шаг 1 , Откройте приложение «Живое фото в фотографиях» и нажмите Редактировать .
Шаг 2 , Переместитесь к кадру, который вы хотите установить в качестве ключевой фотографии, и нажмите Сделать ключевую фотографию .
Огни, камера, время экрана
Быстрый доступ к камере могут похвалить многие, но не многие, кто предпочитает сохранять свои фотографии. На днях мой молодой двоюродный брат запустил приложение камеры с моего iPhone и нашел способ получить доступ к моим личным фотографиям.
Хотя гигант из Купертино забыл включить стандартный способ удаления приложения камеры, вы можете использовать экранное время, чтобы заблокировать доступ к приложению везде. Я отправил сообщение в службу поддержки Apple, хотя мои надежды невелики
Подобные предложения часто пропускают их внимание
Далее: Вы недавно видели водяной знак «Выстрел на iPhone»? Люди любят демонстрировать свои навыки мобильной фотографии в Instagram. Хотите знать, как они это сделали? Нажмите на ссылку ниже, чтобы узнать.
Как отключить режим Лайв Фото на Айфоне
Если вы все же решили отключить данную опцию, сделать это можно несколькими способами, как для уже созданного фотоснимка, так и для будущих изображений.
Через «Настройки» iPhone
- Откройте «Настройки» на своем телефоне;
- Далее пролистните вниз до пункта «Камера» и нажмите по нему;
- В списке найдите «Сохранение настроек» и нажмите данный пункт;
- В самом низу будет пункт «Live Photo». Отключите его, чтобы навсегда выключить данный режим.
В разделе «Камеры»
Создавая новые фотографии на Айфоне, также доступна опция для создания Live Photo на вашем устройстве, причем в любой момент вы можете включить или отключить этот режим, если он вам не нужен. Делается это так:
- Откройте приложение «Камера»;
- Наведите на объект или человека, которого хотите сфотографировать;
- В правом верхнем углу (в iPhone 13 на iOS 15 данный пункт находится здесь, но на других версиях может быть с другой стороны) нажмите на иконку кружочка, как на нашем скриншоте.
Режим Live Photo на Айфоне может иметь несколько режимов:
- Зачеркнутый белый кружок – режим Live Photo полностью выключен;
- Белый кружок активен (а посередине экрана сверху горит Live желтым цветом) – режим «Живых фотографий» включен и будет использован в данном снимке.
Преобразуем Live Photo в обычное фото
У вас уже имеются определенные фотографии, которые были созданы на Айфоне в режиме Live Photo, и вы не знаете, как изменить их и сделать в обычном варианте? Не проблема! Встроенные средства iOS позволяют сделать это в несколько кликов, так как разработчики Apple предусмотрели это заранее.
- Все фотографии Live Photo хранятся у вас в отдельном альбоме на Айфоне, поэтому переходим в «Фото»;
- Далее пролистываем в самый низ и находим альбом «Фото Live Photo», кликаем по нему;
- В списке фотографий выбираем то, у которого хотите удалить режим Лайф Фото;
- В правом верхнем углу нажмите пункт «Править»;
- Вы перейдете в режим редактора, где внизу нужно нажать на иконку Live Photo (белый кружок);
- Попадете в режим редактирования Live Photo. Выбираете титульное изображение из нескольких фотографий и нажимаете «Сделать фото титульным»;
- Вверху еще раз нажимаете Live, чтобы отключить данный режим;
- Внизу кликаете по вкладке «Готово».
Теперь у данного фото в левом верхнем углу будет значок перечеркнутого круга. Это говорит о том, что Live Photo для данного изображения отключен, хотя в любой момент вы можете опять перейти в режим редактирования и включить его или заново изменить «Титульное фото».
Отключение Live Photo в разделе «Обоев»
Режим Live Photo актуален не только при создании снимков через камеру, но еще и в разделе «Живых обоев» в операционной системе iOS. Там используется примерно тот же принцип.
Если вы будете в качестве «живых обоев» устанавливать фотографию, сделанную в режиме Live Photo, то здесь же можно будет отключить данный режим.
- Перейдите в «Настройки» своего телефона;
- Далее кликните по пункту «Обои»;
- На следующей вкладке нажмите «Выбрать новые обои»;
- В качестве альбома выбираете «Live Photos»;
- В списке находите необходимое изображение и выбираете его;
- Здесь система предложит вам настроить масштаб и положение фотографии, но для отключения Лайв Фото вам нужно кликнуть по белому кружочку внизу, чтобы он был перечеркнут, а также появилась надпись «Live Photo ВЫКЛ».
Далее вам останется нажать только «Установить» и выбрать, для каких вариантов устанавливаются эти обои: «Экран блокировки», «Экран домой» или же оба экрана. Помните, что у iPhone для разных экранов можно ставить разные варианты, что тоже круто смотрится и гармонирует.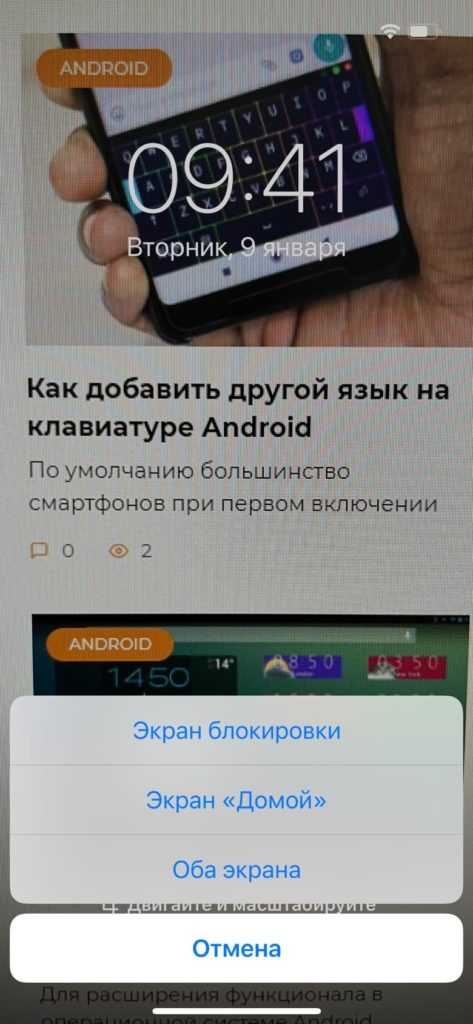
Это все, что вам нужно знать про режим Live Photo и отключение данной опции. Мы рассмотрели все варианты, как отключить Лайв Фото на Айфоне, как при помощи настроек системы, так и редактирования отдельных фотографий, уже созданных ранее с этой опцией. Вообще рекомендуем вам всегда использовать Live Photo, так как с помощью него в любой момент можно выбрать самый лучший кадр, если вы моргнули, случайно пошатнули камеру телефона, появились какие-то дефекты, ветер, дождь в самый неподходящий момент кадра.
При помощи Live Photo можно создавать и прикольные снимки в будущем, накладывая на них музыку и другие эффекты. Даже встроенные средства Apple позволяют это делать разными способами, а уж для Instagram вообще предусмотрено просто огромное количество инструментов для взаимодействия с «Живыми фотографиями».
Отключить ярлык камеры со временем экрана
Ага. Это хитрость. Именно здесь исчезло старое доброе меню «Ограничения» после выхода iOS 12. «Экранное время» теперь является одной из основных функций, которые предлагает iOS. Его можно использовать для мониторинга времени, которое вы тратите на каждое приложение, собирать статистику использования для различных приложений, а также блокировать или ограничивать приложение, если вы хотите это сделать. В нашем случае это приложение камеры.
Зайдите в Настройки, прокрутите немного, чтобы найти и нажмите на опцию Время экрана. Включить экранное время на этом экране.
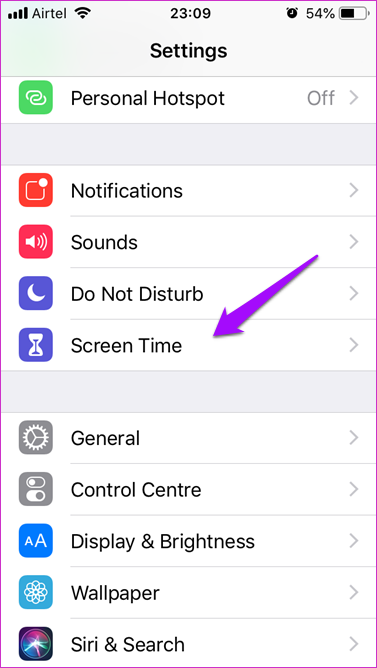
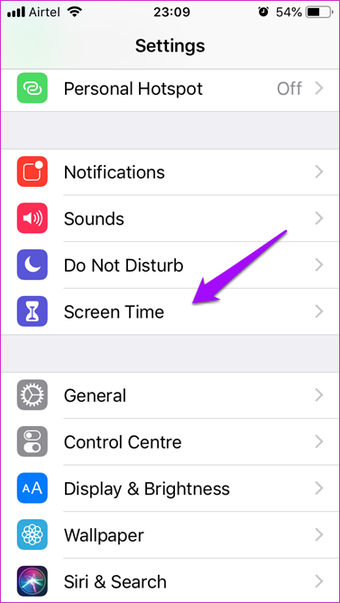
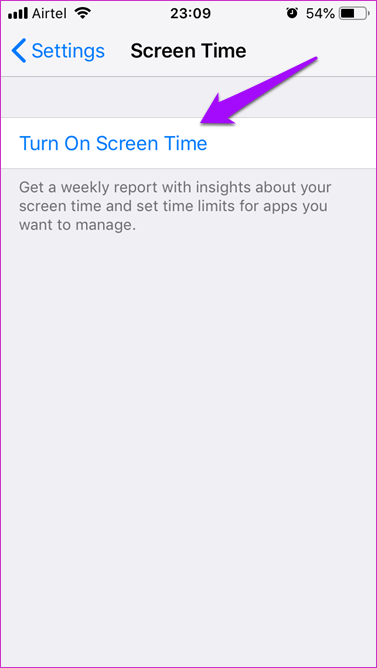
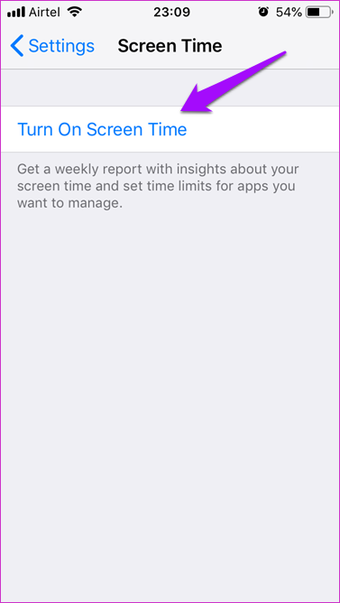
Если вы впервые используете Screen Time, то iOS покажет сводку о том, что предлагает Screen Time. Нажмите на Продолжить. Затем приложение спросит, принадлежит ли iPhone вам или вашим детям. Выбирай соответственно. Если вы не в курсе, многие обеспокоенные родители используют Screen Time для настройки родительского контроля над приложениями и играми, чтобы следить за своими детьми. Это тоже полезно.
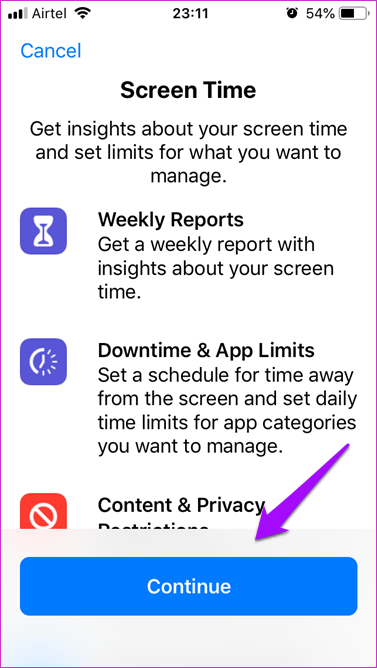
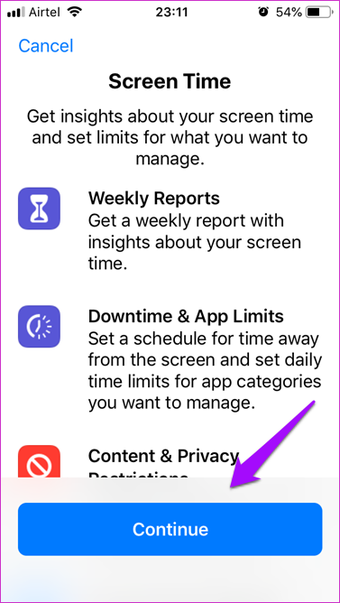
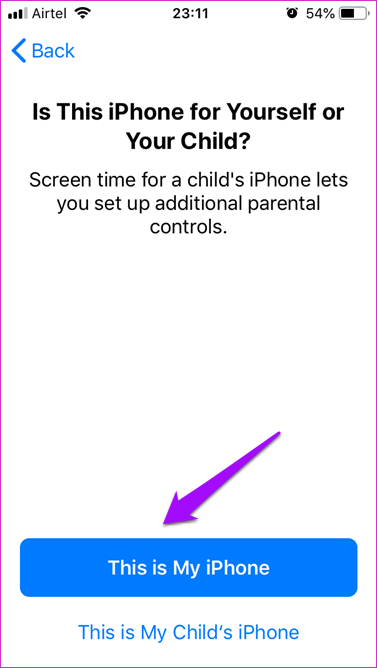
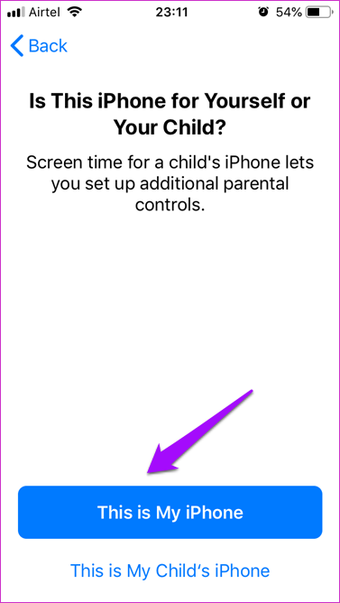
Прокрутите немного вниз, чтобы найти и нажать на Ограничения содержания и конфиденциальности. Первое, что вам нужно сделать, это включить его.
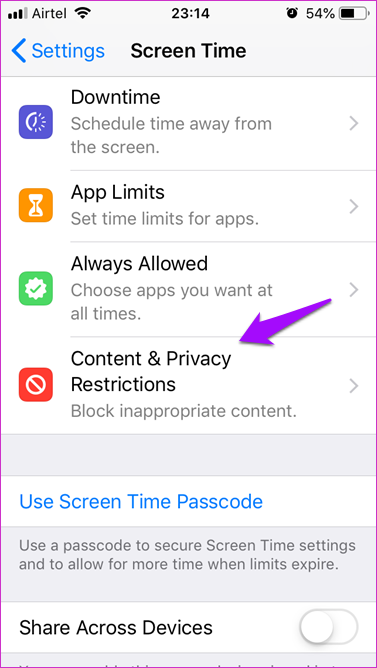
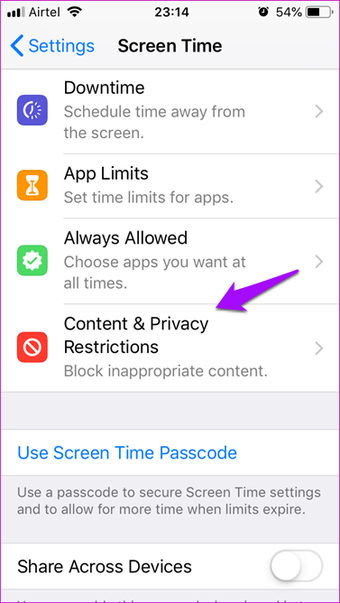
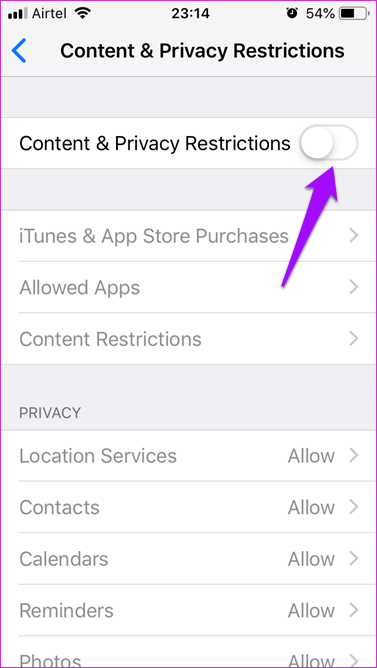
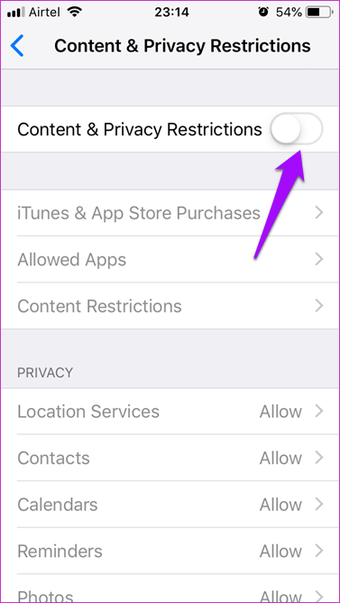
После того, как вы включите его, нажмите «Разрешенные приложения», которые ранее были недоступны. Здесь вы найдете список некоторых основных приложений, которые предварительно установлены на вашем iPhone. Нажмите на опцию камеры, чтобы отключить его.
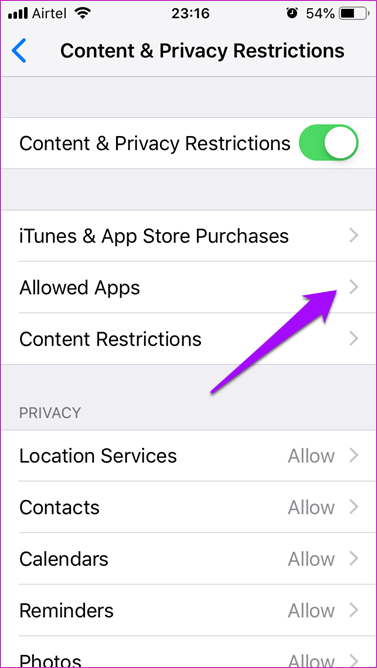
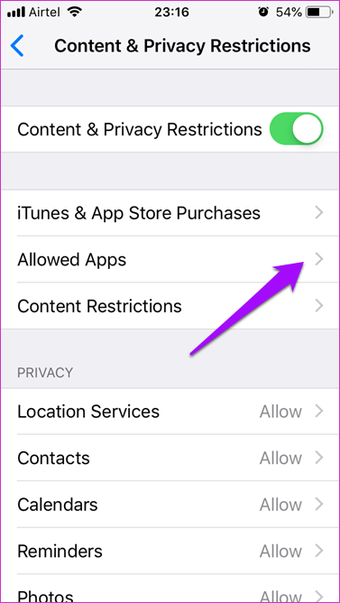
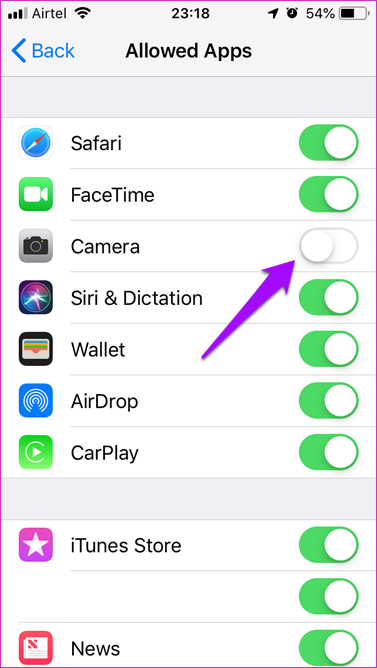
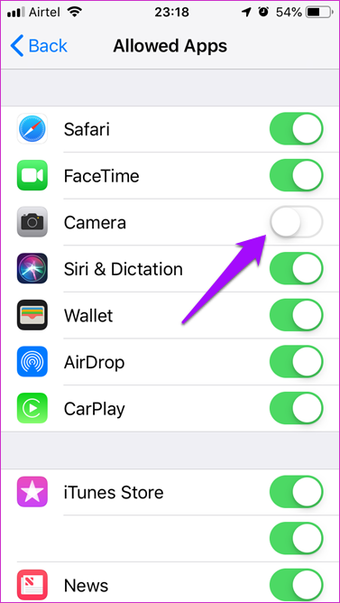
Вы можете заблокировать свой экран. После этого, когда вы проведете пальцем влево, вы заметите, что ничего не происходит — значок камеры на экране блокировки отсутствует.
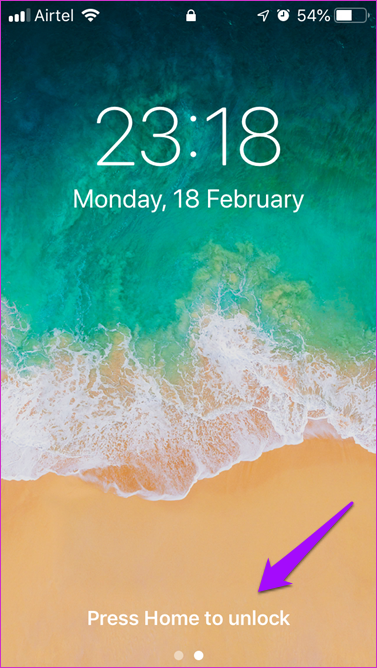
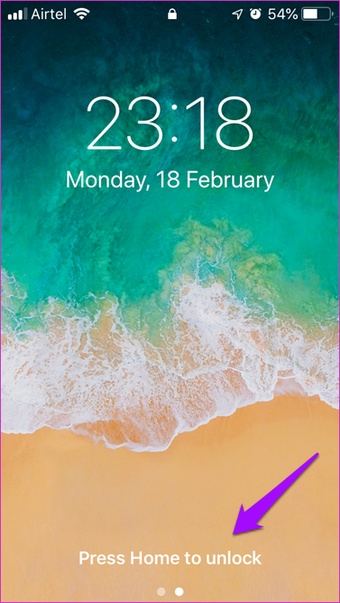
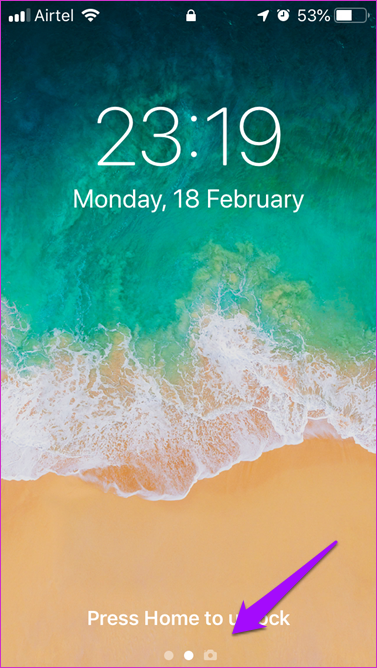
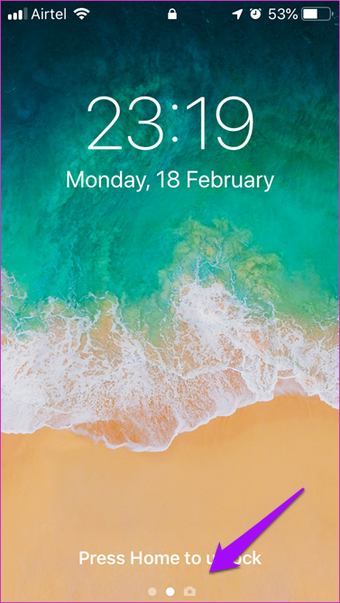
Хотя это хорошо и работает действительно хорошо, есть одна оговорка. Отключение опции камеры с помощью Screen Time также удалит приложение камеры с домашнего экрана. Да. Это означает, что вы больше не можете использовать приложение, независимо от того, заблокирован или разблокирован ваш iPhone. Но не волнуйтесь, у нас есть обходной путь, причем простой.
Приложение камеры по умолчанию — не единственная опция, доступная в вашем распоряжении. В App Store доступно несколько приложений для камер, которые намного лучше, чем Apple, поставляемая с iPhone. Мы рассмотрели довольно много из них.
Конечно, включение приложения камеры снова займет всего несколько секунд, теперь, когда вы знаете, как оно работает, вы сможете использовать его в любое время.
Шаг 1: Включите FaceTime Live Photos
Вы должны включить живые фотографии FaceTime, прежде чем сможете найти их на своем телефоне. Чтобы включить эту функцию, вы должны выполнить следующие действия:
Для работы этой функции на вашем устройстве должна быть установлена iOS 11. Если вы не можете найти его на своем iPhone или iPad, у вас установлена более ранняя версия операционной системы. В этом случае вы должны попытаться обновить свое устройство, а если это не сработает, вам нужно получить более свежее.
Обратите внимание, что никто не может сделать вашу живую фотографию FaceTime без вашего ведома. Когда кто-нибудь сделает снимок в реальном времени, вы получите уведомление
Включить или отключить живые фотографии в FaceTime
Живые фотографии во время видеозвонков FaceTime управляются специальной настройкой в приложении «Настройки» iPhone или iPad или в настройках FaceTime на Mac.. Следуйте за нами, пока мы проведем вас через процесс.
iPhone и iPad iPhone и iPad
Вот как вы можете изменить настройки Facebook Live Photos в FaceTime. Настройка Facebook Live Photos в FaceTime.
1.) Откройте приложение «Настройки», а затем нажмите FaceTime.
2. ) Перейдите в нижнюю часть страницы, чтобы включить Facebook Live Photos.. Если вы первый пользователь iPhone Зеленый индикатор загорается, а серый гаснет при повороте переключателя.
Если вы решите разрешить функцию Facebook Live Photos, это позволит другим фотографировать ваши звонки. Очевидно, что для того, чтобы остановить это, вы должны отключить функцию.
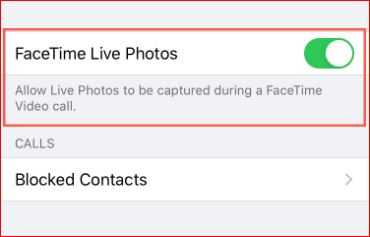
Захват живого фото во время FaceTime
Было бы полезно, если бы вы нажали кнопку записи внизу, чтобы сделать живую фотографию во время разговора FaceTime на iOS.. Если вы не можете найти кнопку, коснитесь экрана, и он появится.
Если номер, на который вы звоните, не может использовать эту функцию, вы получите уведомление, информирующее вас.
На Mac
Вот как вы можете изменить настройки FaceTime Live Photos на Mac:
1.) Откройте FaceTime и подключитесь к FaceTime> Выбор из полосы меню.
2.) Выберите вкладку «Настройки». Внизу, либо снимите флажок для параметра «Живое фото», чтобы разрешить его запись во время видеозвонков в соответствии с вашими предпочтениями..
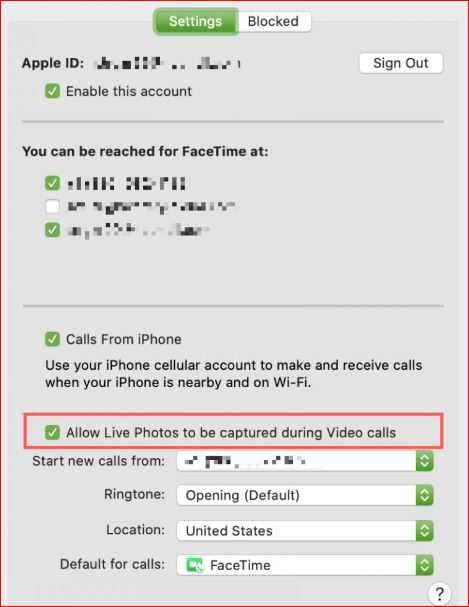
Если вы не хотите, чтобы ваш собеседник мог сделать ваше живое фото во время интервью, обязательно отключите опцию.
Захват живого фото во время FaceTime на Mac
Чтобы сделать живое фото во время вызова FaceTime на Mac, Нажмите на кнопку, чтобы захватить кнопку. Если вы не можете найти кнопку, нажмите на экран, и он появится.
Если настройка не включена, Вы получите возможность выбрать, хотите ли вы, чтобы он был включен. Имейте в виду, что его необходимо активировать на обоих устройствах..
если ты, а также члены вашей семьи или друзья, хотел бы делать живые фотографии во время ваших звонков FaceTime, это фантастическая функция. Помните, что если вы хотите запретить другим людям фотографировать ваше лицо, пока вы разговариваете по телефону,, это просто отключить.
Что вы думаете о Live Photos в звонках FaceTime??
Guide-Apple
Как включить/выключить Live Photo на iPhone?
Иногда Apple делает функции, которые многие считают абсолютно бесполезными, а некоторые — просто боготворят их. Как говорится: «Сколько людей, столько и мнений».
Именно так можно выразится о функции Live Photo, которая позволяет при съемке фото, получить небольшой трехсекундный ролик. В итоге имеем 1.5 сек до и после самого фото.
Сегодня попробуем разобраться, как включить или выключить Лайф Фото на любом Айфоне, который работает на iOS 11(ниже версии, примерно также) и поддерживает данную функцию.
Если что, эта фича работает на iPhone SE, iPhone 6S и 6S Plus, iPhone 7 и iPhone 7 Plus, iPhone 8 и iPhone 8 Plus и конечно же iPhone X (10).
Как сделать/отключить Live Photo на iPhone?
Некоторые объясняют желание побыстрее избавится от этой функции тем, что такие фото занимают больше места. Но как показывает практика, иногда можно снять очень крутые моменты.
Ну и весьма полезно, если снимок получился неудачным, то очень легко выбрать другой кадр при редактировании.
Есть много плюсов и минусов, но в любом случае, давайте уже приступать к инструкции и она кстати, состоит из двух этапов. Отключение Лайф Фото и Сохранение этой настройки.
Где выключить/включить Live Photo
Каждый раз, когда вы используете камеру, сверху можно найти иконку Лайф Фото. Чаще всего она горит желтым цветом и это означает, что функция активна.
Нажимаем на значок Live Photo
Вам нужно нажать на нее и когда она станет белой и перечеркнутой, то вы успешно отключили данную фичу
Но это еще не всё, очень важно выполнить второй шаг
Сохраняем настройку
Если вы не выполняете второй этап, то через некоторое время, Live Photo автоматически станет активным. Но чтобы этого не произошло, нужно сохранить заданные нами настройки.
Просто следуем таким шагам:
- переходим в Настройки;
- листаем вниз, пока не увидим пункт Камера и нажимаем его;
- сверху находим Сохранение настроек;
- напротив Live Photo, ползунок должен быть активным и зеленого цвета.
Камера — Сохранение настроек — Live Photo
Теперь, даже через любой промежуток времени, эта фича будет активной или неактивной. Это уже выбирать вам. Как включать функцию, я думаю вы тоже поняли.
Как исправить ситуацию, когда фотографии FaceTime Live не сохраняются
Если ваши фотографии FaceTime Live не работают, проделайте каждый из этих шагов, пока не решите проблему, или, по крайней мере, пока не выясните, в чем проблема, потому что если это настройка конфиденциальности, вы, возможно, не сможете ее изменить.
-
Убедитесь, что у вас и другого человека (или людей) в вашем звонке включена функция FaceTime Live Photos. Если вы можете включить их на iPhone или если вы используете Mac, при открытом FaceTime перейдите в раздел FaceTime меню > Предпочтения. Затем убедитесь, что опция Разрешить съемку живых фотографий во время видеозвонков опция включена (она будет зеленой).
Чтобы функция работала, она должна быть включена у обоих собеседников. Если у собеседника на устройстве не включена функция iCloud Photos, вы не сможете сделать или сохранить фотографии. Это параметр конфиденциальности, который пользователи могут контролировать.
Хотя это настройка конфиденциальности, она автоматически включается на большинстве устройств Apple, поэтому, если кто-то фотографирует вас — это то, чего вы не хотите, чтобы произошло, вам следует отключить эту опцию. Однако имейте в виду, когда другие фотографируют вас (или вы фотографируете их), обе стороны получают уведомление о том, что кто-то сделал снимок.
-
Убедитесь, что у вас достаточно места для хранения. Ваши фотографии не сохраняются, если не хватает места для хранения данных. Возможно, вам нужно попробовать освободить немного места в памяти, а затем снова попробовать FaceTime Live Photos.
-
Выключите FaceTime, а затем включите его снова. Это действие по сути является перезапуском FaceTime. Выключите его, дайте ему отдохнуть около минуты, а затем снова включите. После того, как она будет полностью функциональна, попробуйте повторить звонок и фото FaceTime Live Photos.
-
Перезагрузите устройство. Если и у вас, и у человека, которого вы пытаетесь сфотографировать, эта функция включена, но вы по-прежнему не можете сделать снимки во время звонка, возможно, вам необходимо перезагрузить устройство. Быстрый перезапуск iPhone или быстрый перезапуск Mac может решить проблему.
Если вы можете, попросите другого человека перезагрузить его устройство, чтобы знать, что вы оба работаете с новой перезагрузки, чтобы исключить любые проблемы, которые могут возникнуть с обеих сторон.
-
Проверьте ограничения конфиденциальности. Если ваши приложения «Камера» или FaceTime ограничены, вы не сможете делать снимки во время звонка FaceTime, что также означает, что вы не сможете их сохранить. Перейдите в раздел Настройки > Время работы экрана > Содержание и Ограничения конфиденциальности > Разрешенные приложения > убедитесь, что и FaceTime, и Камера включены.
-
Обновите свой iPhone. Возможность делать снимки FaceTime Live Photos была доступна до iOS 12, но была удалена и добавлена обратно только в iOS 15. Убедитесь, что ваш iPhone обновлен до самой последней доступной операционной системы, а затем попробуйте снова использовать FaceTime Live Photos.
-
Попробуйте отключить, а затем снова включить iCloud Photos. Для этого перейдите в раздел Настройки > Фото > и переключить Фото iCloud выключено (тумблер станет серым). Дайте ему время около 60 секунд, а затем включите его снова. Это может сбросить синхронизацию фотографий, чтобы вы могли видеть фотографии, сделанные во время звонка FaceTime.
Использование режима серийной съемки на iPhone
Режим серийной съемки — одна из настроек камеры iPhone, которую вы должны освоить
8 настроек камеры iPhone, которые вы должны освоить, чтобы делать лучшие фотографии
8 настроек камеры iPhone, которые вы должны освоить, чтобы делать лучшие фотографии Если вы делаете снимки на своем iPhone, это самые важные настройки камеры iPhone, которые вы должны знать для получения более качественных фотографий. Прочитайте больше
будь то до вашей фотографии игры или чтобы избежать случайной съемки 15 фотографий, когда вы только хотели один.
Ниже мы ответили на самые важные вопросы о режиме серийной съемки на iPhone.
Что такое взрывные фотографии?
Серийная съемка — это последовательность фотографий, снятых за доли секунды (точнее, 10 фотографий в секунду). В вашей библиотеке фотографий iPhone, это выглядит как обычное изображение с Взрыв (X фото) значок.
Все ваши всплески сгруппированы под Типы СМИ> Всплескитак что вы можете найти их без рыться в Фотопленка,
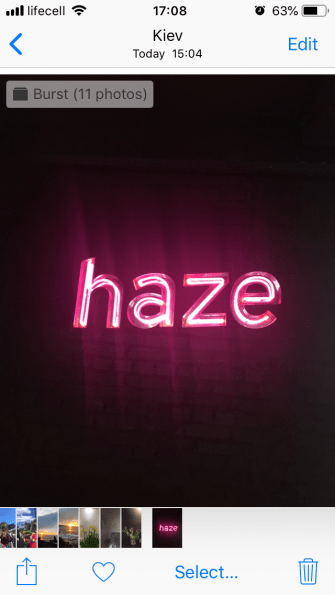
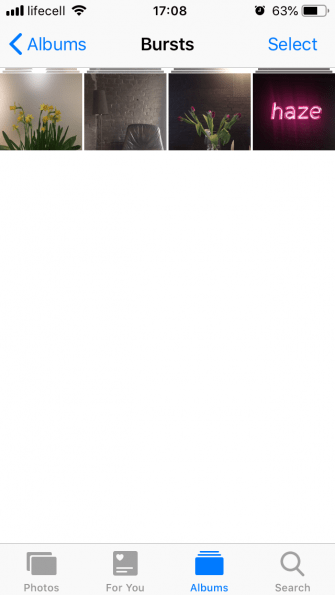
Как сделать серийный снимок
Делать серийные фотографии легко. На самом деле это так просто, что вы, вероятно, уже делали это раньше, даже не задумываясь об этом. Вот как вы это делаете:
- Открой камера приложение и создать кадр.
- Нажмите и удерживайте ставень кнопка (или кнопка громкости, если вы предпочитаете использовать это).
- Над ставень, вы увидите счетчик с количеством фотографий. Отпустите кнопку, когда вы сделали достаточно фотографий или сделали то, что хотели.
Пакет теперь появится в вашей библиотеке фотографий, как в Фотопленка и под Типы СМИ> Всплески,
Можно ли отключить режим серийной съемки на iPhone?
К сожалению, невозможно полностью отключить режим серийной съемки. Как вы можете видеть из приведенных выше инструкций, он не активируется переключателем или флажком — скорее, когда вы нажимаете кнопку затвора. Поэтому, если вы хотите избежать фотографирования в будущем, обязательно нажмите кнопку только один раз, вместо того, чтобы нажимать и удерживать ее.