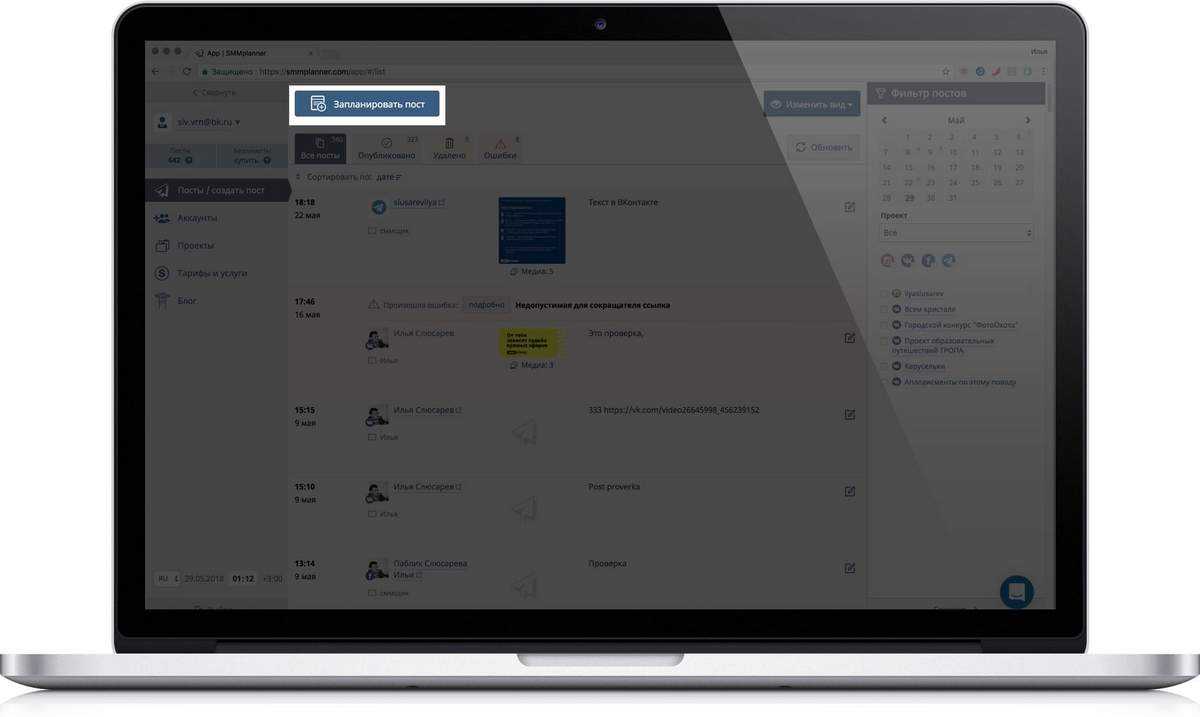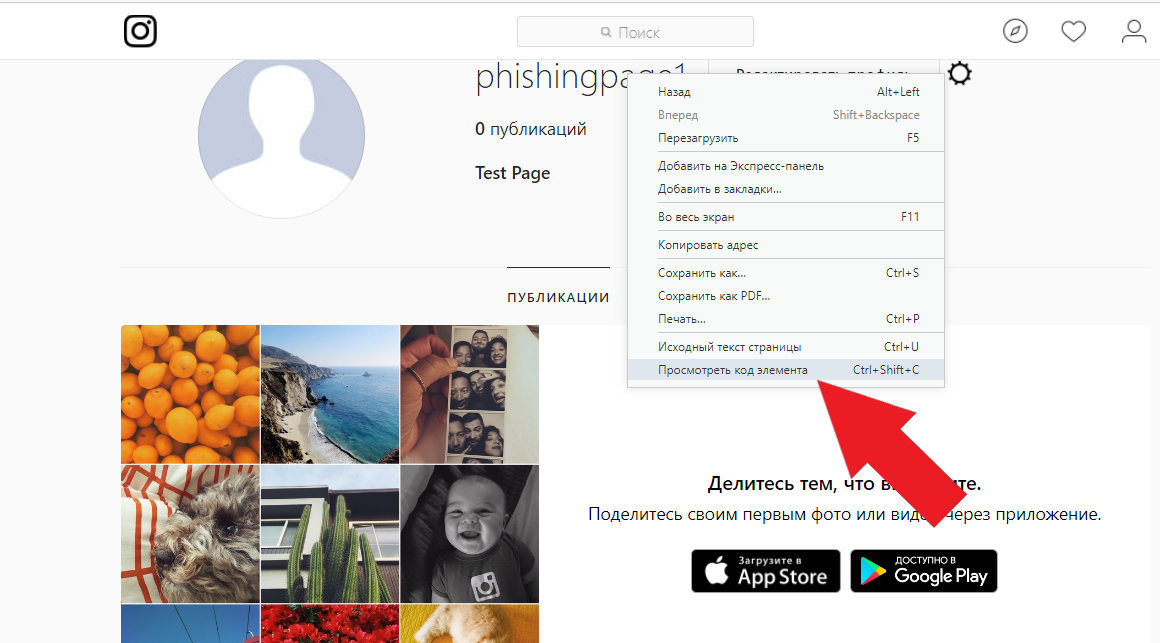Другие приложения и сервисы
Кроме тех способов, о которых мы рассказали выше, существует еще ряд программ, позволяющих юзать инсту с ПК. Пользователям, привыкшим публиковать изображения и ролики с компьютера, мы рекомендуем скачать одну из утилит из ниже представленной подборки.
1. BlueStacks
BlueStacks – это эмулятор, загрузка которого осуществляется с любого браузера. Утилита была создана с целью полного воссоздания функционала операционной системы Андроид на ПК. Весит немало, и сразу после скачивания может нестабильно работать (но это не страшно).
Чтобы разобраться, как сделать публикацию в Инстаграм с компьютера с помощью эмулятора, нужно выполнить несколько простых действий. После установки программы заходим в нее и кликаем на символ шестеренки. Система предложит завести Google-аккаунт или авторизоваться под уже существующим. Регистрируемся (или проходим авторизацию), в поисковую строку вводим запрос «Instagram».
Нажатием соответствующей клавиши устанавливаем инсту, аналогично тому, как это делается на смартфоне. Теперь фотохостинг будет доступен в мобильной версии на дисплее ПК. Чтобы не потерять приложение, можно сделать ярлык на рабочем столе.
2. Instmsk
С помощью этой утилиты опубликовать фото в Instagram можно в несколько кликов. Сервис входит в список наиболее популярных для работы с социальной сетью. Популярность инструмента объясняется тем, что здесь отсутствуют лимиты на формат публикуемых фотографий: есть отдельные настройки для изображений вертикальной и горизонтальной ориентации.
Пользовательское меню на русском языке, встроены фоторедакторы, есть функция входа в несколько учетных записей. Качество отредактированных файлов не теряется, поэтому волноваться о том, что фото после размещения станет некачественным, не нужно. Можно смело скачивать программу, если не знаете, как сделать пост в Инстаграме с компьютера.
3. Gramblr
Третий популярный софт – это Gramblr. Чтобы начать им пользоваться, нужно ввести имя пользователя и пароль от своей страницы в инсте. Программа была разработана исключительно для того, чтобы загружать изображения и писать текстовые сопровождения к ним.
В Gramblr встроена стандартная коллекция фильтров, а фотографии можно обрезать до квадратной формы. Можно создавать отложенные посты, которые система будет выгружать по графику. Но для этого нужно, чтобы компьютер находился во включенном состоянии.
Публикация фотографий в Инстаграм
Если вы ещё ни разу не использовали SMMplanner, вот как это работает:
Разберемся по шагам, как и что нужно нажимать, чтобы настроить отложенный постинг с компьютера.
Перейдите в SMMplanner, и во вкладке «Посты / Создать пост», выберите кнопку «Запланировать пост».
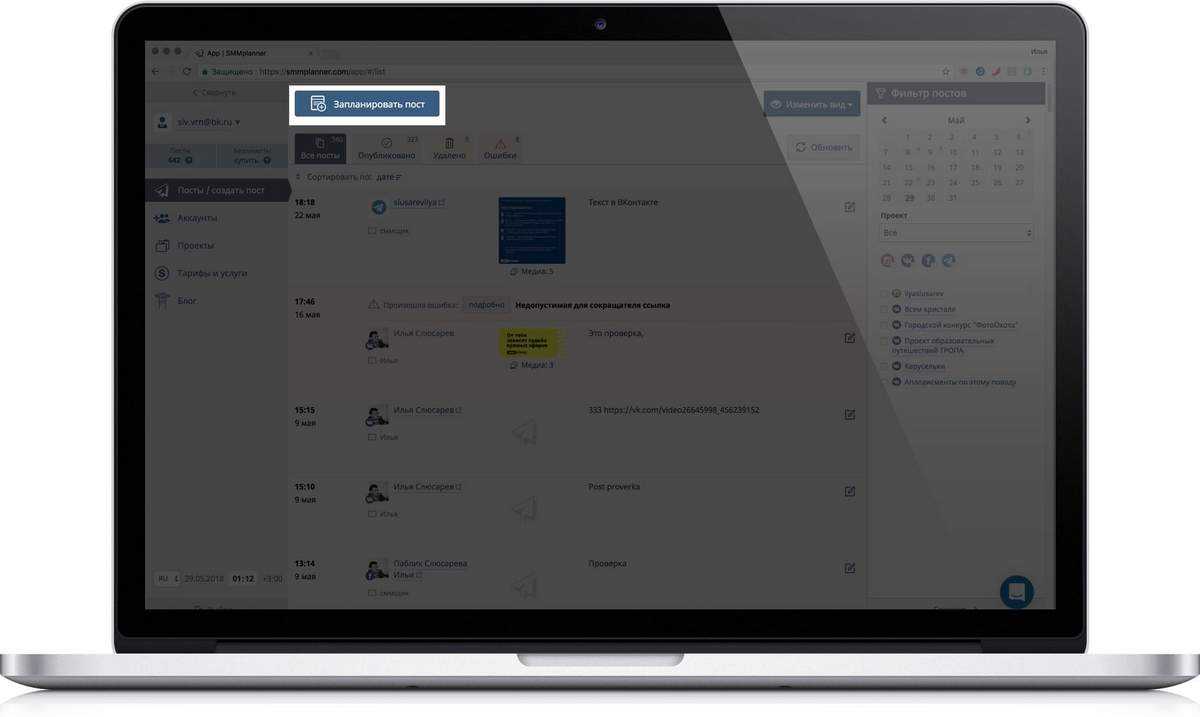
У вас откроется окно планирования поста, нажмите кнопку «Фото/Видео» и найдите на компьютере нужный файл. При необходимости, можно загрузить несколько файлов, SMMplanner принимает до 20 фотографий на пост, но в карусели Инстаграма поместится только 10 штук.
Если выбрать до десяти фотографий, они автоматически опубликуются как карусель. Не обязательно выбирать фотографии с компьютера, можно скопировать иллюстрацию в буфер обмена и вставить в планирование поста, нажмите комбинацию Ctrl+V.
Выберите нужную страницу для публикации, отметьте время и жмите «Ок». SMMplanner опубликует фото в то время, которое вы укажете.
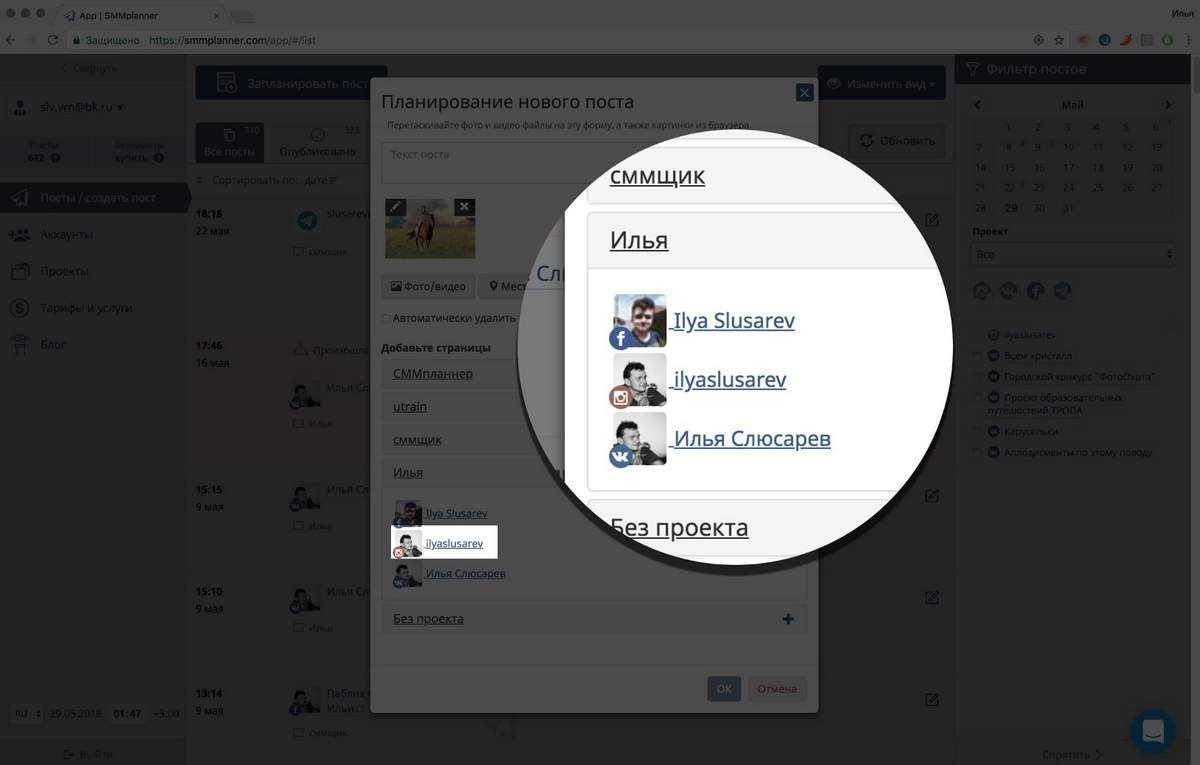 Выбор Instagram аккаунта, в которую пойдет отложенная публикация
Выбор Instagram аккаунта, в которую пойдет отложенная публикация
Напишите или вставьте текст в окно «текст поста», хэштеги, если вы ими пользуетесь. После выбора аккаунта Инстаграм у вас появится счетчик символов и хэштегов.
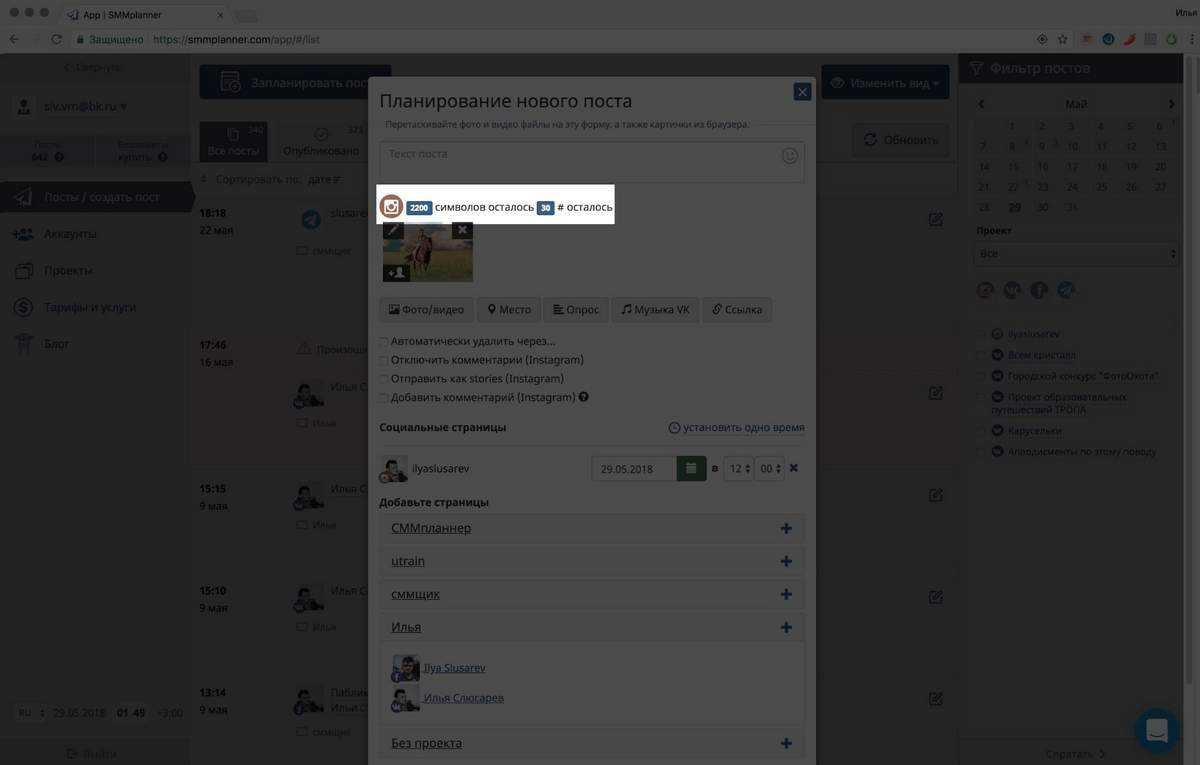 На пост в Инстаграм отводится 2200 символов, 30 хэштегов и 10 отметок
На пост в Инстаграм отводится 2200 символов, 30 хэштегов и 10 отметок
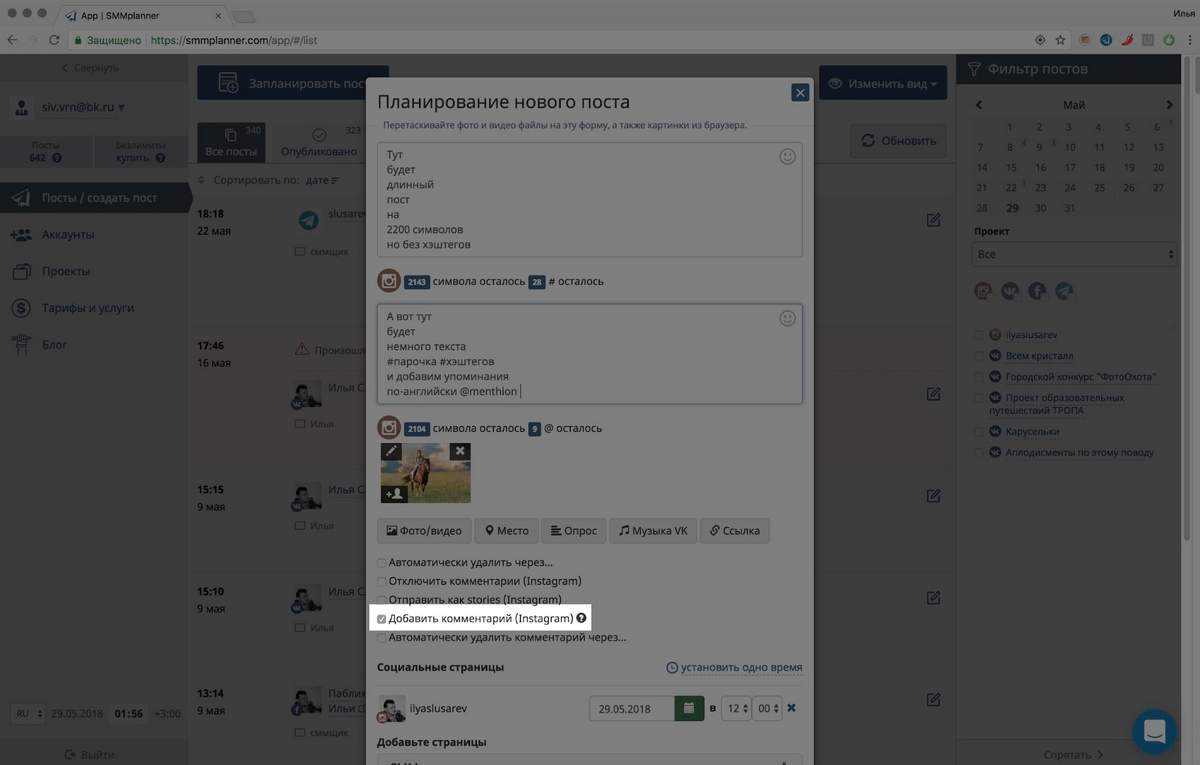 Добавление первого комментария при публикации в Инстаграм с компьютера
Добавление первого комментария при публикации в Инстаграм с компьютера
Чаще всего первый комментарий используют, чтобы «прятать» хэштеги из поста.
Как настроить автоматическую публикацию постов через компьютер
Сервисы автопостинга обычно выглядят как календарь, в котором вы расставляете посты. Очевидным преимуществом таких сайтов является возможность загрузить контент-план и снять с себя обязанность несколько раз в день заливать изображения в сеть.
Рассмотрим небольшую инструкцию для Postingram.
-
Открываем сайт и жмём по «Войти».Открыть сайт
- Регистрируемся. Или авторизуемся, если уже создавали учётную запись. Для этого выберите одну из вкладок и следуйте указаниям инструмента.
- Жмём «Создать публикацию». Либо, если у вас творческий кризис, по «Найти и забрать публикацию», чтобы заимствовать чужой контент.
- Настраиваем пост. Можно выложить одно изображение, слайдшоу или, допустим, историю. После – нажмите по «Оформить посты».
- Завершаем оформление записи, определяем время и так далее.
С помощью Creator Studio
Официальный сервис от Фейсбука*. Вся работа происходит в браузере, после авторизации в Creator Studio вы сможете добавлять и удалять фото, наладить отложенный постинг и увидеть статистику страницы.
После входа в Creator Studio и создания Страницы, привяжите аккаунт Инстаграма* к странице Фейсбука*, нажав на значок Инстаграма*
Следуя инструкциям, введите Логин и Пароль от нужного аккаунта Инстаграма*, и подтвердите привязку к Фейсбуку* со смартфона. Впоследствии переключаться между Инстаграм*ом и Фейсбук*ом вы сможете через эти два значка сверху.
В открывшемся окне добавьте картинку через кнопку «Создать публикацию», добавьте текст и опубликуйте
Особенности сервиса:
- придется выполнить авторизацию через Фейсбук*, создать страницу и привязать аккаунты Инстаграма* и Фейсбука* друг к другу;
- работает только с бизнес-аккаунтами и аккаунтами Авторов;
- нельзя опубликовать Истории;
- бывают дополнительные ограничения из-за прав доступа Инстаграм*.
Переключиться на аккаунт Автора можно следующим образом. Зайдите в Настройки Инстаграма* на смартфоне, выберите «Аккаунт», а затем «Переключиться на профессиональный аккаунт».
Выберите категорию публикаций, наиболее подходящую под ваш контент, затем укажите «Автор»
Mozilla Firefox
Если вы человек оригинальный и пользуетесь браузером Mozilla, то не сомневайтесь, о вас я тоже позаботилась и нашла способ эмулировать мобильную версию Instagram, чтобы загрузить фото с компьютера.
Как и в двух предыдущих случаях, видим перед собой окно разработчиков. Включаем Режим адаптивного дизайна. Значок находится в правом верхнем углу консоли. Надеюсь, найдете.
А теперь важный момент. Размер изображения уменьшается и приобретает форму мобильника, но никакие кнопки сами по себе не появляются.
Поэтому на нашем воображаемом смартфоне находим поле «Настроить User Agent» и вставляем туда следующую строку: Mozilla/5.0 (iPhone; CPU iPhone OS 10_2_1 like Mac OS X) AppleWebKit/602.4.6 (KHTML, like Gecko) Version/10.0 Mobile/14D27 Safari/602.1
Таким образом, мы задаем вид мобильного устройства.
Обновляем страницу. Готово!
Ура! Кнопка-фотоаппарат появилась. Значит можно загружать фото. Посмотрим, как обстоят дела с обработкой изображения. Так…тут все еще хуже, чем в Эксплорере. Фильтры не доступны. Работает только поворот и масштабирование. Обрезка автоматическая. Зато геометку я прикрепила без труда.
Вот такой интересный способ, как выложить в инстаграм фото с компьютера. Единственный недостаток заключаетс я в том, что таким путем можно выкладывать только фотографии. Видео не подтягиваются. Карусель из фото тоже сделать нельзя. Да и функционал ограничен.
Конечно, есть и другие методы . На просторах интернета вы можете найти различные сервисы, программы и приложения для инстаграма. И я вам обязательно о них расскажу в следующей статье.
Ну что, почувствовали себя немного программистами? Согласитесь, приятно. Не каждый сможет. Теперь есть чем похвастаться друзьям. А еще лучше поделиться с ними ссылкой на эту статью. Пусть подписываются и раздвигают границы возможного вместе со мной. Ждите новых публикаций, делитесь впечатлениями. Может быть вы хотите узнать что-то еще? Предлагайте свои темы, а я подготовлю подробные статьи с ответами на все вопросы. До новых встреч в эфире!
Способ 1 – Публикация фото через браузер
Для публикации фото с компьютера не рекомендуется использовать неофициальные программы и сервисы.
Большинство из них собирают данные пользователей и в итоге вы можете лишиться своей страницы из-за взлома или рассылки спама.
Разработчики рекомендуют скачивать только официальные приложения и расширения для социальной сети.
Далее рассмотрим, как безопасно обойти ограничение Инстаграма на публикацию фото.
Изменение кода страницы
Первый метод подходит для использования в любом браузере.
Его суть заключается в том, что вы искусственно изменяете внешний вид странички на мобильную версию.
Это активирует кнопку добавления публикации.
Следуйте инструкции:
- Зайдите на сайт Instagram.com;
- Зарегистрируйтесь или авторизуйтесь под существующей учетной записью;
- Вы попадете в окно своего профиля. В десктопной версии вам будет предложено опубликовать фото с помощью мобильных приложений для iOS или Android;
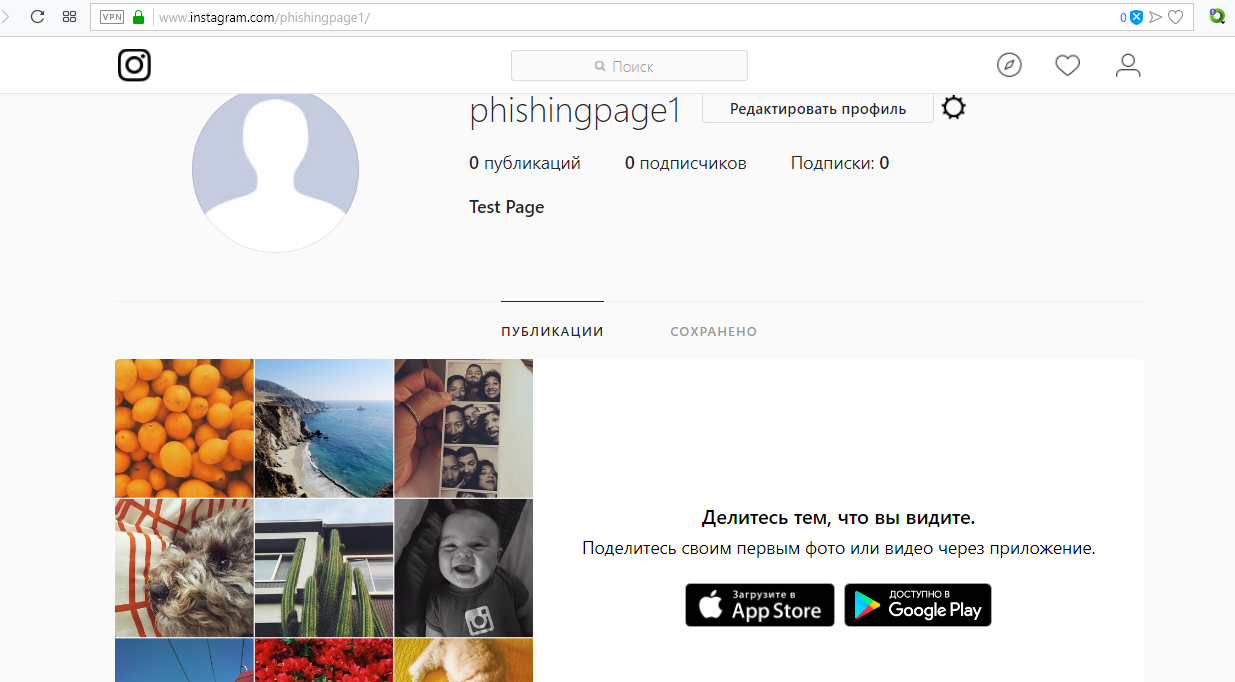
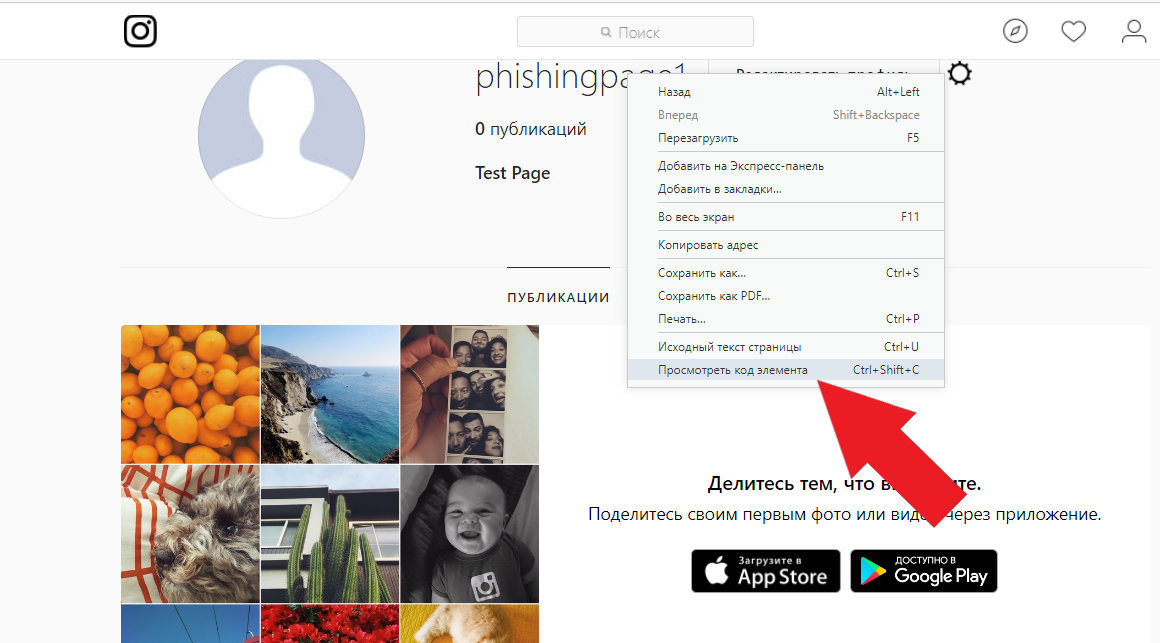
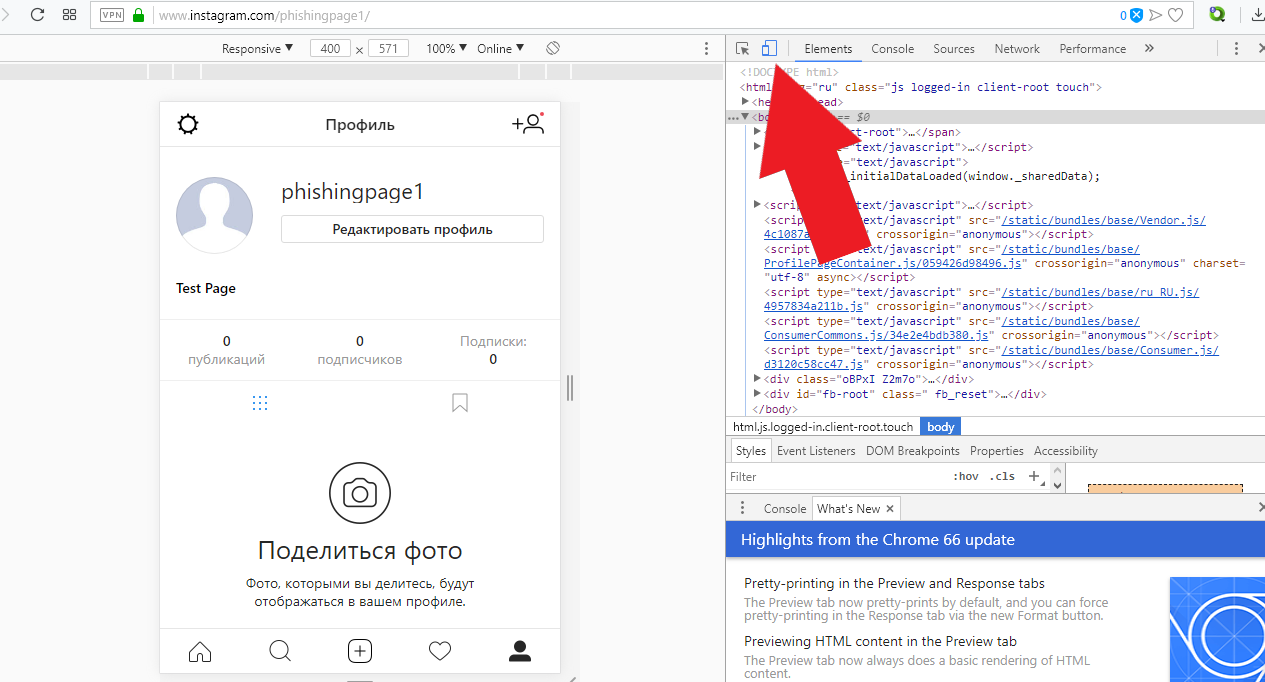
Рис.4 – панель разработчика
- В левой части окна вы увидите, что сайт изменился и стал таким же, как и в версии для мобильных браузеров. На вашей странице должна появиться клавиша добавления фото. Если этого не произошло, просто обновите страницу;
- Закройте панель с кодом;
- Теперь нажмите на «Поделиться фото» и выберите изображение с помощью проводника.
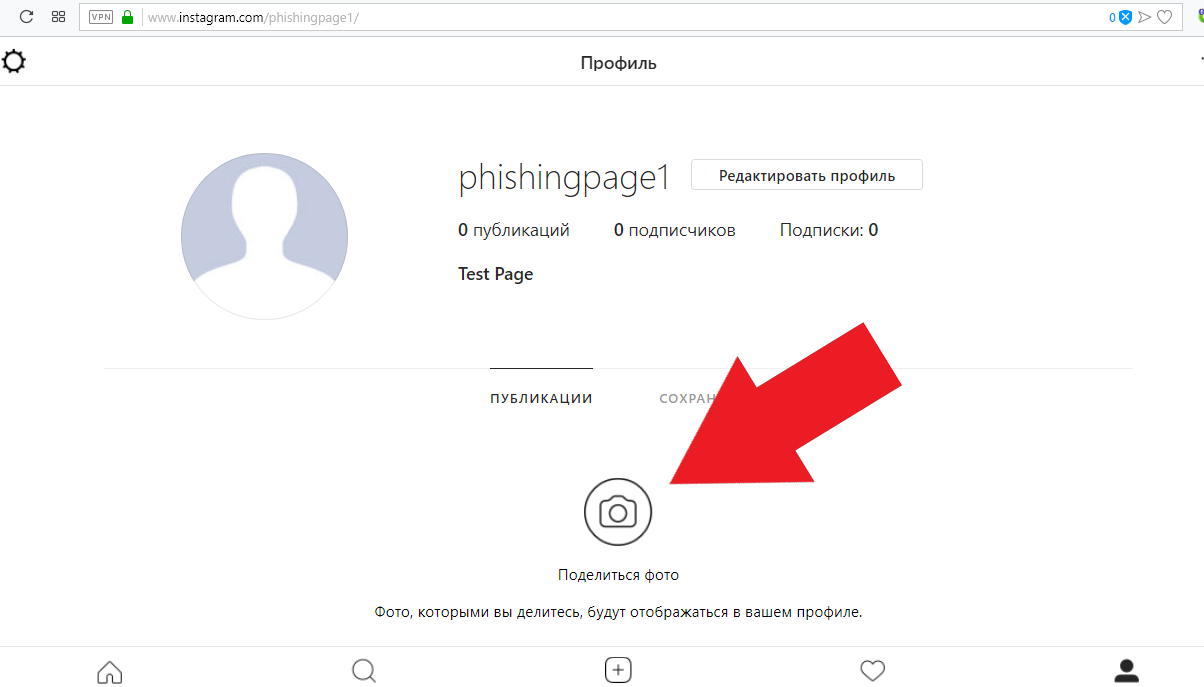
Рис.5 – добавление снимка
После выбора снимка вам будет доступна функция редактирования.
Заметьте, что фотография откроется во весь экран, поэтому может быть плохое качество.
Это происходит из-за того, что мобильная версия не адаптирована для браузера, поэтому и расположение вкладок или картинок неудобное.
После завершения редактирования и публикации фото эта проблема исчезнет.
Нажмите на вкладку «Фильтр», чтобы добавить понравившийся эффект и на «Редактировать», если нужно обрезать/повернуть снимок. В правом верхнем углу кликните на «Далее»:
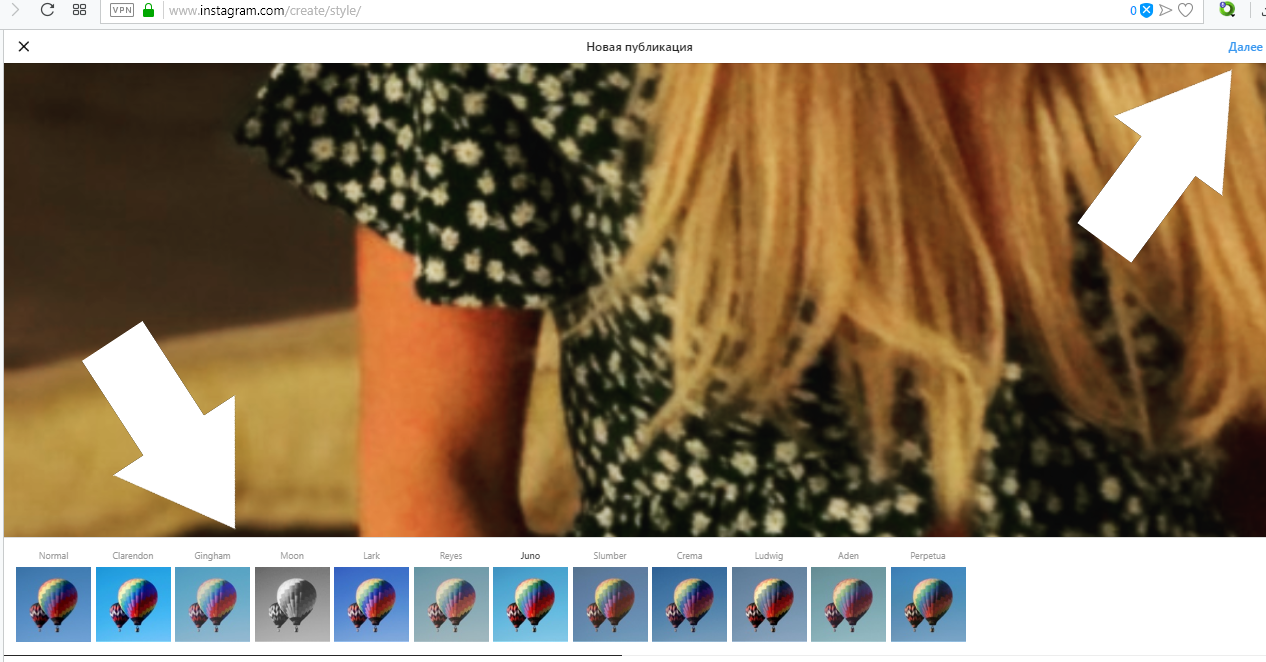
Рис.6 – режим редактирования
В новом окне введите подпись и кликните на кнопку «Публикация».
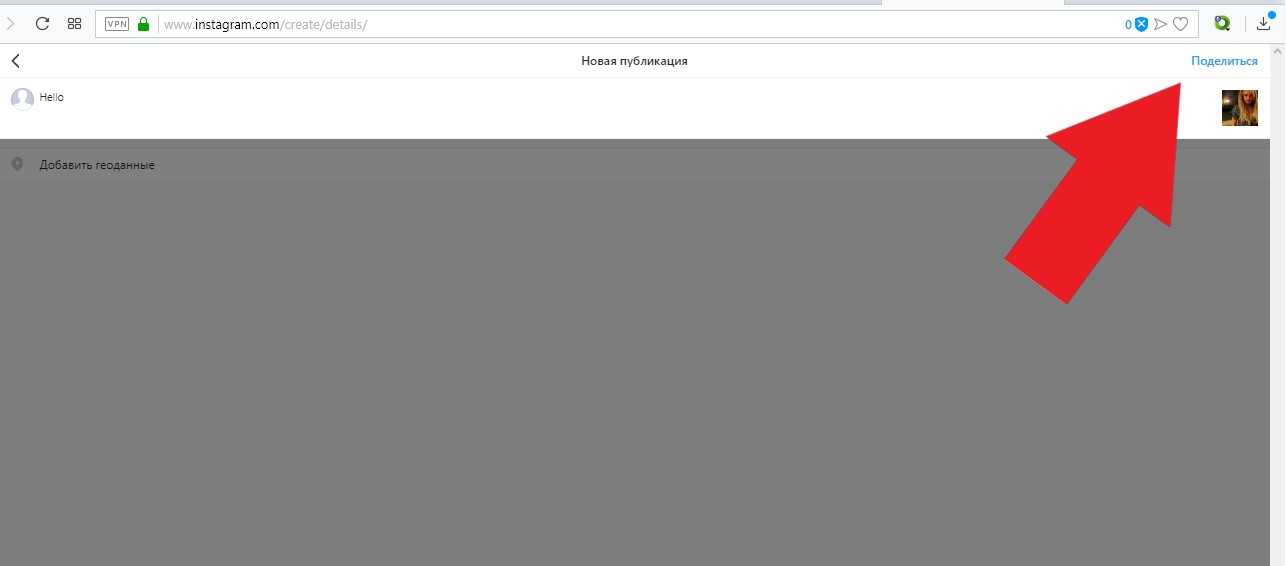
В результате вы попадете на страницу с вашей публикацией.
Здесь будут отображаться комментарии других пользователей и количество лайков.
Аналогичным образом можно добавлять видеоролики.
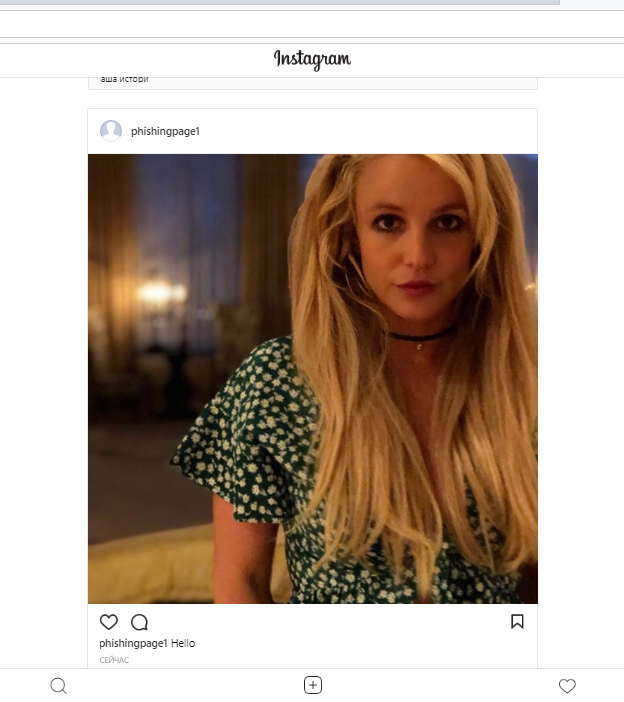
Обратите внимание, через браузер вы не сможете выложить коллаж фото (несколько снимков в одном посте). Эта функция доступна только в официальном мобильном приложении Инстаграм
Эта функция доступна только в официальном мобильном приложении Инстаграм.
Расширение для Chrome
Следующий способ будет работать только в браузере Chrome.
Для публикации своих фото нужно загрузить официальное расширение Instagram.
Нажмите на клавишу «Установить», затем дождитесь добавления плагина в ваш браузер:
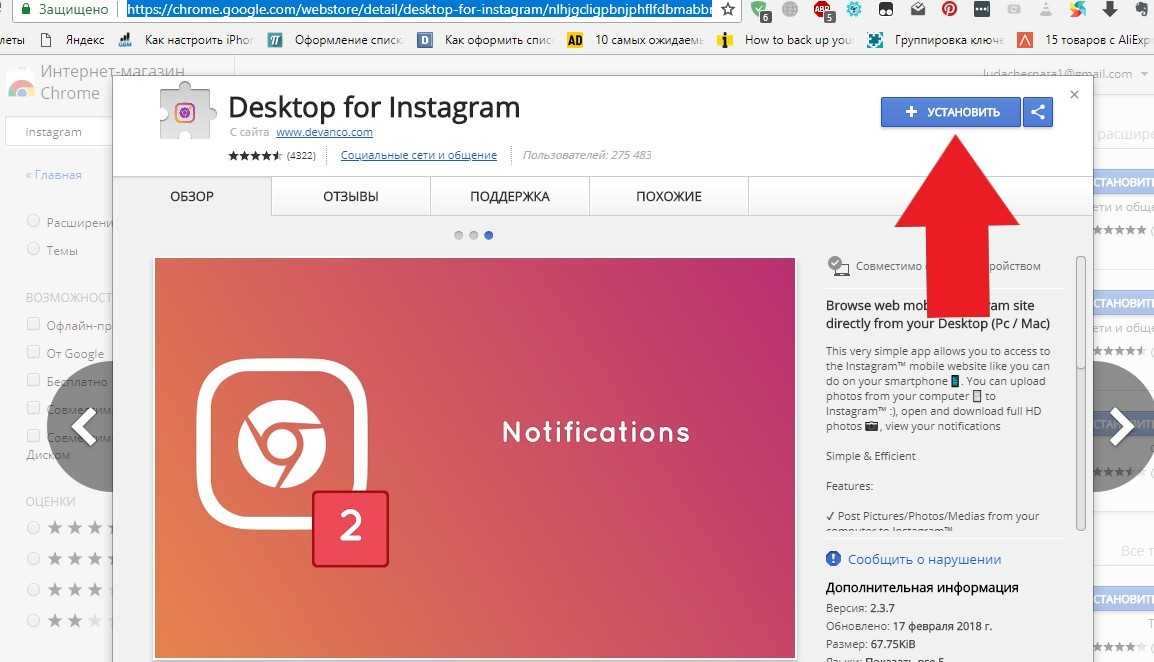
Рис.9 – установка расширения для Chrome
В правом верхнем углу Хрома вы найдете перечень всех установленных расширений.
Среди них будет и «Desktop for Instagram».
Функции плагина:
- Отображение уведомлений. Когда кто-то отметит вас на фото ли вы получите сообщение, возле значка плагина появится количество новых действий;
- Быстрая публикация фотографий и коротких видео;
- Возможность открывать и скачивать фото в Full HD;
- Опция «Поделиться» в или .
Нажмите на значок расширения в своем браузере и в новом окне авторизуйтесь, а затем перезагрузите страницу.
Далее вы увидите блок в форме смартфона. В нем отображается мобильная версия сайта со всеми доступными функциями.
Для загрузки своего фото кликните на «Поделиться»:
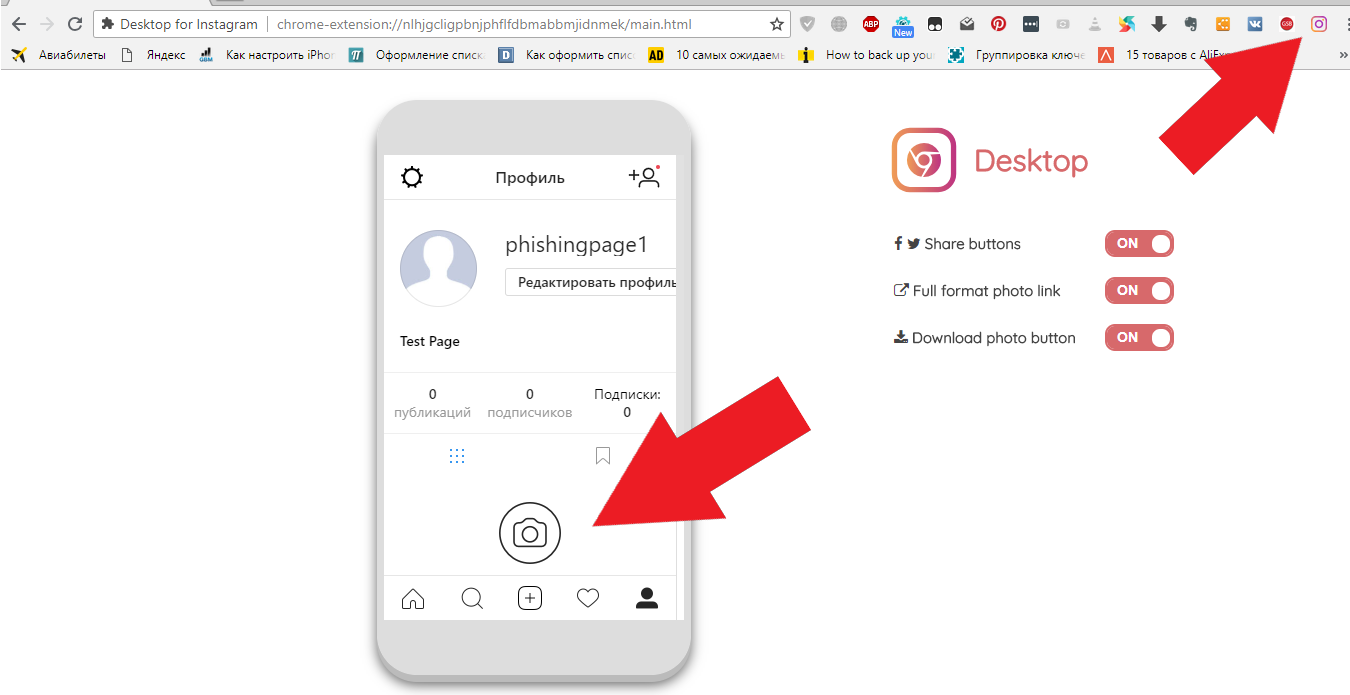
Далее вы сможете применить любой из стандартных фильтров или отредактировать снимок.
Добавьте свою подпись, геоданные (по желанию) и опубликуйте пост.
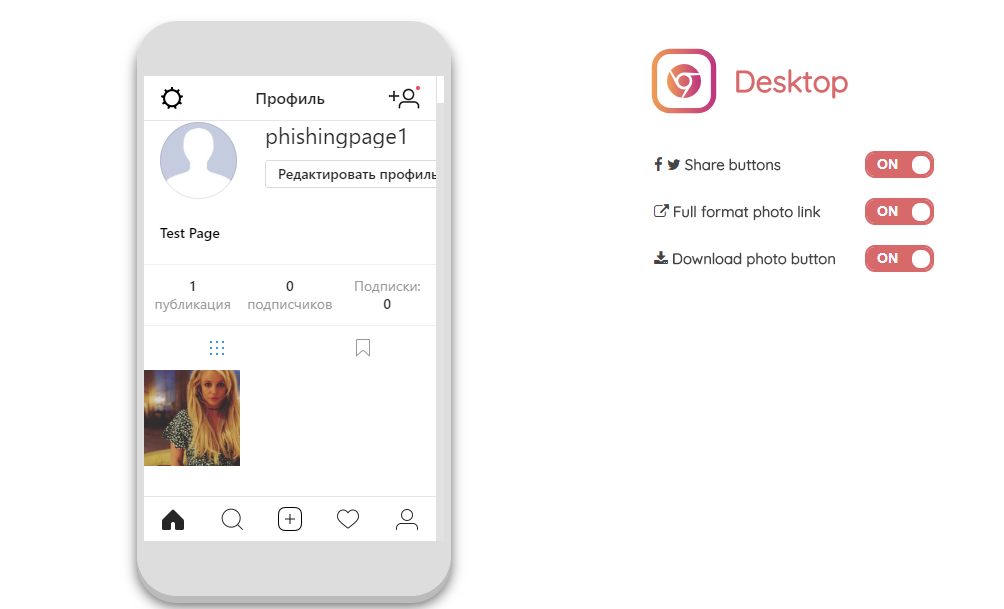
Преимущество этого способа заключается в его удобстве. Вам не придется постоянно включать мобильную версию сайта.
Все элементы страницы Инстаграма будут иметь привычный размер, поэтому вы не столкнетесь с проблемой масштаба, как в первом варианте с вкладкой разработчика.
Заметим, что подобные расширения можно найти и для других браузеров, но версия для Хрома поддерживает наибольшее количество мобильных функций и работает без сбоев.
Creator Studio через «Фейсбук»
Популярный сервис, который подходит как владельцам бизнес-аккаунтов, так и создателям личного бренда. Он позволяет работать с профилями Инстаграма, связанными с «Фейсбуком» или независимыми от соцсети.
Чтобы воспользоваться креативной студией, требуется:
- Зайти на сайт business.facebook.com/creatorstudio/home.
- Выбрать в качестве площадки для работы Инстаграм (нажать на иконку приложения);
- Привязать аккаунт.
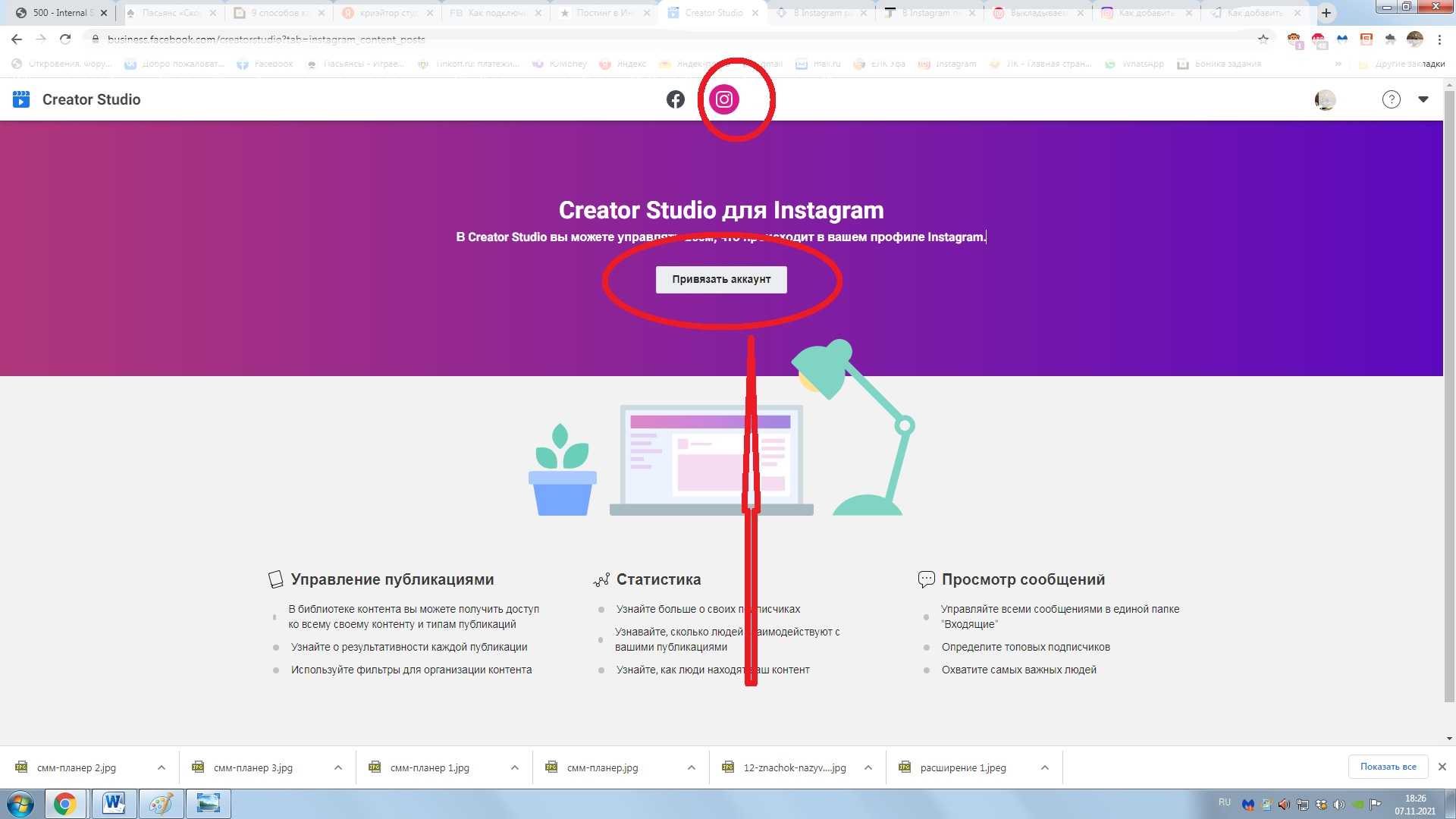
Остается выбрать действие «Создать публикацию» и разместить пост, действуя по внутренним подсказкам сервиса. Пользователи могут размещать фото и видео длительностью до 1 мин. Но возможности редактировать исходный материал нет.
Как добавить фото в Инстаграм на ПК с помощью Facebook Creator Studio
Функция от Facebook, которая позволяет работать с двумя социальными сетями одновременно. Давайте разберемся, как связать аккаунты и добавлять изображения.
Советы, как добавить фото в Инстаграм с ноутбука
Зайдите на страницу Facebook Creator Studio. Вверху экрана переключитесь на значок Instagram.
Важно! Проверьте, чтобы аккаунты в Facebook и Instagram были связаны
После нажатия на кнопку появится окно — согласитесь с условиями и добавьте данные профиля.
Теперь можно добавлять записи: нажимаете «Создать публикацию» и начинаете оформление.
На примере ниже показан принцип работы сервиса. Единственное — здесь нельзя редактировать фотографию, но ее можно подготовить заранее в редакторах изображений: к примеру, в Canva, Photoshop или Figma.
Пример работы сервиса
В следующих разделах мы рассмотрим, как сделать отложенную запись в сервисах планирования. Их используют в своей работе SMM специалисты, маркетологи и блогеры.
Важно! Учтите, что все сервисы планирования дают бесплатный доступ на ограниченный срок — от 7 до 14 дней. Если вам удобнее отправлять фотографии через ПК — рекомендуем приобрести платную подписку
Как добавить несколько фото в Инстаграм в один пост с компьютера
Загрузить сразу несколько фото можно, установив специальное приложение или воспользовавшись онлайн-сервисом. Также есть программа, созданная для публикации фотоматериалов — Gramblr. Однако не все пользователи желают устанавливать дополнительный софт.
Рассмотрим несколько способов добавления серий фото в Инстаграм.
1. Сервис Instmsk
Введите в адресную строку www.instmsk.ru. Пройдите регистрацию или войдите с помощью соцсети. Теперь найдите на странице иконку в виде домика, кликните по ней. Перед вами появится меню, где вы можете выбрать загрузку нескольких фотографий.

Как только страница откроется, определитесь с типом публикации — в нашем случае — «Загрузка фото и видео в один пост». Перенесите нужные изображения в специальное окошко или щёлкните по нему и выберете файлы.
После загрузки можете отредактировать картинку, добавить хештеги, местоположение. Как только вы закончите «колдовать» над фотографией, установите время публикации и разместите пост.
2. Сервис Smmplanner
Также загружать материалы можно через Smmplanner. Сервис позволяет создавать отложенные публикации в популярных соцсетях. В месяц можно сделать до 50 бесплатных постов. Если вам этого мало, то необходимо приобрести дополнительный пакет.
Пользоваться сайтом достаточно удобно. Для начала найдите сервис в поисковой системе, откройте его, пройдите регистрацию или войдите с помощью соцсетей.
Найдите вкладку «Аккаунты» и добавьте ваш профиль Инстаграм. Переключитесь обратно во вкладку «Постинг» и выберите «Запланировать пост».
Кликните на значок «Фото/видео» и прикрепите понравившиеся картинки.
3. Сервис Gramblr
Как вариант можно поделиться серией фото с помощью ресурса Gramblr:
- Скачайте программу с официального сайта, она появится на вашем ПК в виде архива.
- Затем его необходимо распаковать и запустить файл.
- Далее система предложит вам пройти регистрацию.
- После этого кликните на «Загрузить сейчас» и перенесите нужные фото в специальное окошко или нажмите на него.
- По желанию, вы можете обработать фото по вашему вкусу, добавить описание и хештеги.
- После всех манипуляций сохраните изображение, выберете время публикации и нажмите «Отправить».
Теперь вы знаете, как добавить несколько фото в Инстаграм.
Как загрузить фото в Инстаграм через компьютер
На просторах Интернета существует множество приложений, которые позволяют пользователю добавлять фото в Инстаграм с ПК. При этом большинство из них на деле оказываются не действенными. Можно ли найти в Интернете эффективные сервисы, программы, чтобы заливать фото при помощи ноутбука?
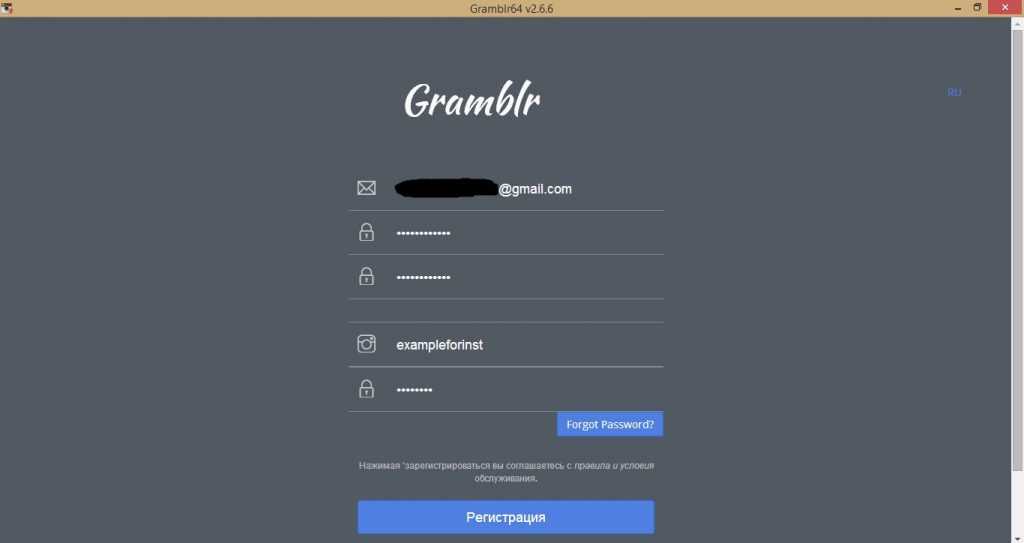
По мнению многих, в первую очередь, лучше протестировать приложение Gramblr, предназначенное для работы с фотографиями. Его можно установить на самые популярные и распространенные операционные системы, таких как Windows и Mac OS. Вы можете не только размещать свои изображения, но и обрезать их и редактировать. Также если нужно, можете добавить к нему текст.
Если вам потребуется выложить фотографию к определенному времени, воспользуйтесь функцей таймера:
- Скачать приложение можно на официальном сайте gramblr.com. После того, как файл загрузился, его необходимо запустить.
- Для входа в свой аккаунт, введите свой логин и пароль.
- Загрузка фото начнется сразу, как только вы перекинете его в соответствующие окно.
- Далее вы можете отредактировать и обработать свою фотографию по вашему вкусу. Добавляйте к ней различные рамки, фильтры, а также текст.
- После этого можно опубликовать свою фотографию или воспользоваться функцией таймера, нажав кнопку «Schedule». Не забудьте указать время и дату публикации, загруженной заранее.
Подробно о работе приложения Grambl – в статье “Используем Grambl для загрузки фото в Инстаграм с ПК”.
Как выложить фото в Инстаграм с компьютера через программу
Не так давно специально для компьютеров с ОС Windows 10 разработчики Инстаграм создали специальное бесплатное приложение, которое обладает всеми функциями телефонного приложения. В том числе можно выкладывать фото в Инстаграм с компа. Чтобы скачать его, Вам необходимо:
- Зайти в программу “Магазин”. Найти ее можно, нажав кнопку Пуск.
- После этого в графе поиска наберите Инстаграм. Среди показанных результатов выбирайте самый первый.
- После этого нажимайте кнопку «Установить» и, если потребуется, согласитесь со всеми условиями.
- Как только приложение загрузится на компьютер, Вы можете запустить его.
В Instagram для Windows 10 доступны практически все необходимые функции:
- просмотр историй своих подписчиков;
- прямые эфиры;
- отправление комментариев;
- принимать и отправлять сообщения в Директ;
- отслеживание статистики своего бизнес-аккаунта, если он есть.
Как добавить фото в Инстаграм с компьютера через эмуляторы
Существует и альтернативный способ загрузить фото в Инстаграм с компьютера. Для этого необходимо воспользоваться одним из самых популярных бесплатных эмуляторов на просторах Интернета – Bluestacks. Такой способ отлично подходит для тех пользователей, у которых установлено Windows 7, 8, а также более поздние обновления Mac OS.
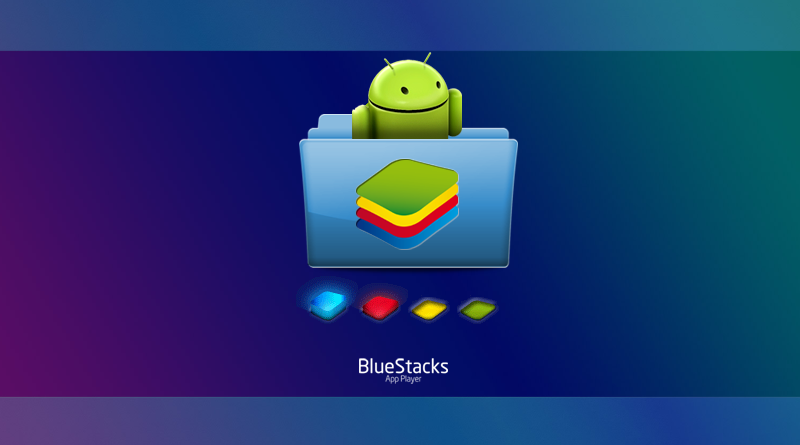
Чтобы скачать приложение необходимо:
После загрузки устанавливаем и запускаем приложение. Теперь вы можете разместить фото в Инстаграм через свой аккаунт.
Как опубликовать фото в Instagram с компьютера через расширения
Проще всего загружать фото в Инстаграм с компьютера онлайн, используя браузер Google Chrome без программ. В его магазине есть специальное бесплатное расширение Phoader, которое позволяет пользователям через один клик закинуть фото, например, скачав его из Интернета. При этом вы не можете дополнительно отредактировать фотографию или обрезать. Поэтому перед выкладыванием заранее позаботьтесь об этом.
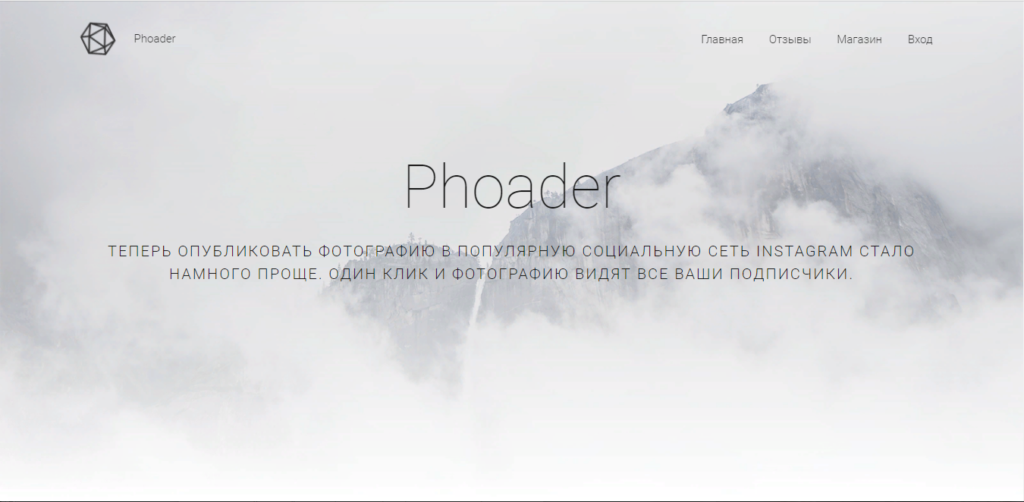
Чтобы установить Phoader:
Также сервис позволяет купить лайки за очень небольшую стоимость.
Веб-сервисы
Большинство известных и популярных веб-сервисов для загрузки фотографий в Инстаграм платного характера. При этом если вам необходимо загрузить фото с компьютера только один раз, кто такие сайты отлично для этого подходят. Рассмотрим сразу несколько из них:
- https://onlypult.com/. Это отличное приложение для тех, кто любит заранее планировать публикации своих фотографий. В нём прекрасно работает функция отложенного постинга, то есть таймер. Здесь вы можете добавить сразу несколько аккаунтов и публиковать не только фото, но и видео. В нём Вы можете обрабатывать фотографии, добавлять к ним различные фильтры и текст. Сервис является платным. Поэтому вам будет предложен тестовый период его использования в течение 7 дней. Далее вам придется платить от 12 до 65 долларов за один месяц пользования;
Вариант 3. Загрузить фото через gramblz
Это специальная программа, которую можно скачать и установить. Она англоязычная, позволяет постить в Инстаграме с компьютера. Публиковать изображения, редактировать их, накладывать фильтры.
- Открыв страницу программы, нажмите там иконку «Windows» после чего автоматически начнется процесс загрузки. Скаченные файлы выглядят как архив. Чтобы запустить gramblz, надо распаковать его.
- Интересно, что напрямую программа не устанавливается. Она лишь запускается с одноименного файла, который можно переместить в любую папку.
- Открыв gramblz, пройдите регистрацию. Заполнив все поля представленной анкеты, нажмите: «Sign up», после чего откроется рабочее окно программы.
- «Upload Now» – вкладка для загрузки онлайн фото или видео материала. Можно вручную перенести выбранный снимок в окошко загрузки gramblz или вставить изображение через проводник Виндовс.
- В программе можно редактировать изображение – менять размер. Кнопка: «Save» сохранит прогресс. Можно наложить эффекты, выбирая их в отдельном меню.
- Последним этапом будет добавление описания/тегов или наименования. Чтобы добавить готовую публикацию в Инстаграм на компьютере нажмите «Send» когда закончите редактирование.
Основные способы выставить пост в «Инсте» с компьютера
Выкладывать и редактировать публикации в Instagram можно с помощью:
- официального приложения для Windows 10;
- расширений для браузеров;
- эмуляторов Android;
- сторонних сервисов и программ.
Через браузер
Предлагаю рассмотреть способ, который можно использовать в сочетании с любым веб-обозревателем.
Для размещения поста необходимо авторизоваться в своем аккаунте.
Для размещения поста выполняют следующие действия:
- Открывают страницу instagram.com. Авторизуются в своем аккаунте.
- Нажимают правой кнопкой мыши на свободную область окна. В выпадающем списке выбирают пункт «Посмотреть исходный код». Откроется консоль разработчика с программными компонентами для каждой части страницы.
- Нажимают на значок смартфона, расположенный на панели инструментов. При правильном выполнении действий сайт примет вид мобильной версии. Появится кнопка добавления публикаций.
- Закрывают консоль разработчиков, выбирают нужное изображение из галереи.
Веб-версия социальной сети
В этом случае перед тем как добавить публикацию в «Инстаграм» с компьютера, устанавливают специальное расширение. В качестве примера предлагаю изучить плагин Desktop for Instagram, который совместим с Google Chrome. Надстройки находятся в каталоге дополнений для браузера. Нажимают клавишу «Установить» рядом с названием плагина.
Основными функциями компонента являются:
- быстрое добавление фото и видео длительностью до 60 секунд;
- отображение сообщений в «Директе»;
- просмотр и скачивание роликов в высоком качестве;
- отправка контента в другие мессенджеры.
После загрузки расширения на странице должен появиться значок «+», с помощью которого можно добавить новую запись.
Официальное приложение для Windows 10
Программу для входа в Instagram с одноименным названием можно скачать в официальном магазине.
Официальное приложение для Windows 10 позволяет загружать публикацию.
Публикацию через нее загружают так:
- Запускают приложение. Авторизуются в своем профиле.
- В левом верхнем углу окна находят значок фотоаппарата. Разрешают доступ к хранящимся на компьютере файлам.
- Открывают альбом камеры, переносят в него подлежащие размещению изображения.
- Возвращаются к приложению, выбирают файлы, нажимают кнопку «Продолжить».
Эмулятор «Андроид»
BlueStacks — программа, загружаемая с любого браузера. Она полностью имитирует функции мобильной ОС. После установки эмулятора нажимают на значок шестеренки. Система предлагает зарегистрировать Google-аккаунт или авторизоваться в уже имеющемся.
Сторонние сервисы
Создавать новые посты можно с помощью:
- Instmsk — наиболее популярного средства работы с «Инстаграмом». Ограничения формата снимков отсутствуют. Интерфейс представлен на русском языке, имеется встроенный редактор, функция авторизации в нескольких аккаунтах. Качество обработанных файлов не ухудшается.
- Gramblr — сервис, предназначенный для загрузки фотографий и текста. Содержит набор встроенных фильтров, есть функция отложенной публикации. Чтобы посты добавлялись по расписанию, нужно держать компьютер включенным.
Добавление фото в Инстаграм с компьютера через облачное хранилище
Данный метод подразумевает использование в качестве посредника облачное хранилище. Фотографии с компьютера будут передаваться в Инстаграм через «облако». В некоторых случаях, этот способ будет довольно удобным для добавления фото в социальную сеть.
Выполните следующие действия:
- Добавьте с компьютера файл (изображение, фото, картинку) в облачное хранилище, например, в Яндекс.Диск.
- Откройте облачное хранилище на смартфоне или на планшете в мобильном браузере. При этом способе, можно не использовать приложение-клиент облачного хранилища на мобильном устройстве, а просто войти на сайт облачного хранилища из браузера под своей учетной записью.
- Выберите нужную фотографию в облачном хранилище, а затем скачайте фотографию на устройство.
- Откройте фотографию, нажмите на значок для выбора приложений, среди предлагаемых приложений выберите Instagram.
- Отредактируйте изображение, а затем добавьте фото на свою страницу в социальной сети Инстаграм.
Способ 2: расширение для браузера
Расширение (дополнение, плагин) – это специальная примочка, которая устанавливается в браузер и помогает решать определенные задачи. В случае с Инстаграмом такая программка помогает загрузить туда фото с компьютера.
В отличие от первого способа, через расширение выкладывать фотки удобнее. Оно подойдет, если вы планируете регулярно пользоваться соцсетью через ПК.
Мы рассмотрим два расширения:
Первое дополнение универсальное — его можно установить в самые популярные браузеры: Google Chrome, Яндекс.Браузер, Opera и Mozilla Firefox. Плагин просто переключает сайт на мобильную версию и таким образом добавляется кнопка загрузки.
Второе расширение только для Хрома. Через него можно и добавлять файлы и скачивать их, в том числе с других страниц.
User Agent Swither
Чтобы загрузить фото, войдите в профиль на сайте instagram.com, нажмите на кнопку и выберите Android -> Android KitKat.
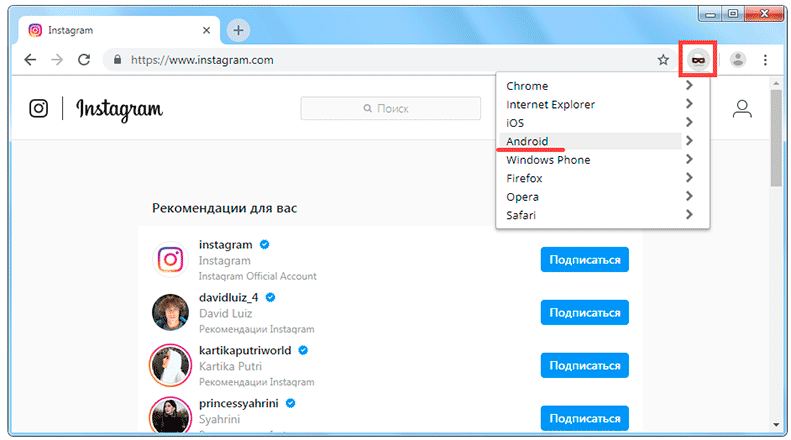
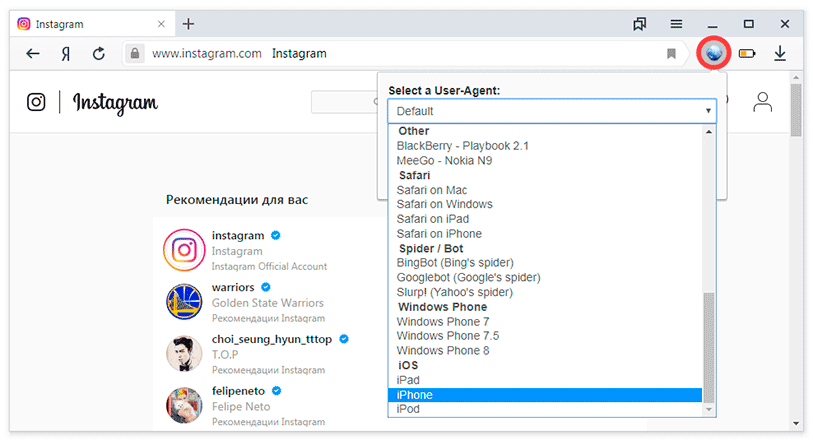
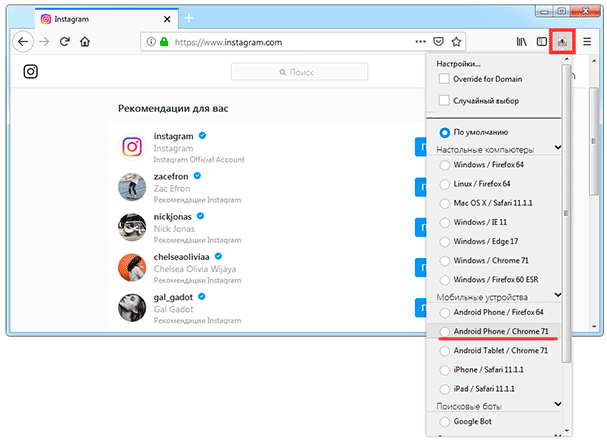
Сайт загрузится в мобильном виде, где будет кнопка добавления фото. Нажимаем на нее, выбираем из окошка файл и постим на свою страницу.
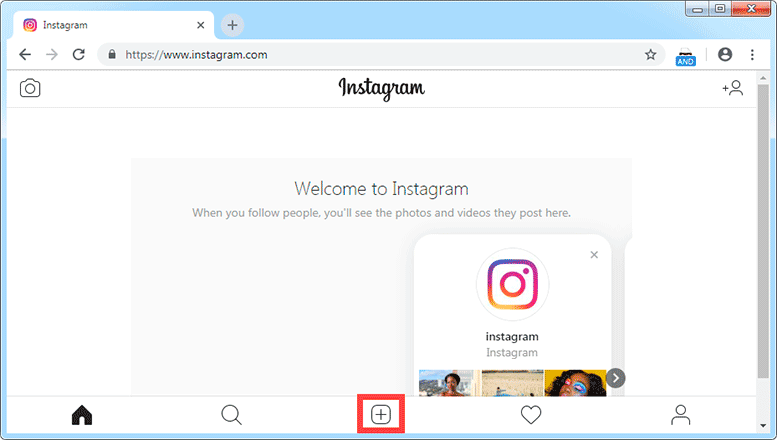
Скачать с Инстаграм (+ Загрузить фото)
Скачать с Инстаграм (+ Загрузить фото) – это расширение для Google Chrome. Оно добавляет на сайт кнопки для загрузки и скачивания фото.
Как установить:
- Добавляем плагин в браузер: кнопка «Установить» -> «Установить расширение».
- Входим на свою страницу на сайте instagram.com.
В верхней части профиля появятся новые кнопки для загрузки и скачивания фотографий. Бинго!
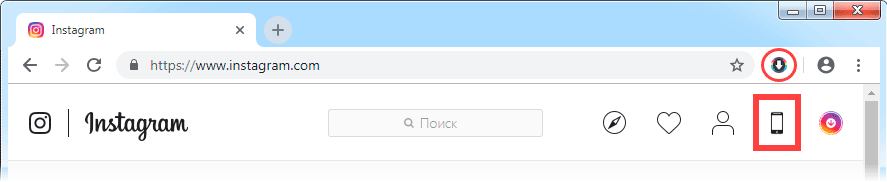
Установка эмулятора Андроид
Подобного софта в сети очень много. Одной из самых популярных является утилита BlueStacks, скачать которую можно здесь. После инсталляции на рабочем столе появиться ярлык запуска оболочки Android, где вы сможете запросто загружать любые приложения. Принцип использования тот же, что и на смартфоне:
- В настройках (значок «шестеренка») добавляете свой аккаунт Google.
- Открываете Play Market и устанавливаете приложение Instagram.
- Слева в окне BlueStacks нажимаете на изображение папки и выбираете нужные фото:
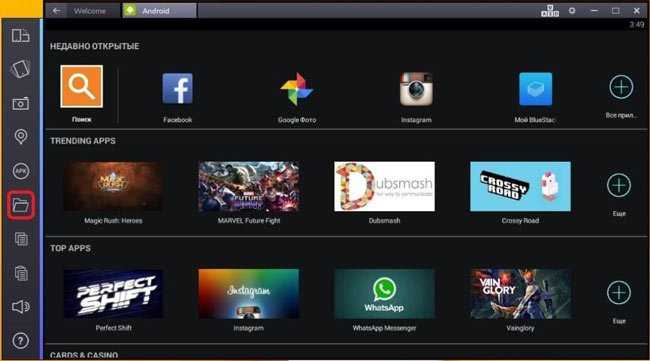
Программа спросит – с помощью какого приложения открыть файл? Выбираете Инстаграм. А далее – всё интуитивно просто! Как добавить фото – разберетесь.
Сервисы отложенной публикации
Существует специальные сервисы, с помощью которых можно указать, в какой день и время опубликовать определённую фотографию. Нужно это в том случае, если у вас есть чёткий график выгрузки снимков, но придерживаться его вы не можете в силу каких-то причин.
Почти все сервисы, позволяющие постить отложенные снимки автоматически, платны или дают пробный доступ, а потом требует оплаты. Например, сервис Lategramme. Перейдите на сайт сервисы и авторизуйтесь на нём. В бесплатной версии аккаунта вам будут доступны следующие вещи: добавление двух учётных записей Instagram, не больше 30 отложенных публикаций в месяц, возможность найти и поделиться чужими и своими фотографиями. Выбрав снимок, вы сможете прописать к нему подпись и установить время, когда он добавится в ваш профиль.
Используем отложенную публикацию с помощью сервиса Lategramme
Платные версии учётной записи имеют разные степени ограничения. Самый дешёвый аккаунт стоит 20$ в месяц. Ещё одна особенность этого сервиса — имеется мобильное приложение для управления отложенными публикациями, что заметно упрощает доступ и управление.
Также можно использовать и другие сервисы, имеющие свои плюсы и минусы: Crowdfire, ViralTag, Parasite.