1. Почему видно такое сообщение
Если говорить просто, то на телефоне или планшете установлен какой-то сертификат, который непосредственно или косвенно связан с безопасностью. Определенные его части или весь сертификат не дает пользователю понижать уровень безопасности.
Разблокировка графическим ключом считается наиболее безопасной и защищенной от взлома системой. Пароль и PIN-код вскрыть намного проще – их можно элементарно подобрать, исходя из знаний о пользователе.
Например, можно попробовать использовать цифры даты рождения, имя любимого музыкального исполнителя и так далее. К графическому ключу такие психологические особенности не подходят.
Именно по этой причине определенный сертификат не дает возможность уменьшить уровень безопасности путем смены типа снятия блокировки экрана.
Этот сертификат может относиться к следующим программным продуктам:
- Samsung Pay;
- Samsung Billing;
- Android Pay;
- Microsoft Outlook и другие.
Теперь, когда Вы знаете, из-за чего возникает проблема, можно представить, как ее решить.
Запрещено/отключено администратором — как снять защиту, отключить блокировку экрана андороид
ОС Android пытается уберечь нас от негативных последствий, связанных с предоставлением беспрепятственного доступа к устройству. Кроме того, иногда сторонние приложения (оптимизаторы, антивирусы) могут получать админ привилегии и создавать препятствия для внесения изменений.
Проверить и исправить реально за считанные секунды:
В параметрах присутствует раздел, связанный с безопасностью или конфиденциальностью. На разных прошивках названия могут отличаться. Мы будем показывать на примере Андроид 7 с оболочкой MIUI:
Идем на вкладку «Администраторы устройства»:
Просматриваем перечень и деактивируем лишние элементы, созданные сторонними программами. Обычно по умолчанию присутствует только строка «Найти…»:
Теперь проблема должна быть устранена. Но вдруг не сработал способ – значит переходим ко второй главе нашей инструкции.
Как исправить ошибку “Запрещено администратором, политикой шифрования или хранилищем учетных данных”
Если проблема возникла после установки приложения, обеспечивающего дополнительную защиту девайса, то, если данная программа не нужна, ее необходимо удалить. При нежелании удалять приложение можно отключить администратора, чтобы телефоном не могли управлять никакие посторонние программы. Для этого в настройках гаджета нужно зайти в меню безопасности и перейти в пункт “Администраторы устройства”.
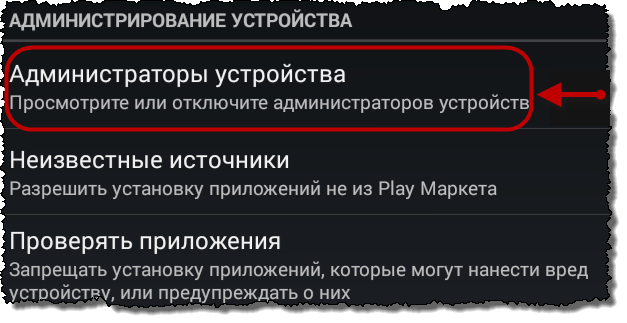
Администраторы устройства
При наличии в данном меню каких-либо программ, особенно вам неизвестных, нужно нажать на их название. Если выскочит сообщение о том, что администратор активирован и разрешает приложению блокировать экран, то это значит, что с данной программы необходимо снять эти права – уберите флажок или передвиньте кнопку. При надобности вы снова сможете зайти в данное меню и вновь дать приложению право блокировать экран.
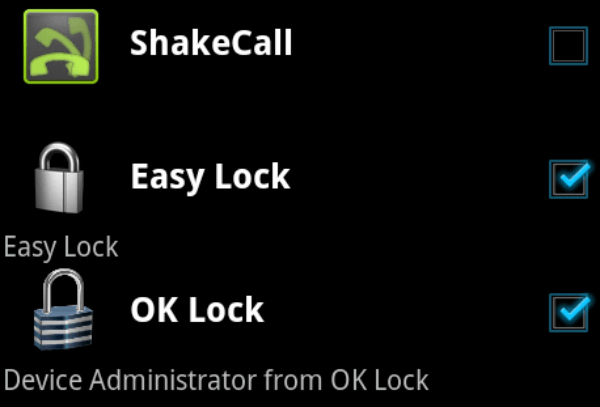
Программы, находящиеся в меню «Администраторы устройств»
Следующим шагом очистите сертификаты устройства, которые не позволяют снижать степень безопасности девайса. Нужный пункт находится в самом низу меню “Администрирование устройства”. В зависимости от гаджета он называется “Очистить учетные данные” или “Очистка сертификатов”. И в том, и в другом случае предполагается одно и то же действие – удаление всех сертификатов. Выберите его и подтвердите действие.
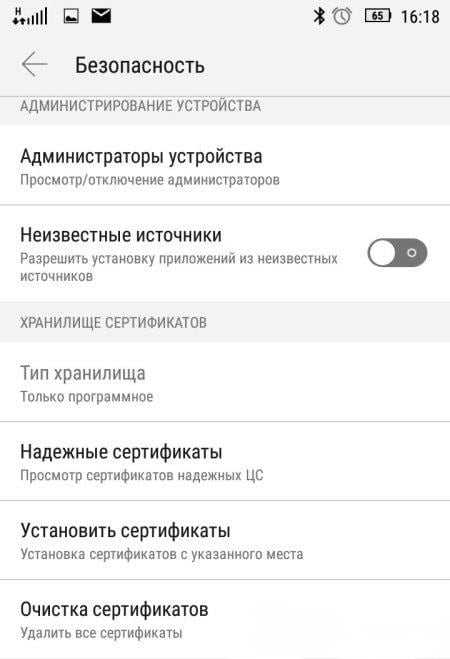
Очистка сертификатов
Если вы боитесь, что в процессе удаления сертификатов потеряете личные данные, создайте их резервную копию. Важные файлы можете отправить на облако, а потом заново скачать их в телефон. С самим устройством ничего плохого не случится. К большому плюсу ОС Android можно отнести синхронизацию с аккаунтом Google. В этом случае все контакты по умолчанию хранятся на облаке. Если сомневаетесь, проверьте синхронизацию. Для этого в настройках зайдите в меню “Аккаунты” или “Учетные записи” и нажмите на Google. Там вы увидите все необходимые сведения.
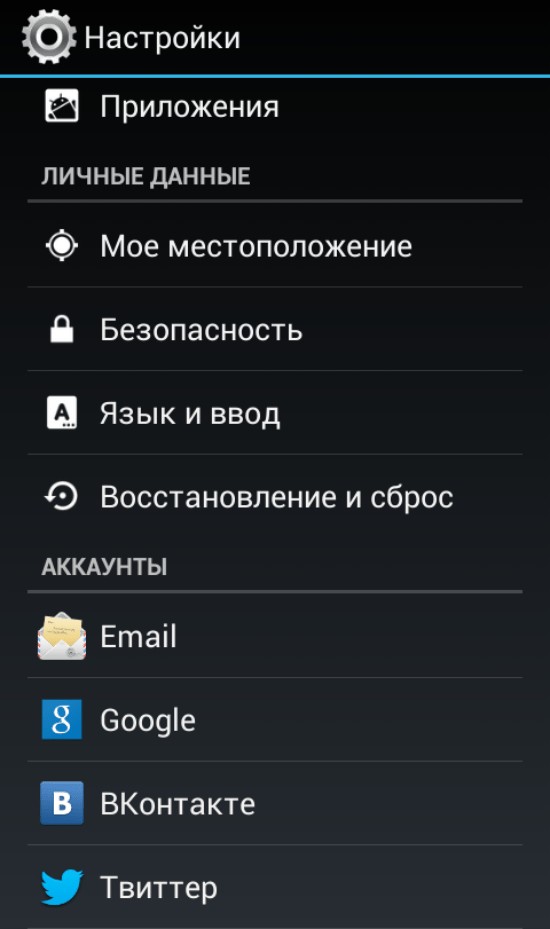
Аккаунт Google
Для нормальной работы перезагрузите смартфон или планшет, снова зайдите в меню безопасности и проверьте, стали ли активны строчки, ранее содержащие сообщение об ошибке “Запрещено администратором, политикой шифрования или хранилищем учетных данных”. Если да, то смело отключайте блокировку экрана или активируйте простую разблокировку пальцем.
Данный способ должен дать желаемый результат – разблокировать неактивные поля. Если же этого не случилось, то в качестве последнего варианта остается сброс до заводских настроек. Перед тем, как производить данные действия, сохраните важную информацию: личные фотографии, видео, файлы, необходимые для работы, так как при сбросе все данные будут потеряны.
По умолчанию любой смартфон или планшет после нажатия на его кнопку включения предлагает сделать свайп по экрану. Только после этого вы попадете на рабочий стол. Это сделано для того, чтобы девайс не совершил какие-то действия самостоятельно, находясь в вашем кармане. Компания Google делает всё для того, чтобы экран блокировки был максимально удобным. Но иногда люди всё же задаются вопросом, как отключить блокировку экрана на Андроиде. Сделать это можно очень просто.
Но для начала немного теории. Если вы полностью отключите блокировку экрана, то это может привести к некоторым проблемам. Google неспроста увеличивает функционал экрана, позволяя прямо с него перейти к фотосъемке, осуществлению звонка, а иногда и некоторым другим функциям. Если вам не нравится традиционный вид разблокировки девайса, то почему бы не попробовать другой?
На момент написания статьи стандартными для Android являлись следующие виды блокировок экрана:
-
Свайп по экрану
— тот самый традиционный метод разблокировки. -
Ввод PIN-кода
— очень старый метод, являющийся достаточно защищенным. Простейший подбор PIN-кода здесь не работает, так как после нескольких неудачных попыток появляется таймер — новый ввод будет доступен только после его истечения. -
Графический ключ
— идеально подходит для тех, кто лучше запоминает визуальную информацию, а не набор цифр. -
Отпечаток пальца
— самый надежный способ защитить информацию, содержащуюся на смартфоне. Обхитрить дактилоскопический датчик практически невозможно. -
Радужная оболочка глаза
— её сканирование внедрено в Samsung Galaxy S8 и S8+. В будущем такой метод разблокировки будет внедряться и в другие флагманские аппараты. -
Ввод пароля
— самый долгий метод разблокировки. Пароль отличается от PIN-кода тем, что в нём могут содержаться буквы и прочие символы.
В Google Play можно найти множество других экранов блокировки. Они могут использовать другие методы — например, решение математической задачки. Но это уже скорее баловство, чем реальное улучшение существующей системы.
Какими способами можно разблокировать экран на Andoid
Основные способы разблокировки:
- свап влево или вправо после нажатия на клавишу разблокировки;
- ввод пароля;
- ввод графического ключа.
Многие современные смартфоны имеют дактилоскопический датчик. Если он присутствует, то разблокировка возможна еще и по отпечатку пальцев.
Некоторые устройства, в свою очередь, могут разблокироваться в результате сканирования сетчатки глаза. В частности, такая возможность предусмотрена в дорогих моделях Samsung.
 Чаще всего люди задают вопрос: как убрать блокировку экрана, когда они не могут удалить ее, выполняя перечисленные выше действия. Если такое происходит, то скорее всего по причине, что в системе установлены сертификаты, запрещающие это делать.
Чаще всего люди задают вопрос: как убрать блокировку экрана, когда они не могут удалить ее, выполняя перечисленные выше действия. Если такое происходит, то скорее всего по причине, что в системе установлены сертификаты, запрещающие это делать.
Чтобы все-таки снять блокировку, нужно перейти в раздел «Безопасность», и там выбрать «Очистить учетные данные», а затем подтвердить соответствующее намерение. Когда это выполнено, можно попробовать убрать блокировку указанным выше способом.
Как быть, если убрать блокировку экрана на андроид запрещено администратором
В этом случае нужно выполнить «Очистку учетных данных» (как это делать, см. пункт выше).
Если телефон корпоративный, то прежде, чем выполнять соответствующие действия, необходимо проконсультироваться с ИТ-специалистом компании.
ТОП-5 приложений для блокировки экрана
Кому-то может не нравиться внешний вид стандартного локскрина, а некоторым может не хватать его возможностей. Но, к счастью, на Android можно поставить стороннее соответствующее приложение. Их существует множество, вот лишь несколько самых популярных:
- Picturesque Lock Screen (разработана сотрудниками Microsoft, имеет много виджетов);
- LokLok (локскрин-мессенджер – с его помощью можно общаться с друзьями);
- Corgi (локскрин для тех, кто пользуется агрегатором Feedly, и не хочет пропускать новостей);
- MixLocker (экран блокировки с огромным выбором тем);
- dodol locker (просто красивый локскрин).
Лучше все-таки пользоваться локскрином, и не отключать его. Это позволит избежать ряда неприятностей. А чтобы процесс разблокировки мог оказаться полезным и приятным, можно установить наиболее интересный сторонний экран блокировки.
Для того чтобы защитить личную информацию, экран любого Андроид-смартфона может быть заблокирован. Причем делается это разными способами. Сие нужно, например, тогда, когда вы потеряли устройство. Но иногда в такой защите нет абсолютно никакой необходимости и она только отнимает время при включении девайса. В данной статье мы расскажем, какими бывают блокировки экранов на Android. Также узнаем, как их убрать или, напротив, установить.
Существует несколько типов защиты экрана на Android. Ниже мы опишем их в виде списка и приведем примерную степень безопасности:
- Отсутствие блокировки. Экран включается кнопкой питания и сразу виден рабочий стол. Защита отсутствует;
- Простой свайп. Экран разблокируется посредством движения пальца по нему. Защищает только от случайных включений;
- Графический ключ. Пользователь рисует узор по специальным направляющим точкам и таким образом разблокирует устройство. Безопасность достигается путем введения паузы между попытками ввода после нескольких неудачных;
- ПИН-код. Набор из нескольких цифр, который нужно ввести для снятия блокировки. Точно так же, как и в случае с графическим ключом, при нескольких неправильных вводах устанавливается пауза на определенное время. Безопасность более высокая;
- Пароль. Наиболее безопасный, но в то же время длительный способ разблокировки экрана. Заключается во вводе комбинации из цифр и букв разного регистра;
- Отпечаток пальца. Относительно новый способ защиты, являющийся самым безопасным на сегодняшний день. Подобрать невозможно;
- Распознавание лица. Еще более современный алгоритм, предусматривающий сканирование множества точек лица владельца и автоматическую разблокировку устройства при его появлении перед сенсорами. Довольно сомнительный вариант, значительно проигрывающий отпечатку;
- Сканер радужной оболочки глаза. Еще один алгоритм защиты, работающий по принципу сканирования уникальной для каждого человека сетчатки. Защита высочайшего уровня.
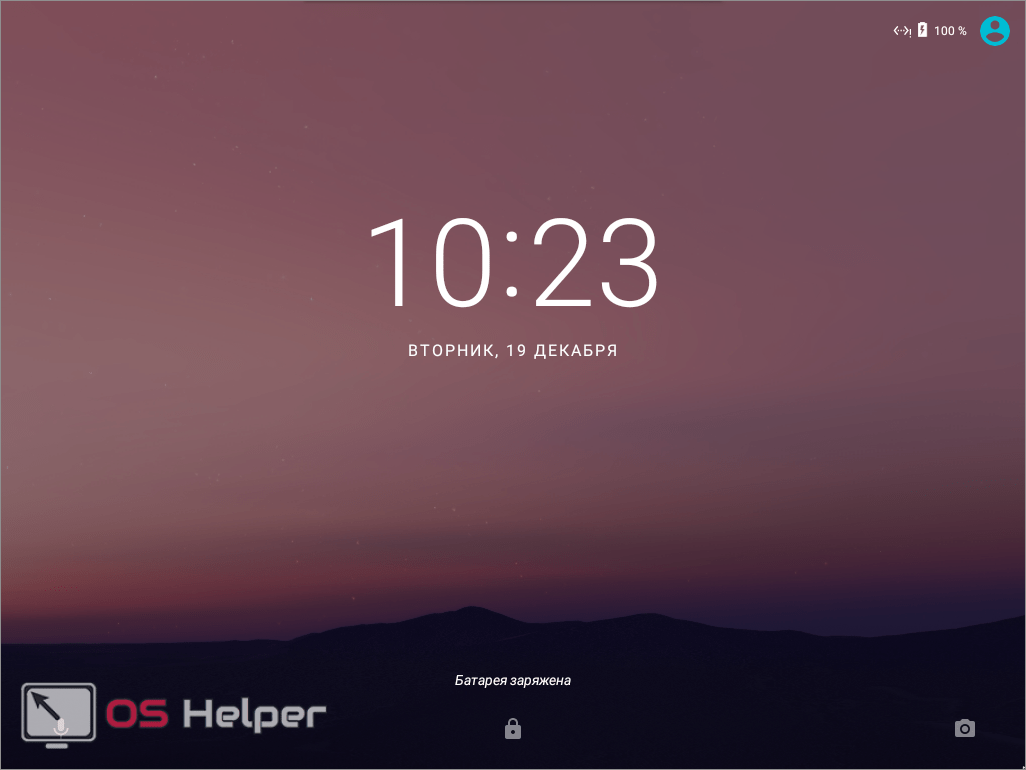
Также для безопасности могут использоваться сторонние приложения, применяющие для входа в Андроид различные загадки, вопросы и т. д. Возможности операционной системы от Google в данной области безграничны. Так что сильно вникать в подробности мы не будем и сразу перейдем к описанию отключения блокировки на разных версиях Android.
Как сменить пароль в почте Гугл
На этой странице выбираем пункт Изменить пароль
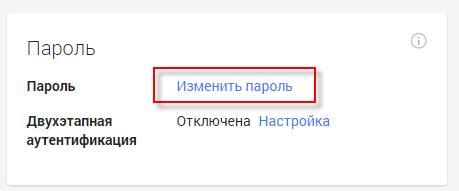
После чего вы попадете на страницу
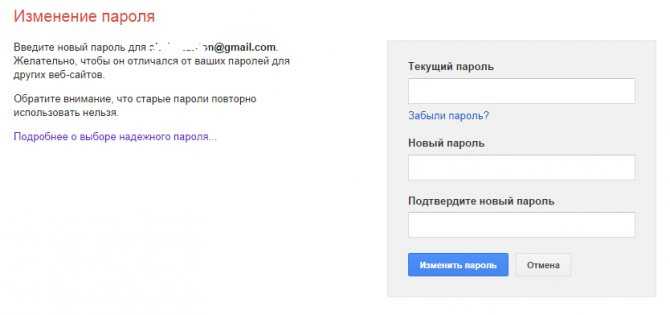
Вводите текущий пароль и дважды новый, после чего необходимо нажать Изменить пароль.
Внимание! При выборе нового пароля вам не даст возможности использовать пароль, который вы уже использовали ранее для почты. При создании пароля пользуйтесь следующими правилами:
При создании пароля пользуйтесь следующими правилами:
- Пароль должен быть не менее 6 символов
- Пароль не должен быть последовательностью клавиш на клавиатуре
- Используйте латинские буквы разного регистра, цифры, спецсимволы, пример безопасного пароля: ZM#+d3Zp7
- Этот пароль не должен использоваться на других сайтах
Вопрос-ответ:
Можно ли на Android установить стороннее приложение для шифрования и защиты учетных данных?
Да, можно. Некоторые сторонние приложения могут помочь зашифровать и сохранить учетные данные на Android. Однако, стоит помнить, что эти приложения могут не иметь полной интеграции с операционной системой и могут иметь уязвимости, которые могут быть использованы хакерами. Настоятельно рекомендуется использовать только проверенные и надежные приложения.
Как обезопасить данные на Android в случае запрета на установку приложений администратором?
Если администратор запретил установку приложений для защиты данных на Android, то можно использовать шифрование встроенных функций операционной системы, таких как File-Based Encryption (FBE) или Full Disk Encryption (FDE). Эти функции шифруют данные на уровне системы и могут быть включены в настройках без установки сторонних приложений.
Как убедиться в безопасности учётных данных на Android?
Чтобы убедиться в безопасности учетных данных на Android, нужно использовать надежные пароли, использовать двухфакторную аутентификацию, устанавливать обновления операционной системы и приложений. Также можно использовать функции шифрования встроенные в Android, такие как File-Based Encryption (FBE) или Full Disk Encryption (FDE).
Какие есть надежные приложения для защиты учетных данных на Android?
Существуют множество приложений для защиты учетных данных на Android. Некоторые из них: Keeper, LastPass, Dashlane, 1Password и др. Однако, перед установкой сторонних приложений следует убедиться в их надежности и проверенности разработчиком.
Какие виды шифрования доступны на Android?
На Android доступны различные виды шифрования, такие как File-Based Encryption (FBE), Full Disk Encryption (FDE), Hardware-backed Keystore и др. FBE и FDE шифруют данные на уровне системы, тогда как Keystore хранит ключи шифрования в отдельной области системы.
Как защитить Android-устройство от взлома и утечки учетных данных в случае утери или кражи?
Для защиты Android-устройства от взлома и утечки учетных данных в случае утери или кражи можно использовать функции шифрования, установить пароль для разблокировки экрана, использовать функцию удаленного управления для удаления данных на устройстве и использовать двухфакторную аутентификацию для учетных записей и приложений.
Можно ли дешифровать данные на Android в случае утери или забытого пароля?
Дешифрование данных на Android в случае утери или забытого пароля может быть крайне трудоемким или невозможным. В таких случаях рекомендуется использовать функцию удаленного управления для удаления данных на устройстве и процедуру восстановления учетных данных у сервис-провайдера или разработчика приложения.
Могут ли шифрованные данные на Android быть взломаны и как защититься от этого?
Шифрованные данные на Android могут быть взломаны с помощью методов, таких как brute-force атаки или использование уязвимостей в приложениях. Для защиты от этого следует использовать надежные и непредсказуемые пароли, обновлять операционную систему и приложения, и использовать двухфакторную аутентификацию.
Способы снятия ограничения
Вот как снять графический ключ:
Отключите такие службы, как Samsung Pay, Samsung Billing, Android Pay и Outlook. Для этого зайдите в настройки и откройте список приложений («Диспетчер приложений» в меню «Приложения»). Затем откройте нужную программу и на ее странице нажмите кнопку «Выключить». После отключения каждой службы пробуйте делать то, что хотели с самого начала.
Отключите администраторов. Для этого зайдите в меню «Безопасность» и пункт «Администраторы устройства». Если там будут какие-то приложения, в которых Вы сомневаетесь, смело отключайте их. После этого, опять же, пробуйте выполнить ту задачу, которую хотели изначально. Скорее всего, ограничение пропадет с телефона и с плашета.
- Если ничего не получается, уберите все возможные сертификаты. Для этого в меню «Безопасность» нажмите «Очистка сертификатов» и подтвердите действие.
- Очистите учетные регистрационные данные. В некоторых смартфонах также в меню «Безопасность» можно зайти в «Другие параметры безопасности» и «Хранилище регистрационных данных». Там будет пункт «Очистить учетные данные». Нажмите на него и подтвердите действие.
Но к последнему способу Вы вряд ли придете. Это возможно только если у Вас какой-то уникальный случай и первые в списке пути решения проблемы не будут работать.
В большинстве случаев все дело именно в сертификате и сброс таковых помогает снять всяческие ограничения. Если нет, значит, в смартфоне или планшете есть какой-то глюк. Если у Вас еще действует гарантия, лучше обратиться к специалистам.
По умолчанию любой смартфон или планшет после нажатия на его кнопку включения предлагает сделать свайп по экрану. Только после этого вы попадете на рабочий стол. Это сделано для того, чтобы девайс не совершил какие-то действия самостоятельно, находясь в вашем кармане. Компания Google делает всё для того, чтобы экран блокировки был максимально удобным. Но иногда люди всё же задаются вопросом, как отключить блокировку экрана на Андроиде. Сделать это можно очень просто.
Но для начала немного теории. Если вы полностью отключите блокировку экрана, то это может привести к некоторым проблемам. Google неспроста увеличивает функционал экрана, позволяя прямо с него перейти к фотосъемке, осуществлению звонка, а иногда и некоторым другим функциям. Если вам не нравится традиционный вид разблокировки девайса, то почему бы не попробовать другой?
На момент написания статьи стандартными для Android являлись следующие виды блокировок экрана:
-
Свайп по экрану
— тот самый традиционный метод разблокировки. -
Ввод PIN-кода
— очень старый метод, являющийся достаточно защищенным. Простейший подбор PIN-кода здесь не работает, так как после нескольких неудачных попыток появляется таймер — новый ввод будет доступен только после его истечения. -
Графический ключ
— идеально подходит для тех, кто лучше запоминает визуальную информацию, а не набор цифр. -
Отпечаток пальца
— самый надежный способ защитить информацию, содержащуюся на смартфоне. Обхитрить дактилоскопический датчик практически невозможно. -
Радужная оболочка глаза
— её сканирование внедрено в Samsung Galaxy S8 и S8+. В будущем такой метод разблокировки будет внедряться и в другие флагманские аппараты. -
Ввод пароля
— самый долгий метод разблокировки. Пароль отличается от PIN-кода тем, что в нём могут содержаться буквы и прочие символы.
В Google Play можно найти множество других экранов блокировки. Они могут использовать другие методы — например, решение математической задачки. Но это уже скорее баловство, чем реальное улучшение существующей системы.
Как убрать пароль при входе в телефон
Если на смартфоне установлена функция защиты экрана, ее всегда можно деактивировать. Что это означает? После нажатия клавиши включения и загрузки операционной системы можно будет попасть на рабочий стол, а не на экран блокировки. Сделать это можно легко и быстро.
На Андроиде
Для начала нужно понять алгоритм удаления ставшей ненужной блокировки на смартфонах Андроид. Это поможет без труда выполнять подобные действия и на других устройствах.
- Прежде всего, нужно открыть меню телефона и перейти в раздел «Настройки».
- Прокрутив список вниз, найти пункт «Безопасность».
- На появившейся вкладке появится информация о том, какой вариант блокировки используется на телефоне (к примеру, графический ключ).
- Нужно кликнуть по надписи и повторить узор, чтобы подтвердить, что доступ к устройству санкционирован.
Далее откроется страница, где можно изменить вид блокировки, обновить пароль, пин-код, или же убрать защиту. В этом случае нужно будет просто выбрать вариант «Нет».
На Xiaomi
На смартфонах китайского производителя установка защиты выполняется с использованием алгоритма, несколько отличающегося от действий, выполняемых на обычных девайсах.
Именно поэтому взломать систему защиты невозможно, ее можно только отключить и то, если знать пароль, код или графический узор. Сделать это можно следующим образом.
- Открыть меню и войти в раздел, где находятся общие настройки телефона.
- В открывшемся списке выбрать вкладку «Блокировка и защита».
- Здесь нужно будет найти пункт «Защита устройства». Под надписью бледным шрифтом будет указано, что блокировка включена.
- Далее кликнув по строке перейти на страницу, где необходимо санкционировать доступ.
- После корректного ввода пароля, пин-кода или графического рисунка в верхней части дисплея появится опция «Отключение защиты».
- В момент активации появится предупреждение, что при выполнении данного действия из базы исчезнут отпечатки пальцев, скан лица для распознавания. Нажать клавишу «Ок».
- Теперь, вернувшись назад, можно увидеть уведомление, написанное серыми буквами, что блокировка отключена.
На следующем этапе требуется отключить свайп (для многих он считается лишним жестом после разблокировки смартфона). Для этого нужно будет получить права разработчика. Сделать это можно следующим образом: в меню найти раздел «О телефоне» и войти в него, после чего на строке «Версия MIUI» нужно кликнуть восемь раз подряд.
- Для получения результата, нужно из общих настроек перейти в раздел «Расширенные настройки».
- Прокрутить список вниз и выбрать пункт «Для разработчиков».
- Здесь нужно активировать опцию «Пропускать блокировку», передвинув ползунок вправо.
Теперь при нажатии кнопки включения смартфона пользователь сможет попадать прямо на рабочий стол, не дожидаясь утомительной загрузки.
На Самсунге
Если нужно, чтобы на мобильном устройстве сразу после нажатия кнопки питания появлялся рабочий стол, а не экран блокировки, проблема решается в настройках системы.
- Чтобы убрать защиту, нужно разблокировать смартфон (ввести пин-код, пароль или графический ключ).
- Далее перейти в раздел «Настройки».
- Прокрутив список вниз, выбрать строчку «Экран блокировки».
- На открывшейся вкладке выделить пункт «Тип блокировки экрана».
- Указать пароль, пин-код или другой способ, используемый на девайсе.
- Если данные введены правильно, из списка доступных вариантов останется выбрать «Нет».
Процесс завершен. Теперь при нажатии на клавишу включения можно будет попасть прямо на рабочий стол.
Как избавиться от уведомления Ограничения доступа изменены на Android-смартфоне
Способ 1: Блокировка получения уведомлений на телефон с помощью приложения сторонних разработчиков Перед тем, как воспользоваться данным способом, проверьте, нет ли у вашего Android-устройства встроенной функции для отключения уведомлений. Эта функция может быть доступна для смартфонов с и , но некоторые версии системы могут не давать к ней доступ. Если вы получили Root-права на свой Android-смартфон, то легко справитесь с проблемой. Вы можете загружать приложения, которые будут блокировать уведомление «Ограничения доступа изменены». Для этого нужно выполнить следующие действия :Теперь остается перезагрузить устройство и посмотреть, устранена ли ошибка. Внутри приложения-блокировщика уведомлений вы можете обнаружить несколько иконок «Телефон». Если вышеуказанные действия не помогли, попробуйте отключить уведомления для всех имеющихся в приложении иконок «Телефон».
Под управлением Android пишет «Ограничения доступа изменены»
«Ограничения доступа изменены». Такое сообщение довольно часто видят на экранах своих смартфон ов владельцы устройств из модельных семейств Moto X, Moto G и Nexus. Это предупреждение то и дело появляется в слайдере уведомлений, а затем исчезает. Причем, проблема не вызвана ошибкой в ПО или в аппаратной части Android-устройства, это всего лишь простое сообщение функции аварийного вызова на телефон е. Несмотря на то, что данное уведомление абсолютно безвредно, оно раздражает пользователей и даже пугает. Ведь для неосведомленных людей фраза «Ограничения доступа изменены» может означать все, что угодно — в том числе блокировку передачи данных или голосового сервиса.
Можно ли как-нибудь избавиться от уведомления «Ограничения доступа изменены »? Нет. Стоит ли на него реагировать определенным образом? Иногда стоит. Если вы потеряли возможность отправлять SMS или принимать вызовы, простая перезагрузка может исправить ситуацию. Сообщение об ошибке может также возникнуть, если вы воспользовались неисправной SIM-картой либо слишком часто меняли карты в слотах на протяжении дня. Уведомление всплывает и при смене сети, т.е. от 2G к 3G или 3G к 4G и наоборот. И это всё, в основном, проявляется при использовании мобильных данных и исчезает при подключении к сети Wi-Fi. В общем-то, основной проблемой и является потеря сети или переключение с 3G на 2G — для пользователей, которым необходима мобильная сеть с возможностью высокоскоростной передачи данных.
Как избавиться от уведомления «Ограничения доступа изменены» на Android-смартфон е?
Способ 1: Блокировка получения уведомлений на телефон с помощью приложения сторонних разработчиков
Перед тем, как воспользоваться данным способом, проверьте, нет ли у вашего Android-устройства встроенной функции для отключения уведомлений. Эта функция может быть доступна для смартфон ов с Android 5.0 Lollipop и 6.0 Marshmallow, но некоторые версии системы могут не давать к ней доступ.
- Перейдите в раздел Настройки ->> Звуки и Уведомления — >> Приложения.
- Прокрутите вниз и нажмите на «Телефон»;
- Выберите «Отключить уведомления».
- Если такой функции в вашем телефон е нет, придется воспользоваться сторонними приложениями.
Если вы получили Root-права на свой Android-смартфон , то легко справитесь с проблемой. Вы можете загружать приложения, которые будут блокировать уведомление «Ограничения доступа изменены». Для этого нужно выполнить следующие действия
:
- Скачать приложение, блокирующее уведомления — например, Notify Block
- Открыть приложение (Вам будет предложено предоставить доступ к уведомлениям), предоставить требуемый доступ, нажав «OK»
- Далее в приложении надо снять флажок «Скрыть Системные приложения»;
- Прокрутить вниз и нажать на «Телефон» (com.android.phone).
Теперь остается перезагрузить устройство и посмотреть, устранена ли ошибка. Внутри приложения-блокировщика уведомлений вы можете обнаружить несколько иконок «Телефон». Если вышеуказанные действия не помогли, попробуйте отключить уведомления для всех имеющихся в приложении иконок «Телефон».
Способ 2: Установка приложения Notify Clean (для устройств с правами суперпользователя)
Для того, чтобы воспользоваться данным способом, необходимо иметь root-права на Android-смартфон и установить Xposed Framework (многие пользователи давно и успешно используют возможности данного софта для установки дополнений к ОС Android).
- Установите Notify Clean и открыть его
- Выполните прокрутку вниз и нажмите «Телефон»
- Нажмите на «Ограничения доступа изменены»;
- Перезагрузите устройство и убедитесь, что уведомления на аппарате заблокированы.
Что делать, если смартфон или планшет под управлением Android пишет «Ограничения доступа изменены»
Что это за разрешение и какова его функция
Блокировка установки неизвестных приложений — один из инструментов защиты от вредоносных программ, которые могут быть внедрены в систему Android путем установки зараженных файлов .apk. Без необходимого разрешения, предоставленного самим пользователем, невозможно обойти этот уровень безопасности.
Прошивка на базе Android 8.0 Oreo и выше оснащена продвинутой системой безопасности, включающей специальный раздел настроек. Он содержит все приложения и системные процессы, выступающие в качестве источников, из которых могут быть установлены файлы .apk.
Этот дополнительный уровень защиты обязывает пользователей предоставлять каждому требуемому источнику отдельное разрешение на установку приложений. Например, чтобы установить файлы .apk с помощью определенного файлового менеджера, необходимо сначала разрешить ему выполнять эту функцию.
Причины возникновения ошибки с запретом администратора
h2<dp>1,0,0,0,0—>
Опция отключения блокировки экрана может быть неактивна из-за настроек безопасности или работы определенных приложений. Ниже мы рассмотрим подробную инструкцию решения проблемы путем изменения настроек безопасности для разных гаджетов и версий системы Андроид.
p, blockquote<dp>4,0,0,0,0—>
Для девайсов Андроид существуют встроенные приложения, которые отвечают за безопасность информации. Еще некоторые пользователи любят активировать дополнительную защиту, которая без каких-либо оповещений проводит запуск администрирования. В итоге запускается защита, а пользователь теряет возможность доступна к некоторым настройкам гаджета.
p, blockquote<dp>5,0,1,0,0—>
Демонстрация ошибки «Запрещено администратором» возможно в ситуации, когда выполняется инсталляция ПО с сертификатом, изменяющим настройки гаджета. Здесь софт выполнят запрос на активацию администратора устройства. При подтверждении пользователем этого запроса после завершения установочного процесса отображается сообщение про активацию администратора.
p, blockquote<dp>6,0,0,0,0—>
p, blockquote<dp>7,0,0,0,0—>
- https://androidguid.ru/bezopasnost/oshibka-zapreshheno-administratorom.html
- https://androproblem.ru/nastroika/na-android-ne-aktivno-otklyuchenie-blokirovki-ekrana-zaprescheno-administratorom.html
- https://brit03.ru/os/zapreshcheno-administratorom-politikoj-shifrovaniya.html
- https://appsetter.ru/zaprescheno-administratorom-chto-delat-esli-ne-poluchaetsya-otklyuchit-graficheskiy-klyuch.html
- https://vyborsmartphona.ru/sovety/kak-otklyuchit-parol-na-telefone-algoritm-dejstvij
- https://tarifkin.ru/mobilnye-sovety/kak-otklyuchit-parol-na-androide
- https://amiduos.ru/polezno/kak-otklyuchit-blokirovku-na-2.html
Сброс до заводских настроек для обхода блокировки экрана Samsung
Сброс заводских установок является лучшим вариантом почти в каждом случае, если решения выше не работают.
Процесс может варьироваться в зависимости от типа устройства. В большинстве устройств, необходимо выключить устройство полностью, чтобы начать процесс.
Только этот метод удаляет все ценные данные на устройстве после сброса настроек.
- Удерживайте нажатой кнопку питания и регулятор громкости одновременно. Откроется меню загрузчика.
- Выберите опцию «Wipe Data / Factory Reset» с помощью кнопок регулировки громкости.
- Подтвердите, нажав на кнопку «Питание».
- Выберите «Перезагрузить сейчас» (Reboot system now), когда процесс закончится.
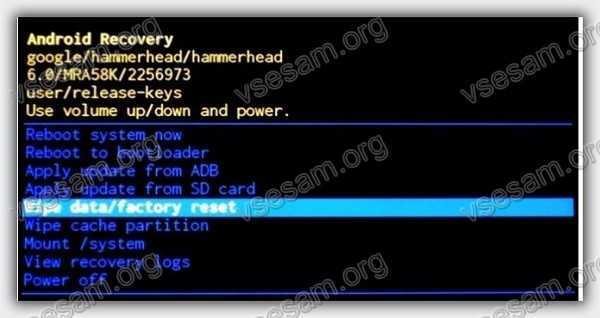
Как выключить графический ключ если это запрещено администратором
Зайдите в настройки вашего телефона и выберите там пункт «Безопасность» -> «Администраторы устройства». Там не должно быть включенных приложений, которых вы не знаете, если же есть – попробуйте их выключить.
Далее самое главное, промотайте в самый низ и нажмите на пункт «Очистка сертификатов». Подтвердите свое действие нажатием кнопки «ОК». После этого зайдите в меню отключения графического ключа, заблокированные пункты теперь должны быть доступны. Возможно вам придется перезагрузить ваш смартфон.
Есть еще один способ, его следует применять, только если не помог способ выше (то есть у вас какая-то уникальная ситуация) – полный сброс вашего смартфона к заводским настройкам (у нас есть подробная инструкция ). Но имейте в виду, что все данные при этом будут потеряны. Как их сохранить — читайте в нашей статье
Для того чтобы защитить личную информацию, экран любого Андроид-смартфона может быть заблокирован. Причем делается это разными способами. Сие нужно, например, тогда, когда вы потеряли устройство. Но иногда в такой защите нет абсолютно никакой необходимости и она только отнимает время при включении девайса. В данной статье мы расскажем, какими бывают блокировки экранов на Android. Также узнаем, как их убрать или, напротив, установить.
Существует несколько типов защиты экрана на Android. Ниже мы опишем их в виде списка и приведем примерную степень безопасности:
- Отсутствие блокировки. Экран включается кнопкой питания и сразу виден рабочий стол. Защита отсутствует;
- Простой свайп. Экран разблокируется посредством движения пальца по нему. Защищает только от случайных включений;
- Графический ключ. Пользователь рисует узор по специальным направляющим точкам и таким образом разблокирует устройство. Безопасность достигается путем введения паузы между попытками ввода после нескольких неудачных;
- ПИН-код. Набор из нескольких цифр, который нужно ввести для снятия блокировки. Точно так же, как и в случае с графическим ключом, при нескольких неправильных вводах устанавливается пауза на определенное время. Безопасность более высокая;
- Пароль. Наиболее безопасный, но в то же время длительный способ разблокировки экрана. Заключается во вводе комбинации из цифр и букв разного регистра;
- Отпечаток пальца. Относительно новый способ защиты, являющийся самым безопасным на сегодняшний день. Подобрать невозможно;
- Распознавание лица. Еще более современный алгоритм, предусматривающий сканирование множества точек лица владельца и автоматическую разблокировку устройства при его появлении перед сенсорами. Довольно сомнительный вариант, значительно проигрывающий отпечатку;
- Сканер радужной оболочки глаза. Еще один алгоритм защиты, работающий по принципу сканирования уникальной для каждого человека сетчатки. Защита высочайшего уровня.
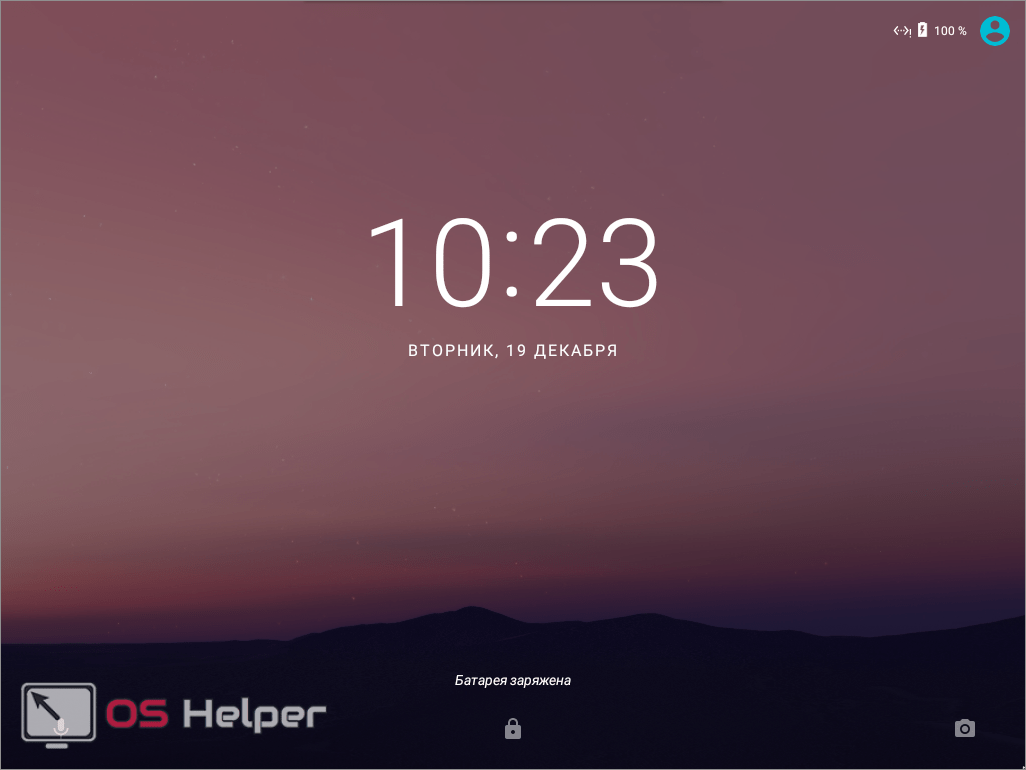
Также для безопасности могут использоваться сторонние приложения, применяющие для входа в Андроид различные загадки, вопросы и т. д. Возможности операционной системы от Google в данной области безграничны. Так что сильно вникать в подробности мы не будем и сразу перейдем к описанию отключения блокировки на разных версиях Android.






























