Почему в Windows возникает ошибка 0xc004f03?
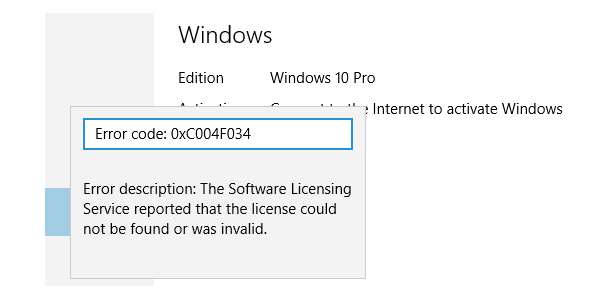
Ошибка 0xc004f034 не является какой-то критической ошибкой, говорящей о том, что вы не сможете установить и активировать Windows 10.
Это просто сообщение Microsoft о том, что серверы Microsoft в данный момент недоступны.
Это было особенно актуально в первые пару дней доступности системы, потому что серверы были перегружены из-за огромных загрузок, но в конечном итоге это могло произойти даже сейчас.
Но вам не нужно об этом беспокоиться, потому что проблема решится сама собой, вам придется подождать, пока серверы снова будут доступны, и у вас не будет проблем с активацией вашей операционной системы.
С другой стороны, если вы не хотите ждать, вы можете сделать пару вещей, чтобы принудительно активировать Windows 10 прямо сейчас.
Создать файл активации BAT
Итак, первое решение, которое может исправить ошибку 0xc004f034, — создать файл активации BAT в Блокноте и запустить его для активации Windows 10. Это именно то, что вам нужно сделать:

- Войдите в Windows 10, используя свою учетную запись Microsoft с правами администратора.
- Щелкните правой кнопкой мыши на рабочем столе, создайте файл .txt и назовите его EnableWindows10.txt.
- Откройте файл и введите следующее в Блокноте:@ ECHO OFFпетля: петляcscript / nologo slmgr.vbs / atoесли уровень ошибки 0 доходит до конца.цикл gotoтонкийЭхо-активация прошла успешно. Нажмите любую клавишу, чтобы закрыть это окно.пауза> нольвыход
- Сохраните файл в формате .BAT под Windows10Activation.BAT.
- Теперь нажмите на файл, чтобы выполнить скрипт.
- Проверьте, включен ли ваш Windows 10.
Обновление за февраль 2023 года:
Теперь вы можете предотвратить проблемы с ПК с помощью этого инструмента, например, защитить вас от потери файлов и вредоносных программ. Кроме того, это отличный способ оптимизировать ваш компьютер для достижения максимальной производительности. Программа с легкостью исправляет типичные ошибки, которые могут возникнуть в системах Windows — нет необходимости часами искать и устранять неполадки, если у вас под рукой есть идеальное решение:
- Шаг 1: Скачать PC Repair & Optimizer Tool (Windows 10, 8, 7, XP, Vista — Microsoft Gold Certified).
- Шаг 2: Нажмите «Начать сканирование”, Чтобы найти проблемы реестра Windows, которые могут вызывать проблемы с ПК.
- Шаг 3: Нажмите «Починить все», Чтобы исправить все проблемы.
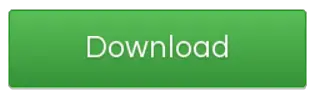
УДАЛИТЕ ФАЙЛЫ ИЗ ПАПКИ ЗАГРУЗКИ И НЕПРЕРЫВНО НАЖМИТЕ НА КНОПКУ АКТИВАЦИИ.
- Нажмите на логотип Windows или кнопку Windows.
- Обновление контактов и безопасность.
- Выберите раздел «Активация» на левой боковой панели на следующей странице. Теперь перейдите к соответствующей правой стороне активации.
- Постоянно нажимайте на кнопку «Активация» и убедитесь, что ошибка исправлена.
Как связаться со службой поддержки Microsoft
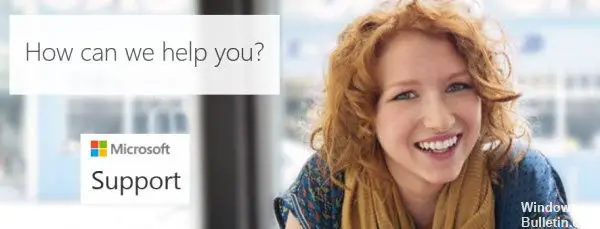
Если ни один из следующих методов не решил проблему, возможно, вы не имеете никакого контроля над этой проблемой. Если существует проблема с отображением лицензионного ключа на серверах MS, лучше всего обратиться в службу поддержки Microsoft и попросить их удаленно активировать лицензионный ключ.
Существует несколько способов связаться с агентом Microsoft, но самый быстрый и удобный способ сделать это — позвонить по бесплатному номеру, указанному в вашей стране или регионе.
Обратите внимание, что в зависимости от вашего региона и количества доступных работников службы поддержки может потребоваться некоторое время, прежде чем вы будете назначены сотрудником службы поддержки. Вероятно, вам будет задано несколько вопросов безопасности, чтобы подтвердить, что вы являетесь владельцем лицензии
Но как только вы это сделаете, лицензия будет активирована удаленно.
https://www.dell.com/support/article/in/en/inbsd1/sln306606/windows-will-not-activate-error-code-0xc004f034?lang=en
Совет экспертов: Этот инструмент восстановления сканирует репозитории и заменяет поврежденные или отсутствующие файлы, если ни один из этих методов не сработал. Это хорошо работает в большинстве случаев, когда проблема связана с повреждением системы. Этот инструмент также оптимизирует вашу систему, чтобы максимизировать производительность. Его можно скачать по Щелчок Здесь

CCNA, веб-разработчик, ПК для устранения неполадок
Я компьютерный энтузиаст и практикующий ИТ-специалист. У меня за плечами многолетний опыт работы в области компьютерного программирования, устранения неисправностей и ремонта оборудования. Я специализируюсь на веб-разработке и дизайне баз данных. У меня также есть сертификат CCNA для проектирования сетей и устранения неполадок.
Исправляем ошибку 0xc0000034 при старте Windows 10. Пара рабочих способов!

» 2017 » Ноябрь » 22 » Исправляем ошибку 0xc0000034 при старте Windows
При работе с ОС Виндовс 10 (обычно при загрузке последней) пользователь может внезапно столкнуться с синим экраном смерти (BSoD). В сопровождающем BSoD сообщении указано, что система нуждается в исправлении, поскольку файлы BCD отсутствуют или повреждены, также приводится код ошибки — 0xc0000034. В данной статье я расскажу, в чём суть данной проблемы, и как её исправить.
Что это за ошибка 0xc0000034?Ошибка с кодом 0xc0000034 является ошибкой загрузки Виндовс 10, также известной как «The Boot Configuration Data file is missing». Обычно перед появлением данной ошибки пользователь замечает более длительную, по сравнению с обычной, загрузку системы, внезапные замедления и торможения, спорадический «вылет» различных приложений, проблемы с Интернетом и прочие схожие неисправности.Рассматриваемая ошибка обычно возникает во время загрузки Виндовс, после чего загрузка системы прекращается. При этом баг фиксируется не только на Виндовс 10, но и на более ранних операционных системах. Причины ошибки 0xc0000034 могут быть следующими:
Как исправить 0xc0000034 в Виндовс 10Для решения проблемы с кодом 0xc0000034 существует несколько общепризнанных способов, ниже я последовательно их опишу. При этом вам обязательно понадобится флешка или диск с находящимися на них установочными файлами Виндовс 10 (могут даже пригодиться инсталляционные файлы Виндовс 8 и 7), без которых исправление рассматриваемой в статье проблемы будет невозможным. Полный список способов по устранению ошибки 0xc0000034 описан на Сделайкомп. Если описанные далее способы не помогут исправить проблему, тогда вам следует перейти на сайт Sdelaicomp.ru. Способ №1. Используйте средство автоматического восстановления ВиндовсДля реализации данного способа необходимо перейти в БИОС вашего ПК, и выставить там очерёдность загрузки дисков таким образом, чтобы первой на загрузку стояла флешка (или диск), на которых имеются инсталяционные файлы вашей ОС.Затем выполните следующее:
Выберите вашу операционную систему из списка, после чего будет осуществлено поиск неисправностей на ней с их последующим устранением.Если данный способ не помог, переходим к следующему. Способ №2. Используем функционал команды bootrecЗагрузитесь с установочного диска или флешки, как рекомендовано выше. В начальном экране нажмите на Shift+F10 для запуска функционала командной строки.В данной строке последовательно наберите следующие команды, не забывая нажимать на «Enter» после каждой из них:Bootrec /fixmbrBootrec /fixbootBootrec /scanosBootrec /rebuildbcdexitЗатем перезагрузите компьютер, ошибка 0xc0000034 после этого бывает устранена. Надеемся что наша статья помогла вам решить ваш вопрос. Оставайтесь с нами! |
| Категория: Новости Software(софт) | 11799 | Добавил: Спец-комп | запуск Windows, ошибка 0xc0000034, 0xc0000034, Windows 10 | : 3.4/5 |
| Всего комментариев: 0 Есть вопросы? Задавайте их на форуме. |
Проблемы с работой серверов активации Windows 10 (0xC004F034, ноябрь 2018)
В последние два дня многие пользователи с лицензионной Windows 10, активированной с помощью цифровой или OEM лицензии, а в некоторых случаях и купленного Retail ключа обнаружили, что Windows 10 не активирована, а в углу экрана сообщение «Активация Windows. Чтобы активировать Windows, перейдите в раздел Параметры».
В параметрах активации (Параметры — Обновление и безопасность — Активация) в свою очередь сообщается о том, что «Не удается активировать Windows на этом устройстве, так как введенный вами ключ продукта не подходит к профилю оборудования» с кодом ошибки 0xC004F034.
Майкрософт подтвердила проблему, сообщается, что вызвана она была временными сбоями в работе серверов активации Windows 10 и касалась только редакции «Профессиональная».
Если вы один из тех пользователей, у кого слетела активация, в настоящий момент, судя по всему, проблема частично решена: в большинстве случаев достаточно в параметрах активации (Интернет должен быть подключен) нажать «Устранение неполадок» ниже сообщения об ошибке и Windows 10 вновь будет активирована.
Также в некоторых случаях при использовании устранения неполадок вы можете получить сообщение о том, что у вас ключ для Windows 10 Домашняя, однако используется Windows 10 Профессиональная — в этом случае специалисты Майкрософт рекомендуют не предпринимать никаких действий до полного исправления проблемы.
Why does error 0xc004f03 occur on Windows?
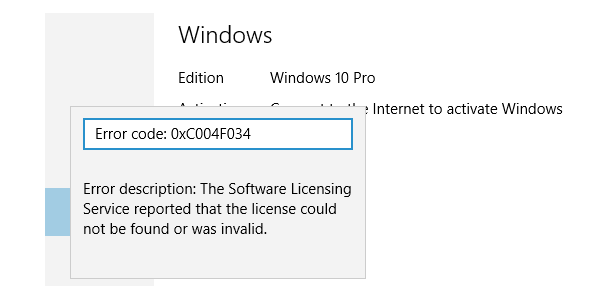
Error 0xc004f034 is not some critical error that tells you that you won’t be able to install and activate Windows 10.
It’s just Microsoft’s message saying that Microsoft’s servers are not accessible at the moment.
It was especially the case in the first couple of days of system availability because servers were overloaded due to huge downloads, but it could eventually happen even now.
But you don’t have to worry about it because the problem will solve itself, you have to wait until the servers are available again, and you won’t have any problems activating your operating system.
On the other hand, if you don’t want to wait, you can do a couple of things to force the activation of Windows 10 right now.
Используем программу ShowKey Plus
Это самый простой способ, который не требует работы с командной строкой. Есть множество приложений, который показывают ключ, но этот софт мне нравится больше всего. В чем его преимущество? ShowKey Plus отображает не только данные об установленной системе, но и ключ OEM в UEFI (универсальный шаблон штатного ПО, пришедший на смену BIOS, и хранящийся в чипсете).
Вот как выглядит рабочее окно программы:
Нужная Вам информация отображается напротив «Installed Key». А если на ноутбуке (или стационарном ПК) «десятка» была предустановлена, то данные об этом будут показаны в поле OEM Key (OEM-ключ).
Очень удобной функцией является сохранение данных в файл для последующего хранения (а вдруг пригодится?).
Скачать софт можно здесь:
Скачать
Решение
В силу того обстоятельства, что ошибка с кодом 0xc0000034 (то есть повреждение загрузчика) нивелирует все попытки загрузиться на рабочий стол, в том числе это распространяется и на загрузку в безопасном режиме, для исправления потребуется загрузочный носитель с операционной системой Windows. Речь идёт не о переустановки Windows, а лишь в использовании среды восстановления. Да, кто-то может отметить, что попасть в данную среду можно и без загрузочного носителя, но, к сожалению, в рамках решения данного BSOD сделать это будет проблематично. Итак, вставьте загрузочный носитель в соответствующий порт и сделайте следующее:
1 вариант:
Используя «Boot Menu» или изменения приоритетного устройства загрузки в BIOS, загрузитесь с имеющегося образа Windows.
Стоит отметить, что для решения проблемы необязательно использовать ту же версию операционной системы, что установлена на целевом компьютере, но соответствие версий всё же в приоритете.
- Пройдите несколько стандартных шагов, предвещающих установку ОС и на шаге с кнопкой «Установить» выберите «Восстановление системы» (левый нижний угол).
- В разделе «Выбор действия» кликните по вкладке «Поиск и устранение неисправностей».
- В следующем шаге нажмите «Восстановления при загрузке».
- Отметьте целевую версию ОС и дождитесь автоматического исправления проблем, мешающих штатному включению компьютера.
В зависимости от степени повреждения загрузочного сектора, применение лишь этих средств может привести к полному решению возникших проблем. В случае если ситуация не нашла своего решения, следует перейти к более сложному варианту.
2 вариант. Для работы будет использовать средство Bootrec.exe с параметром «/RebuildBcd» и при необходимости с параметром «/FixMbr»:
- Снова откройте среду восстановления в разделе «Поиск и устранение неисправностей».
- Откройте раздел «Дополнительные параметры» и нажмите на вкладку «Командная строка».
В качестве альтернативного варианта просто нажмите на сочетание клавиш «Shift+F10» в первом установочном окне.
В открывшуюся консоль командной строки введите и выполните команду «bootrec.exe /RebuildBcd»
Выполнение данной команды инициирует поиск установленных на выбранном носителе совместимых операционных систем с последующим добавлением их конфигуратора загрузки в загрузочный сектор целевого образа Windows. После появления сообщения об успешной замене конфигуратора, закройте консоль командной строки и перезагрузите компьютер. Если проблема сохранилась, то попробуйте использовать средство «Bootrec.exe» с ранее анонсированным параметров «FixMbr» для перезаписи конфигуратора.
Устранение ошибки 0xc0000034 в Windows 10
Ошибка 0xc0000034 в Windows 10 при включении и загрузке возникает на порядок реже, чем в Windows XP, 7, 8, так как в ней встроен расширенный функционал для восстановления работоспособности системы. Если пользователь вручную не отключал «Восстановление системы» в ОС, то Виндовс по умолчанию будет периодически создавать резервные копии системных файлов, в том числе и загрузчика. А сама загрузочная запись при этом хранится на скрытом диске (в «Проводнике» он не виден). Именно поэтому при возникновении ошибки 0xc0000034 достаточно несколько раз перезагрузить ПК – система автоматически выполнит восстановление критически важных системных файлов.
СОВЕТ. Видео устранения ошибки 0xc0000034 в Windows 10 на английском языке, но вы можете включить русские субтитры.
Если же это не помогает, то есть, повреждены и загрузчик, и файлы, отвечающие за запуск системы в режиме восстановления, то без загрузочного накопителя и в этом случае не обойтись. И необходим DVD-диск или флешка именно с Windows 10, причём той же разрядности (32 или 64 бита), что и установленная на ПК система.
После загрузки с загрузочного накопителя потребуется выполнить следующее:
- выбрать «Восстановление системы»;
- перейти в «Поиск и устранение неисправностей»;
- выбрать пункт «Командная строка»;
- поочёредно ввести и выполнить следующие команды: Bootrec/fixmbr, Bootrec/fixboot, Bootrec/scanos, Bootrec/rebuildbcd.
При этом может появиться запрос на добавление новой записи в загрузочный лист. Необходимо указать параметр «А» и нажать Enter.
Если и этот вариант не помог, то можно ещё выполнить сброс Windows. Перед тем как исправить ошибку 0xc0000034 таким способом в Windows 10, необходимо учесть, что все ранее установленные программы и их настройки удалятся. Пользовательские данные это не затрагивает. Сброс выполняется следующим образом:
- загрузиться с установочного накопителя;
- выбрать «Восстановление при загрузке»;
- выбрать «Вернуть компьютер в исходное состояние».
Будет предложено два варианта восстановления: с очисткой диска и без неё. Если выбрать первое, то все данные, хранившиеся на диске с системой, будут безвозвратно удалены. Поэтому сначала рекомендуется использовать второй вариант. Если восстановить загрузку не удастся, то тогда остаётся только восстановление с полной очисткой диска.
Как связаться со службой поддержки Microsoft
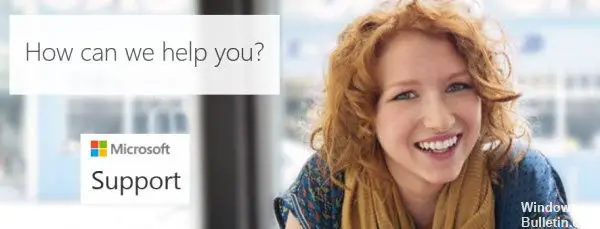
Если ни один из следующих методов не решил проблему, возможно, вы не имеете никакого контроля над этой проблемой. Если существует проблема с отображением лицензионного ключа на серверах MS, лучше всего обратиться в службу поддержки Microsoft и попросить их удаленно активировать лицензионный ключ.
Существует несколько способов связаться с агентом Microsoft, но самый быстрый и удобный способ сделать это — позвонить по бесплатному номеру, указанному в вашей стране или регионе.
Обратите внимание, что в зависимости от вашего региона и количества доступных работников службы поддержки может потребоваться некоторое время, прежде чем вы будете назначены сотрудником службы поддержки. Вероятно, вам будет задано несколько вопросов безопасности, чтобы подтвердить, что вы являетесь владельцем лицензии
Но как только вы это сделаете, лицензия будет активирована удаленно.
https://www.dell.com/support/article/in/en/inbsd1/sln306606/windows-will-not-activate-error-code-0xc004f034?lang=en
Совет экспертов: Этот инструмент восстановления сканирует репозитории и заменяет поврежденные или отсутствующие файлы, если ни один из этих методов не сработал. Это хорошо работает в большинстве случаев, когда проблема связана с повреждением системы. Этот инструмент также оптимизирует вашу систему, чтобы максимизировать производительность. Его можно скачать по Щелчок Здесь

CCNA, веб-разработчик, ПК для устранения неполадок
Я компьютерный энтузиаст и практикующий ИТ-специалист. У меня за плечами многолетний опыт работы в области компьютерного программирования, устранения неисправностей и ремонта оборудования. Я специализируюсь на веб-разработке и дизайне баз данных. У меня также есть сертификат CCNA для проектирования сетей и устранения неполадок.
Исправить код ошибки BCD 0xc0000034 в Windows (решено)
Код ошибки 0xc0000034 (Файл конфигурации загрузки отсутствует) является одним из раздражающих синий экран для смертей, связанных с некоторыми операционными системами Windows. Пользователи склонны сталкиваться с этим кодом ошибки при запуске Windows. Система не загружается, и экран становится синим или черным. Обычно нет способа решить эту проблему и нет другого объяснения того, что на самом деле означает эта ошибка и почему она возникает.
Одной из наиболее распространенных причин этой ошибки являются загрузочные файлы, которые отсутствуют, повреждены или неправильно настроены. Это может произойти из-за ошибки записи на жесткий диск, сбои питания, вирусы загрузочного сектора или ошибки в ручной настройке этих файлов.
Этот код ошибки появляется на синем экране смерти, и Windows не может нормально запускаться, что достаточно страшно для большинства пользователей. К счастью, есть решения для его безопасного ремонта. Если у вас возникли проблемы с исправлением ошибки 0xc0000034, пожалуйста, прочитайте, чтобы найти решения.
Как исправить код ошибки 0xc0000034 в Windows?
Выполнить chkdsk
Чтобы запустить chkdsk на компьютере под управлением Windows Vista для исправления этой ошибки загрузки, выполните следующие действия.
Перезагрузите компьютер с оригинальным установочным диском Windows Vista и загрузитесь с диска. Нажмите Восстановить компьютер. Установите экран Windows Vista. Нажмите Командная строка Введите эту команду: chkdsk c: / r Замените c: на букву диска, на котором установлена Windows Vista. нажмите Ввод
Апрельское обновление 2020:
Теперь мы рекомендуем использовать этот инструмент для вашей ошибки. Кроме того, этот инструмент исправляет распространенные компьютерные ошибки, защищает вас от потери файлов, вредоносных программ, сбоев оборудования и оптимизирует ваш компьютер для максимальной производительности. Вы можете быстро исправить проблемы с вашим ПК и предотвратить появление других программ с этим программным обеспечением:
- Шаг 1: Скачать PC Repair & Optimizer Tool (Windows 10, 8, 7, XP, Vista — Microsoft Gold Certified).
- Шаг 2: Нажмите «Начать сканирование”, Чтобы найти проблемы реестра Windows, которые могут вызывать проблемы с ПК.
- Шаг 3: Нажмите «Починить все», Чтобы исправить все проблемы.
Ремонт Bootrec
Шаг 1. Загрузите компьютер с установочного носителя Windows.
Шаг 2: Нажмите Далее -> Исправить компьютер -> Устранение неполадок -> Дополнительные параметры -> Командная строка.
Шаг 3. В окне командной строки введите следующие команды и нажмите клавишу ВВОД после каждой команды.
Bootrec / fixmbr Bootrec / Fixboot Bootrec / scanos Bootrec / rebuildbcdcdcd
Шаг 4: После завершения вышеуказанных команд введите команду exit и нажмите Enter. Затем перезагрузите компьютер, чтобы проверить, была ли исправлена ошибка 0xc0000034.
Загрузитесь в среду восстановления с помощью установочного носителя Windows.
Чтобы решение работало, вам нужен установочный носитель Windows, который может быть CD, DVD или USB-накопителем. Начните с установочного носителя, и когда вы нажимаете любую клавишу для загрузки с CD или DVD, нажмите любую клавишу на клавиатуре.
Нажмите Далее, а затем нажмите Восстановить компьютер.
В дополнение к устранению неполадок> Дополнительные параметры.
Теперь нажмите Auto Repair и выберите вашу операционную систему из списка.
Теперь Windows проверит вашу операционную систему на наличие проблем и попытается решить их автоматически. Весь этот процесс может занять некоторое время. Расслабьтесь и расслабьтесь. Если Windows не может решить ваши проблемы с загрузкой, попробуйте следующее решение.
CCNA, веб-разработчик, ПК для устранения неполадок
Я компьютерный энтузиаст и практикующий ИТ-специалист. У меня за плечами многолетний опыт работы в области компьютерного программирования, устранения неисправностей и ремонта оборудования. Я специализируюсь на веб-разработке и дизайне баз данных. У меня также есть сертификат CCNA для проектирования сетей и устранения неполадок.
Код ошибки, связанный с отсутствием активации Windows: 0xC004F034
Сбой связан с трудностями активации, но вот что спровоцировало те самые «трудности».
Причины ошибки
Есть несколько вероятных причин ошибки:
- Временные сбои на серверах Microsoft – это самая частая причина режима уведомления 0xc004f034. Скорее всего сейчас на сервере ведутся технические работы.
- Неправильно введённый ключ активации. Может быть вводится код от другой версии Windows или во время введения допущена какая-то ошибка. Очевидно, что исправить проблему поможет только правильный ключ, подходящий к типу системы.
- Вирусное заражение системы, повлекшее повреждения файлов, необходимых для активации системы.
- Отсутствие системных файлов. Проблема устраняется с помощью сканирования Windows встроенной функцией системы.
Ошибка Windows 0xC004F034
Является одной из давно проявившихся ошибок. Массовые жалобы стали появляться ещё в 2014-2015 годах и периодически продолжают поступать по сей день. Проблема затрагивает чаще всего пользователей Windows 10, но нередко встречается и на Windows 8.
Что это такое?
При ошибке 0xc004f034 активация Windows 10 невозможна какое-то время. Может быть проблема кроется в неправильном вводе кода активации. С другой стороны, сколько бы разных рабочих ключей не вводил пользователь, всё может быть безрезультатно.
Общее у всех пользователей – это невозможность активировать Виндовс и появление кода 0xc004f034.
Как проверить состояние Windows:
- Нажать Win + I, откроется окно «Параметры».
- Выбрать раздел с названием «Обновления и безопасность».
- Кликнуть на пункт «Активация».
- В строке «Активация» указано состояние системы.
Метод 4: обращение к агенту Microsoft
Если ни один из вышеперечисленных методов не помог вам, ваш последний шанс получить какое-то решение этой конкретной проблемы — связаться с живым агентом Microsoft. При определенных обстоятельствах они могут облегчить удаленную активацию для пораженного ПК.
Есть несколько способов связаться с Microsoft Live Agent, но самый простой путь — это открыть страницу контактов, нажмите «Получить помощь» и дождитесь, пока в чат приедет агент и поможет вам.
Но имейте в виду, что это будет работать, только если ваша копия Windows 10 является подлинной и у вас есть действующая лицензия, на которую вы можете подтвердить право собственности.
Программы для Windows, мобильные приложения, игры — ВСЁ БЕСПЛАТНО, в нашем закрытом телеграмм канале — Подписывайтесь:)
Решение ошибки с кодом 0x8007232b при активации Windows 10
Способ 1: Использование средства исправления неполадок
В качестве первого метода советуем воспользоваться встроенным в Windows 10 средством устранения неполадок, запустив проверку сетевого адаптера, поскольку ошибка с кодом 0x8007232b может быть связана с проблемами сети. Этот вариант не самый эффективный, но анализ и исправление производится в автоматическом режиме, а от пользователя требуется только начать процесс.
Остается только произвести попытку повторной активации, если какие-то неполадки все же были найдены и исправлены. Перезагружать компьютер для этого не нужно: изменения сетевого адаптера вступают в силу сразу же.
Способ 2: Сброс кеша DNS
Еще одна причина появления ошибки 0x8007232b — невозможность получить доступ к сетевому DNS, который и отвечает за проверку вводимого лицензионного ключа. В большинстве случаев решить этот сбой позволяет банальный сброс кеша DNS, что осуществляется так:
- Запустите «Командную строку» от имени администратора, например, отыскав приложение через «Пуск».


Перезагрузите компьютер или сетевой адаптер, а уже после проверяйте, решилась ли проблема с регистрацией лицензионного ключа. Если нет, воспользуйтесь следующими методами.
Способ 3: Использование SLUI 3
SLUI расшифровывается как Software Licensing User Interface (программа лицензирования пользовательского интерфейса). Ее можно запустить для дальнейшего ввода ключа, если обычный вариант его проверки вызывает ошибку с кодом 0x8007232b, а сделать это можно через «Командную строку», введя там SLUI 3.
После на экране отобразится привычная форма, где впишите имеющийся ключ активации и нажмите «Далее». Подождите несколько минут, пока произойдет автоматическое считывание данных, а затем на экране появится информация о том, удалось ли активировать ОС.
Способ 4: Использование slmg.vbs
slmg.vbs — еще один системный скрипт, являющийся альтернативной средой лицензирования. Его можно использовать в тех ситуациях, когда предыдущие методы не приносят должного результата.
- Для этого запустите «Командную строку» от имени администратора.
После выполнения этой операции в обязательном порядке происходит перезагрузка компьютера. Если лицензия сохранилась, соответственно, ошибка успешно решена и активацию Windows можно считать завершенной.
Способ 5: Проверка компьютера на вирусы
Иногда вирусы, заразившие компьютер, могут мешать корректному функционированию средств лицензирования, из-за чего и появляется рассматриваемая сегодня ошибка. Мы советуем произвести сканирование операционной системы на наличие угроз, воспользовавшись одним из доступных методов, о чем более детально читайте далее.
Способ 6: Проверка целостности системных файлов
Последний метод исправления ошибки с кодом 0x8007232b заключается в проверке целостности системных файлов операционной системы при помощи встроенных в нее средств. Это позволит обнаружить, действительно ли неполадка возникает из-за сбоев или отсутствия конкретных объектов, а также автоматически исправить все найденные проблемы. Более детальную информацию по использованию соответствующих утилит вы найдете далее.
Мы рады, что смогли помочь Вам в решении проблемы. Опишите, что у вас не получилось. Наши специалисты постараются ответить максимально быстро.






![[fix] ошибка активации windows 0xc004f213 в windows 10](http://kubwheel.ru/wp-content/uploads/b/8/b/b8b16149df9bc56296991046b569640c.png)




![0xc004f034 windows 10/11 activation error code [fixed]](http://kubwheel.ru/wp-content/uploads/4/e/c/4ec9f728218e17c4442f45676d9cfef4.png)


![[fix] ошибка активации windows 0xc004f213 в windows 10 - ddok](http://kubwheel.ru/wp-content/uploads/0/d/b/0dba66609c5998f2e450156fb3bac58a.jpeg)













