Почему диспетчер задач может быть отключен администратором
Диспетчер задач — важный инструмент для контроля над процессами, запущенными в операционной системе. Однако, администраторы компьютеров могут отключать этот инструмент по различным причинам.
Одна из причин — это защита компьютера от различных вирусов и программ-вредителей, которые могут использовать диспетчер задач для вмешательства в системные процессы. Поэтому, администраторы могут отключать диспетчер задач, чтобы предотвратить возможные угрозы для компьютера.
Также, администраторы могут отключить диспетчер задач, чтобы предотвратить доступ пользователей к некоторым настройкам системы или программам, которые могут повредить работу компьютера.
Некоторые работодатели также могут отключать диспетчер задач, чтобы предотвратить неправомерные действия сотрудников, такие как скачивание запрещенных программ или использование компьютера в личных целях.
Как убрать «Диспетчер задач отключен администратором» с помощью изменения групповой политики
Этот способ подходит для пользователей старших версий операционной системы Windows 11, Windows 10, Windows 8.1, Windows 8, Windows 7: Professional (Профессиональная), Enterprise (Корпоративная), Education (для учебных заведений), Ultimate (Максимальная). В этих версиях ОС имеется встроенный системный инструмент — Редактор локальной групповой политики, которого нет в домашних версиях.
Пройдите последовательные шаги:
- Нажмите на клавиши клавиатуры «Win» + «R».
- В диалоговое окно «Выполнить введите команду «gpedit.msc», а затем нажмите на кнопку «ОК».
- В открывшемся окне «Редактор локальной групповой политики» пройдите по пути:
Конфигурация пользователя ➜ Административные шаблоны ➜ Система ➜ Варианты действий после нажатия CTRL+ALT+DEL
- Щелкните два раза левой кнопкой мыши по политике «Удалить диспетчер задач».
- В окне «Удалить диспетчер задач» установите параметр «Не задано».
- Нажмите на кнопку «ОК».
- Перезагрузите компьютер.
Как разблокировать диспетчер задач в AVZ
Проблему блокировки Диспетчера задач можно решить с помощью стороннего программного обеспечения. Мы используем антивирусную утилиту AZV (Антивирус Зайцева).
Помимо поиска и удаления вирусов в антивирусном приложении Олега Зайцева имеются инструменты для восстановления системных настроек. Программу AZV можно скачать с официального сайта разработчика: http://z-oleg.com/secur/avz/download.php.
Сделайте следующее:
- В окне «Антивирусная утилита AVZ» войдите в меню «Файл».
- Нажмите на пункт «Восстановление системы».
- В окне «Восстановление настроек системы» отметьте пункт «Разблокировка диспетчера задач».
- Нажмите на кнопку «Выполнить отмеченные операции».
- Закройте программу AVZ, Диспетчер задач станет доступен без перезагрузки Windows.
What Causes the «Task Manager Has Been Disabled By Your Administrator» Error?
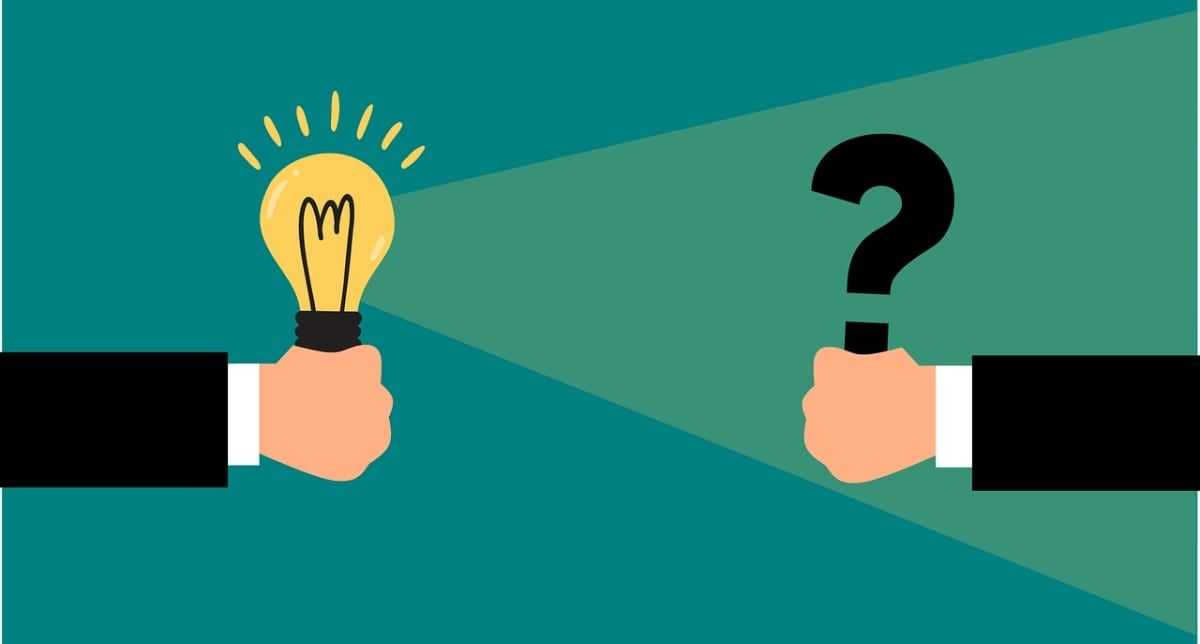
Let’s start by exploring the things that cause the «Task Manager has been disabled by administrator» issue:
The PC Administrator Has Disabled the Task Manager
If you aren’t the PC administrator, it’s possible that the Task Manager has been disabled by your administrator. In most cases, the administrator could do this to prevent you from closing important security programs, such as antivirus software.
Here are the main tools used when disabling the Task Manager:
- Local Group Policy Editor
- Command Prompt
- Registry Editor
- Registry File
Now, if you’re experiencing the «Task Manager» issue on your PC, you can resolve it by signing in to Windows 10 as the administrator. But if you’re using someone else’s PC, request administrator privileges or ask the administrator to enable the Task Manager.
Malware
It’s also possible that the «Task Manager» issue is caused by malware.
For example, the error might be caused by a faulty third-party program, virus, or spyware. And if malware is indeed the culprit, the Task Manager might fail to launch whenever you try opening it. In some instances, you’ll see error messages like «Task Manager has been disabled by your administrator.»
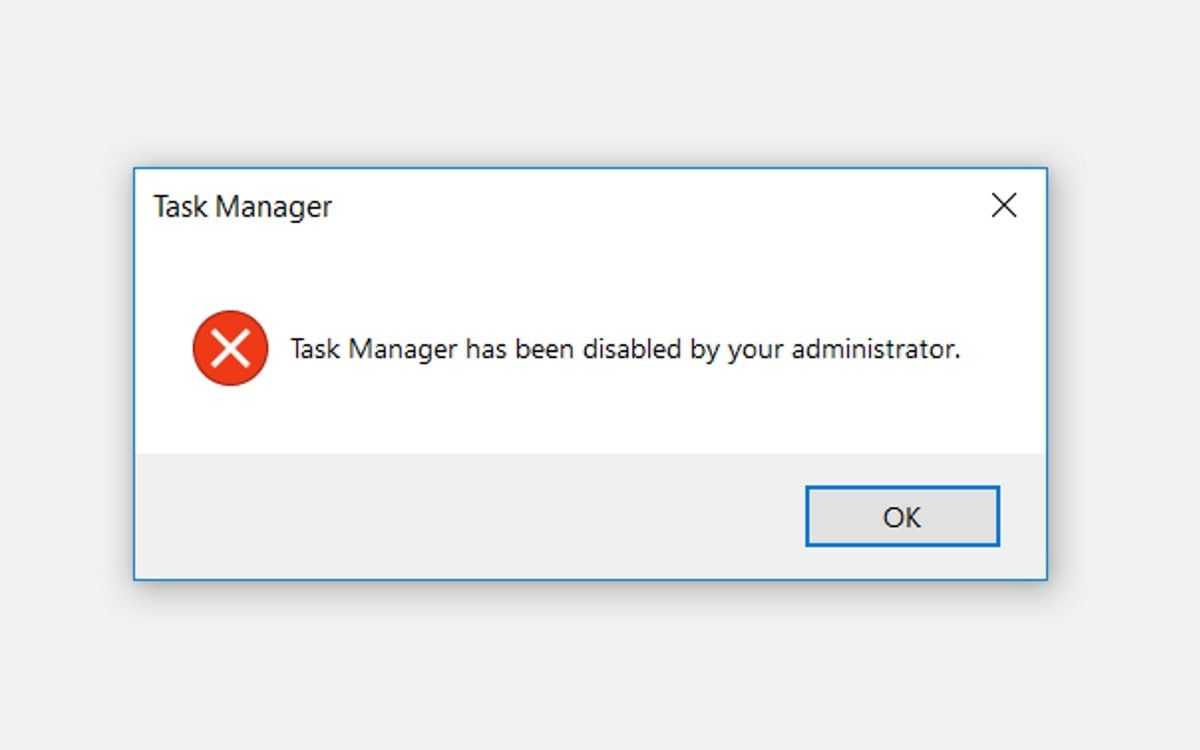
Now, we’ll take you through all the solutions that can help you resolve this «Task Manager» issue once and for all.
But before we get started, how do you open the Task Manager?
You can access the Task Manager in various ways, such as by pressing Ctrl + Shift + Esc. Alternatively, press Win + R, type taskmgr, and then hit the Enter button.
Now, it’s time to explore the best solutions for the «Task Manager is disabled by administrator Windows 10» issue.
Исправьте диспетчер задач с помощью редактора реестра.
Один из лучших способов исправить проблему «Диспетчер задач отключен вашим администратором» — использовать редактор реестра. Этот встроенный инструмент используется для настройки параметров компьютера и устранения неполадок в системе.
Предупреждение: Редактор реестра является чувствительным инструментом. Если вы случайно измените некоторые из его ключей, вы можете повредить свой компьютер. Поэтому обычно лучше Резервное копирование реестра перед изменением его ключей.
Чтобы исправить диспетчер задач с помощью редактора реестра, выполните следующие действия:
- Нажмите на Win + R Чтобы открыть диалоговое окно «Выполнить».
- Тип Regedit И нажмите Enter чтобы открыть редактор реестра.
- Нажмите Да в окне контроля учетных записей.
- На правой панели перейдите к HKEY_CURRENT_USER -> Программное обеспечение -> Microsoft -> Windows -> CurrentVersion -> Политики -> Система.
Если присутствует системный ключ, вы можете перейти к следующему шагу. Но если этот ключ отсутствует, вот как его создать:
Щелкните правой кнопкой мыши ключ Налоги и сборы затем выберите Новый -> Ключ.
Назовите новый ключ как Система.
Теперь нажмите на системную клавишу. Вы должны увидеть значение с именем «DisableTaskMgr» справа. Опять же, если это значение отсутствует, вам нужно будет его создать. Но если значение уже указано, вы можете перейти к следующему шагу.
Вот шаги для создания значения DisableTaskMgr:
Щелкните правой кнопкой мыши системный ключ и выберите Новое значение -> DWORD (32-бит).
- Назовите вновь созданное значение DWORD как DisableTaskMgr И нажмите Enter.
- Затем дважды щелкните значение DisableTaskMgr и установите данные значения как. Наконец, коснитесь Ok Перезагрузите компьютер, чтобы сохранить эти изменения.
Проблема «Диспетчер задач был отключен вашим администратором в Windows 10» теперь должна быть решена. Но если проблема не устранена, есть еще два решения, которые могут помочь.
Разблокировка Диспетчера задач с помощью BAT-файла
В некоторых ситуациях, пользователь не сможет воспользоваться инструментами Windows напрямую из-за блокирования работы системных средств. В этом случае, необходимо применить команду в специально созданном пакетном BAT-файле.
Чтобы решить проблему, вам потребуется только просто запустить созданный файл с расширением «.bat» на вашем компьютере.
Проделайте следующие действия:
- Вставьте эту команду в открытое окно программы Блокнот:
REG add HKCUSoftwareMicrosoftWindowsCurrentVersionPoliciesSystem /v DisableTaskMgr /t REG_DWORD /d /0 /f
- Войдите в меню «Файл», нажмите на пункт «Сохранить».
- В окне сохранения. В поле Имя файла» укажите в английских кавычках любое имя с расширением «.bat». В этой статье для примера используется имя «enabletaskmanager.bat».
- Сохраните этот файл, а затем закройте Блокнот.
- Кликните два раза левой кнопкой по созданному BAT-файлу.
- Далее необходимо перезагрузить систему для применения изменений.
Как открыть диспетчер задач от имени администратора в Windows 11/10
Чтобы открыть диспетчер задач от имени администратора в Windows 11/10, у вас есть следующие способы:
Программы для Windows, мобильные приложения, игры — ВСЁ БЕСПЛАТНО, в нашем закрытом телеграмм канале — Подписывайтесь:)
- Использование поиска на панели задач
- Использование приглашения «Выполнить»
- Использование ярлыка на рабочем столе
- Использование командной строки
- Использование PowerShell
1]Использование поиска на панели задач
Вероятно, это самый распространенный метод, который вы можете использовать для открытия диспетчера задач с правами администратора в Windows 11/10. Независимо от того, используете ли вы Windows 11 или Windows 10, процесс практически одинаков. Вы можете использовать тот же метод, что и другие приложения, чтобы открыть диспетчер задач с правами администратора. Для начала сделайте следующее:
- Нажмите Win+Q, чтобы открыть окно поиска на панели задач.
- Найдите диспетчер задач.
- Нажмите «Запуск от имени администратора».
Диспетчер задач откроется с правами администратора на вашем компьютере.
2]Использование приглашения «Выполнить»
Это второй метод, который вы можете использовать для открытия диспетчера задач с правами администратора на ПК с Windows 11/10. Как и в первом способе, шаги одинаковы для обеих версий Windows. Для этого выполните следующие действия:
Нажмите Win + R, чтобы открыть окно «Выполнить».
Введите эту команду:
runas /user:имя пользователя taskmgr
Введите пароль, когда его спросят.
Не забудьте заменить имя пользователя с реальным именем пользователя, который принадлежит к группе администраторов.
3]Использование ярлыка на рабочем столе
Можно создать ярлык на рабочем столе на вашем компьютере и открыть ярлык с правами администратора на ПК с Windows 11/10. Вы можете создать ярлык на рабочем столе для диспетчера задач и предоставить ему права администратора, выполнив следующие действия:
- Щелкните правой кнопкой мыши на рабочем столе> выберите «Создать»> «Ярлык».
- Введите это: C:\Windows\System32\Taskmgr.exe
- Нажмите кнопку «Далее».
- Введите имя и нажмите кнопку Готово.
- Щелкните правой кнопкой мыши ярлык и выберите «Свойства».
- Нажмите кнопку «Дополнительно».
- Установите флажок «Запуск от имени администратора».
- Нажмите кнопку ОК.
- Дважды щелкните ярлык.
Диспетчер задач откроется с правами администратора.
4]Использование командной строки
Если вы откроете командную строку от имени администратора и откроете диспетчер задач через этот экземпляр командной строки, он откроет диспетчер задач с правами администратора. Для этого сделайте следующее:
- Найдите cmd в поле поиска на панели задач.
- Нажмите «Запуск от имени администратора».
- Нажмите кнопку Да.
- Введите это: taskmgr
Он открывает диспетчер задач с правами администратора на вашем ПК.
5]Использование PowerShell
Как и в случае с командной строкой, вы можете использовать Windows PowerShell, чтобы открыть диспетчер задач с правами администратора. Независимо от того, используете ли вы автономную оболочку Windows PowerShell или экземпляр PowerShell в терминале Windows, будет сделано одно и то же. Для этого мы используем Windows Terminal.
Чтобы начать, выполните следующие действия:
- Нажмите Win+X, чтобы открыть меню WinX.
- Выберите опцию Windows Terminal (Admin).
- Нажмите кнопку Да.
- Введите эту команду: taskmgr
Это все!
Как открыть диспетчер задач с правами администратора в Windows 11/10?
Существует несколько способов открыть диспетчер задач с правами администратора на ПК с Windows 11/10. Некоторые из распространенных и рабочих методов упомянуты выше, и вы можете следовать любому из методов, упомянутых здесь, чтобы сделать это. Однако самый простой способ открыть диспетчер задач с правами администратора — использовать окно поиска на панели задач.
Чтение: Диспетчер задач не отвечает, не открывается или отключен администратором.
Как открыть диспетчер задач в Windows 11?
Чтобы открыть диспетчер задач в Windows 11, вы можете нажать сочетание клавиш Shift+Ctrl+Esc. Вы также можете использовать меню WinX. Для этого нажмите Win+X и выберите опцию «Диспетчер задач». Кроме того, вы можете искать диспетчер задач в поле поиска на панели задач и нажмите на отдельный результат поиска.
Теперь прочитайте: Как запустить Explorer с повышенными правами в режиме администратора.
Программы для Windows, мобильные приложения, игры — ВСЁ БЕСПЛАТНО, в нашем закрытом телеграмм канале — Подписывайтесь:)
1. Fix the Task Manager Using the Local Group Policy Editor
The Local Group Policy Editor is a reliable tool that helps you edit local policy settings. However, you can only edit this tool if you own the Windows 10 Pro, Education, and Enterprise editions.
If you own the Windows 10 Home edition, you might want to skip this fix and try the other solutions in this article. But if you want to try this solution, start by checking out how to Access the Group Policy Editor on Windows 10 Home.
Now, here’s how to fix the Task Manager using the Local Group Policy Editor:
- Press Win + R to open the Run command dialog box.
- Type gpedit.msc and press Enter to open the Local Group Policy Editor.
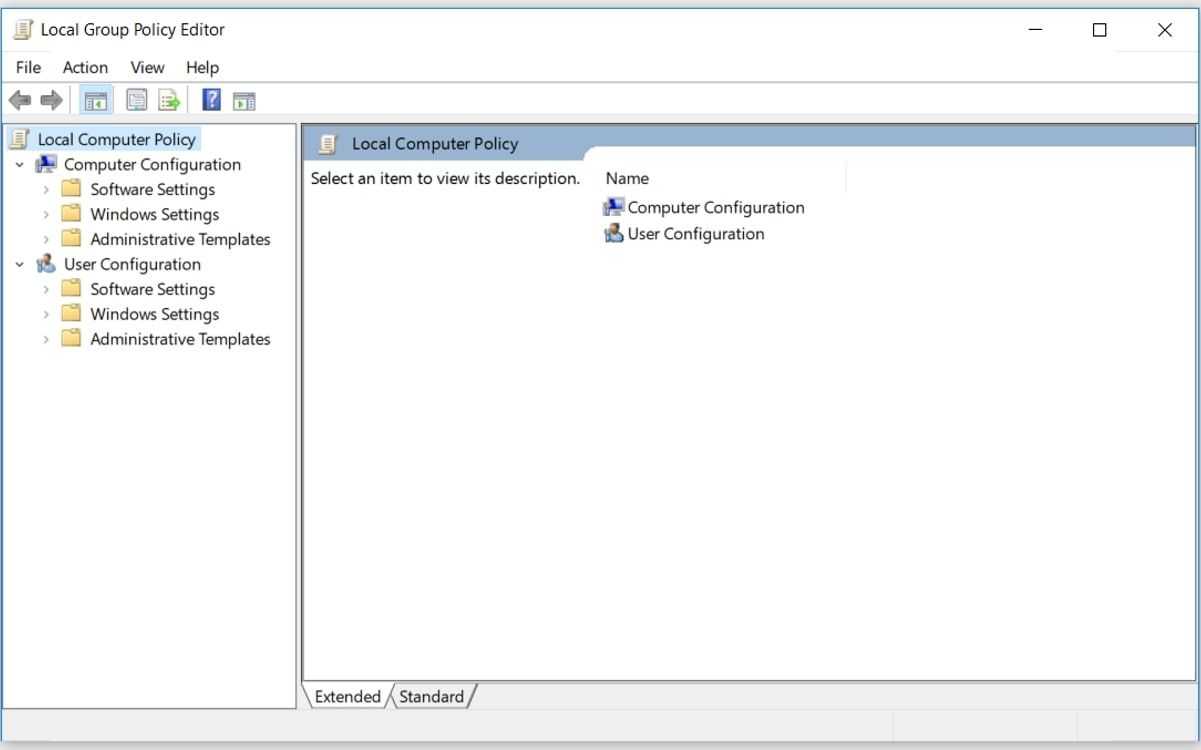
In the left-hand side pane, navigate to User Configuration > Administrative Templates > System > Ctrl+Alt+Del Options. From there, double-click on the Remove Task Manager option on the right-hand side pane.
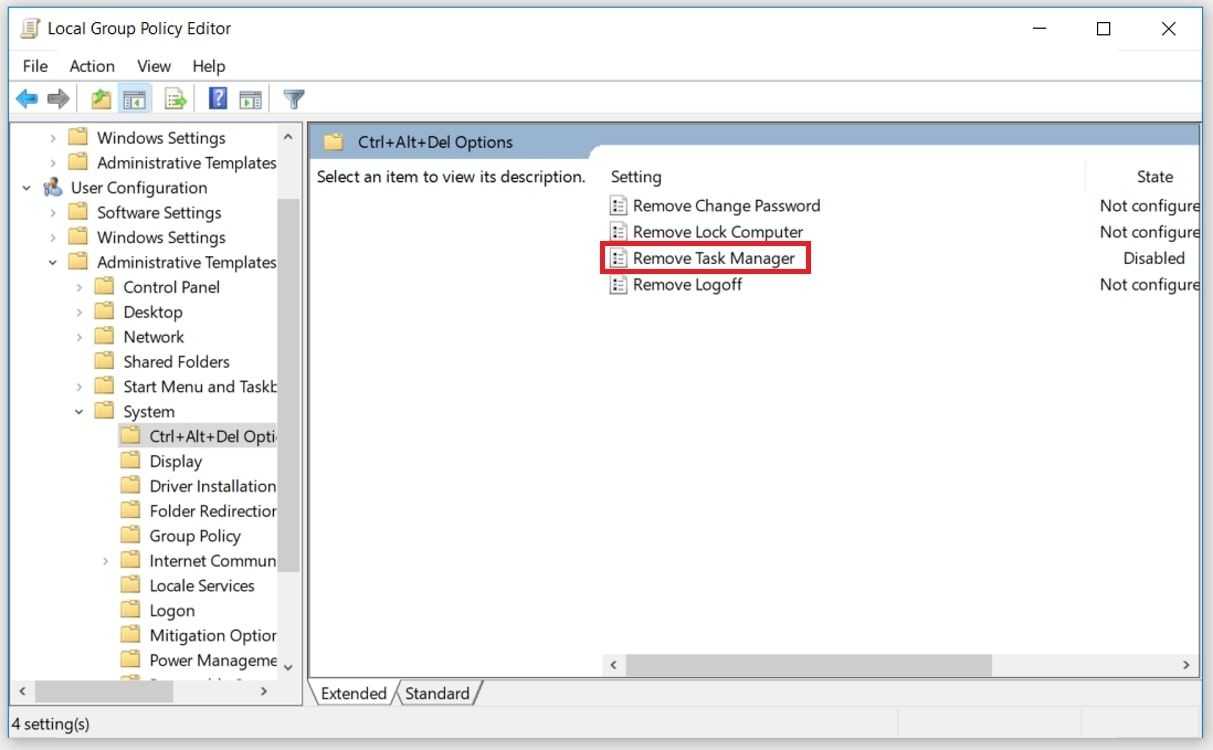
In the next window, select the Disabled or Not Configured option. From there, click Apply and then click OK.
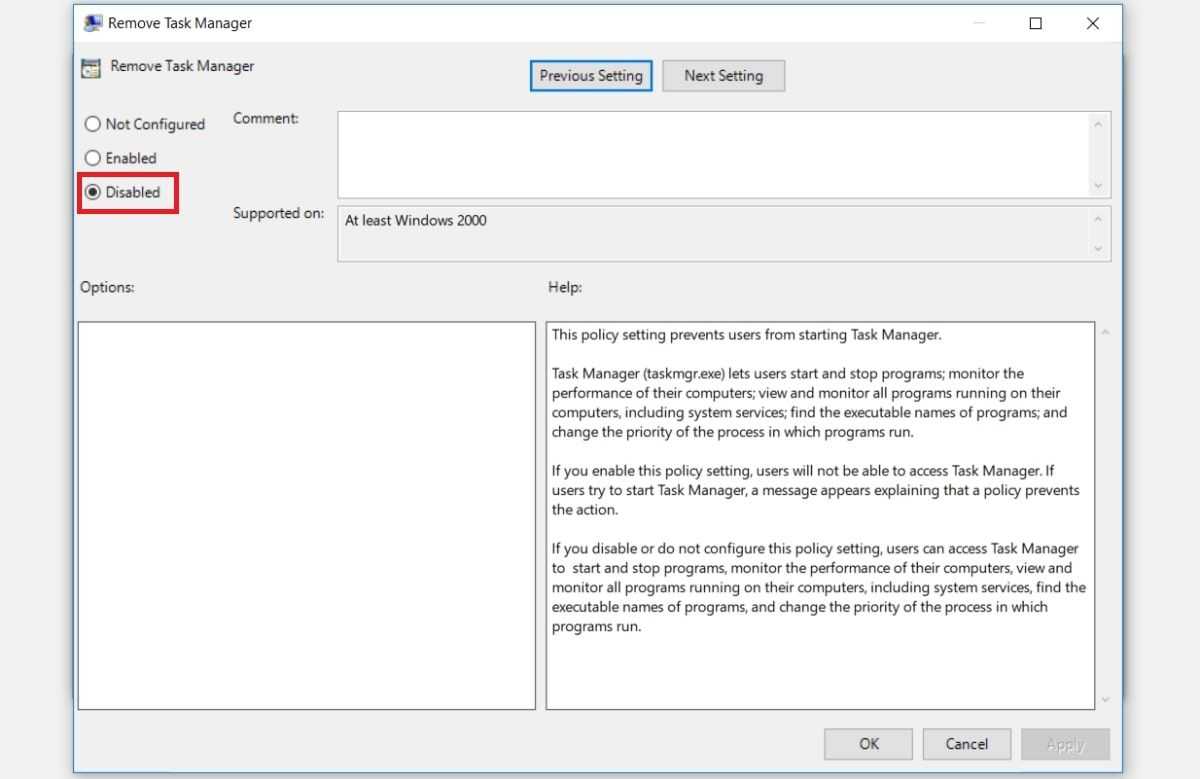
Close the Local Group Policy Editor and restart your device to save these changes.
3. Fix the Task Manager Using the Registry Editor
One of the best ways to fix the «Task Manager is disabled by administrator» issue is by using the Registry Editor. This in-built tool is used for configuring PC settings and troubleshooting system issues.
To fix the Task Manager using the Registry Editor, follow these steps:
- Press Win + R to open the Run command dialog box.
- Type Regedit and press Enter to open the Registry Editor.
- Click Yes on the User Account Control window.
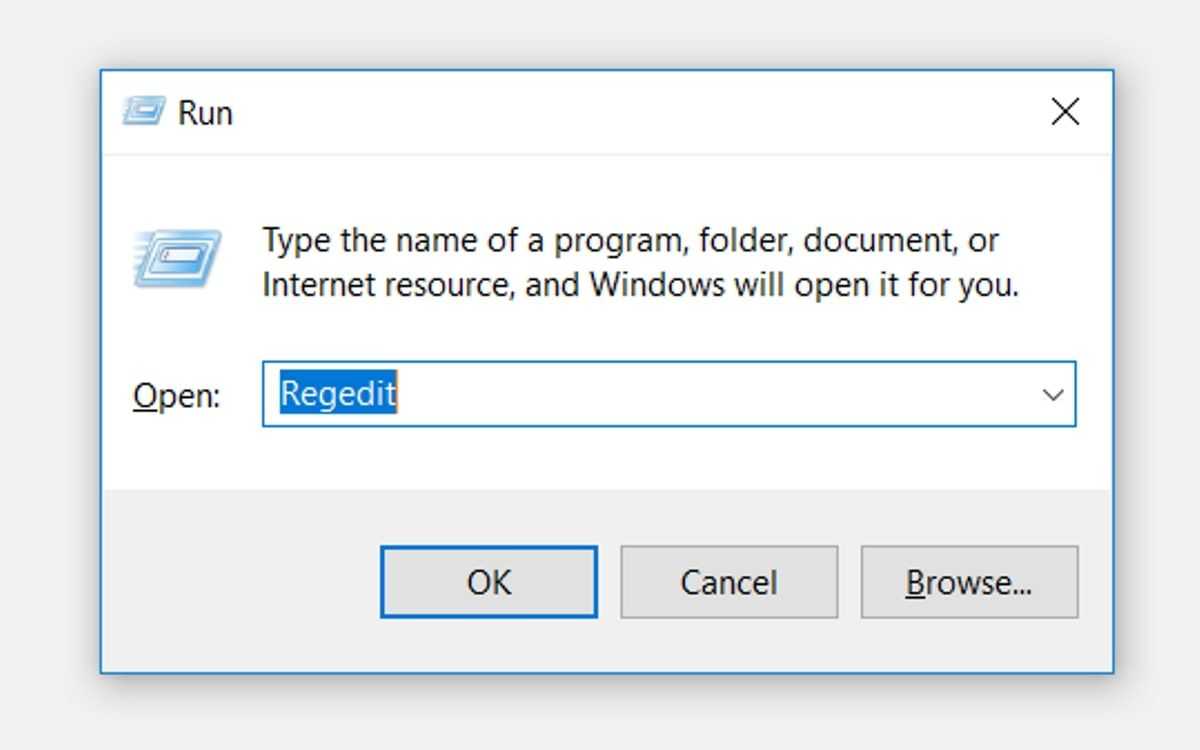
On the left-hand side pane, navigate to HKEY_CURRENT_USER > Software > Microsoft > Windows > CurrentVersion > Policies > System.
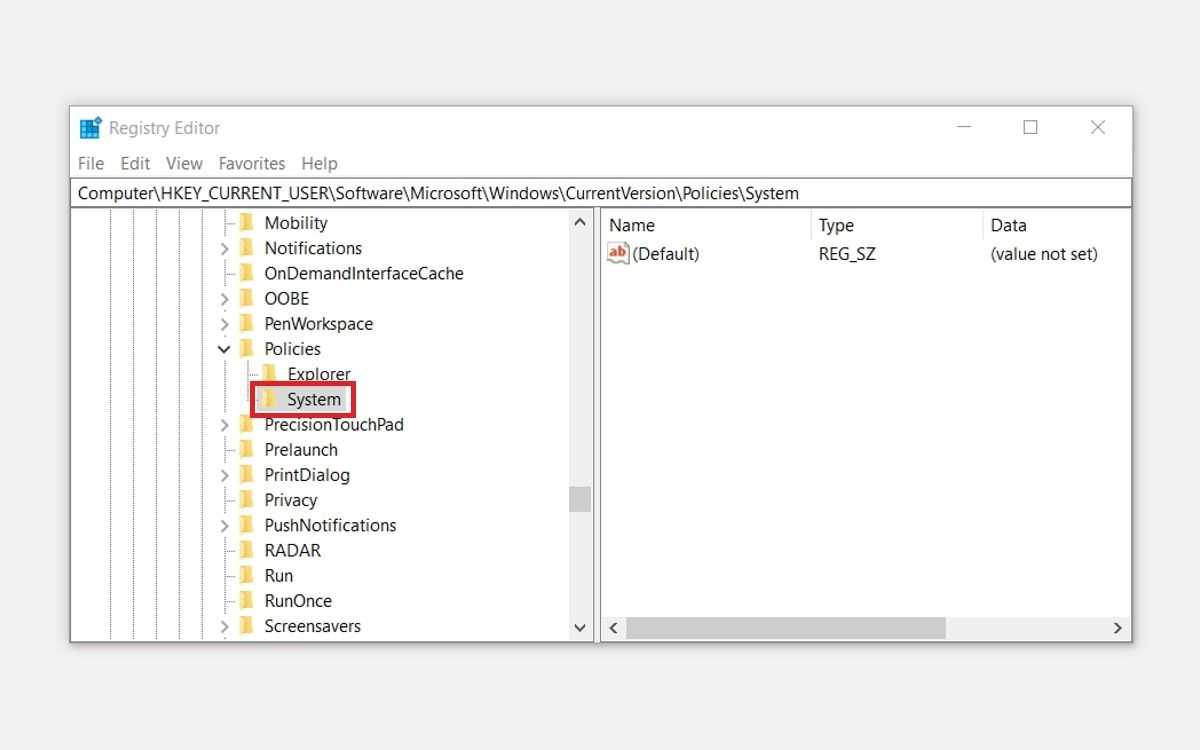
If the «System» key is present, you can skip to the next step. But if this key is missing, here’s how you can create it:
- Right-click on the Policies key and then select New > Key.
- Name the new key as System.
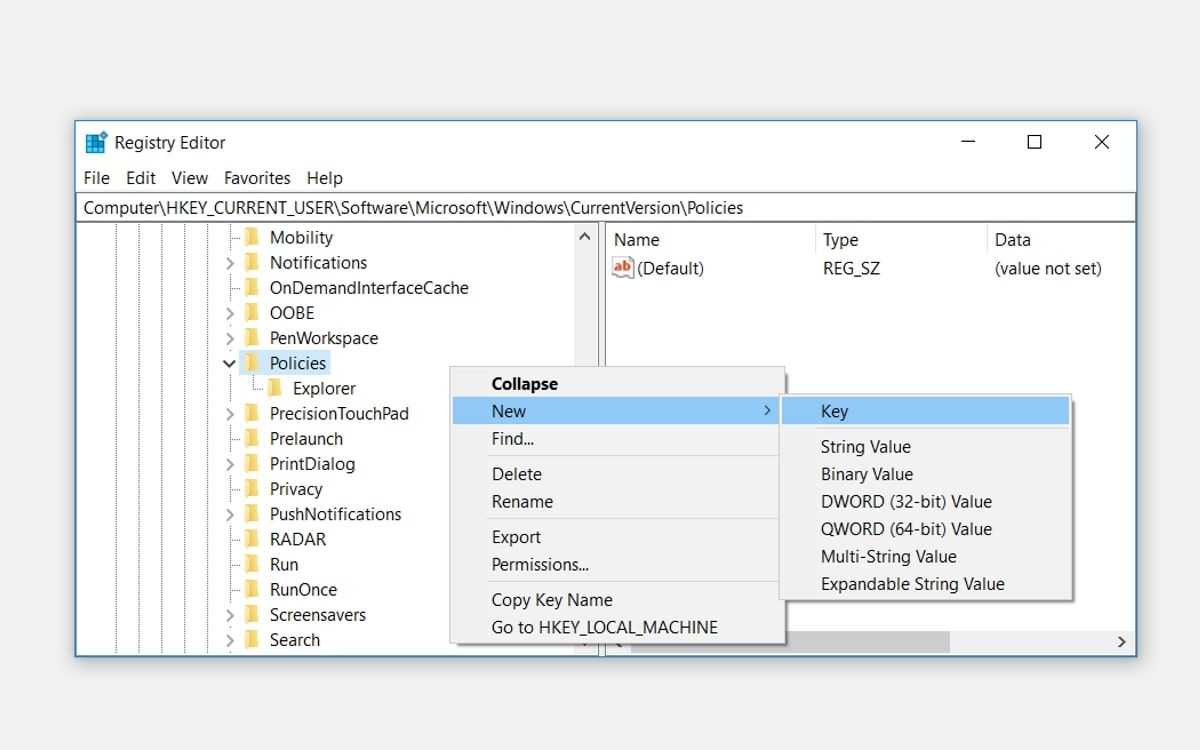
Now, click the System key. You should see a value named «DisableTaskMgr» on the right-hand side. Again, if this value is missing, you’ll need to create it. But if the value is already available, you can skip to the next step.
Here are the steps for creating the DisableTaskMgr value:
- Right-click on the System key and select New > DWORD (32-bit) Value.
- Name this newly-created DWORD value as DisableTaskMgr and press Enter.
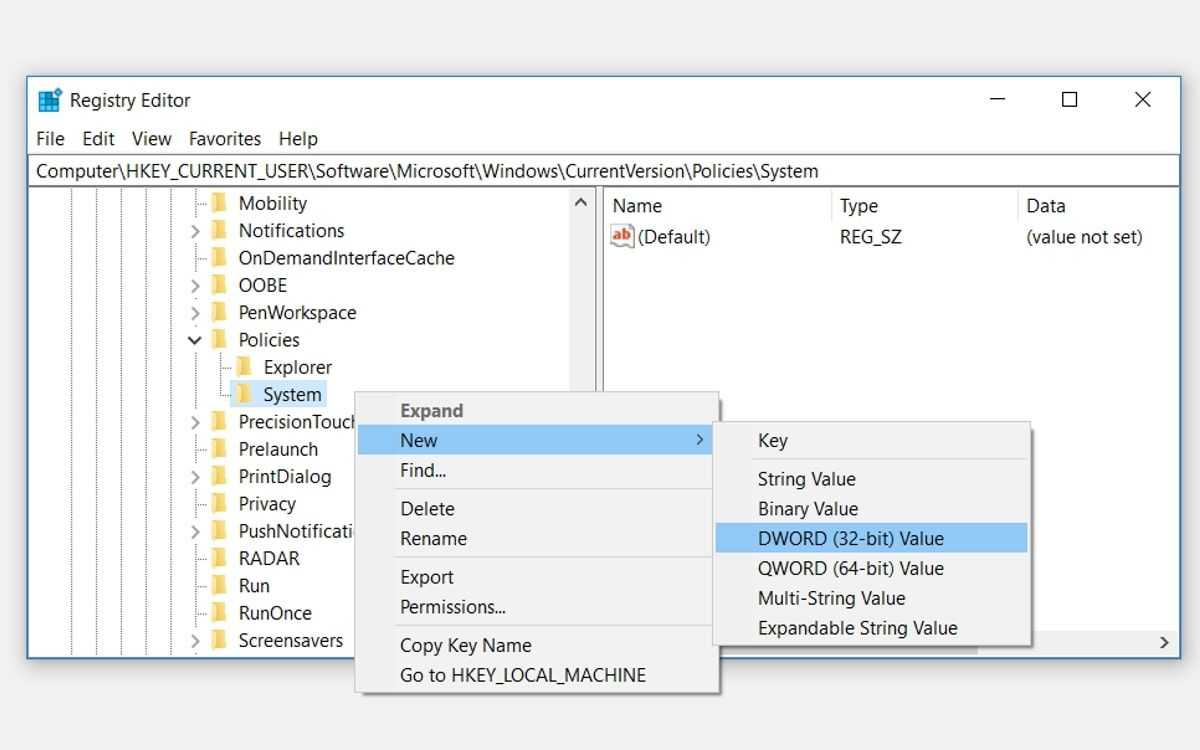
Next, double-click the DisableTaskMgr value and set the Value data as (zero). Finally, click OK and restart your PC to save these changes.
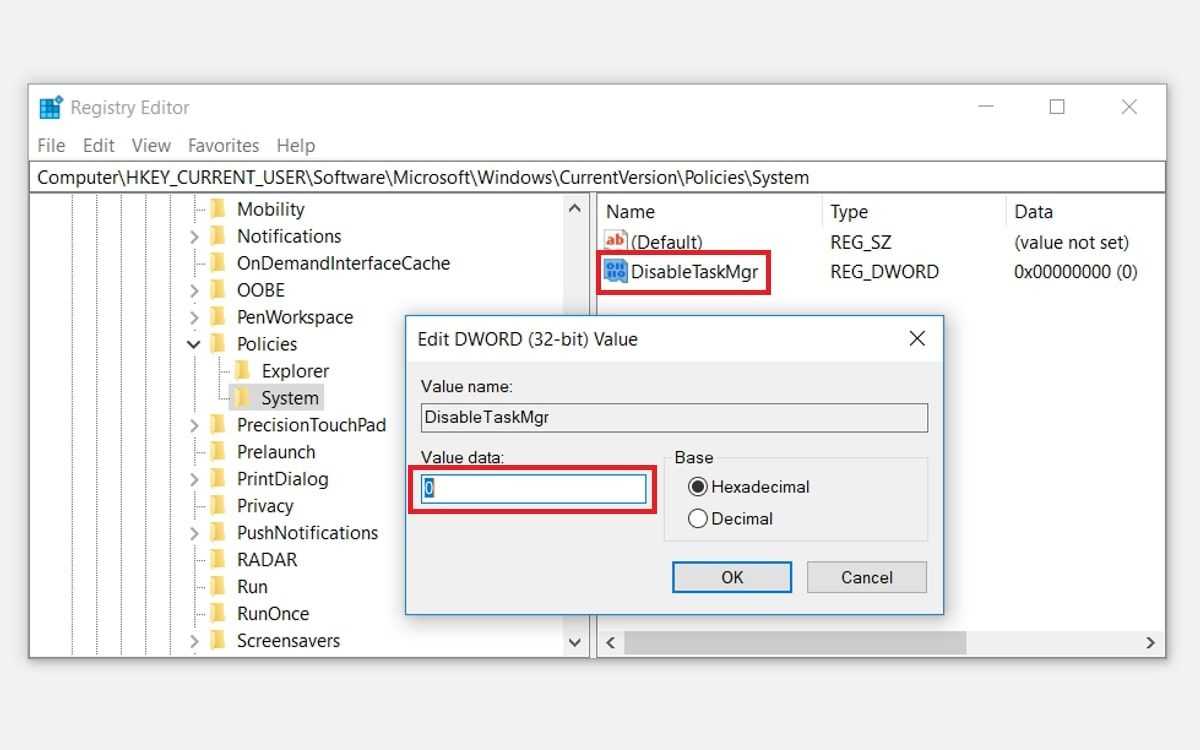
The «Task Manager has been disabled by your administrator Windows 10» issue should now be resolved. But if the issue persists, then there are still two more solutions that could help.






























