Исправляйте ошибки автоматически
Команда ugetfix.com делает все возможное, чтобы помочь пользователям найти лучшие решения для устранения их ошибок. Если вы не хотите бороться с методами ручного ремонта, используйте автоматическое программное обеспечение. Все рекомендованные продукты были протестированы и одобрены нашими профессионалами. Инструменты, которые можно использовать для исправления ошибки, перечислены ниже:
Предложение
сделай это сейчас!
Скачать FixСчастьеГарантия
сделай это сейчас!
Скачать FixСчастьеГарантия
Совместим с Майкрософт ВиндоусСовместим с OS X По-прежнему возникают проблемы?Если вам не удалось исправить ошибку с помощью Reimage, обратитесь за помощью в нашу службу поддержки. Сообщите нам все подробности, которые, по вашему мнению, нам следует знать о вашей проблеме.
Reimage — запатентованная специализированная программа восстановления Windows. Он диагностирует ваш поврежденный компьютер. Он просканирует все системные файлы, библиотеки DLL и ключи реестра, которые были повреждены угрозами безопасности.Reimage — запатентованная специализированная программа восстановления Mac OS X. Он диагностирует ваш поврежденный компьютер. Он просканирует все системные файлы и ключи реестра, которые были повреждены угрозами безопасности.Этот запатентованный процесс восстановления использует базу данных из 25 миллионов компонентов, которые могут заменить любой поврежденный или отсутствующий файл на компьютере пользователя.Для восстановления поврежденной системы необходимо приобрести лицензионную версию Reimage инструмент для удаления вредоносных программ.
 Нажмите
Нажмите
#Microsoft Recommended Solution for Windows Server 2003 Systems
Microsoft’s engineers provide this particular fix for all the systems running on Windows Server 2003.
Some of the common signs which appear along with this message on Windows Server 2003 are:
- You will become unable to access shares of the Windows server system on other computers.
- On the other systems, you will be unable to access shares on this server. You may get this error:
\\<computername>
The network location cannot be Reached. For information about network troubleshooting, see Windows Help.
If you are running IPCONFIG then you will see “NetBIOS over Tcpip” as disabled. But, when you go to the property of the Network card GUI then the “NetBIOS over Tcpip” option is set as Enabled.
In order to solve this issue, simply follow the given solutions carefully.
1. Open the registry editor window. To do this, press the Windows + R and in the appeared run dialogue box type the regedit then press the Enter Key.
2. After opening the Registry Editor window, now check the following registry key:
3. Now, search the “TransportBindName” value exists. If it doesn’t exist then, create it. If any of them is incorrect then change the data. The values must be like this:
4. At last, under the same registry key, if the value of “SMBDeviceEnabled” is set to 0 then change the value to 1.
That’s all.
Решения для пользователей Xbox —
Если вы столкнулись с этой проблемой при подключении к устройству Xbox, попробуйте эти обходные пути.
Проверка 1. Проверьте статус серверов Xbox.
Иногда серверы Xbox могут отключаться на несколько часов. Xbox имеет специальную страницу, на которой отображается состояние серверов. Если какая-либо из служб не работает, вам просто нужно подождать.
Проверка 2. Подождите и повторите попытку.
Если серверы работают нормально и у вас нет проблем с сетевым подключением, то некоторые службы, кроме основных служб Xbox Live, могут выйти из строя. Это автоматически разрешается через часы.
Мы предлагаем вам немного подождать, а затем попытаться повторно подключить устройство Xbox.
Восстановление и сброс Microsoft Store
Вы также можете исправить проблемы в Microsoft Store, используя функцию восстановления или сброса в приложении. Само приложение может иметь дело с ошибкой повреждения или ошибкой, которая вызывает проблему.
Первым шагом в таких случаях должно быть восстановление приложения Microsoft Store. Кроме того, вы можете попытаться сбросить приложение, если это не сработает.
Вот как вы можете восстановить приложение Microsoft Store:
- Нажмите клавиши Windows + I вместе, чтобы запустить настройки Windows.
- Выберите «Приложения» > «Приложения и функции» в следующем окне.Нажмите кнопку Приложения и функции
- Теперь найдите приложения Магазина Windows и щелкните три точки, связанные с ним.
- Выберите Дополнительные параметры.Доступ к дополнительным параметрам
- В следующем окне нажмите кнопку «Завершить» > «Восстановить».Завершить и восстановить приложение
- Теперь дождитесь завершения процесса и проверьте, решена ли проблема.
- Если ошибка не устранена, вы можете продолжить сброс приложения. Для этого повторите шаги 1-4 еще раз.
- На этот раз нажмите кнопку «Сброс» и следуйте инструкциям на экране, чтобы продолжить. Однако вы должны помнить, что при сбросе приложения вы потеряете все сохраненные данные, такие как данные для входа.Нажмите на кнопку сброса
Fixing Windows can’t access error code 0x800704cf
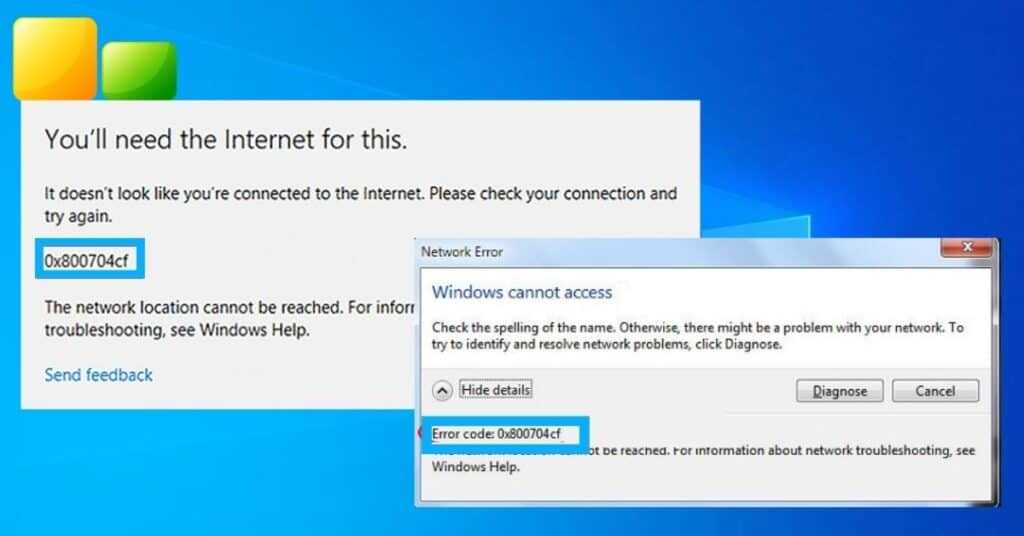
Error Code 0x800704cf
To be exact, the error may read “Error code: 0x800704cf . The network location cannot be reached“. The error may be irritating as it prevents you from accessing the network PC to share files or do other tasks.
Method 1: Uncheck the client for Microsoft network
To fix the 0x800704cf error on your system, you need to uncheck the client for the Microsoft Network option, which in many cases, has solved the error code problem for many users. Let’s see how it is done.
- Step 1: Right-click on the network icon from the taskbar and click on “open network and sharing center.” Alternatively, you can search your PC for an open network and sharing center.
- Step 2: Once the Windows opens up, click on Change Adapter Settings from the left pane.
- Step 3: A new dialog box with all network connections should appear in front of you. Right-click on your network adaptor (Wi-Fi) and select properties.
- Step 4: Properties dialog will show up. Now uncheck the first option, which should be a client for Microsoft network, and click OK.
Once all steps are done, Go and Check if you still get error code 0x800704cf.
Method 2: Reset TCP/IP stack
To reset TCP/Ip will need to execute a few commands in the command prompt window. Make sure you open the command prompt as administrator to execute the below-mentioned commands.
- Right-click on start and click on Command Prompt(Admin)
- Type “ipconfig /flushdns” and hit enter. This will clear the DNS cache.
- Now again, write “nbtstat -RR” before hitting enter. This will refresh NetBIOS Names.
- Next, type “netsh int ip reset” and enter to reset IP settings.
- Lastly, execute the “netsh Winsock reset” command and hit enter to Reset Winsock Catalog.
After executing all 4 commands properly, reboot your PC. This should fix error code 0x800704cf if TCP/Ip proves to be a problem.
Method 3: Uninstall network adapters
- Search your PC for “Device Manager.”
- Click on the result shown to open it.
- Click on view and select “Show Hidden Devices.”
- Expand Network Adapter to see a list of adapters on your PC.
- Now uninstall them all one by one.
- Next, click on the action and Select “Scan for Hardware changes.”
That is it. You are done with this method of uninstalling and installing network adapters. You should have fixed the 0x800704cf error on your system.
Let us know which method worked for you in the comments below. If you have any other method that has worked for you and would like to share it with us, then do it in the comment section.
Признаки наличия ошибки 0x800704cf в Windows 10
Если у вас возникла проблема с подключением к интернету или сетевой папке, то вы, возможно, столкнулись с ошибкой 0x800704cf в Windows 10. Она может проявляться разными способами и сопровождаться следующими признаками:
- Отсутствие доступа к сетевым ресурсам: при попытке открыть сетевую папку или обратиться к другому компьютеру в сети появляется сообщение об ошибке доступа;
- Отсутствие подключения к интернету: если вы не можете открыть сайты в браузере, проверьте, не присутствует ли ошибка 0x800704cf;
- Неудачная попытка обновления Windows: при запуске процесса обновления системы может возникнуть сообщение об ошибке 0x800704cf;
- Неудачная попытка установки приложений: если вы пытаетесь установить программу или игру, может появиться сообщение, что установка не удалась из-за ошибки 0x800704cf;
- Неудачная попытка подключения к удаленному компьютеру: при попытке установить соединение с удаленным компьютером может возникнуть сообщение об ошибке 0x800704cf.
Если вы столкнулись с одним из вышеописанных признаков, то необходимо приступить к решению проблемы. Для этого можно воспользоваться различными методами, включая проверку наличия подключения к сети, обновление драйверов устройств, проверку настроек сетевого оборудования и файервола и т.д. Существует несколько действенных методов решения ошибки 0x800704cf, которые могут помочь восстановить нормальное подключение к сети и сетевым ресурсам.
Способ 1: Запуск средства устранения неполадок
Ошибка с кодом 0x800704cf чаще всего связана с сетью, и может возникать как при попытке открыть браузер, так и при других типах работы с интернетом. Самый простой метод ее решения – запуск встроенного в операционную систему средства исправления неполадок. Данный инструмент очистит кеш, произведет перезапуск служб и повторное подключение, чего может быть достаточно для решения ситуации.
- Откройте меню «Пуск» и перейдите в «Параметры».

Выберите раздел «Система» и в списке настроек найдите «Устранение неполадок».
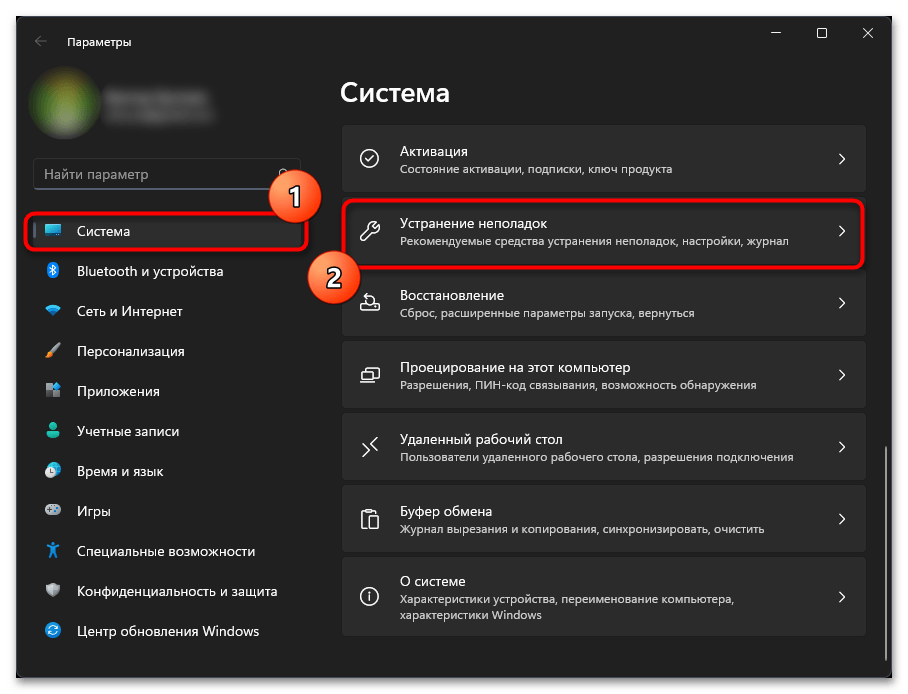
В следующем окне вы не увидите ни одного средства, поэтому понадобится дополнительно щелкнуть по строке «Другие средства устранения неполадок».
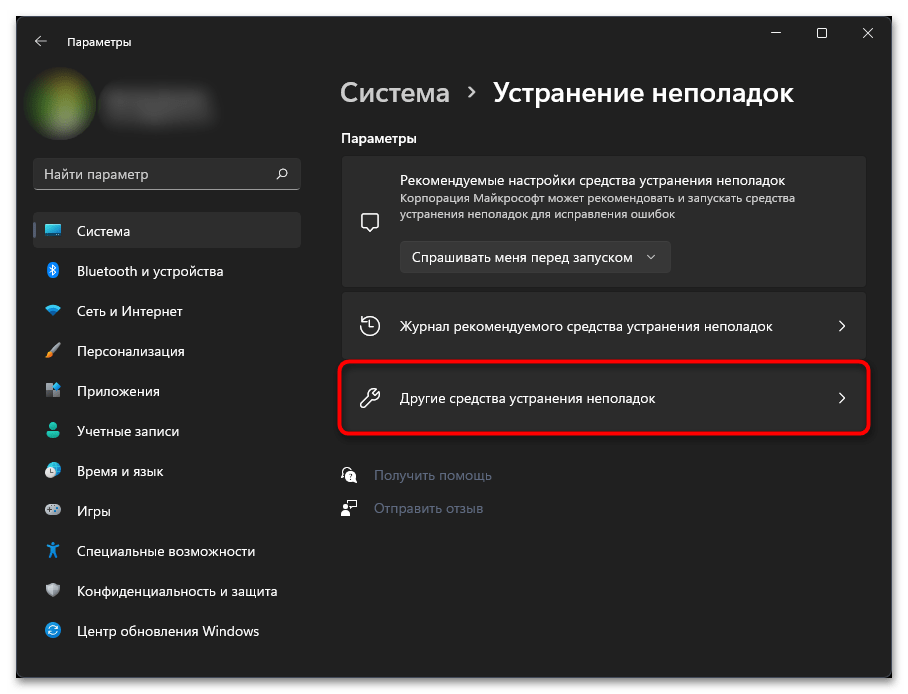
Инструмент исправления работы сети находится в списке самых частых и называется «Подключения к Интернету». Вам понадобится нажать кнопку «Запуск», чтобы начать проверку.
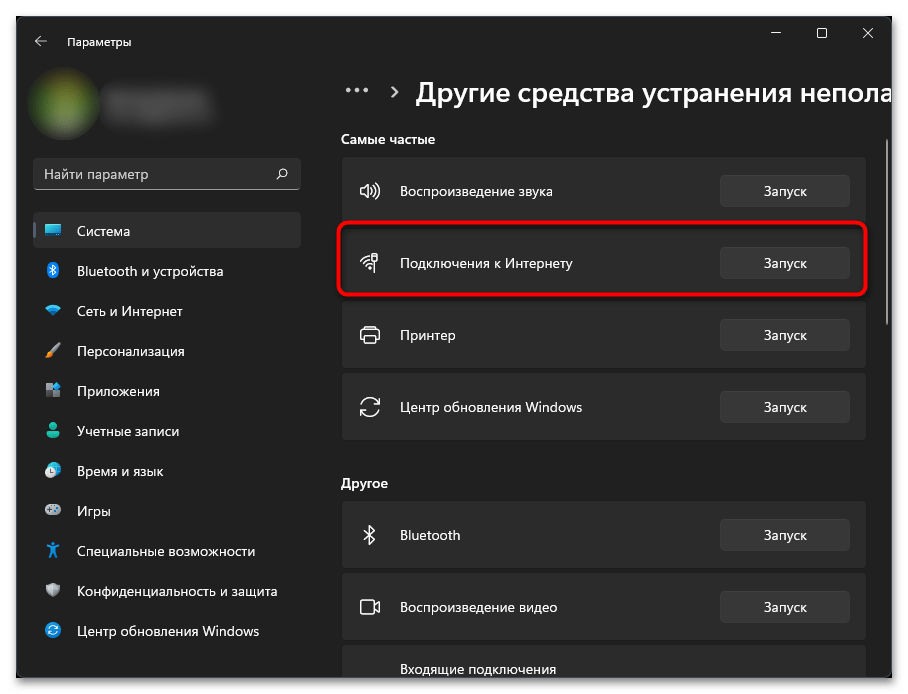
В следующем окне выберите вариант проблемы «Устранение неполадок подключения к Интернету».

После этого начинается проверка основных составляющих, отвечающих за работу сети. Произойдет повторное подключение и перезапуск служб. В итоге вы получите сообщение о том, что проверка завершена, или от вас требуется выполнение описанных действий.
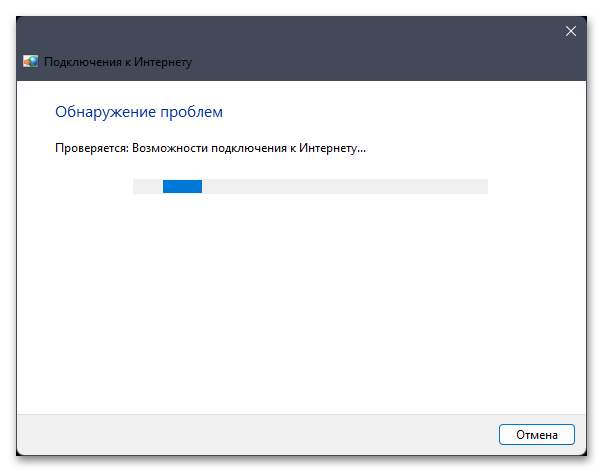
Как исправить код ошибки 0x800704cf?
Прежде чем мы перейдем к полноценным исправлениям программного обеспечения, вот несколько вещей, которые вы можете попробовать:
- Перезагрузите компьютер.
- Если вы используете проводное соединение, отсоедините кабель, выключите модем/маршрутизатор, подождите минуту, затем снова включите его и снова подключите кабель.
Если эти два не работают, попробуйте решения, перечисленные ниже.
1. Переустановите сетевые адаптеры
1.1 Переустановите драйвера вручную
Первый обходной путь, который вы можете попробовать, — это проверить драйверы и переустановить драйвер сетевого устройства, чтобы избавиться от ошибки подключения к Интернету 0x800704cf.
1. Щелкните правой кнопкой мыши Начинать кнопку и выберите Диспетчер устройств из списка вариантов.
2. На главной панели нажмите Вид и выберите Показать скрытые устройства.
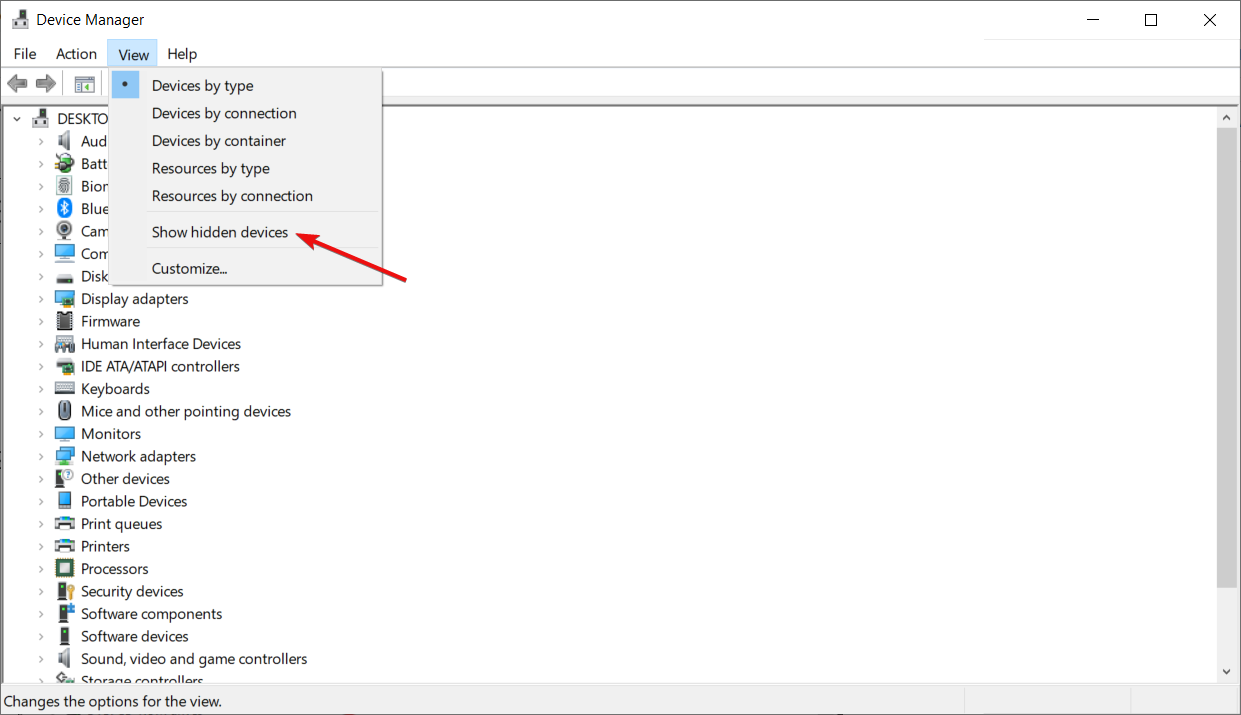
3. Развернуть Сетевые адаптерыщелкните правой кнопкой мыши каждую запись здесь и выберитеУдалить устройство.
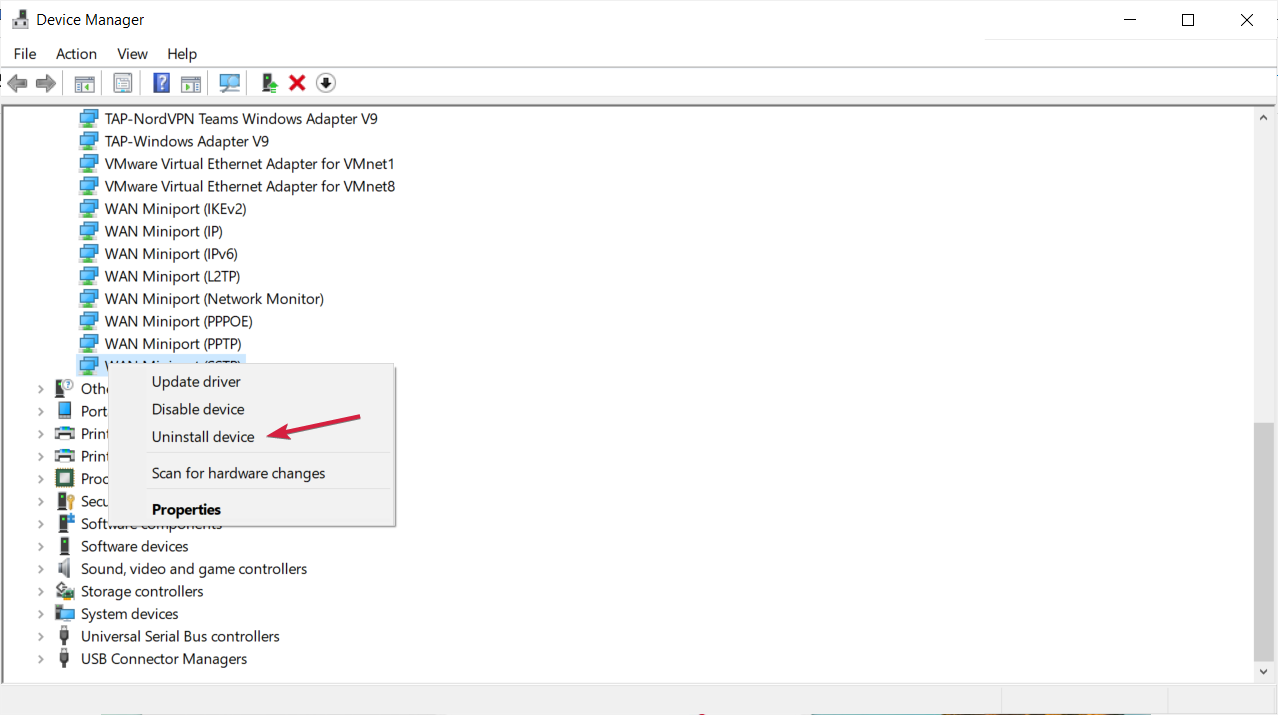
4. Если вы не можете удалить определенный адаптер, не волнуйтесь, перейдите к следующему.
5. Когда закончите, нажмите на Сканировать аппаратные изменения значок или вы можете просто перезагрузить компьютер.
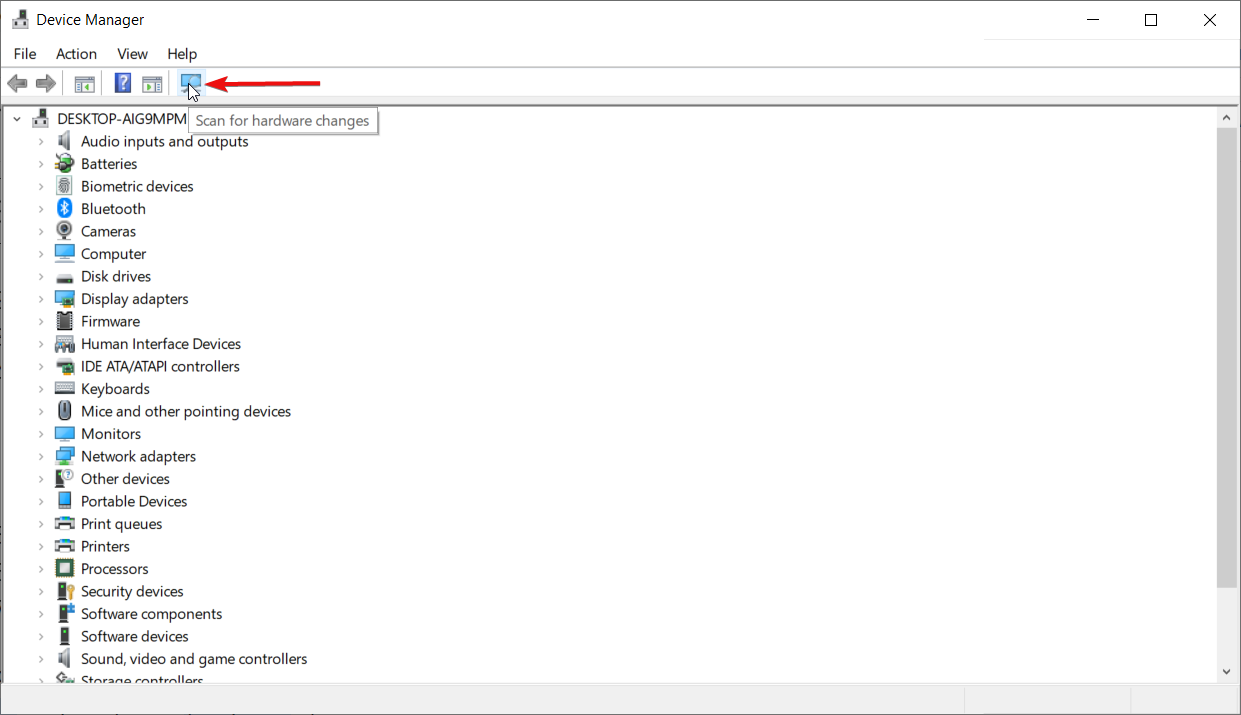
Если вы все еще имеете дело с 0x800704cf код ошибки, удалите сетевые адаптеры, чтобы удалить соответствующие драйверы и получить новую копию для каждого.
1.2 Автоматическая переустановка драйверов
Конечно, вы можете переустановить их вручную, но, как видите, их очень много и процесс может занять некоторое время.
Более быстрое и безопасное решение — использовать сторонний инструмент, который автоматически выполнит эту работу для всех драйверов на вашем ПК.
Мы рекомендуем DriverFix, потому что он безопасный, легкий и очень простой в использовании. Это экономит ваше время и избавляет вас от ручного обновления драйверов, а также может восстанавливать поврежденные драйверы.
2. Запустите средство устранения неполадок сетевого адаптера.
- Нажимать Окна + я открыть Настройкии выберите Обновление и безопасность.
- Выбирать Устранение неполадок слева, а затем нажмите Дополнительные средства устранения неполадок.
- Теперь выберите Сетевые адаптеры здесь, а затем нажмите на Запустите средство устранения неполадок кнопка.
3. Измените настройки DNS
- Нажимать Окна + р чтобы открыть «Выполнить», введите ncpa.cpl в текстовом поле и нажмите Входить.
- Щелкните правой кнопкой мыши текущую сеть и выберите Характеристики.
- Выбирать Версия интернет-протокола (TCP/IPv4) и нажмите Характеристики.
- Теперь выберите Используйте следующие адреса DNS-серверов вариант, введите следующие данные в поля под ним и нажмите ХОРОШО:
- Предпочтительный DNS-сервер: 8.8.8.8
- Альтернативный DNS-сервер: 8.8.4.4
- Теперь перезагрузите компьютер один раз, чтобы изменения полностью вступили в силу.
После этого ошибка 0x800704cf должна быть исправлена, будь то при открытии Microsoft Store или доступе к учетной записи Microsoft.
4. Сбросить прокси
- Тип Командная строка в Поиск бар и нажмите на Запустить от имени администратора.
- Нажмите Да в ОАК быстрый.
- Теперь вставьте следующую команду и нажмите Входить:
- После этого перезагрузите компьютер.
Большинству пользователей удалось исправить ошибку 0x800704cf, сбросив настроенные параметры прокси. Так что обязательно попробуйте!
5. Создайте новый профиль пользователя
- Нажимать Окна + р открыть Бегатьтип netplwiz в текстовом поле и нажмите ХОРОШО.
- Теперь нажмите на Добавлять.
- Введите Адрес учетной записи Майкрософт в текстовом поле и следуйте инструкциям на экране для завершения процесса.
Вот и все! Если ни один из предыдущих методов не сработал, создание новой учетной записи администратора, связанной с Microsoft, поможет исправить ситуацию. Кроме того, вы также можете попробовать создать локальную учетную запись, хотя мы рекомендуем учетную запись Microsoft.
Если создание нового профиля пользователя устраняет проблему, создайте резервную копию файлов, хранящихся в проблемном профиле, и перенесите ее в новый.
Мы надеемся, что один из методов устранения неполадок, перечисленных выше, устранил ошибку Windows 0x800704cf.
Если вы хотите внимательно следить за своей сетью, начните использовать лучшие сервисы и инструменты для проверки сетевого трафика уже сегодня!
Если у вас есть какие-либо другие вопросы или вы знаете метод, не указанный здесь, оставьте комментарий ниже.
Способ 2: Сброс сети
Сброс сетевых настроек позволяет вернуть состояние параметров сетевого адаптера до первоначальных. Таким образом, ошибка активации 0x800704cf может быть исправлена в том случае, если она появилась из-за некорректных настроек сети.
- Проделайте Шаги 1 и 2 из предыдущего способа, чтобы перейти в раздел «Сеть и Интернет» системных «Параметров». На вкладке «Состояние» отыщите ссылку «Сброс сети» и кликните по ней.
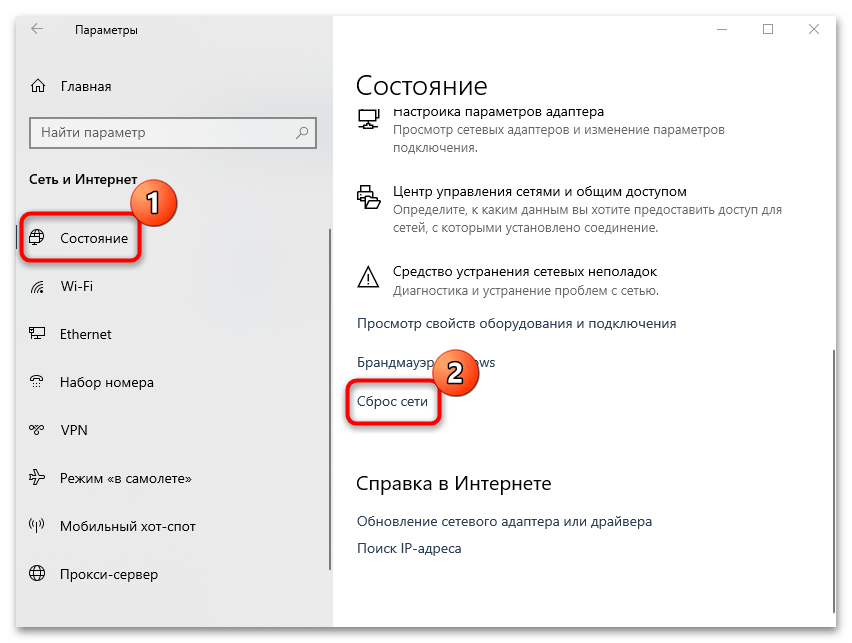
В следующем окне нажмите на кнопку «Сбросить сейчас».
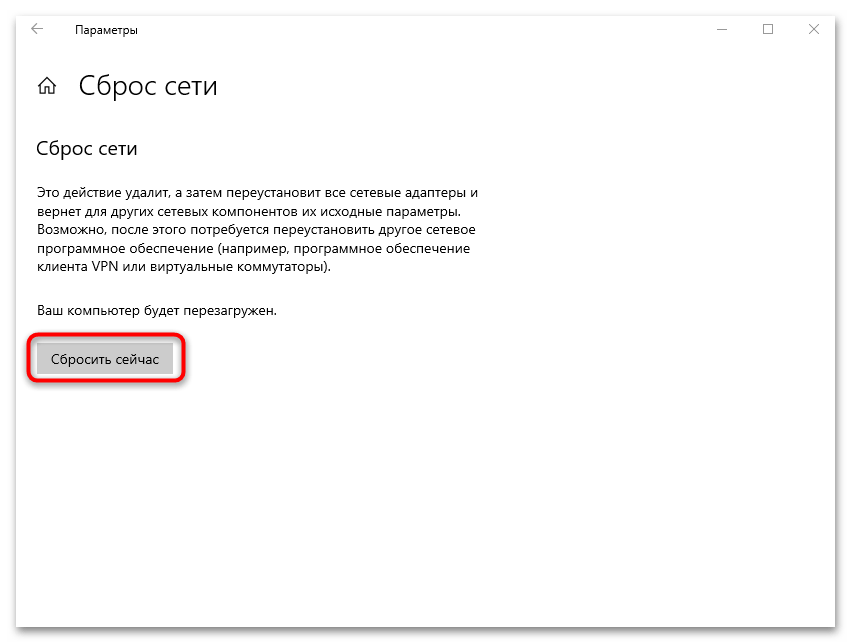
Сбросить сеть до исходного состояния можно и через консоль «Командная строка», запущенную от имени администратора. Для этого достаточно ввести одну команду и выполнить ее, нажав на клавишу «Enter».

5. Disable the Microsoft Network Component Setting Client
Some users have been able to fix error 0x800704CF by disabling the Microsoft Network Connection setting, which is enabled by default. It’s ok to disable that component for your connection so long as you don’t need to access resources on a Microsoft network. You can disable the Client for Microsoft Network option as follows:
- Open the Run dialog with the Win + R key combination.
- Type input ncpa.cpl inside Run.
- Click OK to access the Network Connections Control Panel applet.
- Right-click your internet network adapter to select a Properties option for it.
- Deselect the Client for Microsoft Networks checkbox.
- Select OK to save the new property setting, and restart your computer.
Исправления для сетевой ошибки 0X800704CF в Windows
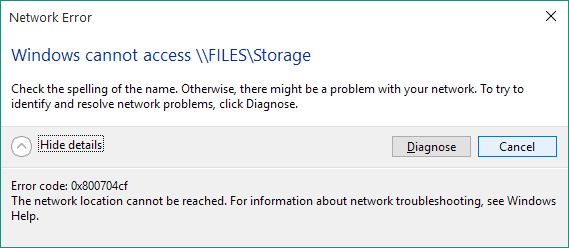
Метод №1 Отключение опции «Клиент для сетей Microsoft»
Чтобы исправить ошибку 0X800704CF на своем ПК, вам необходимо отключить у клиента опцию «Клиент для сетей Microsoft». Чтобы это выполнить, сделайте следующее:
- Нажмите правой кнопкой мыши на «Пуск» и выберите «Сетевые подключения».
- Далее нажмите правой кнопкой мыши на нужное вам сетевое подключение и выберите “Свойства”.
- Найдите в списке «Клиент для сетей Microsoft» и уберите с этой опции галочку.
Метод №2 Сброс TCP/IP
Для того чтобы выполнить сброс TCP/IP, вам необходимо ввести несколько команд в «Командную строку». Для этого сделайте следующие действия:
- Нажмите правой кнопкой мыши на «Пуск» и выберите «Командная строка(администратор)».
- В открывшейся «Командной строке» наберите команду ipconfig /flushdns. Эта команда очистит кеш DNS.
- Теперь опять пропишите nbtstat -RR перед тем как подтвердить предыдущую команду. Эта команда обновит имена для netBIOS.
- Далее пропишите команду netsh int ip reset и нажмите Enter для сброса настроек IP.
- И под конец, напишите команду netsh winsock reset для сброса каталога Winsock.
После выполнения всех этих команд, перезагрузите ваш компьютер. Это должно было вылечить ошибку 0X800704CF, если дело было в TCP/Ip.
Метод №3 Удалить Сетевые адаптеры
- Нажмите правой кнопкой мыши на “Пуск” и выберите “Диспетчер устройств”.
- Далее нажмите на “Вид” и выберите “Показывать скрытые устройства”.
- Откройте список с сетевыми адаптерами.
- Теперь удалите каждый из них поочередно.
- Дальше нажмите на “Действие” и выберите “Обновить конфигурацию оборудования”.
Способ 4: Сброс сетевых протоколов и DNS
Если предыдущий метод отвечал за сброс всей сети, то этот ориентирован именно на работу сетевых протоколов и DNS. Это независимые от текущей сети параметры, которые имеют в ОС свои файлы с настройками, кеш и временные элементы. Сбросить протоколы и DNS можно при помощи консольных команд, поочередно выполняя каждую из них.
- Отыщите «Командную строку» через поиск в меню «Пуск» и обязательно запустите ее от имени администратора, иначе прав доступа для выполнения команд не хватит.
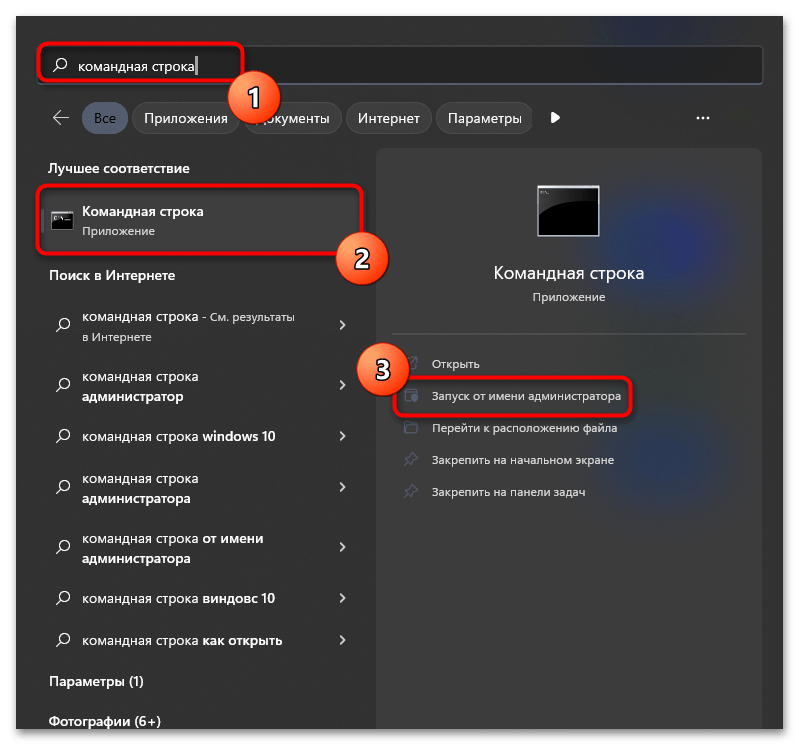
Введите первую команду и нажмите Enter для подтверждения ввода.

Через несколько секунд на экране появится целый список параметров, которые были сброшены. Вы будете уведомлены о том, что для завершения понадобится перезагрузить компьютер, но пока не закрывайте консоль.

Введите следующую команду, которая имеет вид и тоже нажмите Enter для ее активации.
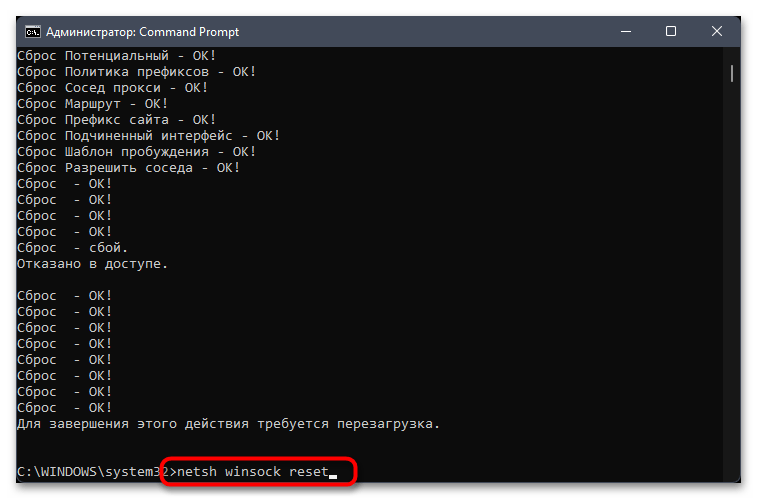
После получения аналогичного сообщения с требованием перезагрузить ПК введите последнюю команду – , и только после ее выполнения отправляйте ОС на перезапуск.
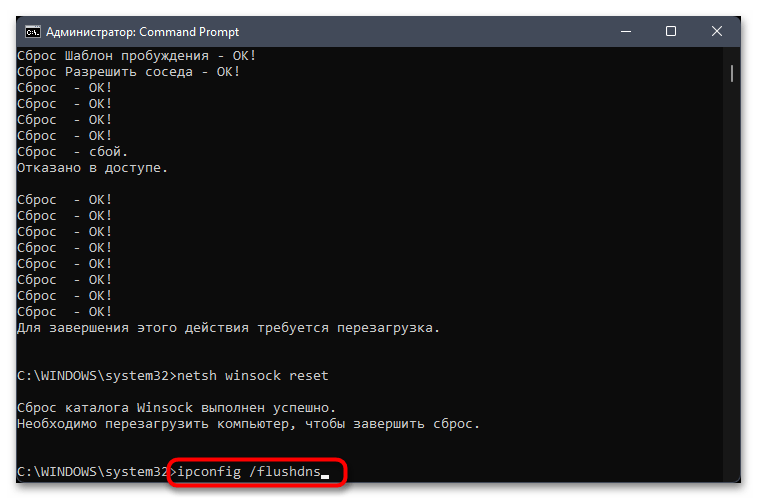
Исправить сетевую ошибку 0x800704cf в Windows
Этот конкретный код ошибки часто связан с домашними сетями пользователей и проявляется в недоступности других компьютеров, подключенных к той же сети. Во всплывающем сообщении говорится: «Ошибка 0x800704cf, сетевое расположение недоступно», и пользователи внезапно не могут подключиться к другим ПК.
 Image
Image
Для совместного использования файлов и папок пользователи системы Windows могут использовать проводник. Чтобы использовать эту возможность, система должна быть подключена как часть домена и иметь четко определенные сетевые подключения. Эта функция называется Рабочей группой. Он широко используется в Windows 8 и более поздних версиях, включая 10. Эта ошибка предотвращает это, и мы попробуем следующие методы, чтобы исправить это.
Исправление сетевых ошибок 0x800070035 и 0x80004005
Причины, по которым Windows 7 или 10 может получить доступ к сетевой папке или файлам, практически всегда кроются в неправильно выставленных настройках системы, нежели в каких-либо ошибках. По аналогичным причинам в локальной сети может отсутствовать доступ к другому компьютеру, и система будет выдавать ошибку «Не удалось установить соединение. Не найден сетевой путь.» с аналогичными кодами. Большинство проблем исправляется элементарно, при помощи простых изменений настроек.
Если Windows не может получить доступ к сетевой папке и выдает ошибки 0x800070035 или 0x80004005, нужно:
Проверка настроек общего доступа
Ошибки при получении доступа к сетевой папке часто возникают в Windows по причине неправильно выставленных доступов. Если к диску, папке, файлу или компьютеру не открыть общий доступ, то другие участники локальной сети не смогут установить соединение.
После этого нужно нажать кнопку «Общий доступ» и, если система не покажет никаких ошибок или предупреждений, нажать на кнопку «Готово».
В Windows 8 и 10 есть более простой способ поделиться содержимым папки или диска с пользователями домашней группы:
После этого система должна открыть доступ к указанному пути для всех пользователей локальной сети.
Проверка работоспособности службы Сервер
«Сервер» является встроенной службой в Windows, необходимой для работоспособности локальной сети и подключения к удаленным компьютерам, устройствам или файлам. Если компьютер ранее не использовался в качестве сервера или для подключения к домашней сети, служба может быть отключена. Это часто становится причиной ошибок доступа к сетевым папкам, даже когда права для всех пользователей выставлены корректно и остальные настройки ОС в норме.
Включение и выключение служб в Windows 7 и 10 происходит в Панели управления:
Если служба изначально была выключена, «Тип запуска» будет установлен в положение «Отключена». Запуск вручную вынудит перезапускать службу каждый раз, когда потребуется доступ к сетевой папке, удаленному компьютеру или файлам в домашней группе. В автоматическом режиме служба будет запускаться самостоятельно, и заново проделывать указанные действия не потребуется.
Настройка свойств сетевой карты
Ошибки подключения к сетевым устройствам с кодами 0x800070035 и 0x80004005 могут быть решены путем выставления настроек сетевого подключения. В настройках сетевой карты нужно снять флажок с протокола iPv6, а также выполнить настройку iPv4. Метод одинаково хорошо работает в Windows 7 и 10 всех версией. Сначала следует попробовать только выключить протокол iPv6, а уже потом выполнять остальные действия, если этот простой способ не помог.
После этого требуется выполнить несколько простых действий в Диспетчере устройств:
Изменения вступят в силу после перезагрузки компьютера.
Настройка Службы компонентов
Настройки данной службы нечасто становятся причиной ошибок доступа к сетевым папкам и устройствам. По этой причине изменять настройки службы желательно в последнюю очередь, если остальные методы не помогли.
Инструкция по настройке локального доступа через Службу компонентов:
Желательно сразу перезагрузить компьютер, после чего снова попробовать подключиться. Если ошибка сохраняется, следует проверить настройки доступа к сетевой папке.
Настройки доступа к сетевой папке
Windows может выдавать ошибку при доступе к папке и просить обратиться к администратору при неправильных настройках общей папки, где находятся раздаваемые файлы. При этом все устройства внутри локальной сети могут нормально обнаруживать друг-друга, и подключение устанавливается без проблем.
Просматривать содержимое сетевой папки могут только те пользователи, у которых есть доступ. Это легко проверить:
Если так и есть, то все в порядке. В противном случае требуется добавить новую группу:
Осталось выставить права для созданной группы пользователей «Все» — чтение, доступ, изменение и так далее. Аналогичным образом можно устанавливать разные настройки для отдельных групп, но это не обязательно. Одни настройки для всех пользователей снизят риск возникновения повторных ошибок доступа к минимуму.
Как исправить ошибку сетевого подключения Microsoft Store 0x800704cf.
Шаг 1. Запустите средство устранения неполадок сети.
Первым шагом для устранения ошибки Магазина Windows «0x800704CF — похоже, что вы не подключены к Интернету» является запуск средства устранения неполадок работы сети. Для этого:
1. Щелкните правой кнопкой мыши на Wi-Fi
Решение проблем
2. Следуйте инструкциям на экране для решения проблемы.
Шаг 2. Сканирование компьютера на наличие вирусов.
Вирусы или вредоносные программы могут вызвать сеть Проблемы с интернет соединением. Поэтому, прежде чем продолжать устранять проблемы с подключением, используйте это Руководство по сканированию и удалению вредоносных программ, чтобы проверить и удалить вирусы и / или вредоносные программы, которые могут работать на вашем компьютере.
Шаг 3. Отключите или удалите Antivirus / Security Suite.
В некоторых случаях я видел, что некоторые антивирусные программы, такие как Avast или AVG Antivirus, могут вызывать проблемы с сетевым подключением после обновления своего движка или после обновления Windows. В этих случаях я предпочитаю удалить и переустановить программу защиты безопасности.
Поэтому, если вы используете антивирусную или брандмауэрную программу, которая защищает вас от интернет-трафика, попробуйте отключить защиту Интернета (Интернет) или — лучше — временно удалить программу безопасности с вашего компьютера. Затем попробуйте снова подключиться к Microsoft Store и, если ошибка «0x800704CF» устранена, переустановите программу защиты еще раз.
Шаг 4. Сброс настроек прокси.
Если вы подключены к рабочему месту через VPN-соединение, убедитесь, что вы отключены от VPN, а затем сбросьте настройки прокси-сервера.
1. открыто Командная строка как администратор. Для этого:
1. В поле поиска введите: CMD (или командная строка). 2. Щелкните правой кнопкой мыши на командная строка (результат) и выберите Запустить от имени администратора.
2. В командной строке введите команду ниже и нажмите Войти:
netsh winhttp сбросить прокси
3. Перезагрузите компьютер и попробуйте подключиться к MS Store.
Шаг 5. Сброс протокола TCP / IP Каталог WINSOCK.
Microsoft Store ошибка 0x800704cf может возникнуть, потому что протокол TCP / IP был поврежден, и вы должны сбросить его значения по умолчанию.
1. открыто Командная строка как администратор.2. В командной строке введите команду ниже и нажмите Войти:
netsh int ip reset
3. Перезапуск ваш компьютер и проверьте подключение к Интернету. Если у вас все еще есть проблемы, откройте снова Командная строка от имени администратора и введите следующую команду, чтобы сбросить каталог «Winsock» к настройкам по умолчанию:
netsh каталог сброса winsock
4. Перезагрузка ваш компьютер, в соответствии с инструкциями, а затем проверьте подключение к Интернету.
Шаг 6. Обновите IP-адрес и сбросьте настройки DNS-адреса.
1. Откройте командную строку с повышенными правами.2. В окне командной строки введите следующие три (3) команды по порядку (нажмите Войти после ввода каждого из них).
-
- ipconfig / release
- ipconfig / flushdns
- ipconfig / renew
3. Закройте командную строку и перезапуск твой компьютер.
Шаг 7. Измените настройки DNS.
1. Перейдите к Панель управления > Центр коммуникаций и передачи данных.2. щелчок Настройки адаптера налево.3. Дважды щелкните активное сетевое подключение (например, «Подключение по локальной сети») и выберите свойства.4. Затем выберитеИнтернет-протокол версии 4 (TCP / IPv4)и нажмите свойства опять таки.
5. Выбрать «Используйте следующие адреса DNS-серверов«и введите следующие адреса DNS-сервера Google:
- 8.8.8.8
- 8.8.4.4
6. Нажмите хорошо (дважды), чтобы закрыть свойства сети.7. Перезагрузите ваш компьютер и попробуйте получить доступ к Microsoft Store.
Это оно! Дайте мне знать, если это руководство помогло вам, оставив свой комментарий о вашем опыте. Пожалуйста, любите и делитесь этим руководством, чтобы помочь другим.




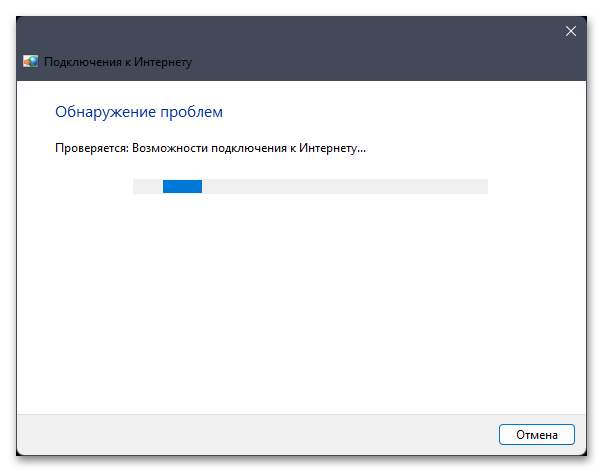
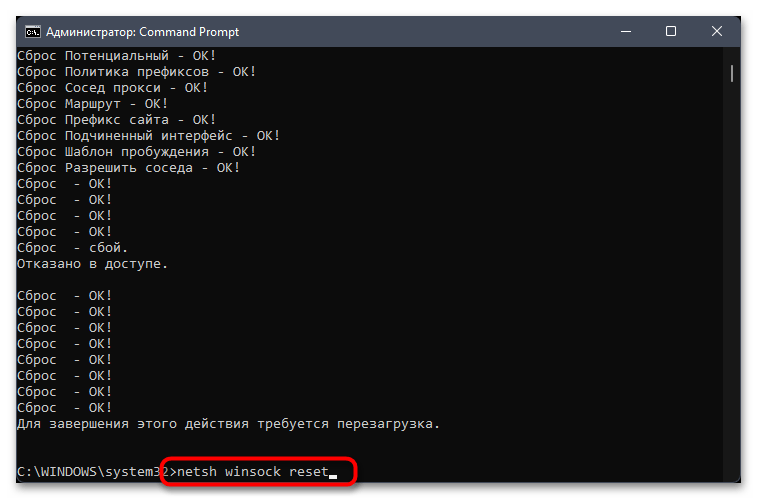











![You'll need the internet for this, error 0x800704cf [fixed]](http://kubwheel.ru/wp-content/uploads/7/4/5/745c3e1541d2d74fcae2cf8b20868515.jpeg)
![[solved] how to fix network error 0x800704cf on windows?](http://kubwheel.ru/wp-content/uploads/0/2/c/02ca556888d37ec27fbded9367b09e46.png)



![Windows network error 0x800704cf [fixed] - driver easy](http://kubwheel.ru/wp-content/uploads/5/2/0/5201fc380e8c9e5342a83ff5f4c26099.jpeg)








