Ошибка 0х80004005 при записи дискового образа
Появление ошибки при работе с дисковыми образами связано практически всегда с отсутствием активированной версии Windows. Особенно это характерно для Windows 10 версии. В этом случае потребуется пройти службу активации Windows. Иначе и большинство остальных функций будут не доступны (как например: установка и удаление программ, доступ с помощью встроенных браузеров в Интернет, кроме самого сайта производителя ОС Windows — будет идти просто безусловная переадресация).
Более ранняя windows 7 версия ещё может работать вполне сносно, то и дело напоминая о необходимости проведения активации либо же указывая на то, что пользователь стал жертвой некоей подделки пиратской, которая до сих пор не зарегистрирована и не поставлена на учёт в Microsoft. Отчего лишена возможности получать качественные и доступные обновления.
Как исправить код 0x80070035 Виндовс
Существует целый перечень моментов, которые могут стать причиной того, что человек становится ограничен в своих возможностях выхода на просторы интернета. Код ошибки 0x80070035 сообщает именно о возникновении подобной проблемы. Тем не менее, у пользователя есть все необходимые возможности справиться с этой незадачей, конечно, если он имеет, хотя бы, минимальный опыт работы на ПК.
Причины возникновения
Итак, мы выяснили, что ошибка 0x80070035 связана с проблемой выхода в сеть. Но что именно она обозначает? Ведь от знания первопричины значительно облегчается методика борьбы. Сетевая ошибка 0x80070035 говорит о том, что приложения, отвечающие за выход в интернет, не могут найти сетевой путь, что приводит к преждевременному завершению их работы и невозможности завершить операцию. Подобная неприятность может проявить себя на всех трех последних поколениях операционки от Microsoft, поэтому она может выглядеть так:
windows 7 – не найден сетевой путь 0x80070035.
Не найден сетевой путь в операционке windows 10.
Не находит сетевой путь windows 8.
Причиной возникшей ситуации является то, что в настройках системы выставлено применение p-узла для выполнения нужной операции. То есть, при попытках присоединения к определенным узлам, конфликт не будет возникать, тогда как при желании подключиться к другим типам будет возникать надпись «windows не может получить доступ к 0x80070035» или ее аналог.
Существует достаточно простой способ лечения этого не совсем обычного заболевания
Исправление
Итак, ситуация 0x80070035 — как исправить? Прежде всего, необходимо выяснить, какой тип узлов используется для подключения на вашем компьютере. Для этого этапа потребуется:
- Через кнопку «Пуск» перейти на возможность «Выполнить».
- Ввести последовательно две команды: «cmd» и «ipconfig /all».
- Если на экране появится информация, в которой присутствует словосочетание «одноранговый тип узла», то используется именно тот вариант, о котором мы писали выше.
Первый вариант решения такой:
- Кнопка «Пуск» — «Выполнить».
- Вбить приказ «Regedit».
- Найти и выделить раздел, который расположен по следующему пути: Hkey_Local_Machine\System\CurrentControlSet\Services\NETBT\Parameters.
- В правой части меню реестра выполнить поиск и удаление следующих названий: NodeTYPE и DhcpNodeType.
Выполнить перезапуск операцинки и попытаться подключиться к нужному серверу.
Второй способ несколько проще и, иногда, также приводит к положительному результату:
- Опять же, кнопочка пуска.
- Переход в меню «Панель управления».
- Дальше – в подменю, отвечающее за настройку сетей.
- Выбрать используемый вариант и вызвать окно настроек, благодаря нажатию правой кнопки мыши. Выбрать строку «протокол интернета версии 4 и 6». Совершить переход в свойства.
- Нажать на предложение, связанное с возможностью получение IP-адреса в автоматическом режиме.
Готово. Можно наслаждаться возможностями всемирной паутины.
Код ошибки 0x80070002 Windows 10 исправляем иначе
Есть и альтернативные методы исправления ошибки.
Например, иногда ошибка 0x80070002 при установке Windows 10 может быть связана с дополнительным жестким диском. При добавлении его в ОС (например, SSD как нового загрузочного диска) обновиться до «десятки» не удастся, пока диск не будет отключен.
Если описанные варианты не помогли и при установке Windows 10 выдает ошибку 0x80070002, то можно попробовать сделать раздел диска, где установлена система, активным.
Например, с помощью программы PartitionGuru. Для этого ее нужно установить на ПК, открыть и кликнуть правой клавишей на диск с системой. В появившемся окне надо выбрать опцию «Mark Partition as Active», после чего сохранить, выйти и перезагрузить ПК.
Если при архивации ошибка 0x80070002 в Windows 10 возникает и появляется сообщение «Обнаружена ошибка при создании архива», то это связано с отсутствующими папками в системе (они должны были создаться программами, но этого почему-то не удалось).
Еще такое сообщение может появиться при резервном копировании библиотек, с папками пользователя; при архивации элементов, имеющихся в папках Searches, LocalLow, Contacts и т.д. Это не является критической ситуацией и не требует исправления – такими образом система заявляет, что файлы она не нашла.
Можно попробовать почистить реестр, например, используя программу Ccleaner. Она найдет и покажет все отсутствующие элементы в реестре, и при желании, его можно тут же «почистить».
Как видим, исправить ошибку 0x80070002 несложно.
Код ошибки 0x80070035
Ошибка 0x80070035 индицируется при попытке получить доступ к файлам и принтерам по сети.
Решение 1: Ошибка 0x80070035, продукты Каперского и не только.
Первое, на что можно обратить внимание, и на что неоднократно жаловались пользователи — антивирус. Он блокирует доступ к расшаренным папкам другим машин в сети. Особенно ревностно к этому относятся продукты лаборатории Касперского
Особенно если у Вас данный продукт установлен на ноутбуке, а Вы пытаетесь получить доступ к чужим файлам и принтерам по сети Wi-Fi
Особенно ревностно к этому относятся продукты лаборатории Касперского. Особенно если у Вас данный продукт установлен на ноутбуке, а Вы пытаетесь получить доступ к чужим файлам и принтерам по сети Wi-Fi.
Если у Вас получилась данная смесь — ноутбук, Касперский, и доступ по Wi-Fi к локальной сети — попробуйте отключить в настройках «Сетевой экран» .
Теперь снова попробуйте обратится к сетевому ресурсу. Если Вам это удалось — настройте правила для Вашей сети.
Щелкните на само слово «Сетевой экран», далее «Сети».
В появившемся списке сетей, щелкните на сеть, через которую вы пытаетесь подключится к другим компьютерам сети, правой кнопкой мыши и в выпавшем меню выберите «Доверенная сеть».
Если у Вас другой антивирус (фаервол) — для него принцип будет тот же, с поправками на ваш продукт.
Решение 2: Прописываем адрес шлюза в WINS
Попробуйте проделать следующее. Откройте «Центр управления сетями и общим доступом», отыщите имя своего соединения, и щелкните по нему. И в открывшемся окне нажмите на кнопку .
Красным выделено поле, содержимое которого нам нужно запомнить. В нашем случае шлюз: 192.162.1.1
Теперь, закрываем окно с информацией и проделываем все то же самое, только вместо «Сведений» жмем на кнопку . В новом окне сразу снимаем галочку с протокола IP версии 6, выделяем протокол IP версии 4 и жмем кнопку .
Теперь мы окажемся в окне свойств протокола IP четвертой версии.
Здесь нам нужно:
- нажать кнопку
- затем переключиться на вкладку WINS
- нажать кнопку
- вписать ранее запомненный IP-адрес шлюза
- подтвердить нажатием на кнопку
- нажать
Нажмите еще раз , чтобы закрыть окно.
Попробуйте теперь открыть «шару». Вполне возможно, что нужно будет перезагрузиться.
Проблема
На рисунке ниже представлена небольшая локальная сеть. Мы пытаемся получить доступ к компьютеру «СТМ».
И нас преследует все та же ошибка.
Есть подозрение, что имя компьютера «СТМ» могло быть написано кириллицей, вследствие чего и образовалась ошибка.
Если у вас что-то вроде «Катя-PC» сразу переходите к концу статьи — решению.
А у нас «СТМ» — не узнать пока не проверим сами.
Как это проверить? Очень просто, нужно пропинговать данный компьютер через командную строку.
Пишем:
ping CTM //(«СТМ» — пишем по английски. )
и нажимаем .
Как видно на рисунке ниже, такого компьютера в сети нет. Это говорит о том, что компьютер выключен (недоступен) или что хозяин, при установке, имя компьютера «СТМ» написал по-русски. Но мы знаем точно, что он включен и работает нормально.
Для проверки пропинговали и еще один компьютер. Как видим с ним все нормально.
Решение
Нужно разузнать IP-адрес этого компьютера в вашей локальной сети. Мы узнали — 192.168.1.5
Пробуем в адресной строке проводника забить такую строку:
\\192.168.1.5\ и нажмем .
Как видим, у нас открылись сетевые папки, принтеры, и кроме компьютера «СТМ» появился еще один компьютер: 192.168.1.5
Можете пользоваться так, а можете попросить владельца переименовать компьютер, написав имя латинскими буквами.
neoshibka.ru
Причины появления ошибки 0x80070035 в Windows
Эта ошибка не из простых. И причин для её возникновения достаточно много. Чаще всего пользователь сам вызывает её неправильными действиями при настройке сети. При этом команда ping может отображать подключенные к компьютеру другие ПК. И с других компьютеров тоже можно найти IP адрес через эту команду. В некоторых версиях ОС Windows могут быть отключены порты, без которых невозможно продолжать строить локальную сеть.
К причинам также относятся несоответствующие настройки политики безопасности или групповые политики Windows. Могут быть неверно установлены другие настройки в результате чего компьютер будет отображать код ошибки. Рассмотрим эти и другие причины и устраним ошибку в Windows.
Проверяем сетевое оборудование
Чтобы не проделывать лишнюю работу, убедитесь в том, что вы все правильно подключили на физическом уровне. Все кабеля, которые связывают компьютер и роутер или другой компьютер — рабочие и они в состоянии передавать информацию. Проверьте, горят ли индикаторы порта сетевой карты. Когда сетевой кабель вставляется в порт, коннектор должен подсветиться (в персональных компьютерах). Проверить их работоспособность можно при помощи всё той же команды ping.
Важно открыть командную строку от имени администратора. Откройте меню «Пуск» и введите в поиске «Командная строка»
Когда она отобразится, выберите её правой кнопкой мыши (ПКМ) и нажмите «От имени администратора». В строке введите команду «ping» и через пробел введите IP адрес одного из компьютера. И нажмите ENTER.
Список подключенных устройств можно найти в роутере, если он является узлом для всех ваших ПК. Если вы подключаете только компьютеры через витую пару, то можно самостоятельно определить IP адрес второго компьютера. Все локальные IP адреса начинаются с 192.168.0.1 или 192.168.1.1. Второй компьютер в сети получит следующий адрес — 19.168.0.101, третий 192.168.0.102 и так далее. Поэтому ваша команда должна выглядеть следующим образом: «ping 192.168.0.101». Если другие компьютеры подключены к одному главному, то на нем можно ввести команду ipconfig /all, чтобы увидеть все сетевые адреса устройств.
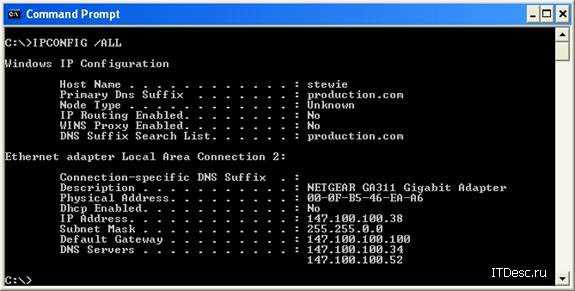
Посмотрите результат команды. Если отображаются переданные пакеты, значит компьютеры «видят» друг друга в сети и кабеля в порядке.
Проверка ping
Чтобы узнать, правильно ли работает сетевой сервер, запустите ping тест и проверьте, есть ли ответ. Кроме того, с помощью этого теста можно проверить, есть ли потери пакетов, что также приводит к ошибке 53. Для его запуска выполните указанные шаги.
В строке системного поиска наберите cmd, при отображении искомого результата щелкните на запуск от имени администратора.
В консоли запустите команду для проверки связи с сервером или компьютером:
ping (IP-адрес сервера)

Если команда возвращает все пакеты без их потери, это значит, что сеть настроена правильно. В противном случае проверьте настройки сети.
Проблема с H80004005-2147467259 все еще не устранена
Установить необязательные продукты – WinThruster (Solvusoft) | Лицензия | Политика защиты личных сведений | Условия | Удаление
Рекомендации:
Установить необязательные продукты – WinThruster (Solvusoft) | Лицензия | Политика защиты личных сведений | Условия | Удаление
Об авторе: Джей Гитер () является президентом и генеральным директором корпорации Solvusoft — глобальной компании, занимающейся программным обеспечением и уделяющей основное внимание новаторским сервисным программам. Он всю жизнь страстно увлекался компьютерами и любит все, связанное с компьютерами, программным обеспечением и новыми технологиями
Неполадки с роутером
Очень часто ошибка 0×80070035 возникает из-за неполадок с маршрутизатором. Есть некоторые модели, которые могут довольно часто терять сеть. В этой проблеме поможет обыкновенная перезагрузка. Производится процедура двумя способами: Через панель администратора. В адресной строке браузера вводим 192.168.1.1, после чего пишем логин и пароль доступа. Его можно найти в паспорте к роутеру. Очень часто логин и пароль одинаковые — admin. Далее следует найти в пункте меню перезагрузку (обычно в разделе администрирования или системных инструментов).
Подойти к маршрутизатору, выключить его, и через 5 сек. включить.
Иногда бывает, что интернет возобновляется после того как маршрутизатор выключить из розетки и через 5 секунд включить. Стоит попробовать, если ничего не помогает. Если этот сбой в подключении снова будет появляться, то, скорее всего, виной всему роутер.
Правка реестра
Запустите редактор реестра. Для этого используйте одну из следующих процедур в зависимости от вашей версии Windows:
- Windows 8 – нажмите клавиши Windows+R, чтобы открыть диалоговое окно «Выполнить». Введите regedit.exe и нажмите ОК.
- Windows 7 – нажмите Пуск, введите regedit.exe в поле поиска и нажмите клавишу ВВОД.
В редакторе реестра найдите и щёлкните следующий подраздел реестра:
Найдите следующее значение:
Убедитесь, что в поле «Данные» для значения «Personal» указан путь к допустимому сетевому местоположению. Если вы не уверены, является ли это допустимым путём, вы можете скопировать и вставить его в проводник Windows, чтобы определить, есть ли у вас доступ к этому местоположению. Если путь в настоящее время недоступен, поскольку вы подключены к другой сети или работаете в автономном режиме, вы можете повторно подключиться к этой сети и попытаться снова открыть или создать файл PST. Однако, если путь в значении личного реестра больше не является допустимым, вы можете изменить этот путь, выполнив оставшиеся шаги.
Дважды щёлкните следующее значение:
В поле «Значение» введите правильный путь к папке «Мои документы» и нажмите кнопку «ОК». Данные по умолчанию для этого значения: %USERPROFILE%\Documents. Выйдете из редактора реестра и перезагрузите ПК.
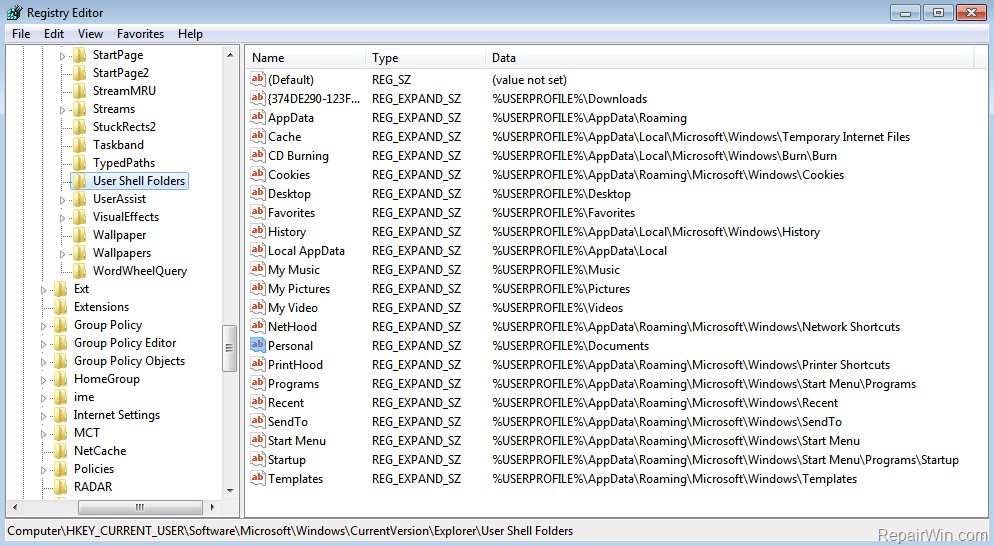
Исправление ошибки 0×80070035
Причин, вызывающих подобные сбои, довольно много. Это может быть запрет доступа к диску в настройках безопасности, отсутствие необходимых протоколов и (или) клиентов, отключение некоторых компонентов при обновлении ОС и так далее. Поскольку практически невозможно точно определить, что привело к ошибке, придется выполнить все приведенные ниже инструкции по очереди.
Способ 1: Открытие доступа
Первое, что необходимо сделать, это проверить настройки доступа к сетевому ресурсу. Данные действия необходимо проделать на том компьютере, где физически располагается диск или папка. Делается это просто:
- Кликаем ПКМ по диску или папке, при взаимодействии с которой произошла ошибка, и переходим к свойствам.
- Идем на вкладку «Доступ» и нажимаем кнопку «Расширенная настройка».
- Устанавливаем флажок, указанный на скриншоте, и в поле «Имя общего ресурса» ставим букву: под этим именем диск будет отображаться в сети. Нажимаем «Применить» и закрываем все окна.
Способ 2: Смена имен пользователей
Кириллические имена участников сети могут приводить к различным ошибкам при доступе к общим ресурсам. Решение нельзя назвать простым: всем пользователям с такими именами нужно сменить их на латинские.
Способ 3: Сброс параметров сети
Ошибочные настройки сети неизбежно ведут к сложностям совместного доступа к дискам. Для того чтобы сбросить параметры, необходимо на всех компьютерах в сети выполнить следующие действия:
Запускаем «Командную строку»
Делать это нужно от имени администратора, иначе ничего не получится. Подробнее: Вызов «Командной строки» в Windows 7
Вводим команду для очистки кеша DNS и нажимаем ENTER.
«Отвязываемся» от DHCP, выполнив следующую команду.
Обратите внимание, что в вашем случае консоль может выдать другой результат, но эта команда обычно выполняется без ошибок. Сброс будет осуществлен для активного подключения по локальной сети
Обновляем сеть и получаем новый адрес командой
Перезагружаем все компьютеры.
Способ 4: Добавление протокола
- Нажимаем на иконку сети в системном трее и переходим к управлению сетями.
- Переходим к настройке параметров адаптера.
- Кликаем ПКМ по своему подключению и переходим к его свойствам.
- На вкладке «Сеть» жмем кнопку «Установить».
- В открывшемся окне выбираем позицию «Протокол» и нажимаем «Добавить».
- Далее выбираем «Reliable Multicast Protocol» (это многоадресный протокол RMP) и нажимаем ОК.
- Закрываем все окна настроек и перезагружаем компьютер. Те же действия проделываем на всех машинах в сети.
Способ 5: Отключение протокола
В наших проблемах может быть виноват включенный протокол IPv6 в настройках сетевого подключения. В свойствах (см. выше), на вкладке «Сеть», снимаем соответствующий флажок и выполняем перезагрузку.
Способ 6: Настройка локальной политики безопасности
«Локальная политика безопасности» присутствует только в редакциях Windows 7 Максимальная и Корпоративная, а также в некоторых сборках Профессиональной. Найти ее можно в разделе «Администрирование» «Панели управления».
- Запускаем оснастку, дважды кликнув по ее названию.
- Раскрываем папку «Локальные политики» и выбираем «Параметры безопасности». Слева ищем политику проверки подлинности сетевого менеджера и открываем ее свойства двойным кликом.
- В выпадающем списке выбираем пункт, в названии которого фигурирует сеансовая безопасность, и нажимаем «Применить».
- Перезагружаем ПК и проверяем доступность сетевых ресурсов.
Заключение
Как становится ясно из всего прочитанного выше, устранить ошибку 0×80070035 довольно несложно. В большинстве случаев помогает один из способов, но иногда требуется комплекс мер. Именно поэтому мы советуем произвести все операции в том порядке, в котором они расположены в этом материале.
Опишите, что у вас не получилось. Наши специалисты постараются ответить максимально быстро.
В Windows 10 по-умолчанию отключен протокол SMB v1
В первую очередь нужно понять, связана ли проблема с тем, что в Windows 10 1709 и выше по умолчанию отключен устаревший и небезопасный протокол доступа к сетевым файлам и папкам – SMB v1.0. Если сетевое устройство, к которому вы подключаетесь поддерживает доступ к общим файлам только по протоколу SMBv1 (например, старая версия NAS хранилища, компьютер с Windows XP/Windows Server 2003), то последние билды Windows 10 по-умолчанию не смогут подключиться к сетевым папкам на таком устройстве. И при доступе к ресурсу \\SharedDeviceName вы можете получить ошибку “0x80070035”.
В Windows 10 вы можете проверить, включен ли у вас протокол доступа к сетевым ресурсам SMBv1 с помощью команды:
Dism /online /Get-Features /format:table | find «SMB1Protocol»
В нашем примере видно, что на компьютере отключен протокол SMB1:
Либо вы можете включить клиент SMB 1 командой DISM:
Dism /online /Enable-Feature /FeatureName:»SMB1Protocol-Client»
После установки клиента SMBv1 нужно перезагрузить компьютер.
После перезагрузки проверьте, появился ли доступ к сетевой папке.
В Windows 10 17090 и выше клиент SMBv1 автоматически удаляется, если он не использовался более 15 дней.
5 решений проблемы, когда сетевой путь не найден в Windows 10
Теперь будут продемонстрированы решения по исправлению не найденного сетевого пути. Продолжайте читать, чтобы узнать больше.
Решение 1. Проверьте общий диск
Первое решение для устранения ошибки «сетевой путь не найден» — проверить, является ли диск общим.
А вот и руководство.
Шаг 1. Щелкните правой кнопкой мыши диск на целевом компьютере, к которому вы хотите получить доступ, и выберите Свойства .
Шаг 2. Во всплывающем окне перейдите к Совместное использование вкладка и выберите Расширенный доступ… продолжать.
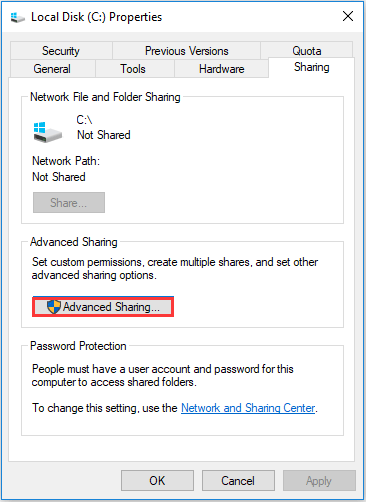
Шаг 3. Во всплывающем окне установите флажок Поделиться этой папкой и подтвердите имя общего ресурса. Затем нажмите Применять и Хорошо для подтверждения изменений.
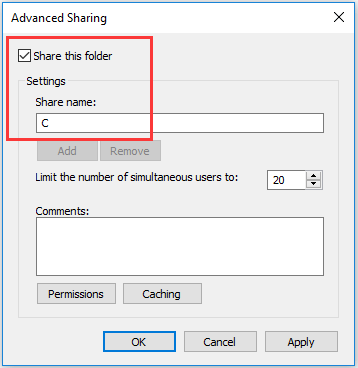
После этого вы можете проверить, решена ли проблема с не найденным сетевым путем.
Решение 2. Пингуйте IP-адрес целевого компьютера.
Второе решение — проверить, правильно ли подключен сетевой канал.
А вот и руководство.
Шаг 1. На целевом компьютере нажмите Windows ключ и р ключ вместе, чтобы открыть Бежать диалоговое окно, затем введите cmd в коробке и ударил Войти продолжать.
Шаг 2: В окне командной строки введите команду ipconfig / все и ударил Войти продолжать.
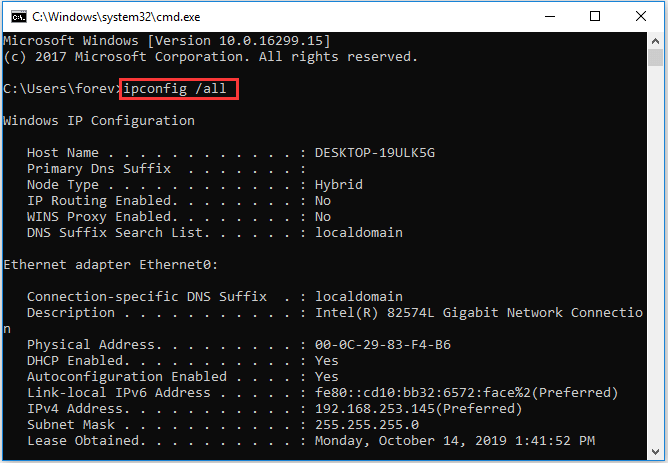
Шаг 3: Затем прокрутите вниз, чтобы проверить адрес IPv4 и запомнить его.
Шаг 4. Откройте командную строку на основном компьютере и введите команду пинг и ударил Войти продолжать. Затем проверьте, получите ли вы 4 подтверждающих ответа или нет.
Шаг 5. Если вы не получили 4 подтверждающих ответа, вам необходимо запустить Устранение неполадок сетевого адаптера . После этого снова запустите систему, чтобы проверить, решена ли ошибка с кодом 0x80070035: путь не найден.
Решение 3. Измените настройки сетевой безопасности.
Третье решение проблемы сетевого пути, не найденного Windows 10, — это изменение настроек безопасности сети.
А вот и руководство.
Шаг 1. На целевом компьютере нажмите Windows ключ и р ключ вместе, чтобы открыть Бежать диалоговое окно, затем введите secpol.msc в поле и щелкните Хорошо продолжать.
Шаг 2. Во всплывающем окне перейдите к Местная политика > Параметры безопасности на левой панели. Затем выберите Сетевая безопасность: уровень аутентификации LAN Manager и дважды щелкните по нему.
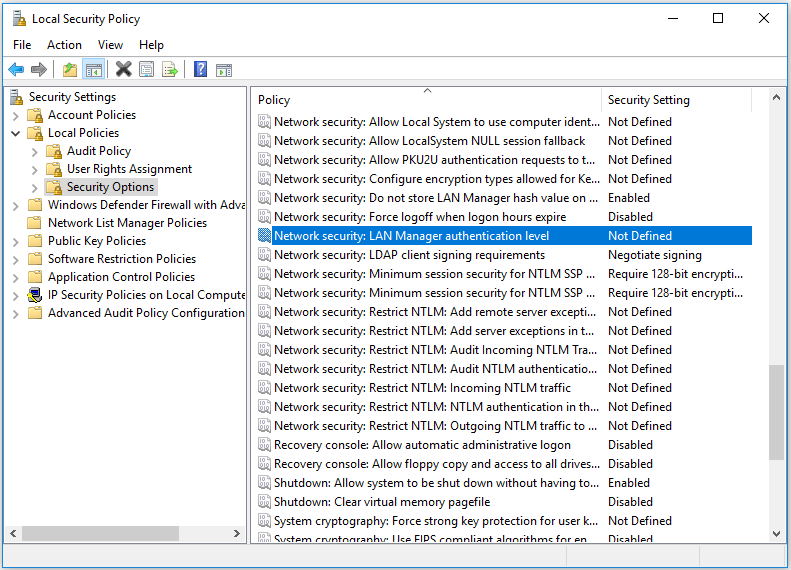
Шаг 3. В раскрывающемся меню выберите Отправить LM и NTLM — использовать безопасность сеанса NTLMv2, если это согласовано . Нажмите Применять и Хорошо продолжать.
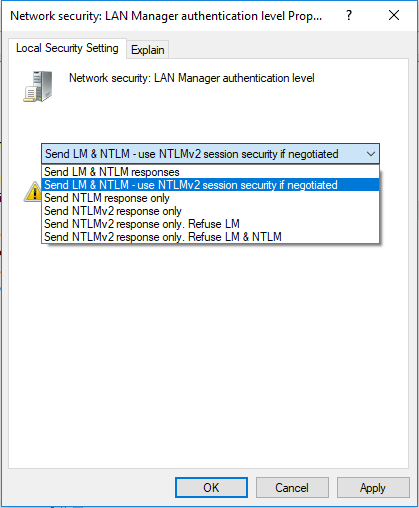
Когда все шаги будут завершены, проверьте, решен ли сетевой путь, не найденный Windows 10.
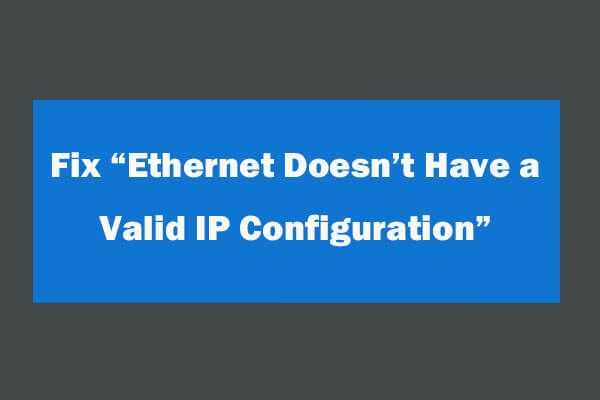
Как исправить ошибку в конфигурации IP-адреса Ethernet после использования средства диагностики сети Windows для устранения сетевых проблем. 4 решения здесь.
Решение 4. Переустановите сетевой адаптер.
Четвертое решение для устранения ошибки «сетевой путь не найден» — переустановить драйвер сетевого адаптера.
А вот и руководство.
Шаг 1. На целевом компьютере нажмите Windows ключ и р ключ вместе, чтобы открыть Бежать диалоговое окно, затем введите devmgmt.msc в поле и щелкните Хорошо продолжать.
Шаг 2. Во всплывающем окне разверните Сетевые адаптеры . Затем щелкните правой кнопкой мыши каждый адаптер и выберите Обновить драйвер продолжать.
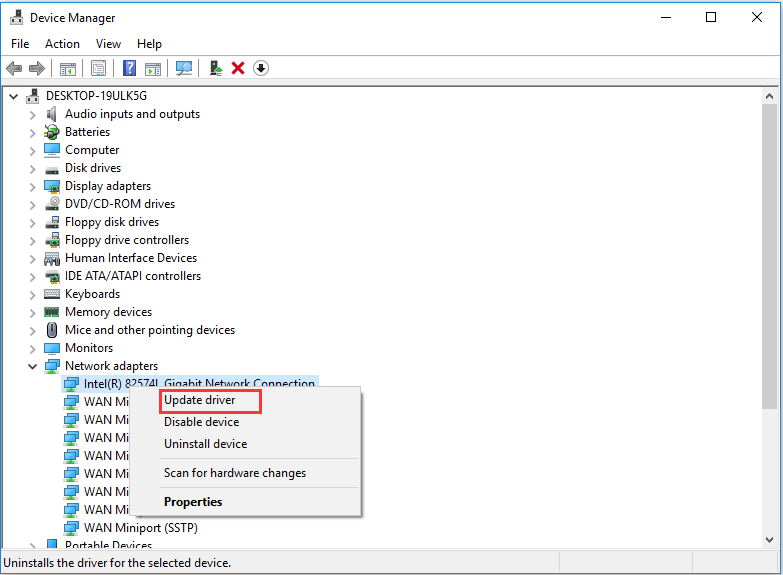
Затем вы можете следовать инструкциям, чтобы продолжить. После этого перезагрузите компьютер, чтобы проверить, решена ли проблема с сетевым путем.
Решение 5. Включите NetBIOS через TCP / IP.
Пятое решение проблемы с кодом ошибки 0x80070035 — сетевой путь не найден — это включить NetBIOS через TCP / IP.
А вот и руководство.
Шаг 1. На целевом компьютере нажмите Windows ключ и р ключ вместе, чтобы открыть Бежать диалоговое окно, затем введите ncpa.cpl в поле и щелкните Хорошо продолжать.
Шаг 2. Щелкните правой кнопкой мыши сеть и выберите Свойства .
Шаг 3: дважды щелкните значок Внутренний протокол версии 4 .
Шаг 4: Во всплывающем окне нажмите Дополнительно … продолжать.
Шаг 5. Во всплывающем окне перейдите к WINS таб. Тогда отметьте опцию Включить NetBIOS через TCP / IP . Наконец, нажмите Хорошо продолжать
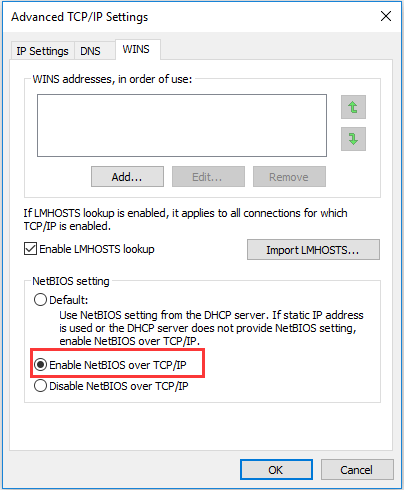
Когда все шаги будут завершены, вы можете проверить, решена ли проблема с не найденным сетевым путем.
Что делать, если «сетевой путь не найден» в Windows
Когда вы пытаетесь подключиться к сетевому ресурсу – например, к другому компьютеру, мобильному устройству или принтеру – с компьютера под управлением Microsoft Windows, иногда появляется сообщение об ошибке «Не найден сетевой путь»: ошибка 0x80070035. Компьютер не может установить соединение по сети с другим устройством. Это сообщение об ошибке отображается:
Любая из нескольких различных и не связанных технических проблем в сети генерирует эту ошибку. Действия и проблемы различаются в зависимости от того, используете ли вы сервер корпоративного уровня для обмена документами, стандартный сетевой обмен файлами в Windows или сетевую функцию Windows HomeGroup.
Как исправить ошибки ‘Network Path Not Found’
Используйте допустимые имена путей. Ошибка 0x80070035 поднимает свою уродливую голову, когда сеть работает, как задумано, но люди неправильно набирают имя сетевого пути. Указанный путь должен указывать на действительный общий ресурс на удаленном устройстве.
Включить общий доступ на удаленном устройстве . Когда удаленное устройство не настроено для совместного использования файлов или принтеров, вы никогда не получите соединение. Убедитесь, что на удаленном компьютере активен общий доступ к файлам и принтерам, или при необходимости включите эту функцию.
Убедитесь, что у учетной записи пользователя есть разрешения на удаленный ресурс . На удаленном компьютере щелкните файл правой кнопкой мыши и выберите параметр Свойства . Убедитесь, что пользователь или группа обладает необходимыми привилегиями (минимально read ) для доступа к файлу. Нажмите кнопку Изменить , чтобы изменить разрешения.
Синхронизировать часы . Необычное поведение системы, включая сетевой путь не найден . Ошибки могут возникать, когда часы компьютера установлены на разное время. Во избежание этой проблемы держите устройства Windows в локальной сети синхронизированными с использованием сетевого протокола времени.
Отключить локальные брандмауэры . Неправильно настроенный или неправильно работающий программный брандмауэр, запущенный на устройстве-инициаторе Windows, может помешать локальному обмену файлами. Временно отключая брандмауэры, встроенный брандмауэр Windows или предоставленное поставщиком программное обеспечение брандмауэра поможет вам выяснить, мешает ли брандмауэр вашей сети правильно работать.
Домашние настольные компьютеры, защищенные брандмауэром широкополосного маршрутизатора, не нуждаются одновременно в собственном брандмауэре для защиты, но мобильные устройства, удаленные из дома, должны поддерживать свои брандмауэры активными.
Сбросить TCP/IP . Хотя большинству людей не нужно связываться с низкоуровневыми техническими подробностями о том, как работает операционная система, опытные пользователи хотели бы ознакомиться с расширенными возможностями устранения неполадок. Популярный метод обхода случайных сбоев в сети Windows включает в себя сброс компонентов Windows, работающих в фоновом режиме, которые поддерживают сетевой трафик TCP/IP.
Хотя точная процедура варьируется в зависимости от версии Windows, подход обычно включает в себя открытие командной строки Windows и ввод команд «netsh». Например, команда
сбрасывает TCP/IP в Windows 8 и Windows 8.1. Перезагрузка операционной системы после выполнения этой команды возвращает Windows в чистое состояние.
Перезагрузите все устройства . Вы можете найти значение при перезагрузке всех задействованных устройств – хост-компьютера и клиентского компьютера, а также сетевого маршрутизатора. Возможно, кэшированные данные в одном из звеньев сетевой цепочки не позволяют успешно завершить сетевую транзакцию.
Альтернативы локальному сетевому обмену
Хотя технологии совместного использования файлов и принтеров для компьютеров Windows значительно продвинулись за эти годы, это решение ставит перед вами задачу знания базовых сетевых принципов. Если вам неудобно устранять проблемы с сетью, рассмотрите возможность использования службы облачного хранения, такой как Microsoft OneDrive, Google Drive или Dropbox, чтобы поделиться своими файлами.
Включаем SMB 1
Существуют три версии протокола SMB. Первая версия по умолчанию была отключена разработчиками Windows 10 в целях повышения безопасности, что скорее всего и вызвало ошибку в обнаружении сетевого пути с кодом 0x80070035. Сам компонент является устаревшим и вместо него функционируют версии SMB 2 и 3. Однако этого бывает недостаточно для правильной работы системы. Поэтому для решения данной проблемы предлагаю включить SMB 1.
Как это сделать:
- Открываем «Программы и компоненты» через «Панель управления» или используя поисковую строку в нижней части экрана.
- Перемещаемся в подраздел включения компонентов.
- В списке компонентов находим SMB 1 и активируем его, установив галочку. Щелкаем «ОК».
- Перезагружаем систему и проверяем, все ли работает.
Если данный способ не принес никакого положительного эффекта, то значит дело в другом. Продолжаем разбираться и переходим к следующему пункту.
BAT-файл
Для упрощения настройки рабочего места также можно создать .bat файл со следующим содержимым:
ipconfig /flushdns sc config fdPHost start= auto sc config FDResPub start= auto sc config SSDPSRV start= auto sc config upnphost start= auto sc config dnscache start= auto net start fdPHost net start FDResPub net start SSDPSRV net start upnphost net start dnscache Dism /online /Enable-Feature /FeatureName:"SMB1Protocol" Dism /online /Enable-Feature /FeatureName:"SMB1Protocol-Client" reg add HKLM\SYSTEM\CurrentControlSet\Services\LanmanWorkstation\Parameters /v AllowInsecureGuestAuth /t reg_dword /d 00000001 /f ======= @ECHO OFF @set /p choice= ######## Confirm winsock reset? (Y/N) ########: if %choice%==y netsh winsock reset if %choice%==n ECHO -------------- You cancel Winsock Reset -------------- @set /p choice= ######## Confirm network reset? ######## (Y/N): if %choice%==y netsh int ip reset if %choice%==n ECHO -------------- You cancel Network Reset -------------- pause
Запустить от имени администратора
Скрипт устанавливает статусы «Автоматический запуск» и запускает необходимые службы, разрешает гостевой доступ без проверки подлинности, чистит кэш днс,
По окончании процесса скрипт предложит сбросить winsock и Network (провести сброс сети) при этом сбросятся все настройки и пароли wifi
подтвердить сброс — Y
отклонить сброс — N
Перезагрузка после выполнения скрипта — ОБЯЗАТЕЛЬНА
Поделиться статьей:














![0x80070035: не найден сетевой путь в windows 10 [техническая база знаний]](http://kubwheel.ru/wp-content/uploads/a/9/8/a987df8f19a5397fdabf90ba07fd7a3b.jpeg)













