Тёмная тема для браузера Google Chrome и Mozilla Firefox
Как наверняка знаете, во всех обозревателях сети Интернет внешний вид меняется с помощью тем оформления. В этом нет никакого секрета и сложности — буквально за пару кликов компьютерной мышки легко и быстро включается темная тема для браузера в Google Chrome и Mozilla Firefox.
Таких тёмных тем великое множество в родных магазинах расширений и дополнений этих просмотрщиков сети, но далеко не все могут понравятся и подойти (помните шутку про перламутровые пуговички?). Искал подходящую мне тёмную тему для Google Chrome очень долго.
В одной теме мне не понравился оттенок чёрного, другая была какая-то слишком серая и скучная, в третьей было не видно активную вкладку, в четвёртой пропадала кнопка открытия новой вкладки…
Лично мне понравилась тёмная тема для браузера Google Chrome под названием Explorer Dark…
Вернуться к стандартному оформлению самого популярного браузера в мире всегда можно через его настройки…
С Mozilla Firefox всё ещё проще — заходите в «Дополнения» через меню браузера и во вкладке «Темы» включаете уже встроенную по умолчанию тёмную тему…
…
…
Конечно же, есть и другие сторонние тёмные темы оформления для Mozilla Firefox — их легко найдёте и установите из фирменного магазина дополнений этого обозревателя.
Галереи
Camera Roll — Gallery
В этой стильной галерее интерфейс в тёмных тонах активирован по умолчанию, но в настройках можно выбрать и полностью чёрную тему. Особенно эффектно она будет выглядеть на OLED-экранах.
Загрузить QR-Code
Camera Roll — Gallery
Разработчик: Lukas Koller
Цена: Бесплатно
QuickPic
Простое и удобное приложение в стиле Material Design с возможностью выбора тем, раздельно меняющих цвет фона и верхнего бара. На выбор предоставляется большое количество самых разных сочетаний.
Приложение не найдено
Перейти в магазин Искать в Google
Simple Gallery
В настройках этой галереи можно выбрать полностью чёрно-белую тему или же иную с тёмными оттенками. В любом варианте вручную настраивается цвет текста, фона и верхнего меню.
Загрузить QR-Code
Галерея — управление изображениями
Разработчик: Simple Mobile Tools
Цена: Бесплатно
Включить темный режим в Chrome, используя темную тему
В Chrome нет встроенного темного режима или темной темы, как у Firefox и Edge. Но вы можете легко получить темную тему.
Как только вы добавите тему в Chrome , она будет включена. Панель вкладок, строка заголовка, панель инструментов и страница «Новая вкладка» становятся темными. Это единственные части Chrome, к которым вы можете применять темы. Такие элементы, как контекстные меню и страница настроек , не становятся темными. Веб-страницы также не могут быть затемнены с темой. Мы покажем вам, как сделать веб-страницы темными в Chrome позже в этой статье.
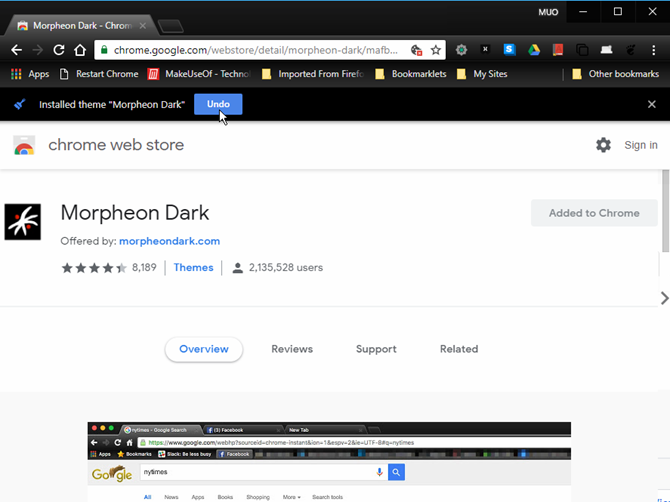
Чтобы вернуться к стандартной теме Chrome, откройте меню Chrome и нажмите « Настройки» . Нажмите Сбросить по умолчанию справа от Темы в разделе Внешний вид .
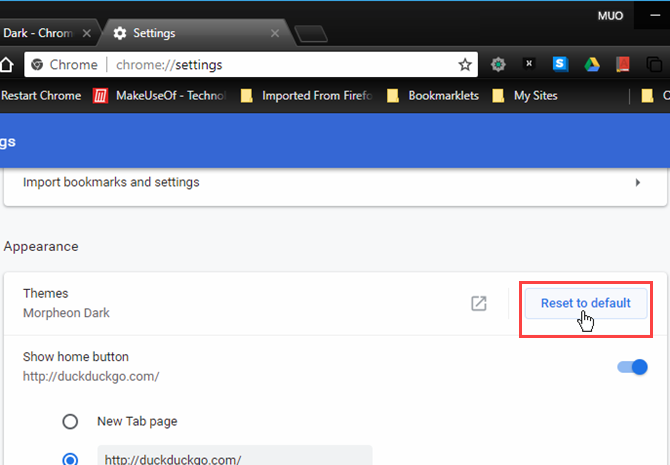
Известные проблемы с темным режимом Chrome
Поскольку использование страницы флагов всегда было обходным путем, а не официальным способом установки темного режима в Chrome, при использовании этого метода могут возникнуть ошибки. Некоторые пользователи жалуются на белые вспышки, что, несомненно, неудобно для их глаз.
С последним обновлением Chrome, которое вышло ранее в этом году, страницы флагов, которые мы использовали, похоже, исчезли. Тем не менее, вы все равно можете попробовать использовать их, чтобы включить темный режим для посещаемых вами веб-сайтов — возможно, вам повезет, и он заработает.
Однако, если вам не удастся заставить его работать, не расстраивайтесь. Все больше и больше веб-сайтов вводят темные режимы для своих веб-сайтов, поэтому вы можете использовать их собственные параметры вместо принудительного темного режима Chrome.
Via Browser
Если до сих пор мы говорили о продуктах довольно известных, то теперь давайте затронем менее именитые.Via Browser — простое и лаконичное решение, не отягощенное опциями сомнительной полезности. Зато тут есть управление жестами, блокировка рекламы, сжатие трафика и персонализация домашней страницы, причем последней уделено очень много внимания не только в плане наполнения, но и просто украшательств.Интересующий нас Ночной режим находится здесь в Меню (три горизонтальные полосы) и затемняет он как интерфейс, так и веб-страницы. Дополнительных настроек этого параметра не предусмотрено.
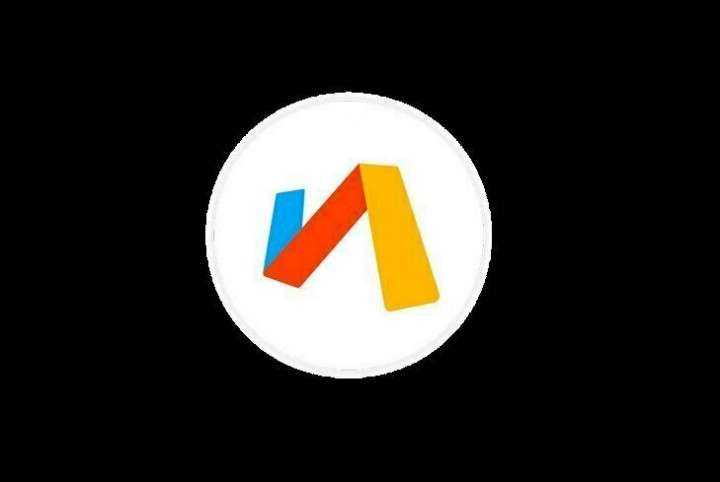
Как включить или выключить темную тему
Изменить внешний вид можно двумя способами: через встроенные средства или через выбор темы оформления. Первый способ быстрее, к тому же лучше интегрируется в интерфейс. Зато второй дает больше свободы выбора оформления, но при этом требует загрузки некоторых файлов, которые занимают место на диске. В общем, каждый из них хорош по-своему, выбирайте по ситуации и собственным предпочтениям.
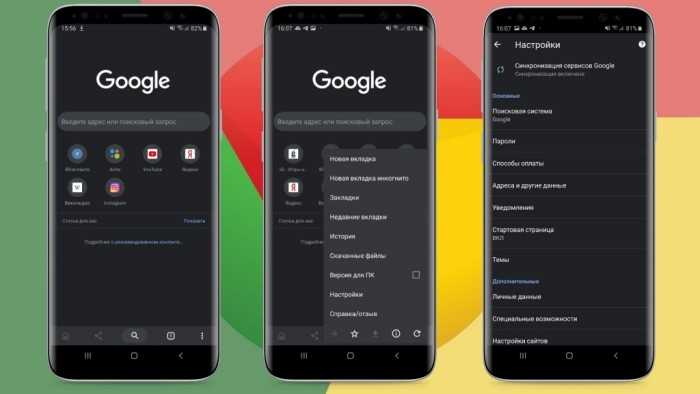
Через настройки Android
Для этого метода, как уже говорилось выше, достаточно только включенного телефона. Не понадобится даже доступ в интернет. Включить встроенную функцию можно через шторку уведомлений. Для этого достаточно свайпнуть (провести сверху вниз) пальцем по экрану, чтобы открыть уведомления и функциональные кнопки. Среди этих кнопок кликните по значку «Темная тема». Однако, если ее нет, то следуйте алгоритму ниже:
- Откройте настройки. Ярлык обычно находится на главном экране.
- Перейдите в раздел «Экран».
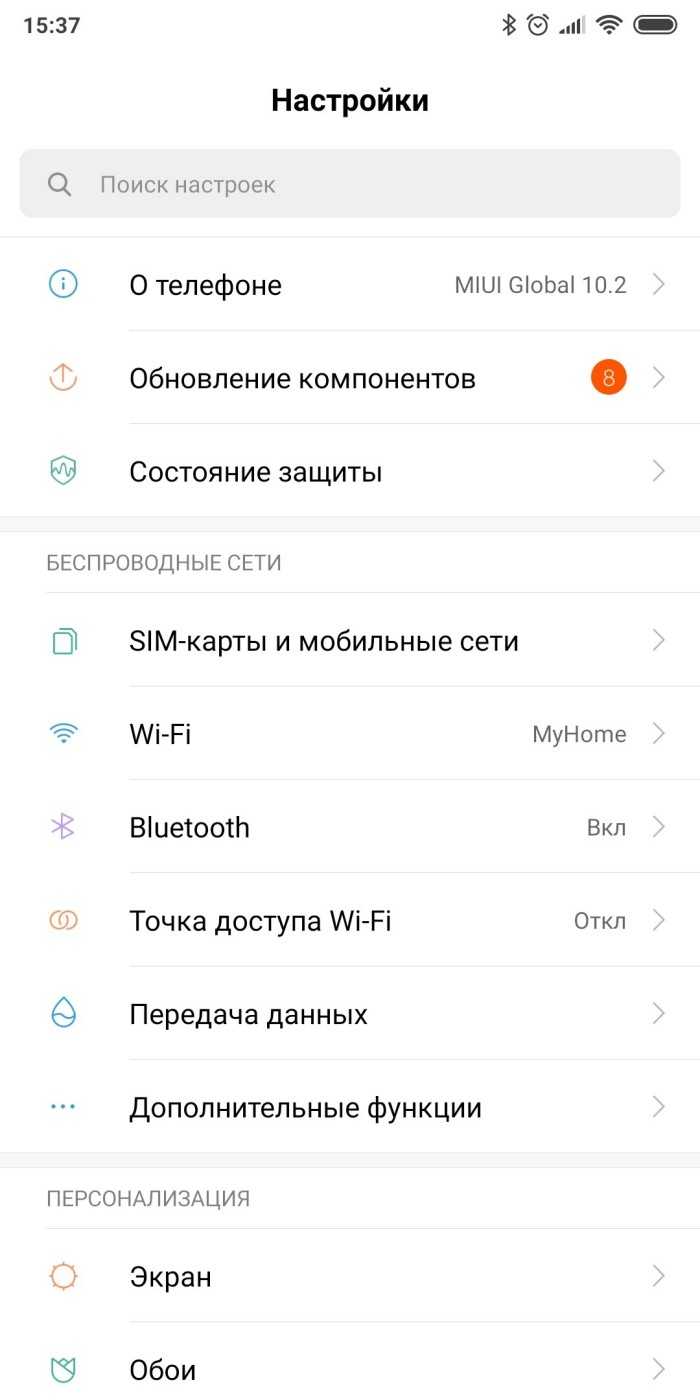
Поставьте галочку напротив пункта «Темный режим».
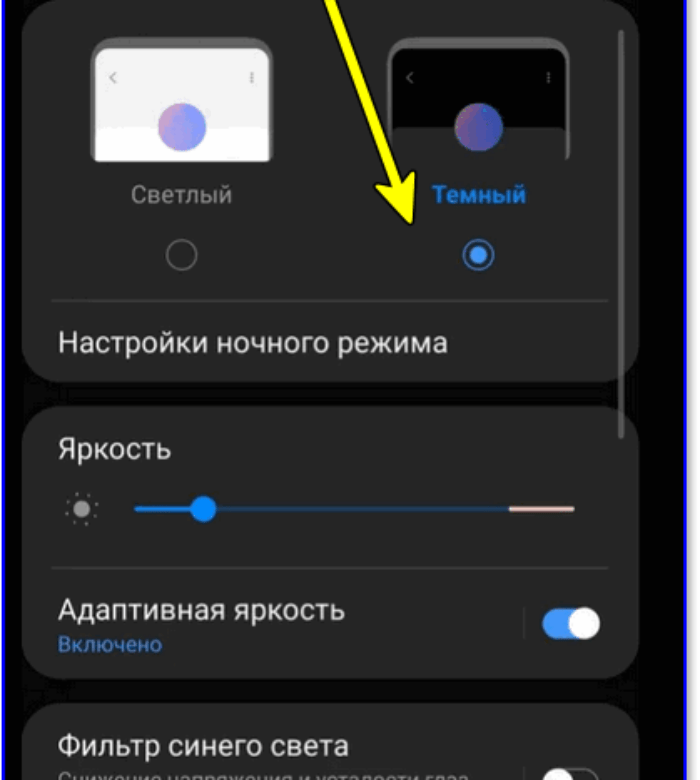
Иногда приходится выбирать среди целой палитры цветов. Обычно телефон зависает на одну или две секунды, а после меняется оформление. Чтобы выключить режим, достаточно снять галочку или выбрать обратно «Светлый режим» в настройках. Кстати, этот режим можно включать только по расписанию, например, в ночное время суток. Для этого в том же меню (из пункта 2) откройте подраздел «Включать по расписанию» и укажите время для активации и деактивации.
Существует второй способ для выполнения задачи. Однако он не включает затемненное оформление, а просто меняет цвета на противоположенные.
На практике это используется для людей с проблемами со зрением. Чтобы включить режим инверсии цветов, выполните действия ниже:
Откройте настройки.
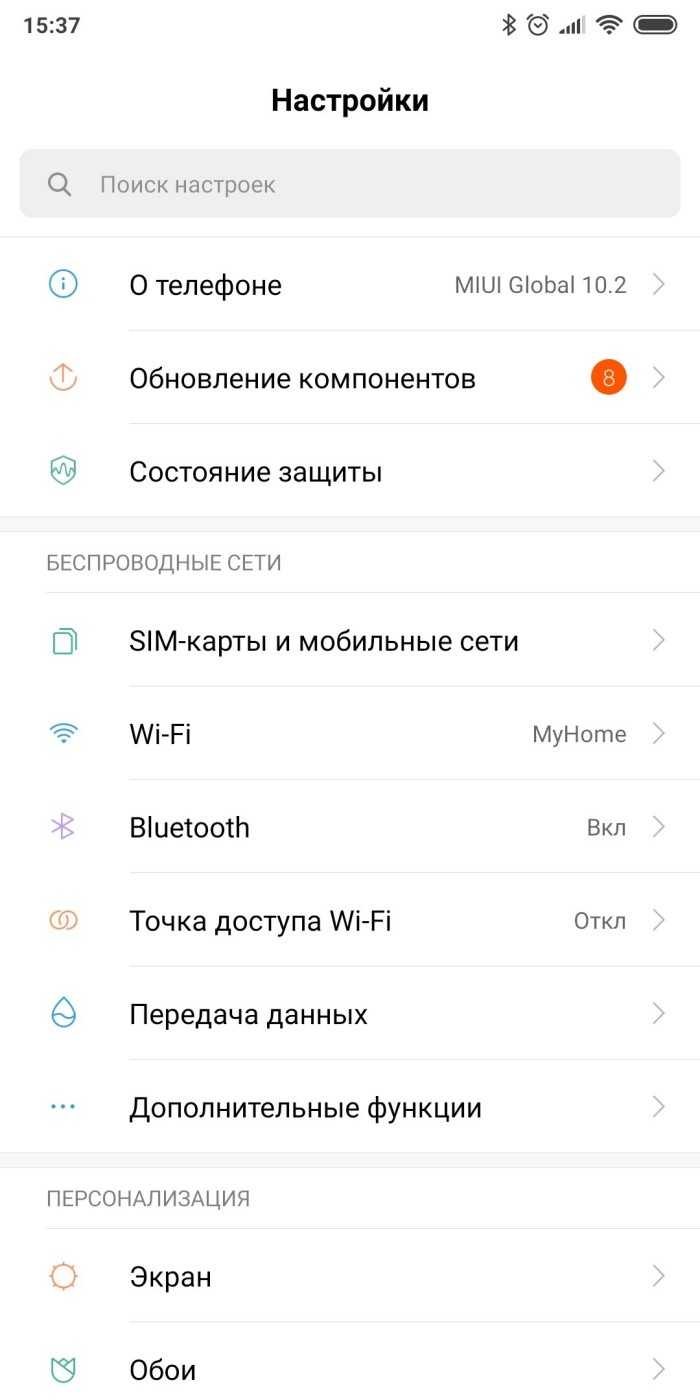
- Перейдите в раздел «Расширенные настройки».
- Откройте подраздел «Специальные возможности».
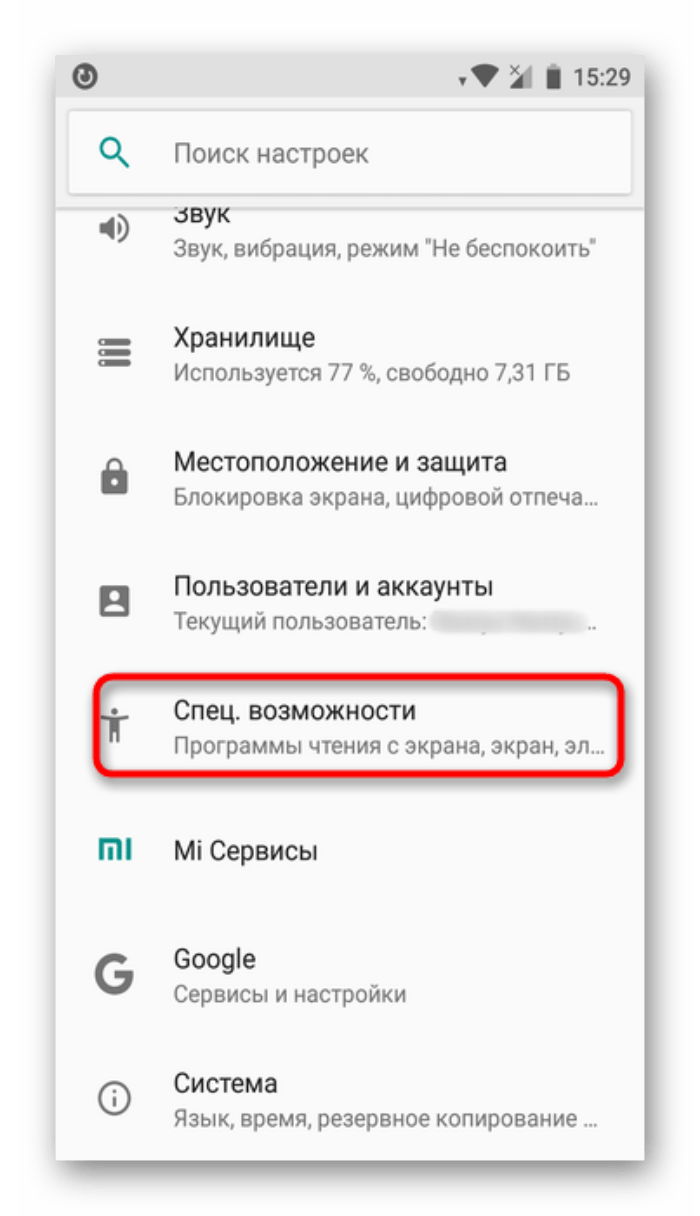
Найдите переключатель «Инверсия цветов» или «Высокая контрастность» и включите его.
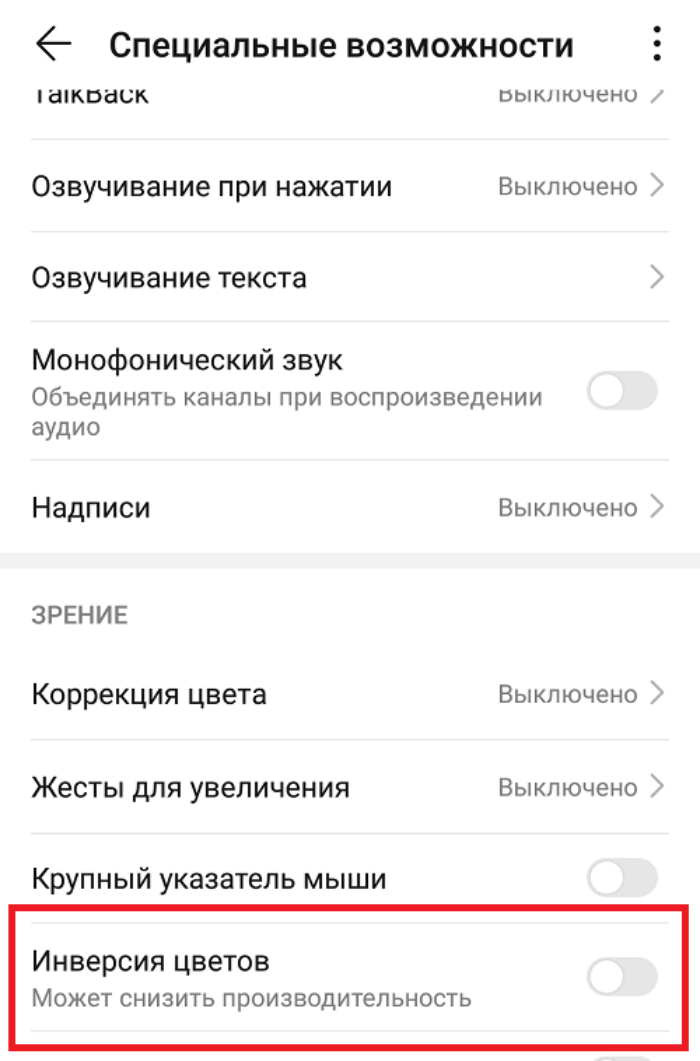
Однако результат инверсии далек от темного режима, к тому же он быстро утомляет глаза. Потому рекомендуем использовать только в случае крайней необходимости, а не ради удобства.
Через установку темы
- 3D Dark Gold.
- Dark Neon.
- City Limitz ITA.
- Mi MIX.

Найдите приложение «Темы» на главном экране. Ссылка на него также есть в главном разделе настроек.

- Введите в поиске название либо перейдите в каталоге и в фильтрах укажите темные оттенки (такая функция доступна не везде).
- Откройте страницу с понравившимся вариантом. Просто кликните по нему.
- Нажмите на зеленую кнопку «Установить».
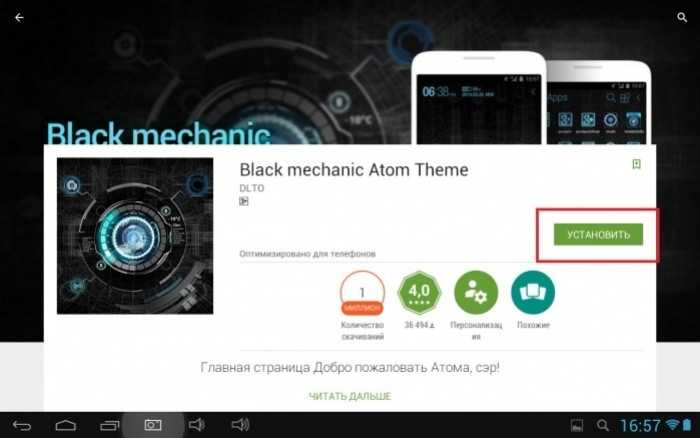
При необходимости дополнительно нажмите «Активировать» или «Выбрать».
Готово. Напомним, что эти темы не являются официальными, а потому могут замедлить работу устройства. К тому же они не до конца интегрируются в интерфейс, оставляя кое-где неизмененные иконки, которые портят общую картину. Бывает так, что тема может убрать привычную кнопку, что ограничивает функционал.
Как включить темную тему
Приведем пошаговую инструкцию для пользователей Windows: их пока абсолютное большинство. Операционную систему Linux не рассматриваем — ее поклонники при желании разберутся с настройками темной темы браузера самостоятельно: суть процесса останется неизменной. Перед изменением настроек нужно проверить версию браузера Chrome и обновить приложение до последнего стабильного релиза.
На компьютере
Существует несколько способов включить темную тему Google Chrome на компьютере. Пользоваться можно любым: последовательность действий приводит к одинаковому результату. Перечень выглядит следующим образом:
- модифицировать настройки самой операционной системы;
- изменить параметры запуска приложения ;
- установить темную тему из официальных плагинов.
Первый способ относится к глобальным настройкам и доступен пользователям Windows 10. Путь выглядит так: в меню «Пуск» выбираем персонализацию настроек и переходим к подпункту «Цвета». В дополнительных настройках указываем темный режим. Изменения будут применены ко всей системе, все пользовательские приложения изменят внешний вид (конечно, если они умеют это делать).
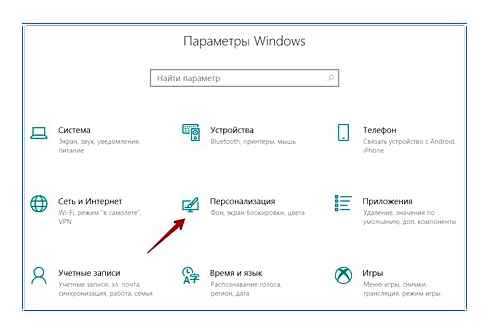
Темная тема в настройках Windows 10
Другие способы менее радикальны и позволяют изменить настройки только браузера. Изящное решение — запустить браузер с дополнительными опциями: метод понравится тем, кому нравится разбираться в системных настройках.
Правой кнопкой мыши нажимаем на ярлык приложения и заходим в настройки свойств. Во вкладке «Ярлык» в поле «Объект» к написанному добавляем ключ —force-dark-mode, применяем и сохраняем изменения. Если Chrome в этот момент открыт, программу потребуется перезапустить.
Темных тем существует несколько. Убедиться в их разнообразии можно следующим образом:
- Нажимаем на три точки в правом верхнем углу, выбираем пункт «Настройки» и попадаем на страницу chrome://settings/appearance.
- В левом меню переходим в раздел «Внешний вид» и получаем возможность установки тем из магазина Chrome. Пусть вас не пугает слово «магазин»: в большинстве случаев платить не придется.
- Ищем по каталогу по слову «темная»: предоставляет список из множества вариантов — есть из чего выбирать.
- После скачивания установка происходит автоматически, от пользователя требуется только согласиться на перезапуск браузера.
- Чтобы отключить темный режим, достаточно просто деактивировать расширение. Также можно сбросить параметры на дефолтные: в дополнительных настройках выбираем опцию «Восстановление настроек по умолчанию».
С развитием функционала программного обеспечения будут появляться и другие способы переключения режима.
В мобильной версии браузера
Владельцы смартфонов и планшетов также могут оценить преимущества нового дизайна пользовательского интеейса. Для разных устройств порядок действий будет различаться.
Владельцы Android могут изменить настройки темы в браузере Chrome так: нажимаем вертикально расположенные 3 точки сверху справа, далее — «Настройки», далее — «Темы». Активируем пункт «Темный», изменения применяются сразу же.
Если выбрать пункт «По умолчанию», то режим будет включаться при переходе устройства в энергосберегающее состояние. Функция доступна начиная с версии Android 5.
Темная тема на Android
Пользователи устройств версии iOS 13 или старше могут изменить глобальные настройки системы для активизации темного режима:
- В меню настроек переходим к пункту «Экран и яркость».
- Отмечаем чекбокс «Темное». Аналогичные действия доступны в «Пункте управления».
- Также можно настроить включение темного режима по расписанию: для этого выберите опцию «Автоматически» и задайте параметры.
Изменить внешний вид браузера Chrome несложно: с этим справится любой пользователь, который хочет сделать индивидуальные настройки и оптимизировать приложение под собственные требования.
QA инженер, руководитель отдела автоматизированного тестирования программного обеспечения. Владение Java, C/C, JSP, HTML, XML, JavaScript, SQL и Oracle PL/SQL. Журналист и обозреватель сферы IT. Создатель и администратор сайта.
Как включить черную тему на Андроид
Темная тема Android может быть включена четырьмя различными способами:
- через «Настройки»;
- через сторонние приложения;
- темная тема Dark Ponder;
- Pure Black Launcher Theme.
Каждый из методов имеет свои особенности, преимущества и недостатки. Какой выбрать — зависит от личных предпочтений пользователя.
Через «Настройки»
Установить тему черного цвета можно по следующему алгоритму:
- Перейти в «Настройки».
- Выбрать раздел «Экран».
- Найти пункт «Дополнительно».
- Перейти к графе «Темы устройства».
- Активировать «Темная».
Включить темную тему можно через настройки
Важно! После включения данной темы экран станет темным. Поменять его обратно можно по тому же алгоритму, но в последнем действии кликнуть по «Светлая»
Через сторонние приложения
Включить темную тему можно, используя сторонние приложения. Такой способ считается универсальным, поскольку подходит для любых устройств с любой версией операционной системы. Всё, что требуется от пользователя — скачать расширение из Play Market.
Темные приложения для Андроид
Можно скачать готовое приложение с темной темой или установить общее оформление. Можно попробовать следующие варианты:
- браузеры: Puffin, Opera Beta, UC Browser;
- галерея — Camera Roll — Gallery, Simple Gallery;
- QuickPic — приложение с возможностью выбора тем;
- файловые менеджеры: ES Проводник, Solid Explorer, Total Commander;
- аудиоплееры: BlackPlayer, Shuttle, Pixel Music Player;
- погода: AccuWeather, Weather Underground, 1Weather;
- будильники: Alarmy, Timely, Early Bird;
- Twitter-клиенты: Twitter, Twidere;
- новости: Google Новости и погода, Feedly, Inoreader.
Обратите внимание! Включать темную тему необходимо отдельно для каждого приложения в настройках к ним
Темная тема Dark Ponder
Можно также поставить готовую темную тему Dark Ponder. Ее можно скачать с Play Market абсолютно бесплатно для своего устройства. Но после запуска данного расширения придется скачать и установить еще одно — CM Launcher. Данный лаунчер отвечает за корректную работу dark-темы.
Единственный недостаток, отмечаемый пользователями — обилие рекламы из-за установки CM Launcher.
Тема Dark Ponder
Pure Black Launcher Theme
Pure Black Launcher Theme — еще одна хорошая темная тема, работающая от CM Launcher. Она позволяет создать уникальный и лаконичный интерфейс рабочего стола. Как и в предыдущем случае, скачать расширение можно, используя Google Play.
Какой способ установки выбрать — дело вкуса. Поэтому пользователи могут попробовать все из них, чтобы лучшую. Тем более, что отключить новое оформление так же просто, как и включить.
Pure Black Launcher Theme
Как включить темный режим Google Chrome в Windows 10
Компания Google выпустила новую версию веб-браузера Chrome 74 для Windows, Mac и Linux. Новая версия доступна для скачивания на нашем сайте.
Также можно воспользоваться средством автоматического обновления, перейдя в меню > Справка > О браузере Google Chrome.
Темная тема для Windows 10 – отложена
Напомним, что поддержка темной темы в системах macOS появилась еще с выходом Chrome 73, но в Windows 10 полномасштабное внедрение данной функции Chrome откладывается. Планируется, что Chrome будет автоматически переключаться между темным и светлым режимами в зависимости от настроек операционной системы. Темная тема в Chrome будет очень похожа на окно режима Инкогнито.
Компания подтвердила, что поддержку темного режима получат не все пользователи Chrome 74. Представитель компании отметил:
Как включить темный режим Google Chrome
Как сделать ТЕМНУЮ ТЕМУ в Google Chrome на ПК (Темная тема на всех сайтах)
Если вы не хотите ждать, пока Google предоставит вам доступ к данной функции, ее можно включить принудительно следующим способом.
- Выберите ярлык Chrome, щелкните по нему правой кнопкой мыши и выберите пункт Свойства.
- Добавьте ключ —force-dark-mode через пробел в конец поля Объект
- Запустите Chrome, и темный режим будет включен. Если вы обычно запускаете Chrome со значка с панели задач, то его нужно открепить и закрепить ярлык с добавленным ключом.
Chrome всегда предлагал поддержку тем оформления, но данный официальный режим поставляется с корректно настроенными контекстными меню и панелью загрузок.
Chrome 74 также включает в себя ряд других изменений, которые не так очевидны визуально. Анимационные функции Chrome теперь можно отключить, чтобы уменьшить визуальное «укачивание». Также добавлен новый флаг, чтобы запретить сайтам обнаруживать режим инкогнито.
Источник
для отдельной страницы
При желании изменить оформление конкретной статьи на сайте открываем раздел с настройками (нажимаем «три точки», выбираем пункт «Настройки»). Здесь кликаем по вкладке «Специальные возможности».
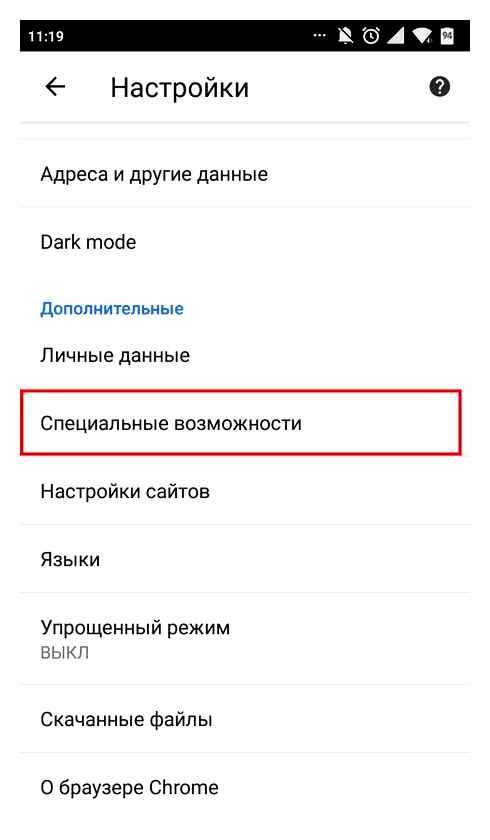
кликаем по вкладке «Специальные возможности»
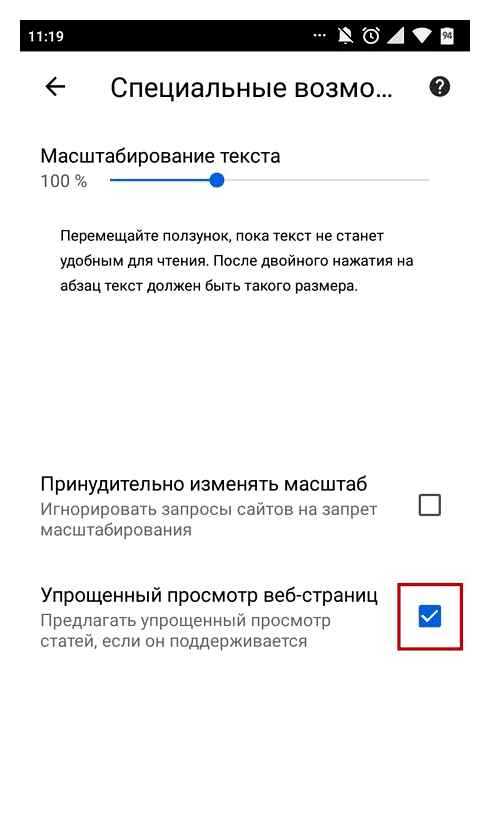
Открывается окно, где требуется поставить галочку в пункте «Упрощенный просмотр веб-страниц». Затем перезагружаем открытый сайт, и нажимаем по появившемуся блоку внизу дисплея.
Теперь открываем боковое меню, и выбираем пункт «Внешний вид».
Перед нами появляется несколько вариантов оформления, из которых нужно установить «Темный».
После этого страница начнет отображаться в выбранном режиме. Но после ее закрытия ночной режим придется включать заново, поэтому удобнее использовать первый способ.
Как отключить темную тему в Гугл Хром
Способ деактивации напрямую зависит от того, как активирован черный фон:
- В Windows через настройки. Перейдите в раздел «Персонализация» — «Цвета» и выберите «Светлый».
- Через флаги. Чтобы отключить ночной фон, рекомендуем перейти по адресу chrome://flags/#enable-force-dark и выбрать значение «Disabled».
- Используйте расширения. Нажмите на расширение в правом верхнем углу и отключите его. В случае с рассматриваемым расширением просто нажмите на значок глаза. (См. пункт выше).
- В мобильном браузере. Чтобы убрать темный режим, установите опцию «Свет» или «По умолчанию» в разделе «Настройки» на вкладке «Темы».
Это вся информация, необходимая для того, чтобы узнать, как удобно использовать ночной режим в Google Chrome. С помощью различных настроек можно быстро переключаться между разными темами как в настольной, так и в мобильной версии Google Chrome.
Как включить темную тему в Google Chrome на ПК Widows 10
Существует несколько простых и легкодоступных способов включить эту функцию. Во-первых, можно установить специальное расширение для установки темной темы. Во-вторых, вы можете не загромождать браузер ненужными дополнениями и написать короткую команду.
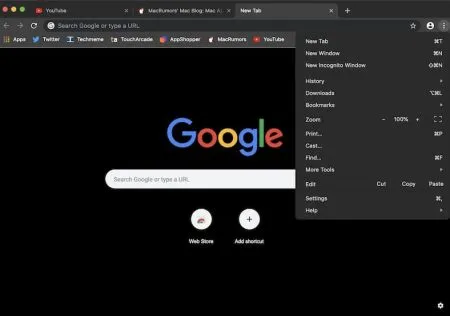
Достоинство темного режима Google Chrome
Следует отметить, что темная тема существует не просто так. При активации этой функции яркость экрана уменьшается, что положительно влияет на глаза в темноте. Вы можете включить темную тему для YouTube, тогда экран почти не будет светлым.
Для YouTube на Android и iOS существует отдельное приложение, в котором можно легко активировать темный режим. К сожалению, в мобильной версии Chrome такой возможности пока нет.
Помимо самого Chrome, некоторые другие браузеры уже официально имеют возможность активировать черную тему. Яндекс Браузер и Opera, например, уже имеют эту функцию.
Как поставить темную тему в Хроме с помощью команды
Команда разработчиков обещает представить темный режим в 2019 году, и в настоящее время он находится на стадии тестирования. Однако мы с вами все еще можем попробовать. И вот что вам нужно для этого сделать:
- Зайдите в свой браузер и обновите его до последней версии. На момент написания статьи это версия 72 Chrome.
- Закройте браузер и щелкните правой кнопкой мыши по ярлыку браузера на рабочем столе.
- Перейдите к свойствам ярлыка.
- В поле «Объект» в конце команды: -force-dark-mode .
- Примените изменения и вернитесь в браузер.
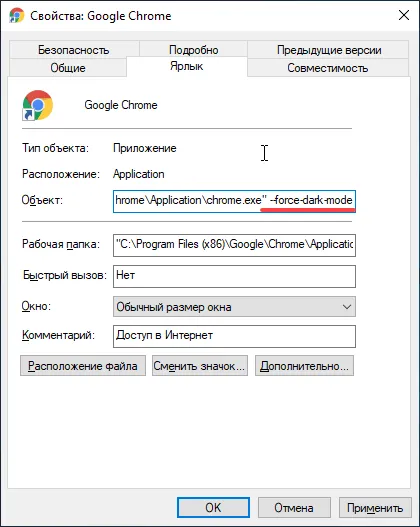
Обратите внимание, что не все элементы браузера являются темными. Верхняя панель с вкладками и закладками, конечно, остается, но меню настроек остается открытым
Темный режим Windows 10 включает Dark Theme в Chrome
В сети появилась информация о том, что браузер адаптируется к системе, когда вы активируете темные цвета Windows 10. То же самое справедливо и для компьютеров Mac. Я пробовал использовать эту функцию, но ничего не меняется.
Вероятно, эта функция будет «готова» в апреле 2019 года, и черной станет не только строка поиска, но и окно веб-страницы.
Как включить «скрытый» темный режим в Google Chrome
В Google Chrome уже есть собственный темный режим, но он не может быть реализован из настроек, в отличие от большинства опций. Итак, вот как вы можете включить собственный темный режим в Google Chrome на PC с Windows.
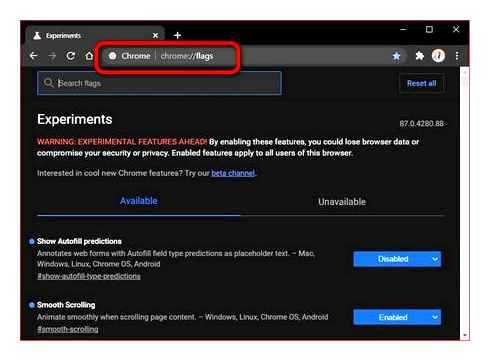
Теперь найдите «темный режим» в строке поиска флагов и найдите «Принудительно темный режим для веб-содержимого». Теперь выберите «Включено» в раскрывающемся меню, как показано ниже.
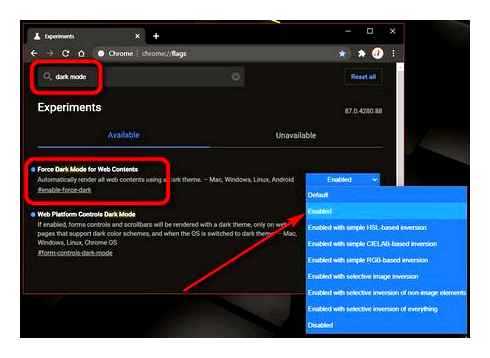
Уловка с флагом Chrome работает не только в Windows, но и на Android, Mac и Linux, поэтому вы можете использовать этот метод для реализации темного режима изначально в Google Chrome на вашем компьютере или смартфоне, независимо от вашей операционной системы.
В Google Chrome тестируют тёмную тему
Google тестирует тёмную тему для Chrome. Сейчас такая версия внешнего вида доступна только в тестовом клиенте Canary для разработчиков, но впоследствии появится и в официальном браузере.
Если вы хотите попробовать тёмную тему прямо сейчас, скачайте названный Canary с сайта Google. Затем зайдите в настройки системы и установите цвет оформления. Работает как в macOS, так и в Windows 10.
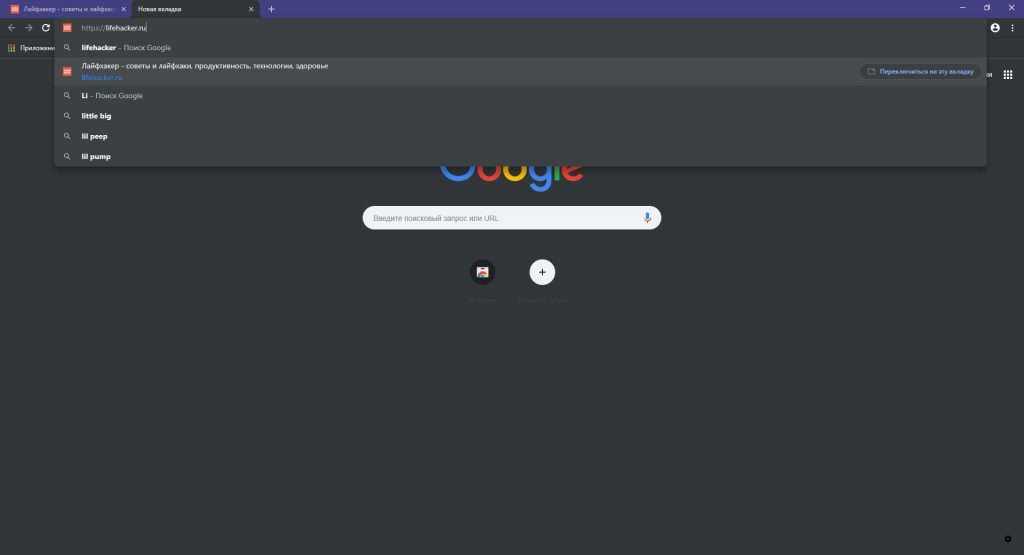
Сделать тёмный Chrome и светлую операционную систему пока не получится. В браузере нет такой настройки и функция работает автоматически на основе системных параметров.
В основном клиенте Chrome тёмную тему можно установить из магазина приложений. Однако чернеют не только вкладки и стартовая страница, но и выпадающее меню поисковика.
9to5google предполагает, что в официальный клиент тёмная тема попадёт с обновлением Chrome 74. Когда оно выйдет пока неизвестно.
Скачать и поменять тему оформления Яндекс Браузера
Рассмотрим варианты установки темы для Яндекс Браузера. Сегодня мы раскроем читателю нюансы оформления и расскажем о пути достижения успеха в вопросе.
Способ 1: Как изменить Яндекс на свою тему
Порой стандартных тем недостаточно либо попросту предложенное не по вкусу. С этой целью мы приводим интересное разрешение проблемы — установка своей темы браузера. Проведите ниже описанные манипуляции:
- Откройте новую закладку.
- Жмите по строке «Настроить экран».
- Справа расположен значок троеточия. Нажмите его.
- Перед Вами откроется новое окошко с выбором расположения своей темы оформления.
- Выберите сохраненную версию. Новая картинка добавится в список, и при необходимости Вы сможете переключаться между остальными фонами.
Способ 2: Инсталляция темы Яндекс Браузера
Задаваясь вопросом установки анимированного фона для веб-приложения стоит принять во внимание простоту исполняемых шагов. Вам стоит выполнить ниже приведенную задачу:
- Запустите программу и откройте новую вкладку.
- Чуть ниже от закладок посредине приложения будет раздел «Настроить экран».
- Снизу экрана появится список заготовок, позволяющий выбирать и применять к другому браузеру.
- Темы представлены в анимированном и статичном варианте. Если хочется включить либо выключить анимацию — посетите меню изменения вышеуказанной инструкции, после чего нажмите значок воспроизведения/паузы.
- Примененная тематика подстроит все остальные страницы под интерфейс конкретного сайта.
Способ 3: Дополнительные инструменты оформления
Если Вы нуждаетесь в специализированных расширениях или интересуетесь другими аддонами оформления профиля ВКонтакте, выполните следующее:
-
В окошке веб-обозревателя откройте Меню => Дополнения => Каталог расширений (внизу закладки).
- Горизонтальное меню магазина содержит кнопочку «Еще». Кликнув по ней, выбирайте раздел «Оформление».
- Установите заинтересовавшие Вас дополнения среди выбранного раздела.
Поддерживает ли темную тему Android-смартфон?
Это важно выяснить первым делом. От ответа на данный вопрос будут зависеть дальнейшие действия
В основном на поддержку ночного режима влияет версия операционной системы.
Вот, что нужно знать:
- Android 10 и более новые версии позволяют сделать темную тему везде. Достаточно активировать одну настройку, большинство остальных действий будут выполнена автоматически.
- Android 9, 8 и более старые версии ОС не поддерживают системный темный режим. Там нужно пользоваться костылями и другими обходными путями. Однако, цель все равно остается вполне достижимой.
Посмотреть, какая у вас версия Android, можно в настройках смартфона в разделе «О телефоне».

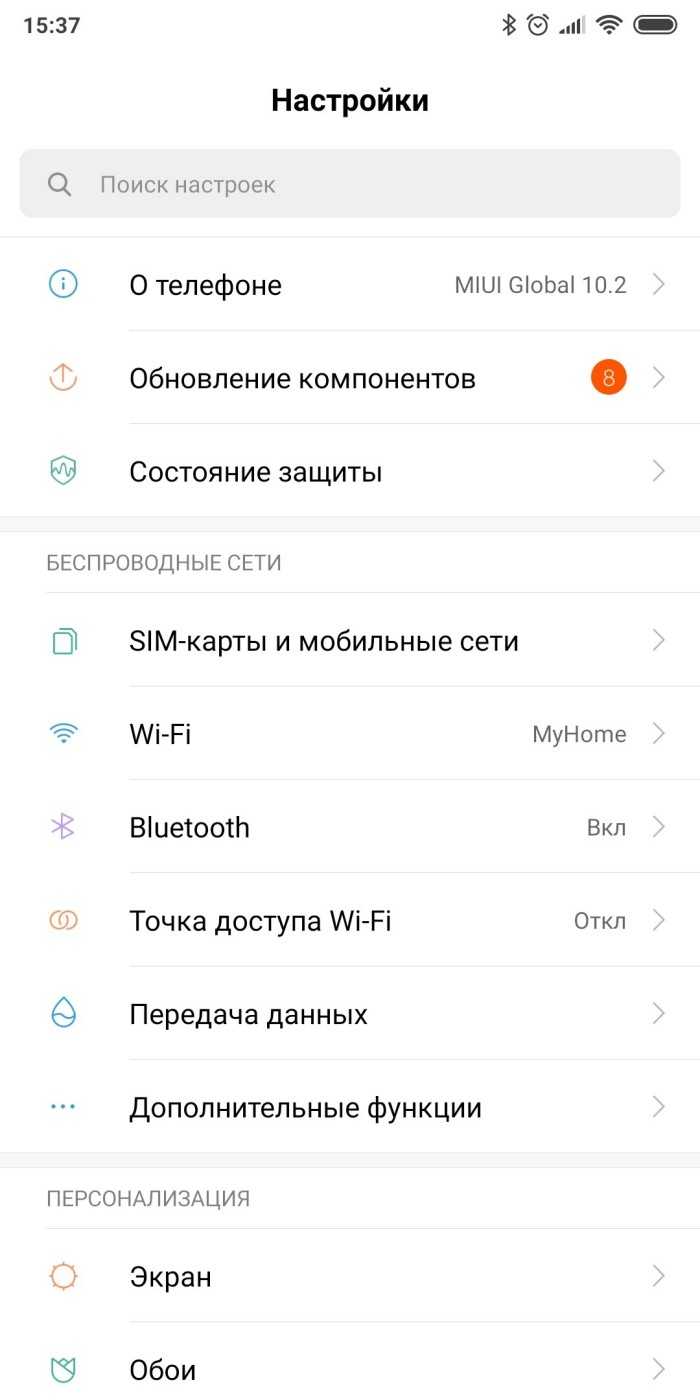













![Dark reader и темная тема для браузера [обзор]](http://kubwheel.ru/wp-content/uploads/f/7/8/f78bced40f6939996bdd7e99bde93d14.png)










