Как изолировать наш компьютер от LAN
Изоляция компьютера в локальной сети — ненадежный метод. Мы будем избегать использования функций и протоколов для обмена данными по сети, но мы продолжим подвергаться возможным сетевым атакам, например, для ARP Spoofing. То, что мы делаем с этой конфигурацией, не должно быть «видимым» для функций обнаружения Windows.
Интернет продолжит нормально функционировать. Единственное, что мы потеряем, — это возможность обмениваться файлами и ресурсами с другими компьютерами, подключенными к локальной сети, и, конечно же, возможность доступа к нашим.
Настройте наш компьютер как общедоступную сеть
Все брандмауэры, даже Windows 10, позволяют нам выбирать, как работает наша сеть. Мы можем сообщить вам, подключены ли мы к частной сети, чтобы сделать ее менее жесткой, или к общедоступной сети. В случае выбора общедоступной сети брандмауэр сообщит Windows, что мы подключены к ненадежной сети и, следовательно, скрыты в сети и не делимся файлами и ресурсами с другими.
Отключить обнаружение сети
Один из способов сделать это — отключить Windows Network Discovery. Для этого нам нужно получить доступ к панели управления нашего ПК (мы можем искать ее в поисковой системе Windows) и перейти в следующий каталог:
Все элементы панели управления> Центр оценки и апелляций отделений> Настройка использования расширенного отделения
Если мы не можем найти опцию Advanced Sharing Settings, она находится в левом столбце в центре Интернета.
Теперь в разделе «Личное» мы можем найти категорию под названием «Сетевое обнаружение». Внутри мы найдем все о том, как мы хотим, чтобы наш компьютер обнаруживал или обнаруживал другие компьютеры.
Здесь мы должны отключить параметры обнаружения сети, чтобы они не могли нас найти. Нам также необходимо отключить общий доступ к файлам и принтерам, чтобы другие компьютеры не могли получить доступ к нашим данным и ресурсам.
Примените изменения и все. Мы уже отключили эти опции.
Использовать подсеть
Если у нас есть глубокие знания о сети, другой метод, который мы можем использовать, чтобы скрыть наш компьютер от других, — это использовать другую подсеть. Подсети создаются путем изменения маски подсети в настройках IP Windows. Компьютеры могут связываться только с компьютерами в одной подсети. Поэтому, если мы подключимся к другому, мы будем изолированы.
Очевидно, мы должны помнить, что для подключения к Интернету мы либо подключаемся к той же подсети, что и шлюз, либо у маршрутизатора должны быть настроены пути для подключения.
Как изменить тип сети в Windows 10
Изменение типа сети в Windows 10
Пожалуй, наиболее неудобной в плане смены сетей оказалась восьмая «винда», ну а если же вы – пользователь Windows 10, изменить тип сети на домашнюю и наоборот будет почти так же просто, как это было в седьмой версии операционной системы.
Почти, поскольку разработчики всё ещё не вернули прежнюю лёгкость в смене сетей, но, по крайней мере, облегчили доступ к настройкам.
И никаких локальных политик, никаких реестров, ничего, что может взорвать мозг новичку или просто не слишком вдающемуся в такие вещи пользователю персонального компьютера или ноутбука.
В принципе, «десятка», как и предыдущие операционки, запрашивает разрешение на установку сети, а затем сама выбирает нужный тип и устанавливает все нужные настройки брандмауэра и подключения.
Но если автоматически выбранная сеть выбрана не так, как вам хотелось бы, всегда можно её сменить:
- Для начала нужно войти в «Параметры». Открыть их можно элементарно – через «Пуск».
- В открывшемся окне находим опцию «Сеть и интернет» (если сложно найти – у этой опции иконка в виде планшет).
Далее уже всё зависит от типа вашего подключения. То есть, это могут быть:
- Ethernet (проводное подключение);
- Wi-Fi (беспроводное подключение).
Бывает, что проводная сеть недоступна, так что недоступной будет и вкладка. Поэтому не стоит пугаться – нужно всего лишь выбрать беспроводное подключение.
Ну а затем алгоритм действий похож, за исключением того, что у вкладки «Ethernet» есть рычажок, которого нет у вкладки Wi-Fi.
Его лучше не трогать, а переключение сети и там, и там осуществляется под надписью «Позвольте другим устройствам находить ваш ПК».
Если он находится в режиме «Откл» — значит, сеть общедоступная. Если же «Вкл» — частная.
То есть, в отличие от того же Windows 8, здесь можно изменить тип сети буквально за несколько минут, и для этого нужно всего лишь сделать пару-тройку щелчков и выбрать, «включить» или «отключить».
Намного проще и быстрее, хотя, конечно, всё ещё не так легко, как в предыдущих версиях операционной системы.
Для тех же, кто не ищет лёгкий путей, существует ещё один способ, правда, на этот раз уже не настолько простой.
Для этого необходимо запустить WindowsPowerShell от имени администратора, узнать номер интерфейса и, используя его, выполнить несколько команд, которые позволять меня сеть из общедоступной в частную и наоборот.
Но разве стоит так мучиться ради того, что можно сделать легче и проще, и особо при этом не заморачиваясь?
Вместо послесловия
4 Простых способа как посмотреть пароль от вай-фай (Wi-Fi) на Windows 10: пошаговая инструкция
Для чего нужны сети
Так для чего же всё-таки нужно менять сеть?
Конечно, это вряд ли пригодится пользователям, которые имеют стационарный компьютер, укомплектованный системником и прочими прелестями, которые уж точно не возьмёшь с собой ни в поездку, ни в кафе, никуда.
Так что, если Windows автоматически выставил домашнюю сеть таким пользователям, трогать её и менять не будет необходимости.
Но бывает и так, что вместо домашней система определяет общедоступную, и тогда это будет очень неудобно, точно так же, как и автоматически определённая частная сеть для ноутбука.
Ведь если пользователь с вот этим самым ноутбуком отправится в общественное место, то устройство не будет защищено, и с радостью подключится к любому другому, которое может быть опасным.
Именно поэтому очень важно знать, какой тип сети для какого случая пригодится, и как правильно их менять. Ведь это может пригодиться не только специалистам в области ПК, но и обычному пользователю, который нуждается в защите и в правильном функционировании компьютера
Ведь это может пригодиться не только специалистам в области ПК, но и обычному пользователю, который нуждается в защите и в правильном функционировании компьютера
Ведь это может пригодиться не только специалистам в области ПК, но и обычному пользователю, который нуждается в защите и в правильном функционировании компьютера.
Изменить тип сети Windows 8
Как изменить тип сети Windows: Инструкция для всех версий (7/8/10)
9.1 Total Score
Как изменить тип сети Windows
Актуальность информации
9
Доступность применения
9.5
Раскрытие темы
8
Достоверность информации
10
Отключение общего доступа к файлам
Использование паролей и разрешений доступа
Одним из простых способов скрыть компьютер в локальной сети является использование паролей и разрешений доступа к файлам. Это позволит ограничить доступ пользователей к определенным файлам и папкам на вашем компьютере. Для этого необходимо настроить настройки безопасности файловой системы и установить пароли для различных пользователей.
Вы можете установить полный доступ для администраторов, локальных администраторов и их групп, но не разрешать доступ к файлам для пользователей, не входящих в эти группы.
Использование файрвола
Еще один способ скрыть компьютер в локальной сети — использование файрвола. Вы можете настроить файрвол на блокировку всех входящих соединений, кроме тех, которые вы хотите разрешить. Таким образом, вы можете скрыть все открытые порты на своем компьютере и защитить свою сеть от несанкционированного доступа.
Однако, перед тем, как использовать файрвол, необходимо настроить его правильно и убедиться, что это не повредит работе других программ и приложений на вашем компьютере.
Отключение общего доступа к папкам и файлам

Если вы хотите ограничить доступ к определенным файлам или папкам на вашем компьютере, то вы можете отключить общий доступ к ним. Для этого необходимо просто щелкнуть правой кнопкой мыши на нужной папке или файле и выбрать «Свойства». Затем перейдите на вкладку «Общий доступ» и уберите галочку «Разрешить общий доступ к этому файлу».
При этом другие пользователи в сети не смогут увидеть этот файл или папку и не получат к ним доступ, даже если они знают его расположение на вашем компьютере.
Не забудьте изменить настройки при подключении к другой сети
Если мы сделаем предыдущую конфигурацию, это будет применяться по умолчанию для всех сетей. Это означает, что если мы позже подключимся к другой сети (например, дома), обнаружение сетей будет по-прежнему ограничено. И, следовательно, мы не сможем взаимодействовать с другими компьютерами или оборудованием в сети.
Следовательно, если мы хотим иметь возможность снова подключиться к компьютерам в сети, необходимо снова изменить эти настройки, чтобы разрешить как обнаружение ПК в локальной сети и совместное использование файлов и ресурсов.
Лучший способ сделать это — выбор в качестве «общедоступной сети» те, к которым мы подключаемся, которым не доверяют, и те, которым доверяют, как «частную сеть». Когда мы подключаемся к сети в первый раз, Windows спросит нас, к какому типу сети мы подключаемся. И когда мы выберем один из них, он не будет спрашивать нас снова, пока мы не подключимся к новому.
Таким образом, мы можем настроить Windows, чтобы защитить себя, когда мы подключаемся к определенным сетям, которые могут быть опасными (общие сети, открытые сети, бары, работа и т. Д.), И, когда мы вернемся домой, мы можем продолжать делиться своими данные и ресурсы с ними. другие ПК в сети.
Если у вас несколько компьютеров в локальной сети (например, все они подключены к одному роутеру), а сетевое обнаружение включено, то в проводнике, в разделе «Сеть» вы увидите эти компьютеры и их имена. Это может быть полезно, если задача — предоставить общий доступ к папкам, дискам и файлам в сети, но иногда требуется, чтобы компьютер не отображался в списке доступных в сети.
В этой инструкции подробно о том, как скрыть компьютер в сети в Windows 10, 8.1 и Windows 7 двумя способами, об отличии методов и дополнительная информация, которая может быть полезной.
Почему не отображаются компьютеры в сетевом окружении рабочей группы
Проблема отображения компьютеров в рамках одной локальной сети возникает у самых разных людей, а потому сложно выделить одну единственную причину ее возникновения.
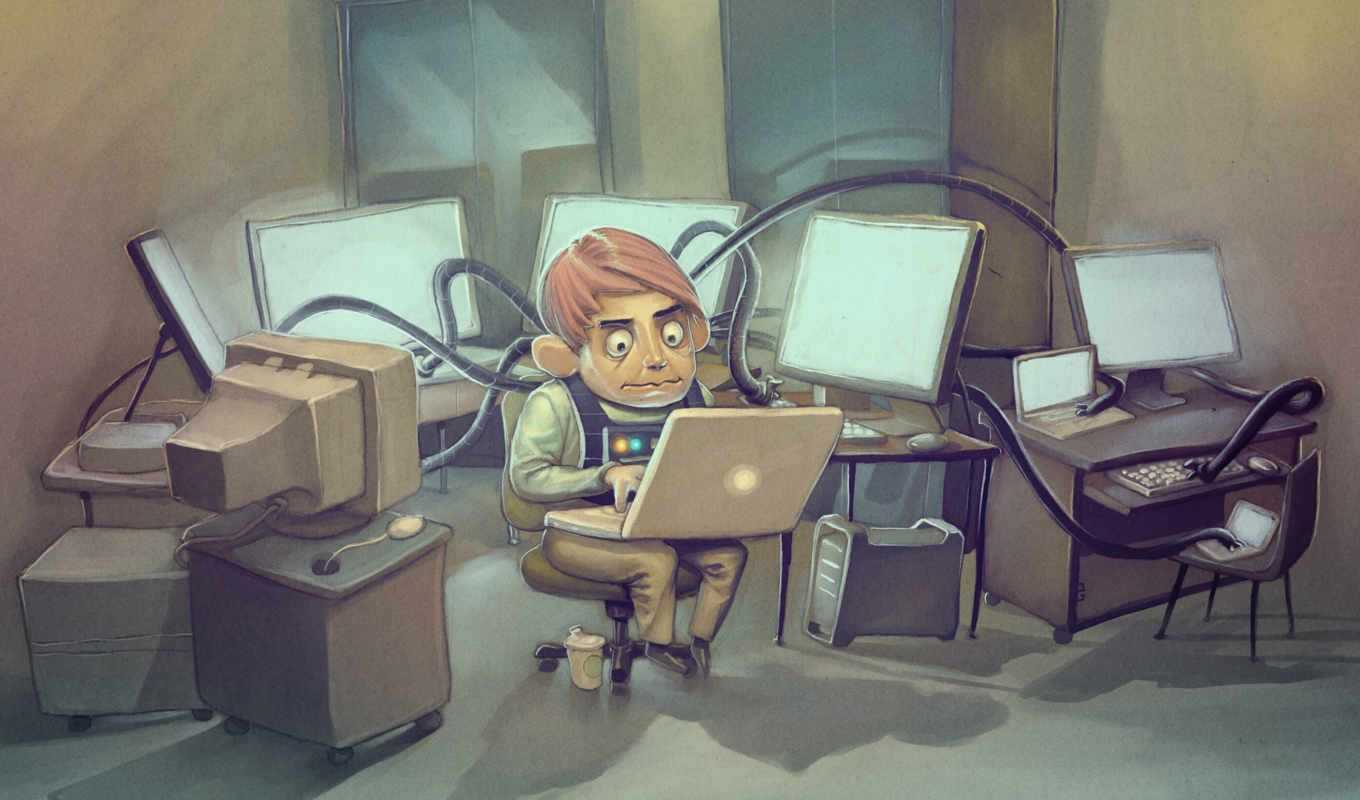
На появление неполадок, из-за которых в списке не сохраняется ПК, может влиять несколько факторов, включая:
- ошибка в названии рабочей группы;
- запрет на использование общего доступа;
- отключение службы, отвечающей за работу удаленного доступа;
- системный сбой;
- воздействие вредоносного ПО;
- ошибочная блокировка доступа брандмауэром.
Определив причину возникновения проблемы, пользователь сможет без труда настроить рабочую группу таким образом, чтобы отображался полный список ПК. Но, даже когда не удается на 100 % определить, из-за чего появляется ошибка, устранение неполадок остается возможным, так как существует универсальный алгоритм действий.
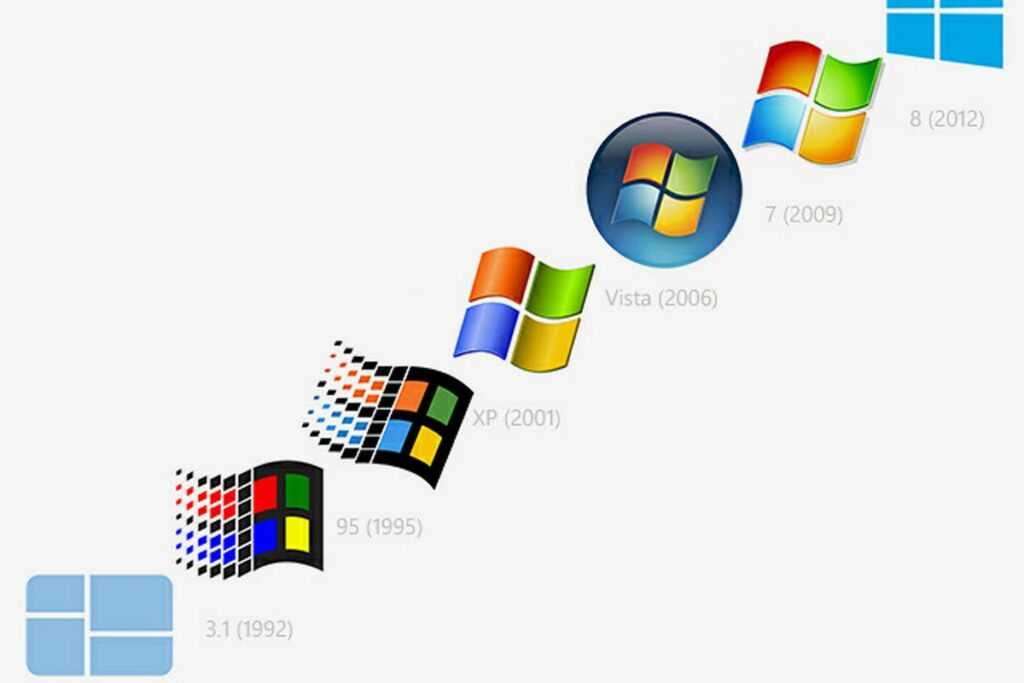
Поменять сеть Windows 10 через локальные политики
Второй способ. Откройте локальные политики безопасности:
- Или через Панель управления — Администрирование.
- Или Windows + R на клавиатуре, затем написать secpol.msc и Энтер (на клавиатуре).
Откроется окно «Локальная политика безопасности». Там нужно открыть политику, которая имеет такое же имя, как нужная вам сеть (самый первый скриншот этой статьи). Она находится в ветви «Политики диспетчера сетей»:
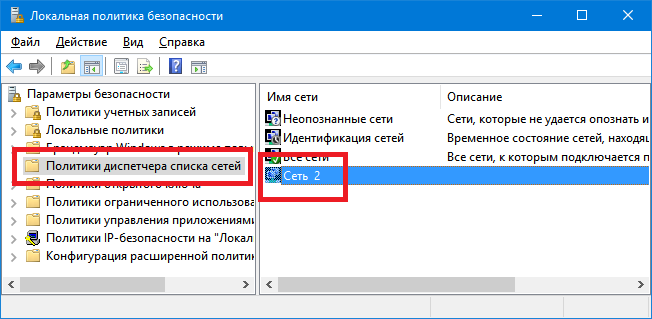
Затем в свойствах этой политики открыть вкладку «Сетевое расположение» и там указать тип расположения и разрешение пользователя:

Примечание! Разрешение пользователя нужно установить именно так как указано на скриншоте — «Пользователь не может изменить расположение». При других вариантах настройка не будет работать.
Почему возникает ошибка?
Для начала рекомендуем просто перезагрузить компьютер, выключить и снова включить роутер. Возможно, какие-то действия на компьютере вызвали сбой, а перезагрузка – самый простой способ исправить ситуацию.
Но перезагрузка помогает редко. Часто ошибка возникает из-за неправильных сетевых настроек, защитных блокировок и т.д. Рассмотрим подробнее, что нужно делать в отдельных случаях.
Сброс сети
Возможно, неправильно настроено сетевое подключение. В предыдущих версиях ОС нужно было удалять его в Панели управления. В «десятке» можно быстро сбросить параметры, а затем легко создать новое подключение. Переходим в настройки ОС (клавиши Win+I).
В разделе «Сеть и интернет» в самой первой вкладке «Состояние» ищем активную ссылку «Сброс сети». Кликаем по ней.
Далее кликаем «Сбросить сейчас» и подтверждаем сброс. Компьютер перезагрузится.
После перезагрузки заходим в Панель управления (как это сделать разными способами – смотрим здесь). Переходим в категорию «Сеть и интернет» и запускаем Центр управления сетями. Здесь нам нужно выбрать создание нового подключения.
Выбираем поочередно пункты «Подключение к интернет» — «Высокоскоростное (с PPPoE)» — и на последней вкладке прописываем имя пользователя и пароль.
Второй вариант создания – прописать команду rasphone.exe в меню «Выполнить» (комбинация клавиш Win+R). Запустится мастер, где в первой вкладке нужно выбрать «Высокоскоростное». Дальше – прописываем логин и пароль подключения.
Сброс настроек TCP/IP
Альтернативный вариант полного сброса сети – обновление настроек протокола TCP/IP. Делается это просто: запускается командная строка от имени администратора (как это сделать – здесь) и выполняются поочередно две команды:
- netsh winsock reset;
- netsh int ip reset c:\resetlog.txt.
После чего перезагружаем компьютер и смотрим на результат. Если ошибка 651 не исчезла, переходим к следующим рекомендациям.
Отключение TCP/IP 6
Еще один способ решения проблемы – отключение протокола TCP/IP 6. Заходим в параметры Windows 10. В разделе «Сеть и интернет» на первой кладке выбираем «Настройка параметров адаптера».
Клиакаем правой кнопкой мышки на нужное подключение и выбираем «Свойства». Снимаем маркер напротив протокола, нажимаем ОК.
Настройки роутера
Протокол PPPoE – стандартный для большинства провайдеров. Он задается по умолчанию, но возможно сбились настройки маршрутизатора.
Чтобы зайти в настройки роутера, вводим в адресной строке браузера 192.168.1.1 (в некоторых моделях настройки открываются командой 192.168.0.1). В параметрах нашего роутера Netis выбор типа подключения уже на первой странице. Устанавливаем маркер (или выбираем из списка), сохраняем настройки и перезагружаем компьютер и роутер (роутер нужно выключить и снова включить).
Драйвер сетевой карты
Проблема может заключаться в устаревшем или неправильно работающем драйвере сетевого адаптера. Зайдите в Диспетчер устройств (как это сделать, подробно описано здесь) и найдите сетевую карту. Кликните по ней правой кнопкой мышки и выберете пункт «Обновить драйвер».
В списке может быть много наименований. Выбирайте то устройство, через которое подключаетесь к интернету.
Далее Windows автоматически найдет и обновит драйвер. Можно воспользоваться сторонними программами для поиска и обновления драйверов. Самая популярная из них – Driver Pack Solutions.
Отключение антивируса и брандмауэра
Возможно, антивирусное ПО и стандартный фаервол Windows 10 не дают нормально подключиться к интернету, сообщая об ошибке 651.
Попробуйте отключить защитные программы и перезагрузить компьютер. 5 способов, как отключить Защитник «десятки», мы разбирали здесь. Сторонние антивирусы отключаются в настройках самой программы.
Отключить брандмауэр можно так: заходим в Панель управления, в категории «Система и безопасность» выбираем Брандмауэр. Далее переходим в раздел «Включение и отключение».
Выставляем маркеры отключения для обеих сетей, нажимаем ОК и перезагружаем компьютер.
Изменение реестра
И последний способ уже для отчаявшихся исправить ошибку 651 – изменение параметров реестра. Заходим в редактор (здесь прочитайте, как это сделать) и переходим по пути, указанному на скриншоте
Обратите внимание, что на домашней версии «десятки» такие настройки вряд ли возможны
В разделе Parameters создаем новый параметр – DWORD (32 бита). Нужно кликнуть по пустой области редактора правой кнопкой мышки.
Параметр озаглавливаем как EnableRSS и задаем ему значение 0. После чего нажимаем ОК и перезагружаем компьютер.
Тип сети: что это такое
В различных вариантах ОС Windows, в частности, начиная с Vista, пользователи вправе выбирать так называемый сетевой профиль. Это и есть тип сети. Третье его название — «сетевое расположение» — официальный термин, который используется компанией Microsoft.
Сетевой профиль — специальный набор настроек для двух стандартных сервисов Windows: «Локальная политика безопасности» и «Брандмауэр». После включения того или иного профиля эти сервисы сами перенастраиваются, чтобы обеспечить тот уровень безопасности, которому соответствует только что активированный тип сети.
Таким образом, определять тип сети необходимо, чтобы обеспечить безопасность компьютера в определённых условиях использования интернета. Сетевое расположение выбирается в зависимости от места, в котором находится устройство (дом, кафе, работа и т. д.).
Какие типы сетей существуют
Пользователи Windows могут выбрать один из следующих видов сетей:
«Частная сеть». Данный тип имел другое название до появления версии Windows 8 — «Домашняя сеть». Клиенты ОС пользуются ей в основном дома, где пользователи и устройства доверяют друг другу. В связи с этим «операционка» устанавливает невысокий уровень безопасности: активируется обнаружение устройств, которые находятся друг от друга на небольшом расстоянии (то есть они видят друг друга), разрешается доступ к общим сетевым документам и принтерам
Компьютер редко напоминает его пользователям, что необходимо соблюдать осторожность, чтобы обезопасить компьютер. В этом профиле есть возможность собрать свою «Домашнюю группу» — объединение нескольких устройств под контролем администратора, который может запрещать одним пользователям доступ к тем или иным общим ресурсам, а другим, наоборот, разрешать.В «Частной сети» устройства видят друг друга и могут обмениваться данными
«Рабочая сеть» или «Сеть предприятия»
Этот профиль очень похож на «Домашнюю сеть», так как здесь уровень доверия такой же высокий: пользователи могут свободно печатать текстовые и иные файлы на принтере, а также открывать общие документы. В этой сети есть системный администратор, который следит за безопасностью. Различие только в том, что в «Рабочей сети» нельзя сделать «Домашнюю группу», поэтому, если в последней нет необходимости, не имеет значения, какую выбирать — домашнюю или рабочую.
«Общественная сеть», «Общедоступная сеть» или «Сеть совместного использования». По названию можно определить места, в которых используется данный тип: аэропорты, библиотеки, кафе, кинотеатры и т. д. Этот профиль максимально защищает компьютер: он становится невидимым для других устройств, которые находятся рядом, а значит получить доступ к нему крайне сложно. Также система эффективно настроена на отражение вирусных атак и несанкционированного вторжения в память ПК. Очевидно, что в данном типе нельзя сделать «Домашнюю группу», так как он полностью исключает совместное использование общих данных и устройств (например, принтеров), а также передачу файлов. «Общественную сеть» нужно также устанавливать, если используется мобильное подключение.Профиль «Общедоступная сеть» используется в местах скопления людей: в кафе, ресторанах, аэропортах, библиотеках и т. д
Сеть «Домен». Её устанавливают на рабочих местах в различных организациях. Это сетевое расположение предполагает централизованный контроль и управление компьютерами на большом предприятии. Здесь всегда есть главный ПК — «Контроллер Домена», который определяет, к каким файлам тот или иной подчинённый компьютер будет иметь доступ. В этом типе сети главный ПК также решает, какие сайты пользователи могут посещать, а какие нет.В сети «Домен» компьютеры подчиняются главному устройству — «Контроллер Домена»
Так как «Общественная сеть» имеет самый высокий уровень безопасности, при создании новой сети на ПК (первом подключении к ней), система по умолчанию хочет присвоить ей тип общественной. В левой части экрана ПК появляется панель, где система обращается к пользователю с вопросом, хочет ли он, чтобы другие устройства видели его ПК.
Разрешите или запретите устройствам обнаруживать ваш ПК
Если вы кликните по кнопке «Да», система включит профиль «Частная сеть». При нажатии на кнопку «Нет», компьютер будет работать в режиме максимального уровня безопасности, то есть в «Общественной сети».
В Windows 10 «Рабочая сеть» и «Домашняя сеть» были объединены в одно целое — профиль «Частные».
Как включить обнаружение сети в Windows 10?
Запуск в Windows 10 1803 (Spring Creators Update) разработчики Microsoft убрали возможность создания домашней группы. Кроме того, компьютеры с Windows 10 больше не отображаются в сетевой среде проводника при просмотре сетевых устройств.
С точки зрения Microsoft, домашняя группа – это устаревший способ создания локальной сети для делитесь папками и принтерами. Вместо использования домашней группы Microsoft предлагает использовать свои облачные службы (OneDrive или доступ через учетные записи Microsoft).
В Windows 10 1803 (и новее) для доступа к общим ресурсам на другом компьютере через локальной сети, вам необходимо знать ее имя хоста () или IP-адрес (), но соседние компьютеры в сети не отображаются. Однако это можно исправить.
Вы можете создавать ярлыки на рабочем столе для соседних компьютеров, указав к ним UNC-путь (по имени компьютера или IP-адресу).
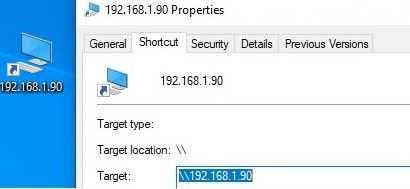
Дело в том, что отдельная функция Сервис Discovery Provider Host отвечает за обнаружение соседних компьютеров в сети Windows 10. Другая служба, Публикация ресурса обнаружения функций , отвечает за обнаружение вашего компьютера.
Служба FdPHost использует Протокол обнаружения простых служб (SSDP) и Обнаружение веб-служб (WS-Discovery) для обнаружения устройств в сети.
Эти протоколы заменяют NetBIOS через TCP/IP, который исторически использовался для обнаружения устройств в сетях Microsoft Windows с помощью главного браузера. Соответственно, вы можете безопасно отключить протокол NetBIOS для своих сетевых адаптеров.
После установки последних сборок Windows 10 эти службы можно отключить (тип запуска изменен с Автоматического на Отключено ). Если эти службы остановлены, компьютер не обнаруживается в сети другими компьютерами и не может видеть другие. Вы можете включить службы сетевого обнаружения в Windows 10 следующим образом.
- Откройте консоль управления службами Windows (services.msc);
- В В списке служб найдите службу Публикация ресурса обнаружения функций ;
- Измените тип запуска службы с Вручную на Автоматический (отложенный старт) ;
- Таким же образом включите Хост поставщика обнаружения функций ;
Вы можете изменить тип запуска этих служб с помощью следующей однострочной команды PowerShell: - Перезагрузите компьютер
После перезагрузки другие компьютеры в локальной сети смогут обнаружить этот компьютер и его ресурсы ( общие сетевые принтеры и папки).
Как изменить общедоступную сеть Windows 10
Политики безопасности
Сетевое расположение определяет тип сети, к которой подключён компьютер, и автоматически задаёт соответствующие этому расположению параметры брандмауэра.
- Откройте окно локальной политики безопасности выполнив secpol.msc в окнеWin+R.
- Перейдите в раздел Политики диспетчера списка сетей, и выберите политику сети.
- Теперь в закладке Сетевое расположение укажите тип расположения Личное и разрешения пользователя Пользователь не может изменить расположение.
Windows PowerShell
- В запущенном окне оболочки PowerShell выполните команду: get-NetConnectionProfile.
- В списке сетей посмотрите InterfaceIndex (номер интерфейса) и NetworkCategory (тип сети).
- Выполните команду: Set-NetConnectionProfile -InterfaceIndex 12 -NetworkCategory Private.
На примере вышеуказанной команды была изменена общедоступная сеть на частную. Пользователю достаточно изменить номер сетевого интерфейса, в нашем случае 12 и собственно тип сети: Public или Private. Для выполнения всех системных команд запускайте Windows PowerShell от имени администратора.
Редактор реестра
Перед внесением изменений в редакторе реестра рекомендуем создать резервную копию реестра Windows 10. После внесения изменений нужно выполнить перезагрузку компьютера.
- Откройте окно редактора реестра выполнив команду regedit в окне Win+R.
- Перейдите в расположение HKEY_LOCAL_MACHINE\ SOFTWARE\ Microsoft\ Windows NT\ CurrentVersion\ NetworkList\ Profiles.
- Выберите профиль используемой сети (он обычно первый в списке) убедитесь, что значение ProfileName соответствует названию.
- Измените значение параметра Category на нужное: Общедоступная — 0, Частная — 1, Домен — 2.
Заключение
Если же пользователю необходимо включить общий доступ к файлам и принтерам для компьютеров в одной сети, тогда лучше изменить общедоступную сеть на частную или домашнюю. Во всех остальных случаях используйте общедоступный сетевой профиль — это повысить безопасность системы в целом. Все доступы к сетевым расположениям Вашего компьютера будут полностью отключены в системе Windows 10.
Пароль на включение компьютера
Самым простым и надежным “оберегом” будет полностью исключить возможность включения вашего компьютера посторонним человеком. Для этого необходимо зайти в BIOS (нажмите Delete вскоре после включении питания, когда побегут циферки теста проверки памяти) и в меню Bios Features Setup выбрать опцию User Password . Введите нужный пароль, и никаких проблем. В этом же меню есть настройка Supervisor Password (пароль для внесения изменений в Биос). Если вы хотите, чтобы другие могли пользоваться компьютером, но не имели доступа к настройке bios’а, выбирайте такой пароль
Внимание! Забыть пароль — дело двух минут. Обязательно запишите введенные вами символы в надежном месте, ведь если пароль будет забыт — свою машину вы больше не включите
Если вы все-таки потеряли свой “пассворд” — обратите внимание на врезку.






























