Методы обновления драйверов
Произвести апдейт системного программного обеспечения можно посредством специализированных приложений или же стандартными средствами системы. Первый вариант более надёжен, поэтому начнём изучение с него.
Способ 1: DriverPack Solution
DriverPack Solution — это инструмент, позволяющий в автоматическом режиме установить и обновить драйвера на ноутбуке или компьютере. Программа имеет две версии — первая производит обновление через интернет, а вторая распространяется вместе с необходимым программным обеспечением в своем составе и является ее оффлайн-копией. Обе версии являются бесплатными и не требуют установки.
-
Так как установка не требуется, просто запускаем исполняемый файл. После запуска мы сразу видим окно с кнопкой «Диагностика и настройка ПК».
Эта функция полезна для тех, кто разбирается в компьютерах на уровне новичка, так как при нажатии на кнопку программа выполнит ряд следующих функций:
- Создаст точку восстановления, что позволит вернуть прошлые версии ПО в случае неудачи;
- Просканирует систему на наличие устаревших драйверов;
- Установит софт, которого не хватает на компьютере (браузер и пару дополнительных утилит);
- Установит недостающие драйвера на виндовс 7 и выше, а также обновит старые до последних версий.
Когда будет закончена настройка, выведется уведомление об удачной установке.
- Если пользоваться предыдущим вариантом, можно заметить, что от пользователя вообще мало что зависит, так как программа делает все сама. Это большой плюс, так как она устанавливает все необходимые драйвера, но минус в том, что таким образом устанавливается и софт, который совершенно не нужен большинству пользователей. В режиме эксперта можно самому выбирать, что устанавливать, а что нет. Чтобы попасть в режим эксперта, следует нажать соответствующую кнопку.
- После нажатия откроется окно продвинутого пользования. Первым делом, стоит отключить установку лишних программ. Сделать это можно на вкладке софт, сняв ненужные галочки.
- Теперь следует вернуться на вкладку с драйверами. После этого отмечаем галочками все программное обеспечение, справа от которого написано «Обновить», и нажимаем на кнопку «Установить автоматически». В этом случае установится все выбранное ПО на Виндовс 10 и ОС более низкой версии.
- Можно также установить их и по одному, нажатием на кнопку «Обновить».
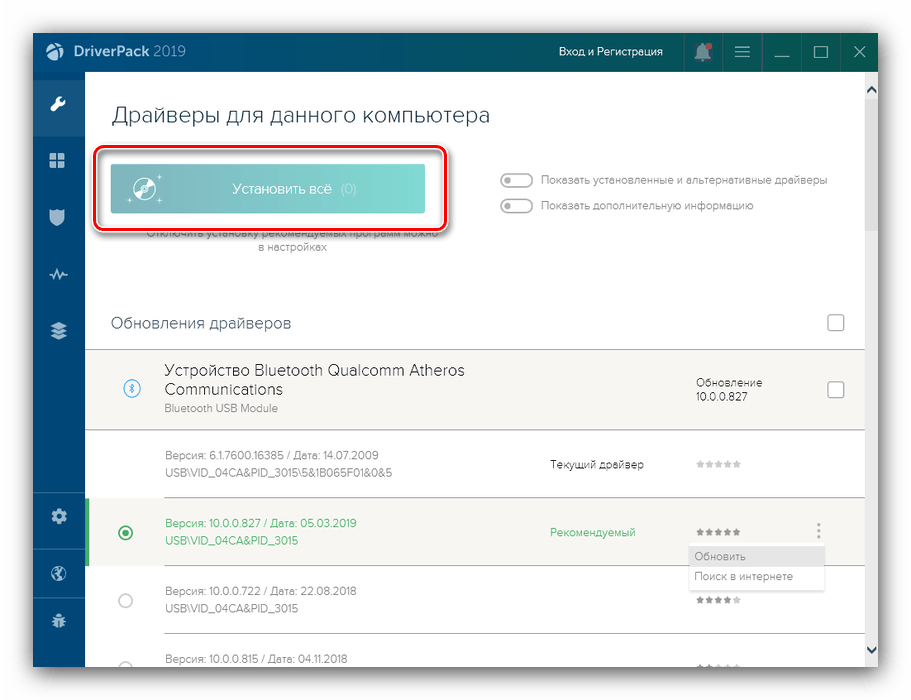
ДрайверПак Солюшн представляет собой наиболее простое и понятное средство, пользоваться которым сможет даже неопытный юзер.
Способ 3: Snappy Driver Installer
Альтернативой упомянутым выше программам будет драйверпак под названием Snappy Driver Installer. Решение отличается от Драйверпак Солюшн и ДрайверМакс.
- Приложение распространяется в виде готового архива: просто распакуйте его в любое удобное место и запускайте исполняемый файл – доступны как 32-, так и 64-разрядная версии.
- При первом запуске Snappy Driver Installer предложит выбрать вариант работы:
- автономный – приложение загрузит всю базу с доступными драйверами;
- онлайн и сетевые драйвера – будет загружен индекс БД с системным ПО и компоненты, необходимые для работы сетевых устройств;
- онлайн – приложение загрузит только индекс базы драйверов, а непосредственно программное обеспечение загружается по требованию.
Первый случай позволяет не зависеть от подключения к интернету, но все имеющиеся драйвера занимают немалый объём (больше 20 Гб), и их загрузка может занять продолжительное время. Для обладателей не слишком быстрого интернета подойдут второй или третий варианты.
- После скачивания либо всей базы целиком, либо индекса в главном окне программы появится список более новых версий драйверов, со специальной пометкой.
Для установки обновлений отметьте нужные позиции и воспользуйтесь кнопкой «Установить». - Дальнейшая процедура происходит без участия пользователя, поэтому просто дождитесь, пока файлы обновлений будут скачаны и установлены.
Пользоваться Снэппи Драйвер Инсталлер не сложнее, чем другими драйверпаками, однако интерфейс у этой программы более перегруженный.
Заключение
Мы рассмотрели варианты обновления драйверов на компьютере. Как видим, добиться поставленной цели можно как посредством стороннего софта, так и воспользоваться встроенными в систему возможностями.
DriverPack Solution
Огромный сборник драйверов, состоящий из программного обеспечения для компьютеров и ноутбуков разных производителей. Содержит «ПО» для материнской платы, видеокарты (Intel, NVIDIA и AMD), звука, USB, Bluetooth, сетевой карты, чипсета и даже Wi-Fi.
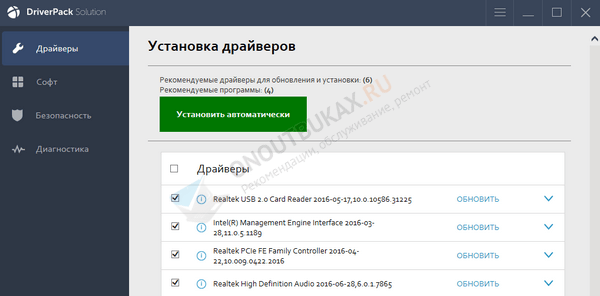
Открыть driverpack.io
Ссылка на офлайн версию (торрент файл)
Запустите утилиту и нажмите на кнопку проверки и автоматической установки. Дальше драйвер пак сделает все сам. По завершении процедуры останется перезагрузить компьютер.
Плюсы и минусы
Бесплатная
Регулярные обновы
Большая база
На русском языке
Ложные срабатывания антивирусов, усложняющие процесс загрузки и использования
Какие драйверы следует обновить?
Правило: используйте правильные драйверы, а не только последние версии.
Когда вы впервые получаете новый ПК, перезагружаете Windows на старом ПК или собираете новый ПК, вам нужно убедиться, что вы используете правильные драйверы. Дело не столько в том, что вам нужно постоянно обновлять драйверы до самой последней версии, а в том, что вы не хотите использовать какой-то универсальный драйвер, когда вы можете использовать настоящий драйвер. Например: драйверы видеокарты, включенные в Windows, редко включают все функции драйверов, которые вы можете загрузить с NVidia или AMD/ATI, и они определенно не включают такие улучшения скорости.
Что бы вы ни делали, не используйте какое-либо программное обеспечение для обновления драйверов, если вы можете легко выбрать нужные драйверы вручную.
Стандартный ПК
Если вы используете готовый ПК или ноутбук и не перезагружали Windows вручную, велика вероятность, что большинство ваших драйверов уже используют драйверы, одобренные производителем. Сюда входят такие вещи, как набор микросхем, материнская плата, звуковая карта и тому подобное. Также есть очень хороший шанс, что у вас есть встроенная универсальная видеокарта. Лучше всего обновить драйверы видеокарты, зайдя на сайт производителя, хотя вы можете просто использовать функцию обновления драйвера, встроенную в Windows и описанную ниже.
Опять же, если на вашем ПК все работает нормально, вам, вероятно, следует оставить драйверы в покое.
Свежая установка Windows / Сборка собственного ПК / Геймер
Если вы либо собрали свой собственный ПК, либо загрузили новую версию Windows, в настоящее время вы используете одобренные Microsoft драйверы, включенные в Windows, которые не всегда будут самым быстрым выбором, особенно если у вас есть реальная видеокарта. Это сценарий, в котором вы захотите обновить эти драйверы:
- Видеокарта: разница в скорости между стандартными драйверами Windows для вашей видеокарты и официальными драйверами NVidia или ATI/AMD вас удивит. Даже если вы не геймер, убедитесь, что у вас есть настоящие драйверы.
- Материнская плата/чипсет: обязательно зайдите на сайт производителя и скачайте его драйверы для чипсета. Если вы купили компьютер, зайдите на их сайт, если вы его собрали, перейдите на сайт производителя материнской платы. Каждый установщик отличается, но в целом можно просто запустить загруженный драйвер.
- Звуковая карта: родные драйверы Windows не будут включать в себя все дополнительные звуковые функции, такие как виртуальный объемный звук и т. д. sound или на веб-сайте производителя звуковой карты.
- Сетевая карта: скорее всего, вы используете какую-то встроенную карту, которая является частью материнской платы, и вы уже скачали оттуда драйверы.
Если вы геймер, вы, вероятно, захотите регулярно обновлять драйверы видеокарты.
Встроенные системные инструменты
Для пользователей, кто не любит ставить лишние проги и захламлять ПК, хорошо подойдет стандартный центр обновлений и диспетчер задач от разработчиков Майкрософт. Оба инструмента присутствуют по умолчанию в каждой операционной системе. Подробно разберем каждый из них.
Способ 1: Центр обновлений Windows 10 — 11
- Жмем правой кнопкой мыши по меню «Пуск» и открываем «Параметры».
- Переходим в раздел безопасности.
- Щелкаем «Проверить».
Способ 2: диспетчер задач
Основан на удалении софта с последующей перезагрузкой, чтобы ОС самостоятельно нашла актуальное ПО и автоматически поставила его.
Как это делается на практике.
- Открываем «Диспетчер устройств» через комбинацию клавиш «Win + R — devmgmt.msc — Ок»
- Кликаем правой мышкой по нужному компоненту и выбираем «Удалить». В следующем окне ставим галочку и подтверждаем действие.
- Перезапускаем ПК.
Почетные упоминания
Вы можете изучить следующие варианты, если вам нужно изменить основные варианты, которые мы рассмотрели.
1. Drivers Cloud

Drivers Cloud — это альтернативный метод, позволяющий убедиться, что в вашей системе установлены новейшие системные драйверы.
Однако у него нет полноценного настольного приложения.
С другой стороны, у вас есть свобода выбора и установки необходимых драйверов.
Вы можете определить свою конфигурацию и установленные драйверы без собственного приложения на вашем ПК.
Вместо этого все в Drivers Cloud работает из веб-браузера.
Вы также можете выполнить обнаружение в автономном режиме и загрузить файлы конфигурации на сервер.
Это также отличное место, если вы хотите загрузить недавно выпущенные драйверы для вашей системы.
2. Driver Easy
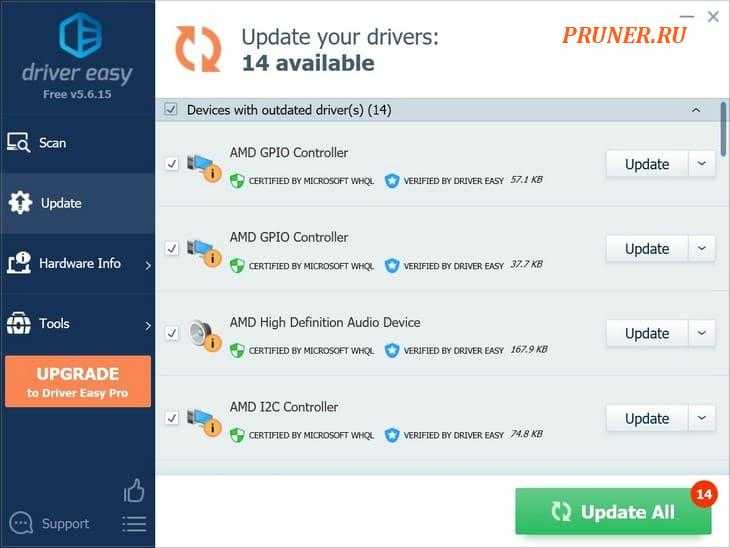
Driver Easy также использует простой подход к обновлению программного обеспечения драйверов на вашем ПК.
Однако в этом случае вы можете загрузить собственное приложение для Windows.
Это приложение будет следить за определением конфигурации ПК и установкой необходимых драйверов.
Как вы можете догадаться, существует Pro-версия Driver Easy, которую вы можете проверить.
Вы найдете некоторые дополнительные функции в версии.
Например, у вас есть возможность создавать резервные копии и восстанавливать драйверы всякий раз, когда вы устанавливаете что-то новое.
Итак, если вы ищете такие функции, подумайте об обновлении.
Какое программное обеспечение для обновления драйверов лучше?
Вы можете найти лучшее программное обеспечение для обновления драйверов в зависимости от ваших конкретных требований.
Однако, если вы хотите повысить производительность своего ПК, обновляя драйверы, вы можете проверить System Mechanic Ultimate Defense, которую мы выбрали как лучший выбор.
Как бесплатно обновить устаревшие драйверы?
Вы можете бесплатно обновить устаревшие драйверы с помощью программного обеспечения для обновления драйверов.
Эти инструменты обнаружат все драйверы на вашем ПК, проверят наличие доступных обновлений и помогут вам в процессе установки.
Вам не придется загружать драйверы вручную.
Есть ли в Windows бесплатное средство обновления драйверов?
Несмотря на то, что в Windows нет встроенного средства обновления драйверов, у вас есть множество сторонних опций.
Вы можете выбрать один из них, который поможет вам в процессе обновления драйверов Windows.
Кстати, вы также можете использовать раздел «Обновления Windows», чтобы позаботиться о системных драйверах.
Что делает приложение для обновления драйверов устройств?
Приложения для обновления драйверов устройств предназначены для автоматического обновления драйверов устройств на вашем ПК.
Если вы не знали, драйверы устройств необходимы для полнофункционального компьютера.
Другими словами, приложение для обновления драйверов устройств делает ваш компьютер более удобным и производительным.
Безопасно ли использовать приложение для обновления драйверов?
Приложения для обновления драйверов, упомянутые в этом руководстве, на 100% безопасны.
Кроме того, эти приложения не содержат каких-либо рекламных или вредоносных программ.
Таким образом, вы можете использовать необходимые функции с максимальным комфортом, чтобы ваш компьютер работал с максимальной скоростью.
А вы пользуетесь программным обеспечением для обновления драйверов на своем компьютере или ноутбуке?
До скорых встреч! Заходите!
В каких случаях требуется обновлять драйвера?
Если все работает корректно, не надо ничего трогать.
Рассмотрим, в каких случаях стоит обновляться:
- сбои при запуске игр и проблемы с отображением графики;
- появление тормозов;
- отсутствие доступа к устройству при смене ПО;
- необходимость использования новых функций, доступных только со свежим ПО для оборудования;
- переход на другую ОС;
- установка нового оборудования, требующего для корректной работы новых управляющих утилит.
Если с компьютером возникли неполадки при запуске нового приложения и выдается предупреждение о проблемах с устройствами, то обновляться – придется. Это легкий способ устранить ошибки.
Обновление драйверов nVidia
Удаление старого программного обеспечения
Дело в том, что во время установки Windows 10 на компьютер не всегда устанавливаются последние версии драйверов, которые выпустила компания nVidia. Это является одной из причин нестабильного функционирования видеоадаптера или же его работы со стандартными драйверами.
Первый шаг, который необходимо предпринять, удалить уже имеющееся программное обеспечение видеокарты.
- Идем в «Панель управления», где вызываем апплет «Программы, компоненты».
- Выбираем продукты, касающиеся нашей видеокарты от nVidia, которая нестабильно работает, и выполняем ручную деинсталляцию всех компонентов.
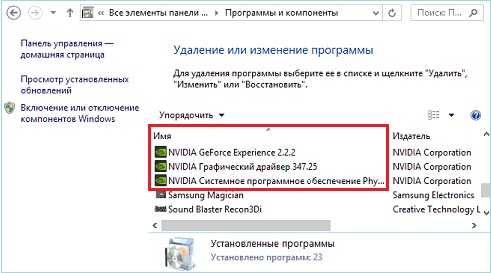
После выполнения всех операций перезагружаем компьютер с Windows 10.
Приложение предназначено для полной очистки системы от любых компонентов, касающихся программного обеспечения для видеокарт производителя nVidia, AMD и встроенных графических чипов от Intel. Разработчики программы рекомендуют деактивировать антивирус на время функционирования утилиты DDU.
- Запускаем программу и переключаем ее язык на «Русский» в правом нижнем углу, если он не определился автоматически.
- Выбираем, драйвер для какой графической системы необходимо удалить в Виндовс 10.
- После кликаем по кнопке «Удалить и перезагрузить».
Программа всегда сохраняет логи и создает точку отката, чтобы избежать проблем, которые могут возникнуть после удаления или в процессе установки новой версии драйвера.
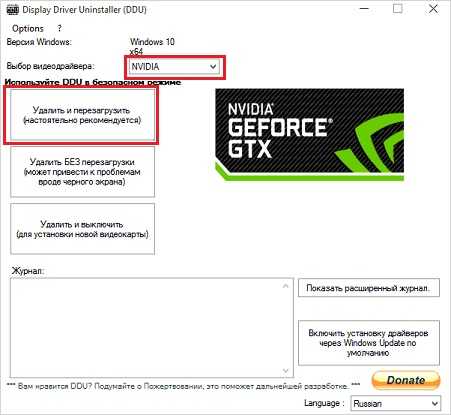
Загружаем новые драйверы
- Переходим на официальный ресурс разработчика видеочипа, идем в раздел загрузки и выбираем параметры, соответствующие вашему устройству и редакции ОС.
- После загрузки исполняемого файла запускаем его и останавливаемся на варианте выборочной установки ПО.

Выбираем компоненты, в которых нуждаемся. Если PhysX удален, флажок лучше оставить, а элементы 3D Vision большинству юзеров не понадобятся.
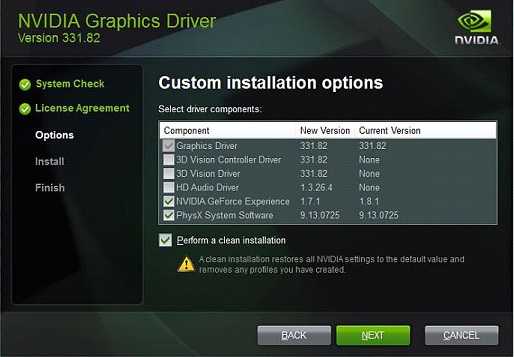
Перезагружаем компьютер, после чего видеокарта, обычно, нормально работает.
Лучшее для бесплатного обновления драйверов устройств на Windows: DriverPack Solution
DriverPack Solution позиционируется как ещё один бесплатный инструмент, подходящий для быстрого обновления драйверов. Драйверы находятся на сверхмощных серверах, что даёт высокую скорость их скачивания. Это решение отлично подходит как для домашних пользователей, так и для профессионалов. Для скачивания доступны онлайн-инструмент и автономная версия.
Функциональность:
- Подходит для любого устройства, включая USB-накопители.
- Поддерживает Windows 11/10/8.1/8/7/XP.
- Усовершенствованная система обнаружения на основе ИИ.
- Многоязычная поддержка.
- Онлайн и офлайн-версии.
Может не понравиться:
Отсутствие возможности исправлять проблемы в работе драйверов.
Заключение: DriverPack Solution бесплатно и быстро обновит драйверы ваших устройств. Скачивание драйверов происходит из базы данных приложения. Инструмент не берёт драйверы с сайта производителя оборудования.
Веб-сайт: DriverPack Solution.
Обновление драйверов – по отдельности или в пакете
Иногда можно найти два варианта драйверов на сайтах производителей – базовый вариант (минимальный) и полный вариант (пакет). В таком виде распространяются, в первую очередь, драйверы сканеров и принтеров.
Достаточно взглянуть на размер загружаемых файлов, чтобы заметить различия. В то время как разновидности занимают, как правило, по несколько мегабайт, пакеты поглощают кратное этому значению поверхность на диске – некоторые даже больше 100 мегабайт.
Если вы выбираете минимальный вариант, вероятно, будут установлены только библиотеки, необходимые для контроля работы устройства. А дополняющее программное обеспечение, используемое, например, для дизайна печати или сканирования документов, можно загрузить в только в полном пакете драйверов. Если оно Вам не нужно, рекомендуем выбрать базовый вариант.
Ручная установка
Установить драйвера можно попробовать и вручную – особенно, если автоматическая установка по какой-то причине не получилась.
Для этого придётся воспользоваться таким разделом ОС Windows, как «Диспетчер устройств», содержащим сведения обо всех отдельных компонентах системы.
В процессе настройки и обновления драйверов графического адаптера пользователю придётся выполнить такие действия:
- Нажать на кнопку «Пуск»;
- Открыть свойства «Компьютера»;
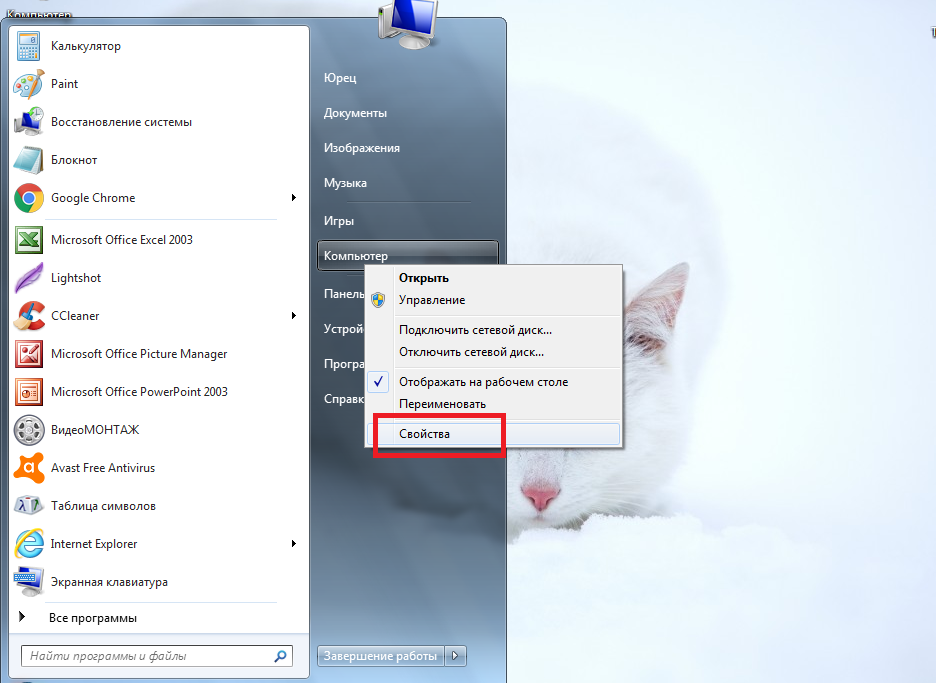
Рис. 4. Первый этап перехода к диспетчеру устройств.
- Выбрать пункт «Диспетчер устройств» в левой верхней части экрана;
- Найти и открыть раздел видеоадаптеров;
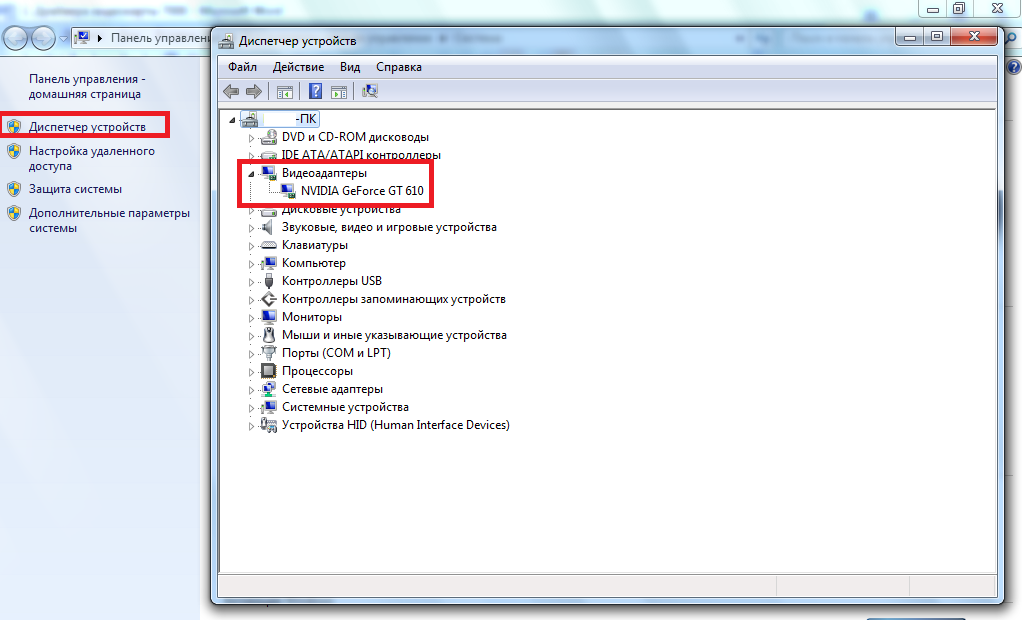
Рис. 5. Видеокарта в диспетчере устройств.
- Убедиться в отсутствии информации, сигнализирующей о проблемах с драйверами – жёлтого восклицательного знака рядом с устройством в списке;
- Перейти к свойствам видеоадаптера;
- Открыть вкладку «Драйвер»;
- Выбрать пункт обновления управляющей программы.
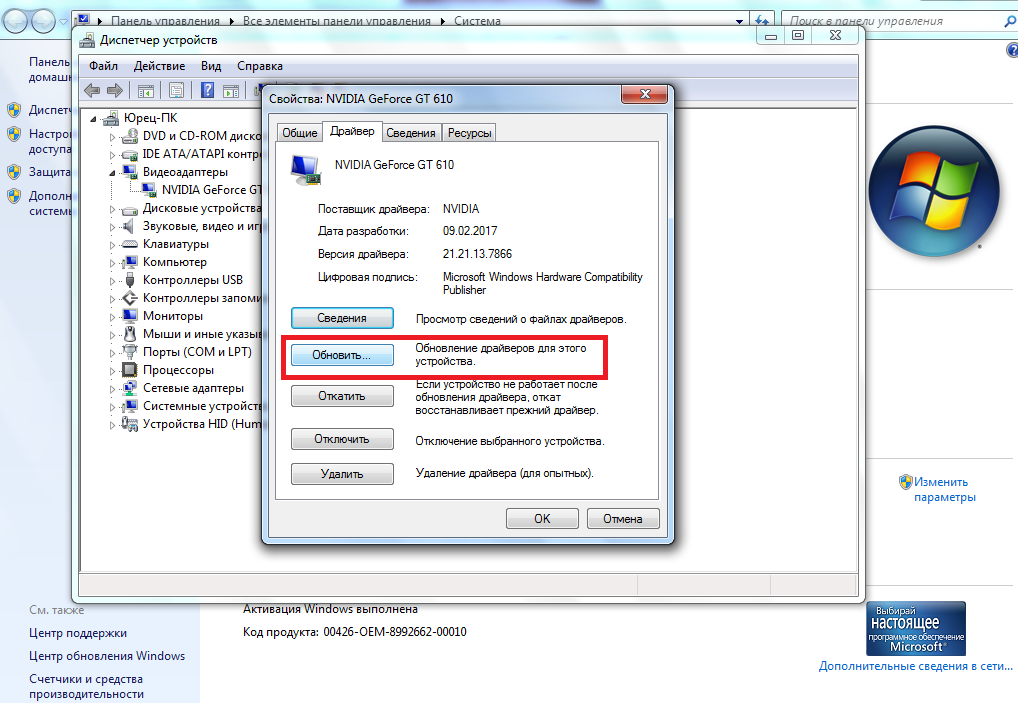
Рис. 6. Ручной запуск обновлений драйверов видеоадаптера в «Диспетчере устройств».
После этого начинается поиск подходящего программного обеспечения – сначала на компьютере, затем в Интернете.
Если драйвера обнаружены, они устанавливаются на ПК или ноутбук.
В других случаях на экране появится сообщение о том, что система использует самую актуальную версию программ или поиск не дал никаких результатов.
Следует знать: Вариант с ручной установкой драйверов видеоадаптера стоит применять только при отсутствии утилиты от производителя карты. В большинстве случаев она справляется с поиском управляющего программного обеспечения намного эффективнее и быстрее.
Полезная информация:
Для полного удаления драйверов советуем воспользоваться программой Display Driver Uninstaller. Программа удаляет не только сами драйвера с устройства, но еще и уничтожает ключи реестра, а также остаточные файлы, которые зачастую остаются после системного удаления файлов.
Устранение неполадок обновления драйверов
Windows обеспечивает возможность восстановления предыдущей версии драйвера. Эта функция полезна в случае, если обновленная версия не работает правильно.
Чтобы её вызвать, дважды щелкните имя устройства в Диспетчере устройств, после чего перейти на вкладку Драйвер
и нажмите кнопку Откатить
.
Зачем обновлять драйвера на видеокарту?
все просто, это как в автомобилестроении — новый автомобиль вышел, а управлять им по всем достоинством не что не может вот персонал и обучают что бы он крректнее управлял с учетом тех оссобенностей управления котрые считаются наиболее подходящими.
Драйвера на видеокарту нужно время от времени обновлять.
Новые драйвера всегда более приспособлены для работы в данный момент времени. Так как вообще все регулярно обновляется, видеоконтент, новые версии игр выходят. И все это будет лучше работать с обновленными драйверами.
Если Вы любитель игровых новинок с хорошей графикой и особенно если играете в режиме 3D, то обновить драйвер на видеокарту крайне желательно. Особенно если происходит зависание или Лаги, то есть, если игра идт медленно и глючит, или, не дай бог, тебя выкинуло из игры. Просто надо обновлять время от времени драйвера, и чем сложнее и накрученнее игра, тем чаще..То есть новая игра- новые особенности, новые требования для качества и так далее..
Обычно вносятся поддержки новых продуктов и серий видеокарт, как правило улучшается стабильность драйверов, появлется поддержка новых версий технологий, как например версии шейдеров, а так же различных технологий в играх, добавляются новые утилиты управления и контроля, ну и правятся ошибки.
Потому что новые драйвера имеют больше возможностей и видеокарта работает более стабильно и лучше. Поэтому если есть новые драйвера для видеокарты, то лучше их сразу же поставить, плюсов будет множество, а минусов нет, производительность вырастет.
Многие и не знают, что драйвера надо обновлять, а обновление их нужно, если идет зависание. Если игра глючит,или вылетаешь с нее, или медленно она проходит, то значит пришло время для обновления. Если же все в порядке, ничего не зависает, с видео все в порядке и работает комп хорошо, тогда и обновлять не стоит.
Действительно, зачем? Если ода установлена с диска производителя, то обновлять ничего не надо
Обновлять их совсем не обязательно, особенно если вы не играете в новинки 3D игр.
А вообще иногда лучше вс же обновить, например раз в год. И вот почему:
1 Чтобы стереть какие-нибудь вирусы, которые могут там поселиться и затормаживать систему, а также вредно на не влиять.
2 Постоянно выходят новые 3D игры, в которых более развитая 3D графика. И на старых драйверах она может работать медленнее или вообще не заработать, так как в 3D технологиях появляются новые алгоритмы спецэффектов и более оптимизированные старые (быстрее работающие на ПК). Вот эти новые алгоритмы в обновлениях и подгружаются, делая вашу систему более приспособленной для воспроизведения последних 3D игр.
Если автоматический поиск драйверов не сработал
В таких случаях обновление придётся делать вручную. И здесь уже на стандартный подход рассчитывать не приходится, поскольку для софта от AMD и Nvidia предусмотрены разные алгоритмы.
Это самый надёжный способ установить на свой компьютер действительно актуальную версию драйвера. При условии, что вы точно определили наименование вашего графического акселератора. Процедура проста: заходим на сайт компании, в разделе загрузки драйверов указывает тип видеокарты, семейство и серию, а также тип установленной на вашем компьютере операционной системы и её разрядность.
Подтвердив выбор нажатием кнопки «Поиск», нужно выбрать самый свежий драйвер, скачать его и инсталлировать экзешник.
С использованием утилиты Nvidia Experience
У Nvidia есть программа для обновления драйвера видеокарты Geforce. Скачать утилиту Experience можно на официальном сайте производителя графических процессоров. Особенно она полезна будет геймерам, позволяя оптимизировать работу видеочипа с целью достижения максимального показателя FPS в ресурсоёмких играх.
Она же предлагает автоматическое обновление драйверов, для чего в главном меню программы необходимо выбрать пункт «Проверить наличие обновлений». Если утилита обнаружит, что на сайте Nvidia есть ПО новой версии, она самостоятельно его загрузит и инсталлирует. В настройках утилиты можно выставить опцию автообновления – в этом случае программа уведомит вас о наличии свежих драйверов по мере их появления.
Практически аналогичные способы обновления графических драйверов предлагает компания AMD – на её официальном сайте в разделе Download таким же образом указываем характеристики видеокарты и используемой операционной системы, скачиваем драйвер и самостоятельно его устанавливаем.
Использование специализированных программ
У AMD для автоматического обновления драйвера видеокарты имеется утилита CPU-Z, у Intel – Driver&Support Assistant (речь идёт об интегрированном видеоадаптере, в то время как CPU-Z может быть использована и для встроенной, и для дискретной карты).
Перед тем, как перейти к рассмотрению практических вопросов, предлагаем немного теории. Встроенные видеоадаптеры производят две постоянно конкурирующие компании, Intel и AMD. При этом интеловские процессоры могут иметь видеочип от AMD, который устанавливается в одном боксе с центральным процессором (пример –i7-8809G с видеопроцессором Radeon RX VegaM GH).
Итак, рассмотрим процедуру для встроенной карты (обычно именно такие видеодрайвера устанавливаются на ноутбуках):
- Если чип интеловский, используем фирменную утилиту Driver&Support Assistant. Запускаем её, она произведёт сканирование компьютера и, проанализировав версию драйвера, при необходимости предложит скачать и инсталлировать более свежее ПО, и не только для графического чипсета. Сама процедура несложная, нужно просто следовать инструкциям.
- Если у вас аэмдешный процессор, используем утилиту CPU-Z (желательно портабельную версию, её не нужно устанавливать, а функционал на 100% идентичен, причём обязательно с учётом разрядности вашей операционной системы). После запуска программы переходим во вкладку Mainboard, где будет указана модель вашей MotherBoard. Именно по ней и следует искать драйвера для графического чипсета на официальном сайте AMD. Скачиваем их и устанавливаем самостоятельно. Точно такую же операцию производим в отношении центрального процессора. Отметим, что утилита не переустанавливает драйвера, она только помогает правильно определить тип процессоров, в том числе графического.
А теперь рассмотрим, как правильно обновить драйвера для дискретной видеокарты. Используем уже упоминавшуюся утилиту CPU-Z. Запускаем её, смотрим на вкладке Graphics, какая видеокарта используется на вашем компьютере, обычно в списке она идёт второй.
У нас возможны два варианта:
- графика от NVIDIA – в этом случае запускаем GeForce Experience и используем утилиту для переустановки драйверов;
- если чип от AMD – идем на сайт разработчика в раздел Support и скачиваем свежий набор ПО, а затем устанавливаем его самостоятельно.
К слову, существует немало программ от сторонних разработчиков, которые умеют выполнять аналогичную работу. Правда, большинство из них представлено платными версиями. Если вы не хотите тратить деньги на ПО, которое будет использоваться максимум 1-2 раза в год, ищите программы с бесплатным периодом, которые после инсталляции можно удалить стандартным способом.
Мы же рекомендуем полностью бесплатную утилиту DriverHub, которая в состоянии определять все установленные в ОС Windows драйвера, искать их свежие версии и самостоятельно обновлять.
4. Программа для обновления драйверов DriverPack Solution
DriverPackSolution – программа для автоматической установки, поиска и обновления драйверов.
Самый мой любимый и самый универсальный способ установки драйверов. Предварительно скачав версию «Full» на диск или флешку, можно устанавливать драйвера на компьютере, где нет даже доступа к интернету.
Идем на сайт: drp.su/ru/. Нажимаем «скачать».
Выбираете папку, куда сохранить наш торрент-файл и нажимаете «Сохранить»
С помощью торрент-клиента скачиваете сборку драйверов к себе на компьютер
Скачанный ISO-файл (образ диска) можно закачать на болванку DVD 9ГБ и пользоваться. Ниже я расскажу, как это делать.
Если мы решили выбрать «VIP-статус» нажимаем «Регистрация»
После этого выйдет страница с логином и паролем, где вам можно будет зарегистрироваться или войти, используя ранее созданные учетные данные
Подтвердив свой аккаунт, можно нажать на «Скачать конфигуратор DriverPackSolution»
Далее нажимаем кнопку «Получить»
Кстати! У меня на блоге Вы можете получить удаленную компьютерную помощь! Бесплатная консультация.
Статус «VIP» можно получить проделав определенные действия для раскрутки сайта drp.su/ru. Это прохождение различных квестов, вступления в группу в контакте, обмен ссылками, приглашения друзей и т.д. Если вы готовы раскручивать их проект ради VIP-статуса, то пожалуйста
Также на сайте можно скачать драйвера для ноутбуков щелкнув по разделу «Для ноутбуков» и выбрав в списке свою модель ноутбука
Теперь я покажу как пользоваться программой автоматической установки и обновления драйверов DriverPackSolution, скачав версию «Full» и записав данный образ на болванку DVD 9Гб.
Запускаем установочный файл с диска. Как правило это DriverPackSolution.exe. Откроется оболочка программы и начнется сбор сведений об устройствах и установленных драйверах на вашем компьютере или ноутбуке.
После сбора сведений об устройствах программа покажет драйвера, которые не установлены в системе или которые можно обновить новыми версиями.
Цифрами на рисунке указаны пояснения:
- Если вы поставите галочку в «Режим эксперта», то программа развернуто покажет список драйверов к установке. Рекомендую ставить галочку;
- Блок выделения галочкой определенного драйвера. Здесь вы можете выбрать определенные драйвер и нажать кнопку «Установить все» или «Обновить все»;
- Кнопки автоматической интеллектуальной установки драйвера. Эти кнопки служат если вы решили драйвера для устройства устанавливать по одному;
- Кнопка «Установить все» или «Обновить все» (в зависимости от ситуации кнопка может менять свое название)
Если вы нажали кнопку «Установить и обновить все», появляется окно с выбором необходимых драйверов и программ к установке. Нажимаем «Начать установку»
После того как драйвера будут установлены, обязательно перезагружаем компьютер.
Все драйвера для наших устройств установлены и обновлены!
Ответы на популярные вопросы
После обновления устройство перестало нормально функционировать
Способ 1: откат изменений
1. В Диспетчере устройств выберите устройство и перейдите в «Свойства».

2. Переместитесь на вкладку «Драйвер» и нажмите кнопку «Откатить».
3. Выберите одну из причин, почему вы хотите вернуть прежнюю версию, и нажмите «Да».
Система произведет установку более ранней версии.
Способ 2: восстановление системы
1. В меню Пуск напечатайте «Создание точки восстановления» и откройте приложение.
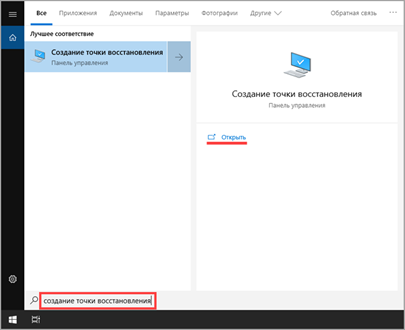
2. Нажмите кнопку «Восстановить».
3. Выберите точку восстановления до применения обновления и нажмите «Далее».
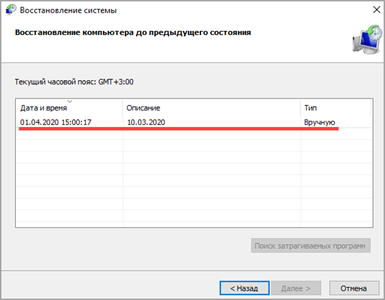
4. Подтвердите действие кнопкой «Готово». Компьютер автоматически перезагрузится и вернется к настройкам до установки не подошедшего драйвера.
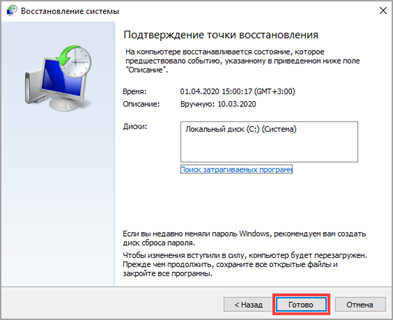
Как определить неизвестное оборудование
Опознать устройство и скачать для него драйвер можно по коду. Для этого откройте Диспетчер устройств и перейдите в свойства неизвестного устройства.

Перейдите во вкладку «Сведения». В переключателе «Свойство» отметьте «ИД оборудования».
В поле «Значение» нажмите правой кнопкой мышки по первому коду и выберите «Копировать».
Откройте в браузере любой поисковик и вставьте скопированный код.
Поисковик проиндексирует базу сайтов на наличие скопированного ИД. В случае успеха будет показано название устройства.

Нет подходящей версии для моей ОС
Такая ситуация чаще всего происходит с владельцами старого оборудования.
- Воспользуйтесь драйвером для другой версии Windows — зачастую они совместимы.
- Если при установке программа ругается на несовместимость, попробуйте поискать и распаковать отдельный архив и указать путь к папке. Иногда такой метод помогает и после ручной установки — система нормально взаимодействует с устаревшим оборудованием.

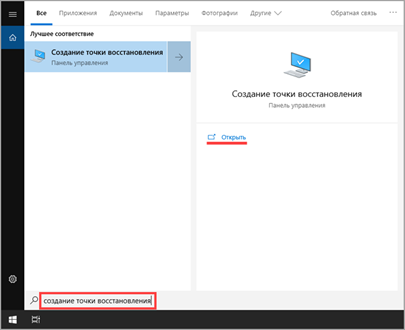












![Что будет, если не обновлять драйвера видеокарты [объяснение]](http://kubwheel.ru/wp-content/uploads/f/2/4/f24c2e87f413910670815281417cde60.png)


![Обновление драйверов windows 10 – пошаговая инструкция [2020]](http://kubwheel.ru/wp-content/uploads/6/6/f/66fef27b72d60df02cc4a1d264b3f900.png)











