[Ошибка доступа к сетевым ресурсам] Не позволяйте пользователю использовать много -подключение имени пользователя на сервере или общий ресурс
http-equiv=»Content-Type» content=»text/html;charset=UTF-8″>yle=»margin-bottom:5px;»>Теги: Dos Работа и обслуживание системы
Не позволяйте одному пользователю использовать несколько подключений с именем пользователя с сервером или общим ресурсом
1. Феномен
При подключении к сетевому серверу возникает ошибка: ни одному пользователю не разрешается использовать несколько подключений с именем пользователя с сервером или ресурсами обмена (см. Рисунок 1). Чтобы решить эту проблему, блоггеры искали онлайн через Интернет, а также свои руки и, наконец, решили проблему.
Рисунок 1 Ошибка соединения
2. Решение
Шаг 1: Просмотреть сетевое соединение, введите инструкции в интерфейс DOS: использование сети; результат показан на рисунке 2, указывая, что сетевой сервер был подключен через хост.
Рисунок 2 Просмотр ситуации подключения к сетевым ресурсам
Шаг 2: Удалить существующее сетевое соединение
Введите команду в интерфейс DOS: net Использование * /del /y удалит все подключенные сетевые ресурсы. (См. Рисунок 3)
Рисунок 3 Удалить ресурсы подключенных сетевых ресурсов
Шаг 3: Откройте новые сетевые ресурсы из недавно открытых
После второго шага вы можете правильно открыть сетевые ресурсы, см. Рисунок 4. (Блогер должен быть перезапущен и отключен, прежде чем его можно будет правильно открыть)
Рисунок 4 Откройте сетевые ресурсы
Интеллектуальная рекомендация
Значимость режима фабрики метода заключается в определении заводского интерфейса, который создает объект продукта, и задержать фактическую работу создания на подкласс. Основная категория фабрики больш…
Этот указатель представляет Переменные элемента объекта в классе и функции элемента хранятся отдельно. Sizeof (пустой класс) = 1. Кроме того, вопрос о выравнивании байта участвует в примере. INT также…
Тип преобразования JavaScript этоСлабый типЯзык, так будетЛюбыеГде возможноТип преобразования。 Советы ES5:С0Числовые литералы в начале будут интерпретироваться как восьмеричные цифры. В строгом режиме…
Директория индекса «Microsoft Sql server 2008 Internals»: «Microsoft Sql server 2008 Internals», читающий указатель к каталогу заметок В пятой главе я в основном изучал внутрен…
…
Вам также может понравиться
В процессе разработки я столкнулся с различными проблемами совместимости кода, и некоторые проблемы были действительно большими. Вот запись, чтобы закончить. У каждого больше проблем с совместимостью….
1. Слева и правая планировка 2. Div за пределами банка 3. Вверх и вниз макет…
Сегодня настроен временной селектор, наследующий реализацию PopupWindow, код прост, использование простое, изображение эффекта выглядит следующим образом Первый взгляд на метод Используя действие, как…
Given a string s consists of upper/lower-case alphabets and empty space characters ’ ‘, return the length of last word in the string. If the last word does not exist, return 0. Note: A wor…
Многие приложения теперь используют функцию встряхивания телефона для изменения содержимого, например, функцию «встряхнуть встряхивание» в WeChat. Чтобы реализовать эту функцию несколько д…
Как изменить пользователя, с которым выполнен вход в сетевую папку?
при подключении к серверу через проводник (не подключенный сетевой диск) даже если флажок «запомнить мои учетные данные» не установлен, Windows запоминает ПАРОЛЬ до выхода из системы. Есть ли способ переключить пользователя / пароль для общего ресурса без выхода из системы и обратно?
10 ответов
вы отображение долю в вашей системе, или просто доступ к ним непосредственно через Мой компьютер? Если вы подключите диск, то вы можете выбрать ссылку для подключения с помощью другого имени пользователя и выбрать пользователя/пароль там. Команда «net use» также позволит вам получить доступ к общему ресурсу с помощью альтернативных учетных данных, но не уверен, что это позволит вам просматривать общий ресурс без сопоставления его с помощью этих альтернативных учетных данных.
вы можете переопределить сохраненные учетные данные для общих папок в Windows через Панель управления. Я считаю, что это должно быть возможным с Windows 2000 или хотя бы ХР. Однако имена этих функций различаются во всех версиях. Я использую имена из Windows 7 в этом посте.
откройте страницу учетной записи в учетных записях пользователей и семейной безопасности.
(щелкните изображение в меню Пуск или перейдите к элементу управления панель.)
на левой боковой панели выберите Управление учетными данными.
Под Учетными Данными Windows:
Если на сервере есть запись, удалить ее.
(скорее всего, его не будет, если вы не были здесь раньше).
выберите Добавить учетные данные Windows.
ввести сервер (например, \10.0.0.2\myShare ).
введите новые учетные данные.
теперь при переходе вручную к \10.0.0.2\myShare , Он больше не будет использовать старые учетные данные.
Я попытался использовать то, что предложили Матрица и Тим, но это не сработало для меня. В моем случае я использовал
то, что это было прекратить все соединения с общим диском, а затем, когда я попытался подключиться он предложил мне мое имя пользователя и пароль еще раз.
чтобы удалить кэшированные учетные данные, вы можете выполнить следующие действия.
откройте окно Выполнить, нажав Start -> Run или кнопку ⊞ Win + R .
в текстовом поле Введите команду rundll32.exe keymgr.dll, KRShowKeyMgr и нажмите OK. Примечание: Можно также ввести и выполнить эту команду через команду Проворный.
чтобы удалить сохраненные учетные данные, выберите одну из записей и выберите Remove . Появится экран подтверждения. Нажмите на OK и учетная запись будет удалена.
вы можете добавить дополнительные сохраненные пароли, а также, нажав на Add кнопка и ввод соответствующей информации.
Если вы удалили или отредактировали учетные данные, вы должны выйти из системы и снова войти в Windows. В противном случае кэшированные учетные данные будут по-прежнему использоваться.
Windows 8 расположение немного отличается:
через GUI
Панель Управления ->Все Элементы Панели Управления ->Диспетчер Учетных Данных
используйте поле Выполнить ( Ключ Windows + R ): control /name Microsoft.CredentialManager
то, что это было прекратить все соединения с общим диском, а затем, когда я попытался подключиться он предложил мне мое имя пользователя и пароль еще раз.
relogin, и проверьте еще раз
сеть использовать X: \\192.168.2.10\реж /пользователей:группы\ХХХ ууу /Persistent:да
где XXX-Ваш логин,
dir-это общий каталог
x: — это диск, который вы монтируете в
Я только что обнаружил, что у вас есть список локальных пользователей / паролей под:
(для локальных сетевых ресурсов, учетных записей ftp и т. д.)
доступ к сетевой папке снова через имя или IP, в зависимости от того, что вы еще не использовали.
Если вы подключены к \192.168.2.10\ с неправильным пользователем вы можете попробовать еще раз после используя вместо имени сервера. Если вы открываете \Server\ вам снова будет предложено ввести учетные данные. С этого момента у вас будет два открытых сеанса на одном сервере, но с разными пользователями. Они, кажется, длятся до тех пор, пока эти логины истекают, что потенциально до следующего выход из системы.
из-за этого вам нужно убедиться, что вы используете правильный путь с этого момента! если вам нужно войти в учетную запись с более высокими разрешениями для запуска резервного копирования, убедитесь, что ваш инструмент резервного копирования теперь работает с \Server`, а не с IP.
насколько я знаю, это обходной путь, который требует наименьшего количества усилий. Это удобно, когда вы хотите избежать хлопот входа в систему снова или отображения сетевого диска.
Устранение неполадок при соединении с ядром СУБД SQL Server.
В этой статье описаны методы поиска и устранения неполадок, при которых не удается подключиться к экземпляру ядра СУБД SQL Server на отдельном сервере.
Для других сценариев см. такие материалы:
Эти инструкции не входят в процедуры решения наиболее вероятных проблем, так как, скорее всего, вы уже пробовали выполнить эти процедуры. Сначала указываются шаги по устранению базовых ошибок, а затем рассматриваются более сложные вопросы. При выполнении этих действий предполагается, что вы подключаетесь к экземпляру SQL Server с другого компьютера по протоколу TCP/IP, так как этот вариант является наиболее распространенным.
Эти инструкции предназначены для устранения неполадок, связанных с ошибкой «Подключение к серверу» (например, Error Number: 11001 (or 53), Severity: 20, State: 0 ). В следующем примере показано сообщение об ошибке:
Эта ошибка обычно означает, что клиенту не удается найти экземпляр SQL Server. Обычно это происходит при наличии хотя бы одной из следующих проблем:
Интерактивную страницу по устранению неполадок можно найти на сайте службы технической поддержки Microsoft на странице Solving Connectivity errors to SQL Server (Устранение ошибок подключения к SQL Server).
Тестирование локального подключения
Перед устранением неполадки, связанной с подключением с другого компьютера, нужно проверить возможность подключения из клиентского приложения, установленного локально на компьютере, на котором запущен SQL Server. Локальное подключение позволяет избежать проблем, связанных с сетями и брандмауэрами.
Войдите на компьютер, на котором установлен SQL Server, с помощью имени входа с разрешением на доступ к SQL Server. (Во время установки для SQL Server требуется задать по меньшей мере одно имя входа в качестве администратора SQL Server. Если администратор неизвестен, см. сведения в статье Подключение к SQL Server в случае, если доступ системных администраторов заблокирован.)
На начальной странице введите SQL Server Management Studio. В более старых версиях Windows в меню «Пуск» выберите Все программы, Microsoft SQL Server, а затем щелкните SQL Server Management Studio.
В диалоговом окне Соединение с сервером в списке Тип сервера выберите Ядро СУБД. В поле Проверка подлинности выберите Проверка подлинности Windows. В поле Имя сервера задайте один из следующих типов подключения:
| Подключение к | Тип | Пример |
|---|---|---|
| Экземпляр по умолчанию | ACCNT27 | |
| Именованный экземпляр | ACCNT27\PAYROLL |
При подключении к SQL Server из клиентского приложения на том же компьютере используется протокол общей памяти. Общая память — это тип локального именованного канала, поэтому иногда возникают ошибки, связанные с каналами.
Если на этом этапе происходит ошибка, ее необходимо устранить перед продолжением работы. Существует целый ряд потенциальных проблем. Имя входа может не иметь разрешений для подключения. Может отсутствовать база данных по умолчанию.
В некоторых сообщениях об ошибках, передаваемых клиенту, намеренно не приведены достаточные сведения для устранения неполадок. Это связано с обеспечением безопасности, так как в этом случае злоумышленник не может получить данные о SQL Server. Чтобы просмотреть полные сведения об ошибке, обратитесь к журналу ошибок SQL Server. Там вы найдете все подробности.
Если соединение устанавливается с помощью общей памяти, проверьте его с использованием TCP. Вы можете принудительно задать TCP-подключение, указав tcp: перед именем. Пример:
| Подключение к | Тип: | Пример |
|---|---|---|
| Экземпляр по умолчанию | tcp: | tcp:ACCNT27 |
| Именованный экземпляр | tcp: | tcp:ACCNT27\PAYROLL |
Если соединение устанавливается с помощью общей памяти, но не TCP, необходимо устранить проблему с TCP. Скорее всего, проблема в том, что TCP-протокол отключен. Сведения о включении TCP см. в разделе Включение протоколов выше.
Если вы хотите установить соединение с использованием учетной записи, отличной от учетной записи администратора, после соединения с правами администратора повторите попытку, используя имя входа для проверки подлинности Windows или имя входа для проверки подлинности SQL Server, которое использует клиентское приложение.
Пользователю не удается выполнить вход с помощью смарт-карты
В этом разделе рассматриваются три типичных сценария, когда пользователь не может войти на удаленный рабочий стол с помощью смарт-карты.
Эта проблема возникает в развертываниях, в которых задействован сервер RDSH на сайте филиала, где используется RODC. Сервер RDSH размещен в корневом домене. Пользователи на сайте филиала относятся к дочернему домену и используют смарт-карты для проверки подлинности. Контроллер домена RODC настроен на кэширование паролей и принадлежит к группе с разрешением реплицировать пароли RODC. Когда пользователи пытаются выполнить вход в сеанс на сервере RDSH, они получают сообщение, например: «Неудачная попытка входа в систему. Указано неверное имя пользователя или другие неверные личные данные.»
Эта проблема связана с тем, как корневой контроллер домена и RDOC управляют шифрованием учетных данных пользователей. Корневой контроллер домена использует ключ шифрования, чтобы зашифровать учетные данные, а RODC предоставляет ключ расшифровки клиенту. Если пользователь получает ошибку «Недопустимо», значит два ключа не совпадают.
Чтобы решить эту проблему, выполните одно из указанных ниже действий:
Учтите, что эти решения предполагают наличие компромисса между производительностью и уровнем безопасности.
Эта проблема возникает, когда пользователи выполняют вход в систему компьютера Windows Server 2008 с пакетом обновления 2 (SP2), на котором установлено обновление KB4093227 (2018.4B). Когда пользователи пытаются выполнить вход с помощью смарт-карты, они получают отказ в доступе с сообщениями, например: «Действительные сертификаты не найдены. Убедитесь, что эта карта вставлена правильно и плотно сидит в разъеме». В то же время на компьютере Windows Server регистрируется событие приложения с сообщением «При получении цифрового сертификата с вставленной смарт-карты произошла ошибка: неправильная подпись.»
Чтобы устранить эту проблему, обновите на компьютере ОС Windows Server до повторного выпуска 2018.06 B (обновление KB4093227). См. статью Description of the security update for the Windows Remote Desktop Protocol (RDP) denial of service vulnerability in Windows Server 2008: April 10, 2018 (Описание обновления системы безопасности для защиты протокола RDP в Windows от уязвимости службы в Windows Server 2008 (10 апреля 2018 г.).
Решение
Сведения об исправлении
Существует исправление от корпорации Майкрософт. Однако данное исправление предназначено для устранения только проблемы, описанной в этой статье. Применяйте это исправление только в тех случаях, когда наблюдается проблема, описанная в данной статье. Это исправление может проходить дополнительное тестирование. Таким образом если вы не подвержены серьезно этой проблеме, рекомендуется дождаться следующего пакета обновления, содержащего это исправление.
Если исправление доступно для скачивания, имеется раздел «Пакет исправлений доступен для скачивания» в верхней части этой статьи базы знаний. Если этот раздел не отображается, обратитесь в службу поддержки для получения исправления.
Примечание. Если наблюдаются другие проблемы или необходимо устранить неполадки, вам может понадобиться создать отдельный запрос на обслуживание. Стандартная оплата за поддержку будет взиматься только за дополнительные вопросы и проблемы, которые не соответствуют требованиям конкретного исправления. Чтобы получить полный список телефонов поддержки и обслуживания клиентов корпорации Майкрософт или создать отдельный запрос на обслуживание, посетите следующий веб-сайт корпорации Майкрософт:
Примечание. В форме «Пакет исправлений доступен для скачивания» отображаются языки, для которых доступно исправление. Если нужный язык не отображается, значит исправление для данного языка отсутствует.
Сведения о файлах
Глобальная версия этого исправления устанавливает файлы с атрибутами, указанными в приведенных ниже таблицах. Дата и время для файлов указаны в формате UTC. Дата и время для файлов на локальном компьютере отображаются в местном времени с вашим текущим смещением летнего времени (DST). Кроме того, при выполнении определенных операций с файлами, даты и время могут изменяться.
Примечания к сведениям о файлах Windows 7 и Windows Server 2008 R2
Важно. Исправления для Windows Server 2008 R2 и Windows 7 включены в одни и те же пакеты
Однако исправления на странице запроса исправлений перечислены под обеими операционными системами. Чтобы запросить пакет исправления, который применяется к одной или обеим ОС, установите исправление, описанное в разделе «Windows 7/Windows Server 2008 R2» страницы. Всегда смотрите раздел «Информация в данной статье относится к следующим продуктам» статьи для определения фактических операционных систем, к которым применяется каждое исправление.
Файлы MANIFEST (.manifest) и MUM (.mum), устанавливаемые для каждой среды, указаны отдельно в разделе «Сведения о дополнительных файлах для Windows Server 2008 R2 и Windows 7». Файлы MUM и MANIFEST, а также связанные файлы каталога безопасности (CAT) чрезвычайно важны для поддержания состояния обновленных компонентов. Файлы каталога безопасности, для которых не перечислены атрибуты, подписаны цифровой подписью корпорации Майкрософт.
Решение Войти в сетевую папку под другим пользователем без перезагрузки
Чтобы войти в сетевую папку под другим пользователем без перезагрузки, нужно:
Очищаем сохраненные логины/пароли в Windows
Нужно нажать Win+R, ввести:
Далее удалить сетевой ресурс, в который мы хотим попасть под другим пользователем без перезагрузки:
Останавливаем текущие соединения, удаляем кэш тикетов Kerberos, перезапускаем проводник
Смотрим текущие соединения в командной строке (Win+R, вводим CMD)
Удаляем необходимое текущее соединение
Или все имеющиеся соединения
Далее сбрасываем кэш выданных тикетов Kerberos
Это связано с тем, что членство в группах AD обновляется при создании билета Kerberos, которое происходит при загрузке системы или при аутентификации пользователя во время входа в систему.
Перезапускаем explorer, вводим в Консоль (Win+R, вводим CMD):
Готово, таким образом мы вошли в сетевую папку под другим пользователем без перезагрузки Windows или релога.
Если Вам было полезно или есть вопросы, оставляйте комментарии, всем удачи
Хочу открыть доступ к сетевой папке только одному компу в сети На Компе1 открываю папку Пользоваться должет только Комп2 На обоих компах XP, сеть без доменов Создал на обоих компах одинаковую учетную запись (назовем user), прописал в свойствах папки разрешения для этой учетки На компе2 из этой учетки user заходит на папку нормально Но работа на компе2 ведется под другой учеткой (work), поэтому, зайдя под учеткой work, пытаюсь подключить папку сетевым диском од именем user Пишет: Указанная сетевая папка подключена с использованием других имени пользователя и пароля. Чтобы подключиться к ней необходимо отключить от нее все имеющиеся подключения. А потом: Не удалось выполнить сопоставление сетевого диска изза след. ошибки: Множественное подключение к серверу или разделяемым ресурсам одним пользователем с использованием более одного имени пользователя неразрешено. отключите все предыдущие подключения к серверу и повторите
Как решить проблему?
| Процессор: Intel Core i7-3770K |
| Материнская плата: ASUS P8Z77-V LE PLUS |
| Память: Crucial Ballistix Tactical Tracer DDR3-1600 16 Гб (2 x 8 Гб) |
| HDD: Samsung SSD 850 PRO 256 Гб, WD Green WD20EZRX 2 Тб |
| Видеокарта: ASUS ROG-STRIX-GTX1080-O8G-11GBPS |
| Звук: Realtek ALC889 HD Audio |
| Блок питания: be quiet! Straight Power 11 650W |
| CD/DVD: ASUS DRW-24B5ST |
| Монитор: ASUS VG248QE 24″ |
| ОС: Windows 8.1 Pro x64 |
| Индекс производительности Windows: 8,1 |
| Прочее: корпус: Fractal Design Define R4 |
khs, вариант 1: всегда использовать учетные данные user для соединения с комп1, для этого Пуск -> Выполнить -> control userpasswords2 -> вкладка Дополнительно -> кнопка Управление паролями.
Вариант 2 (если нужно коннектиться под разными учетками): KB938120
Для отключения данного рекламного блока вам необходимо зарегистрироваться или войти с учетной записью социальной сети.
| Вариант 2 (если нужно коннектиться под разными учетками): KB938120 » |
Примерно та же проблема, но несколько под другим ракурсом.
Предоставление общего доступа к папкам – необходимая процедура для создания локальной сети. Если нужно организовать обмен данными между несколькими компьютерами, без этого не обойтись. Задача несложная, однако у начинающих пользователей часто возникают трудности.
В сегодняшнем руководстве я на пальцах объясню, как создать, настроить и открыть общий доступ к папке в Windows 10.
Открытие порта в брандмауэре
По умолчанию брандмауэр Windows включен и блокирует подключения с других компьютеров. Чтобы подключиться с использованием протокола TCP/IP с другого компьютера, на компьютере SQL Server необходимо настроить брандмауэр для разрешения подключений к TCP-порту, используемому компонентом Database Engine. Экземпляр по умолчанию прослушивает по умолчанию TCP-порт 1433. Если запущены именованные экземпляры или вы изменили значение по умолчанию, TCP-порт SQL Server может прослушивать другой порт. См. раздел Получение данных о номере TCP-порта для экземпляра SQL Server.
При подключении к именованному экземпляру или порту, отличному от TCP-порта 1433, необходимо также открыть UDP-порт 1434 для службы обозревателя SQL Server. Пошаговые инструкции по открытию портов в брандмауэре Windows см. в статье Настройка брандмауэра Windows для доступа к компоненту Database Engine.
Доступ к папке определенным пользователям и группам
Теперь создадим папку, доступ к которой будут иметь ограниченное количество пользователей.
Открываем конфигурационный файл samba:
Добавляем настройку для новой папки:
comment = Private Folder path = /data/private public = no writable = no read only = yes guest ok = no valid users = admin, staff2, staff3, @privateusers write list = admin, staff2 create mask = 0777 directory mask = 0777 force create mode = 0777 force directory mode = 0777 inherit owner = yes
* стоит обратить внимание на следующие настройки:
- path = /data/private — используем новый путь до папки.
- writable = no и read only = yes — в данном примере мы разрешим запись в каталог только некоторым пользователям. Поэтому общие настройки, разрешающие запись в папку, должны быть запрещены.
- valid users — список пользователей, которым разрешено подключаться к каталогу. В данном примере разрешения работают для пользователей admin, staff2 и staff3, а также для всех, кто входим в группу privateusers.
- write list — список пользователей, которые имеют доступ к папке на чтение и запись. В данном примере мы разрешаем это только для пользователей admin и staff2.
- inherit owner — опция позволяем включить наследование владельца при создании папок и файлов.
* если мы хотим, чтобы доступ к каталогу был полный у определенных пользователей (без разделения на тех, кто может только читать и тех, кто может также писать в папку), то опцию write list можно не указывать, а опции writable и read only оставить как в примерах выше.
Установка и запуск Samba
Установка выполняется из репозитория одной командой:
apt-get install samba
Разрешаем автостарт сервиса:
systemctl enable smbd
И проверим, что сервис запустился:
systemctl status smbd
Проверяем, что сервер самба позволяет к себе подключиться. Для этого можно с компьютера обратиться к серверу по SMB, например, на компьютере с Windows это можно сделать из проводника, прописав путь к серверу с двух слэшей:
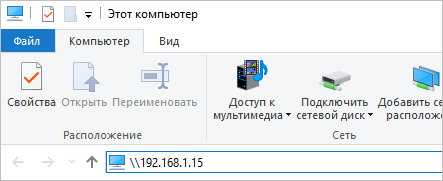
* в данном примере мы подключаемся к серверу Samba с IP-адресом 192.168.1.15.
Если мы настроили сервер правильно, система откроет пустую папку. На данном этапе проверка закончена и мы можем переходить к созданию первой шары.
Как включить анонимный доступ без ввода данных
Ранее мы получали доступ к папке через авторизацию – вводили логин и пароль. Иногда в подобных манипуляциях нет необходимости, и их можно избежать. Работает, к сожалению, данный способ только на Windows 10 Pro и Enterprise. Если на вашем компьютере домашняя версия, то активировать анонимный доступ не получится.
Подключаем анонимный доступ:
- Снова переходим к предоставлению общего доступа для папки, как мы это делали в самом начале. Добавляем нового пользователя – теперь это будет группа «Все».
- Следующим шагом переходим в редактор локальной групповой политики – для этого зажимаем на клавиатуре комбинацию клавиш «WIN+R» и вводим запрос gpedit.msc.
- Переходим в «Конфигурация компьютера» -> «Параметры безопасности» -> «Локальные политики» -> «Параметры безопасности». Затем находим строку «Сетевой доступ: разрешать применение “Для всех” к анонимным пользователям» и кликаем по ней двойным щелчком мыши.
- Выбираем «Включен» и жмем «ОК».
- Возвращаемся к нашей папке и заходим в ее свойства – там переходим в раздел «Доступ» и в нижней части кликаем по кнопке «Центр управления сетями и общим доступом».
- Раскрываем пункт «Все сети» и в самом низу отмечаем пункт «Отключить общий доступ с парольной защитой». После нажимаем «Сохранить изменения».
На этом все. Теперь мы можем спокойно получить доступ к папке с другого компьютера без ввода логина и пароля.
В случае с диском все немного иначе:
Вот так мы можем предоставить доступ к локальному диску без логина и пароля. Обязательно в конце примените внесенные изменения, по желанию добавьте нужные разрешения. Настройка редактора групповых политик аналогична той, что мы проводили выше.










![[ошибка доступа к сетевым ресурсам] не позволяйте пользователю использовать много -подключение имени пользователя на сервере или общий ресурс - русские блоги](http://kubwheel.ru/wp-content/uploads/8/f/d/8fdadae49817a12831b63e3f7a033c5f.jpeg)












![[ошибка доступа к сетевым ресурсам] не позволяйте пользователю использовать много -подключение имени пользователя на сервере или общий ресурс - русские блоги](http://kubwheel.ru/wp-content/uploads/6/f/e/6fec40c6dd2442d7fced0e44cb7af57c.jpeg)






