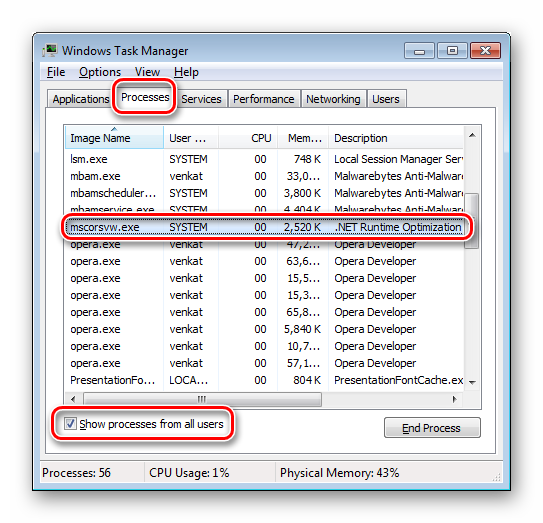Solution 1: Running System Maintenance Troubleshooter
We can try running the system maintenance troubleshooter and check for any errors and discrepancies in your operating system.
- Press Windows + R, type “control panel” in the dialogue box and press Enter.
- Type “troubleshoot” in the search bar of the control panel at the top right side of the window.
- Select “Troubleshooting” heading off the list of results returned.
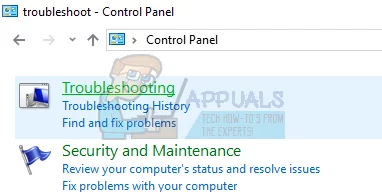
- Once in the troubleshooting menu, click “View all” present in the navigation pane at the left side of the window. Now Windows will populate all the troubleshooters available on your computer.
- Locate “System Maintenance” from the list of options available and click it.

- Now System Maintenance troubleshooter will launch. Click on Advanced located inside the troubleshooter and click the option “Run as administrator”. Also, check the option “Apply repairs automatically”.
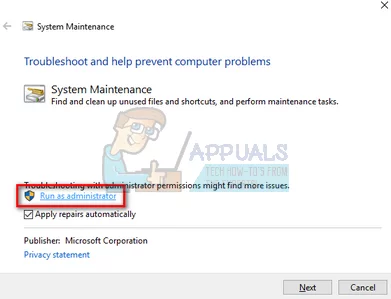
- Now Windows will check for errors and discrepancies in your system and notify you if it found any. It will also attempt to repair these errors by itself.
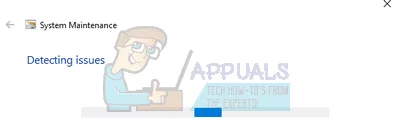
- If any errors were identified and fixed, restart your computer.
Полезные советы по работе с Sppsvc.exe
1. Убедитесь, что ваша операционная система обновлена до последней версии
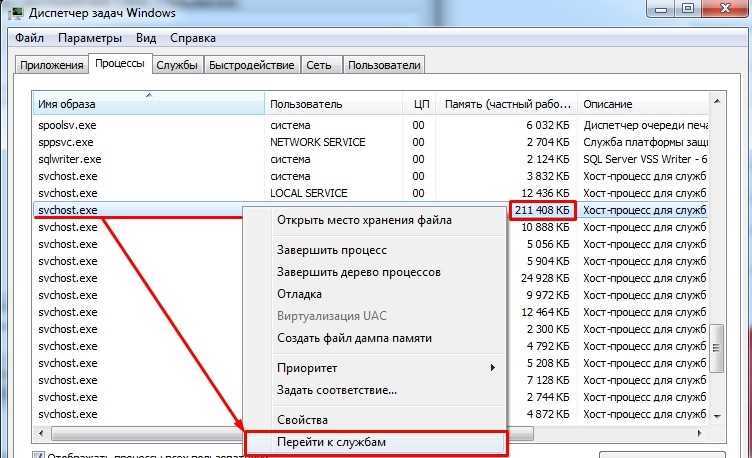
Многие проблемы с Sppsvc.exe могут быть исправлены путем обновления операционной системы. Проверьте, что у вас установлена последняя версия Windows Update.
2. Проверьте наличие вредоносных программ на компьютере
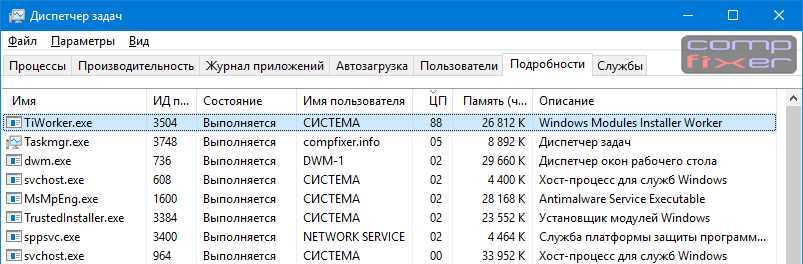
Sppsvc.exe может быть связан с вирусами и малварью. Сканируйте свой компьютер с помощью антивирусного ПО, чтобы убедиться, что он чист.
3. Задайте правильные настройки обновления
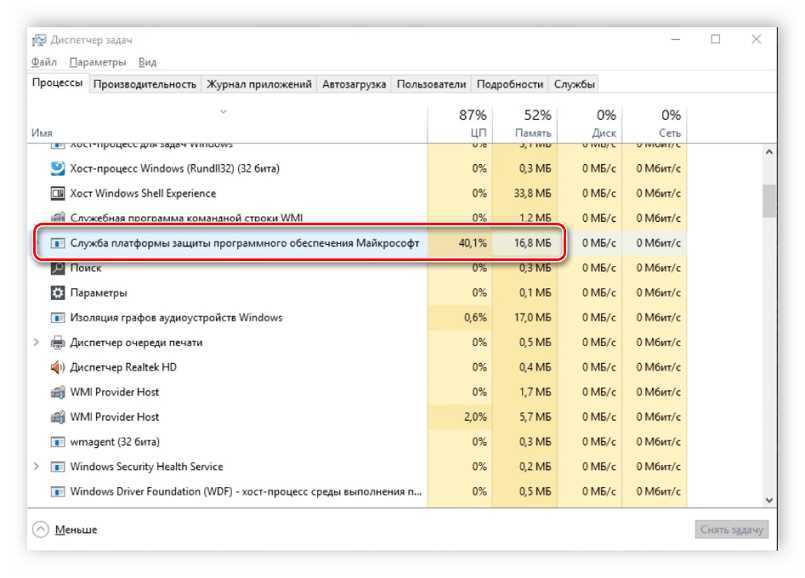
Некоторые пользователи сталкиваются с проблемами из-за неправильных настроек функций обновления Windows. Убедитесь, что настройки обновления заданы верно и не блокируют работу Sppsvc.exe.
4. Отключите лицензионные уведомления

Если вы используете нелицензионное ПО, может быть проблема с Sppsvc.exe. В этом случае можно отключить все лицензионные уведомления, чтобы не мешали при работе.
5. Попробуйте переустановить продукт
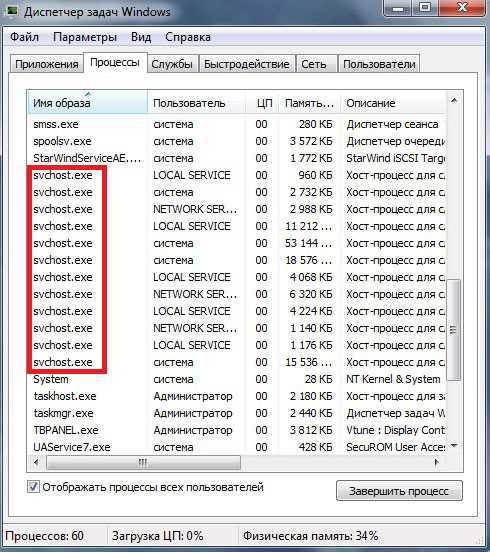
Если все остальные решения не работают, последний шаг – переустановка продукта. Убедитесь, что вы первоначально удалили все файлы и установщики, прежде чем начать установку снова.
6. Обратитесь к производителю ПО
Если ничего не помогает, обратитесь за помощью к производителю ПО. Они смогут предоставить индивидуальную поддержку и рекомендации по решению проблемы.
7. Отключите службу Sppsvc.exe
В крайних случаях можно отключить службу Sppsvc.exe, но это может привести к проблемам с активацией Windows и другими функциями. Лучше использовать этот вариант только как временную меру и только после консультации со специалистом.
Solution 3: Running System File Checker
System File Checker (SFC) is a utility present in Microsoft Windows which allows the users to scan their computers for corrupt files in their operating system. This tool has been there in Microsoft Windows since Windows 98. It is a very useful tool for diagnosing the problem and checking if any problem is due to corrupt files in windows.
We can try running SFC and see if our problem gets solved. You will get one of the three responses when running SFC.
- Windows didn’t find any integrity violations
- Windows Resource Protection found corrupt files and repaired them
- Windows Resource Protection found corrupt files but was unable to fix some (or all) of them
- Press Windows + R to launch the Run application. Type “taskmgr” in the dialogue box and hit Enter to launch your computer’s task manager.
- Now click on File option present at the top left side of the window and select “Run new task” from the list of options available.
- Now type “PowerShell” in the dialogue box and check the option underneath which states “Create this task with administrative privileges”.
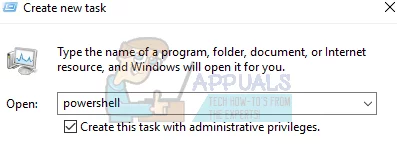
- Once in the Windows Powershell, type “sfc /scannow” and hit Enter. This process may take some time as your entire Windows files are being scanned by the computer and being checked for corrupt phases.
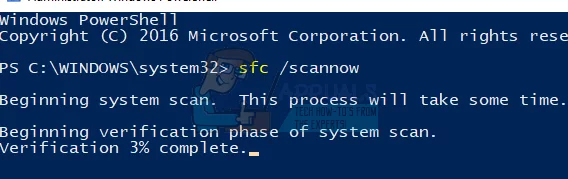
- If you encounter an error where Windows states that it found some error but was unable to fix them, you should type “DISM /Online /Cleanup-Image /RestoreHealth” in the PowerShell. This will download the corrupt files from the Windows update servers and replace the corrupt ones. Do note that this process can also consume some time according to your internet connection. Don’t cancel at any stage and let it run.
If an error was detected and was fixed using the above methods, restart your computer and check if the process started working normally.
Оптимизация процесса Mscorsvw.exe
Определить, что систему нагружает именно задача Mscorsvw.exe достаточно просто. Достаточно запустить диспетчер задач и нажать на галочку возле «Отображать процессы всех пользователей». Вызвать «Диспетчер задач» можно быстро с помощью горячих клавиш Ctrl + Shift + Esc.
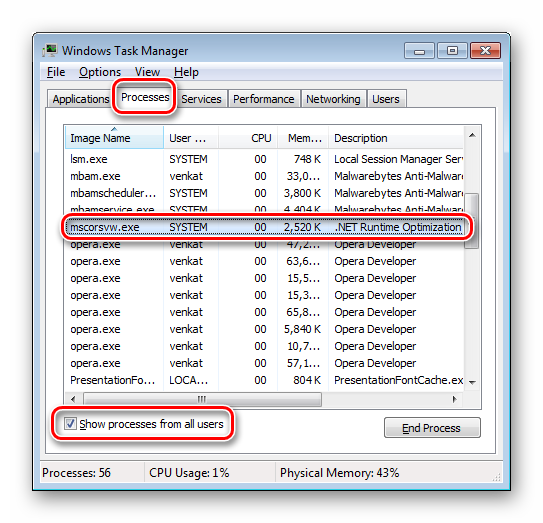
Теперь, если проблема загрузки процессора кроется именно в этой задаче, необходимо приступить к ее исправлению. Осуществляется это очень просто одним из приведенных ниже способов.
Способ 1: Использование утилиты ASoft .NET Version Detector
Существует специальная утилита ASoft .NET Version Detector, которая поможет оптимизировать процесс Mscorsvw.exe. Все выполняется в несколько простых действий:
Если возникли какие-то сбои или способ не сработал, то следует попробовать два следующих.
Способ 2: Очистка от вирусов
Некоторые вредоносные файлы могут маскироваться под процесс Mscorsvw.exe и нагружать систему. Поэтому рекомендуется выполнить сканирование на вирусы и очистить их в случае обнаружения. Выполняется данная задача просто, с использованием одного из нескольких способов сканирования на вредоносные файлы.
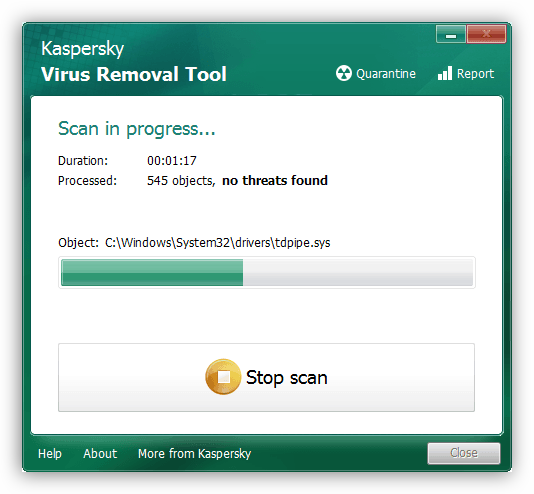
Подробнее: Борьба с компьютерными вирусами
Если сканирование не показало никаких результатов, или после удаления всех вирусов Mscorsvw.exe все равно нагружает систему, то здесь поможет только радикальный метод.
Способ 3: Отключение службы Runtime Optimization Service
Процесс Mscorsvw.exe выполняется службой Runtime Optimization Service, поэтому ее отключение поможет разгрузить систему. Отключается служба всего за несколько шагов:
- Запустите «Выполнить» клавишами Win + R и введите в строку services.msc.
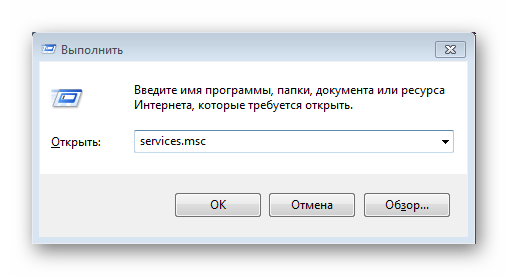
Найдите в списке строку «Runtime Optimization Service» или «Microsoft .NET Framework NGEN», нажмите на нее правой кнопкой мыши и выберите «Свойства».
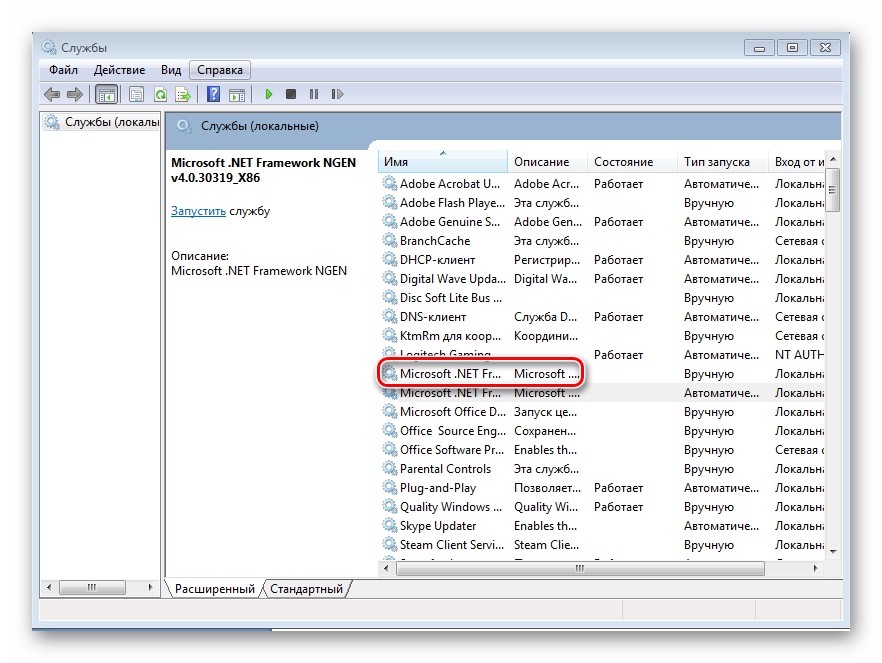
Установите тип запуска «Вручную» или «Отключена» и не забудьте остановить сервис.
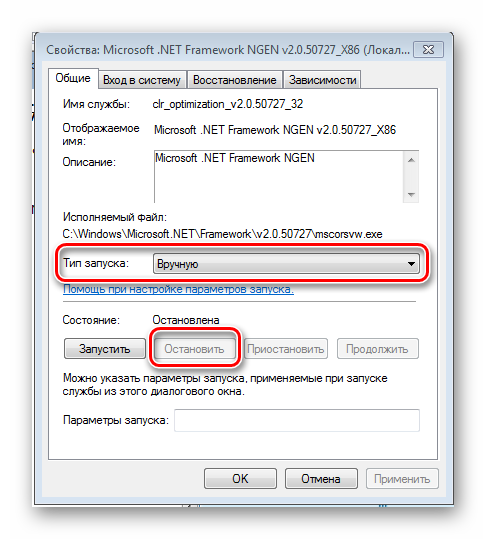
Остается только перезагрузить компьютер, теперь процесс Mscorsvw.exe не включится самостоятельно.
В этой статье мы рассмотрели три различных способа оптимизации и устранения процесса Mscorsvw.exe. Изначально непонятно, почему он сильно нагружает не только процессор, но и всю систему, поэтому лучше воспользоваться первыми двумя способами, а если проблема осталась, тогда уже прибегать к радикальному методу – отключению службы.
Опишите, что у вас не получилось. Наши специалисты постараются ответить максимально быстро.
Как исправить ошибки sppsvc.exe всего за несколько шагов?
Помните, прежде чем предпринимать какие-либо действия, связанные с системными файлами, сделайте резервную копию ваших данных!
Ошибки файла sppsvc.exe могут быть вызваны различными причинами, поэтому полезно попытаться исправить их различными способами.
Шаг 1.. Сканирование компьютера на наличие вредоносных программ.
Файлы Windows обычно подвергаются атаке со стороны вредоносного программного обеспечения, которое не позволяет им работать должным образом. Первым шагом в решении проблем с файлом sppsvc.exe или любыми другими системными файлами Windows должно быть сканирование системы на наличие вредоносных программ с использованием антивирусного инструмента.
Если по какой-либо причине в вашей системе еще не установлено антивирусное программное обеспечение, вы должны сделать это немедленно
Незащищенная система не только является источником ошибок в файлах, но, что более важно, делает вашу систему уязвимой для многих опасностей. Если вы не знаете, какой антивирусный инструмент выбрать, обратитесь к этой статье Википедии — сравнение антивирусного программного обеспечения
Шаг 2.. Обновите систему и драйверы.
Установка соответствующих исправлений и обновлений Microsoft Windows может решить ваши проблемы, связанные с файлом sppsvc.exe. Используйте специальный инструмент Windows для выполнения обновления.
- Откройте меню «Пуск» в Windows.
- Введите «Центр обновления Windows» в поле поиска.
- Выберите подходящую программу (название может отличаться в зависимости от версии вашей системы)
- Проверьте, обновлена ли ваша система. Если в списке есть непримененные обновления, немедленно установите их.
- После завершения обновления перезагрузите компьютер, чтобы завершить процесс.
Помимо обновления системы рекомендуется установить последние версии драйверов устройств, так как драйверы могут влиять на правильную работу sppsvc.exe или других системных файлов. Для этого перейдите на веб-сайт производителя вашего компьютера или устройства, где вы найдете информацию о последних обновлениях драйверов.
Шаг 3.. Используйте средство проверки системных файлов (SFC).
Проверка системных файлов — это инструмент Microsoft Windows. Как следует из названия, инструмент используется для идентификации и адресации ошибок, связанных с системным файлом, в том числе связанных с файлом sppsvc.exe. После обнаружения ошибки, связанной с файлом %fileextension%, программа пытается автоматически заменить файл sppsvc.exe на исправно работающую версию. Чтобы использовать инструмент:
- Откройте меню «Пуск» в Windows.
- Введите «cmd» в поле поиска
- Найдите результат «Командная строка» — пока не запускайте его:
- Нажмите правую кнопку мыши и выберите «Запуск от имени администратора»
- Введите «sfc / scannow» в командной строке, чтобы запустить программу, и следуйте инструкциям.
Шаг 4. Восстановление системы Windows.
Другой подход заключается в восстановлении системы до предыдущего состояния до того, как произошла ошибка файла sppsvc.exe. Чтобы восстановить вашу систему, следуйте инструкциям ниже
- Откройте меню «Пуск» в Windows.
- Введите «Восстановление системы» в поле поиска.
- Запустите средство восстановления системы — его имя может отличаться в зависимости от версии системы.
- Приложение проведет вас через весь процесс — внимательно прочитайте сообщения
- После завершения процесса перезагрузите компьютер.
Если все вышеупомянутые методы завершились неудачно и проблема с файлом sppsvc.exe не была решена, перейдите к следующему шагу. Помните, что следующие шаги предназначены только для опытных пользователей
Как исправить ошибки iphlpsvc.dll всего за несколько шагов?
Помните, прежде чем предпринимать какие-либо действия, связанные с системными файлами, сделайте резервную копию ваших данных!
Ошибки файла iphlpsvc.dll могут быть вызваны различными причинами, поэтому полезно попытаться исправить их различными способами.
Шаг 1.. Сканирование компьютера на наличие вредоносных программ.
Файлы Windows обычно подвергаются атаке со стороны вредоносного программного обеспечения, которое не позволяет им работать должным образом. Первым шагом в решении проблем с файлом iphlpsvc.dll или любыми другими системными файлами Windows должно быть сканирование системы на наличие вредоносных программ с использованием антивирусного инструмента.
Если по какой-либо причине в вашей системе еще не установлено антивирусное программное обеспечение, вы должны сделать это немедленно
Незащищенная система не только является источником ошибок в файлах, но, что более важно, делает вашу систему уязвимой для многих опасностей. Если вы не знаете, какой антивирусный инструмент выбрать, обратитесь к этой статье Википедии — сравнение антивирусного программного обеспечения
Шаг 2.. Обновите систему и драйверы.
Установка соответствующих исправлений и обновлений Microsoft Windows может решить ваши проблемы, связанные с файлом iphlpsvc.dll. Используйте специальный инструмент Windows для выполнения обновления.
- Откройте меню «Пуск» в Windows.
- Введите «Центр обновления Windows» в поле поиска.
- Выберите подходящую программу (название может отличаться в зависимости от версии вашей системы)
- Проверьте, обновлена ли ваша система. Если в списке есть непримененные обновления, немедленно установите их.
- После завершения обновления перезагрузите компьютер, чтобы завершить процесс.
Помимо обновления системы рекомендуется установить последние версии драйверов устройств, так как драйверы могут влиять на правильную работу iphlpsvc.dll или других системных файлов. Для этого перейдите на веб-сайт производителя вашего компьютера или устройства, где вы найдете информацию о последних обновлениях драйверов.
Шаг 3.. Используйте средство проверки системных файлов (SFC).
Проверка системных файлов — это инструмент Microsoft Windows. Как следует из названия, инструмент используется для идентификации и адресации ошибок, связанных с системным файлом, в том числе связанных с файлом iphlpsvc.dll. После обнаружения ошибки, связанной с файлом %fileextension%, программа пытается автоматически заменить файл iphlpsvc.dll на исправно работающую версию. Чтобы использовать инструмент:
- Откройте меню «Пуск» в Windows.
- Введите «cmd» в поле поиска
- Найдите результат «Командная строка» — пока не запускайте его:
- Нажмите правую кнопку мыши и выберите «Запуск от имени администратора»
- Введите «sfc / scannow» в командной строке, чтобы запустить программу, и следуйте инструкциям.
Шаг 4. Восстановление системы Windows.
Другой подход заключается в восстановлении системы до предыдущего состояния до того, как произошла ошибка файла iphlpsvc.dll. Чтобы восстановить вашу систему, следуйте инструкциям ниже
- Откройте меню «Пуск» в Windows.
- Введите «Восстановление системы» в поле поиска.
- Запустите средство восстановления системы — его имя может отличаться в зависимости от версии системы.
- Приложение проведет вас через весь процесс — внимательно прочитайте сообщения
- После завершения процесса перезагрузите компьютер.
Если все вышеупомянутые методы завершились неудачно и проблема с файлом iphlpsvc.dll не была решена, перейдите к следующему шагу. Помните, что следующие шаги предназначены только для опытных пользователей
Из-за звукового драйвера служба system.exe забирает 100% CPU
Если запущена любая программа использующая звук, через некоторое время загружается процесс system драйвером senfilt.sys до 70%, что сильно притормаживает компьютер. Потом через время загрузка спадает до 10%, как и должно быть, но потом опять через небольшое время снова загрузка поднимается до 70% и так все время.
senfilt.sys — драйвер звуковой карты. Пробывал переустанавливать драйвера к звуковой карте — не помогло. Удалил этот файл, звук работает, но в процессе system появляется и загрузка процесса так же осталась большая.
Как оказалось, проблема была, в компоненте драйвера звука AEAUDIO.SYS, который отвечает за исправление помех, получаемых из-за конструкторской ошибки ASUS. Причем, при игре в COD4 проблем нет, а в CS 1.6 — загрузка этим файлом (службой, которая не видна в диспетчере задач) 49-50%.
sppsvc.exe — служба защиты программного обеспечения
В диспетчере задач Windows пользователи могут обнаружить процесс sppsvc.exe в списках служб. При виде такого странного набора букв могут возникнуть различные вопросы: что это за процесс? Какие функции и задачи он выполняет? Не вирус ли это? И, конечно же, коронный: как отключить sppsvc.exe?
С этими вопросами разберемся в этой статье!
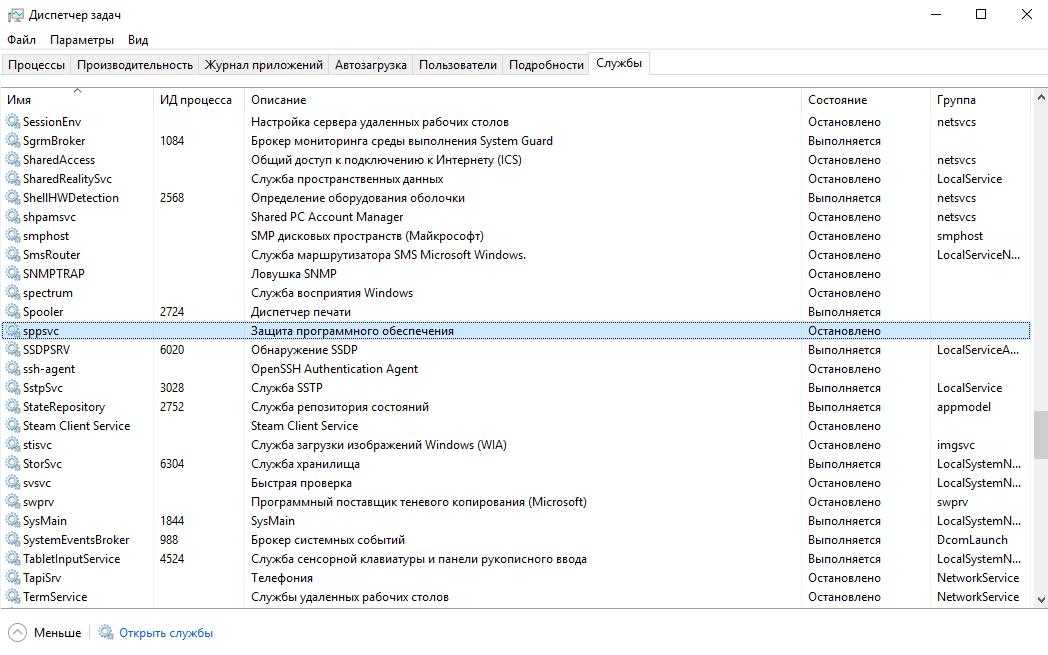
sppsvc.exe – что это за процесс в диспетчере задач
sppsvc.exe – это процесс сетевой службы платформы защиты программного обеспечения Майкрософт. Он дает разрешение на скачивание, установку и принудительно использование цифровых лицензий для Windows и ее приложений. SPPSvc – сокращение от Software Protection Platform Service.
По умолчанию, служба остановлена и включается автоматически операционной системой при необходимости выполнить свои непосредственные задачи по защите ПО. Процесс sppsvc может быть запущен в принудительном режиме, но через время, после выполнения своих функций, сам отключится.
Расположение файла sppsvc.exe
Где находится файл приложения sppsvc? Конечно же в папке Windows!
Расположение исполняемого файла sppsvc.exe: C:\Windows\System32
sppsvc.exe грузит процессор: что делать
Некоторые пользователи жалуются на то, что sppsvc.exe грузит процессор при включении компьютера и не знают, что с этим делать.
Если нагрузка после включения ПК происходит на протяжении небольшого промежутка времени, то – это нормально. И никаких действий предпринимать не нужно! Служба запустится, выполнит проверку и автоматически отключится.
Если автоматическое отключение не происходит, то это может свидетельствовать о неполадках в работе службы в результате сбоя системы или – действий вирусов.
Неисправность в работе службы защиты программного обеспечения sppsvc может быть связана как с самой службой, так и со связанными приложениями, от которых служба находится в прямой зависимости, а именно:
- Модуль запуска DCOM-сервера;
- Сопоставитель конечных точек RPC.
Что делать, если sppsvc.exe грузит процессор:
- Перезагрузить компьютер. Простая, казалось бы, операция, может помочь решить большинство проблем;
- Обновить Windows. Следует обязательно установить последние обновления операционной системы. В них могут быть внесены исправления для решения данной неполадки;
- Скачать антивирус и выполнить полную проверку ПК. С этой задачей легко справится Avast;
- Откатить систему. Если процесс sppsvc начал грузить систему недавно, то можно восстановить систему до того момента, когда нагрузки не было;
- Проверить целостность системных файлов. Для этого следует запустить командную строку (Win+R — cmd), либо – Windows PowerShell, написать команду sfc /scannow и нажать Enter.
sppsvc.exe: как отключить, если грузит процессор
Перед выполнение процедуры по отключению sppsvc.exe стоит отметить, что служба работает в автоматическом режиме и останавливать ее не рекомендуется.
Процесс sppsvc.exe грузит процессор – как отключить:
- Следует зайти в диспетчер задач. Сделать это можно с помощью горячих клавиш Ctrl+Shift+Esc или Ctrl+Alt+Del, а также – вызвав контекстное меню, кликнув правой кнопкой мыши по панели задач Windows;
- Перейти во вкладку «Службы»;
- Найти процесс sppsvc. Для быстрого поиска можно нажать на клавиатуре первую букву названия процесса – «S»;
- Кликнуть правой кнопкой мыши по службе, вызвав контекстное меню;
- В меню следует выбрать пункт «Остановить».
Отключение службы защиты программного обеспечения sppsvc в планировщике задач
Учитывая, что процесс автоматически запустится операционной системой при возникновении запроса к нему, или – при последующей перезагрузке ПК, то sppsvc.exe также нужно отключить в планировщике заданий.
Как отключить автозапуск sppsvc.exe:
- Следует зайти в планировщик заданий Windows. Для это можно запустить командную строку (Win+R) или Windows PowerShell, прописать команду taskschd.msc и нажать Enter. Либо – найти его через поиск;
- В навигационном меню, расположенном слева нужно перейти по следующему пути: Библиотека планировщика заданий — Microsoft — Windows — SoftwareProtectionPlatform;
- В данном разделе расположены 3 задания: SvcRestartTask, SvcRestartTaskLogon и SvcRestartTaskNetwork. Их все нужно отключить. Для этого необходимо кликнуть по каждому из них правой кнопкой мыши и в контекстном меню выбрать пункт «Отключить».
- Можно и вовсе удалить процессы, но делать это крайне не рекомендуется!
- После проделанной процедуры необходимо выполнить перезагрузку компьютера.
Решения проблем активации Office365
В Интернете вы найдете много статей, блогов и записей на форумах, посвященных проблемам активации Office 365, но, к сожалению, эта информация не консолидирована. Здесь мы собрали информацию из нескольких источников, чтобы наконец найти решение вашей проблемы. Здесь вы найдете обзор возможных решений на одной странице.
Учетная запись пользователя, для которой вы хотите активировать Office 365, требует действующей подписки Office365.
В списке пользователей видно, какие из них имеют назначенные действующие лицензии, а какие нет:
Назначить лицензию или изменить ее можно в профиле пользователя:
Далее вы увидите все ранее активированные установки операционных систем Windows и приложений Office:
Если доступные установки приложений Office для это пользователя исчерпаны, то необходимо нажать на «отключить» и вы освободите одну из доступных 5-ти установок. После этого можно продолжить активацию пакета Office.
Предыдущие два варианта поиска возможных проблем использовали портал Office 365. Все остальные решения, описанные ниже, относятся к локальному компьютеру, на котором есть проблема активации
Проверьте запущенные службы Windows
Убедитесь, что необходимые службы запущены. Одной из служб, которая должна быть запущена, является Network List Service . Проверьте все незапущенные службы, настроенные на автоматический запуск, и запустите те, которые находятся в остановленном состоянии.
Настройка зоны безопасности Internet Explorer (зона интрасети)
Microsoft Office 365 использует множество разных доменных имен для своих многочисленных продуктов и услуг. В приведенном ниже списке вы найдете сводный обзор доменных имен. Список обязательных разрешенных доменных имен:
Список необязательных доменные имена:
Убедитесь, что вы добавили необходимые доменные имена в вашу интранет-зону в Internet Explorer. Параметры по умолчанию в зоне интрасети гарантируют, что все облачные приложения будут работать с теми же разрешениями и конфигурациями, что и обычные настольные приложения Office.
Удалите кэшированные учетные данные из диспетчера учетных данных
Ранее кешированные учетные данные в диспетчере учетных данных Microsoft могут быть причиной ваших проблем с активацией. Удаление этих кэшированных учетных данных является важным шагом в процессе устранения неполадок.
На локальном компьютере, на котором у вас возникают проблемы с активацией, перейдите в и откройте . Удалите все кэшированные учетные данные, относящиеся к Microsoft Office (также если это относится к более старой версии Microsoft Office). Вы можете удалить кэшированные учетные данные, развернув отдельную запись и выбрав . Повторите этот шаг для каждой записи Microsoft Office.
Очистите реестр
Ваш текущий реестр может содержать некоторые недействительные записи. Откройте редактор реестра (regedit.exe) и удалите следующие значения:
HKEY_CURRENT_USER \ ПРОГРАММНОЕ ОБЕСПЕЧЕНИЕ \ Microsoft \ Office \ 16.0 \ Common \ Identity \ Identities . Удалите все ключи GUID под удостоверениями .
HKEY_CURRENT_USER \ ПРОГРАММНОЕ ОБЕСПЕЧЕНИЕ \ Microsoft \ Office \ 16.0 \ Common \ Identity \ Profiles . Удалите все ключи GUID под профилями.
HKEY_CURRENT_USER \ ПРОГРАММНОЕ ОБЕСПЕЧЕНИЕ \ Microsoft \ Office \ 16.0 \ Common \ Internet \ WebServiceCache \ AllUsers . Удалите все подразделы под AllUsers.
Надеемся наша статья-инструкция поможет вам решить простейшие проблемы с активаций Office365. Если у вас возникли трудности, не стесняйтесь — пишите, звоните. Будучи авторизованный Gold партнером Microsoft Мы с радостью поможем вам.
Если на компьютере установлена пробная версия Microsoft Office 2010, 2013, или 2016, после окончания free-trial версии появится сбой активации продукта. Мастер активации будет говорить при каждом запуске, что Эта копия Microsoft Office не активирована. Код ошибки: 0x8007007B.
Как исправить sppsvc.exe высокая загрузка процессора
- Запустите средство устранения неполадок обслуживания системы
- Запустите сканирование SFC
- Попробуйте остановить службу защиты программного обеспечения
- Обновите свою Windows
- Попробуйте перезапустить процесс sppsvc.exe
- Попробуйте выполнить чистую загрузку
1. Запустите средство устранения неполадок обслуживания системы
Средство устранения неполадок при обслуживании системы поможет вам найти и удалить неиспользуемые файлы, что ускорит работу вашего компьютера .
Чтобы получить доступ к средству устранения неполадок обслуживания системы, выполните следующие действия.
- Зайдите в Пуск и откройте Панель управления
- Поиск неисправностей в окне поиска панели управления, а затем откройте его
- Нажмите Просмотреть все
- Дважды щелкните «Устранение неполадок обслуживания системы» и следуйте инструкциям на экране.
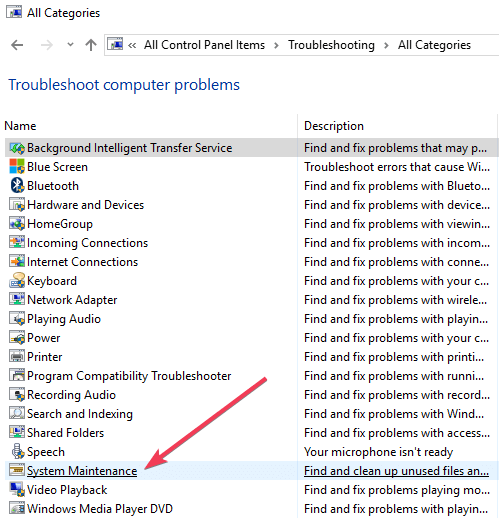
2. Запустите сканирование SFC
Запуск сканирования SFC может помочь системе найти отсутствующие или поврежденные файлы. Он также восстанавливает зараженные файлы.
Для выполнения сканирования SFC необходимо выполнить следующие шаги:
- Найдите командную строку в строке поиска Windows, щелкните ее правой кнопкой мыши и выберите « Запуск от имени администратора».
- Введите следующую команду и нажмите Enter, затем подождите несколько минут:
DISM.exe / Online / Cleanup-образ / Восстановление здоровья
- Для выполнения сканирования SFC введите следующую команду:
SFC / SCANNOW
После выполнения этих задач попробуйте перезагрузить компьютер.
3. Попробуйте остановить службу защиты программного обеспечения
Для этого вы должны:
- Откройте окно «Выполнить», нажав клавиши R + Windows на клавиатуре и введите команду services.msc
- Щелкните правой кнопкой мыши на Защита программного обеспечения , затем перейдите к Все задачи и нажмите Стоп.
4. Обновите свой ПК с Windows
Убедитесь, что ваша ОС Windows обновлена, и вы используете последние исправления / обновления.
Чтобы обновить операционную систему, все, что вам нужно сделать, это выполнить следующие действия:
- Нажмите кнопку I + Windows на клавиатуре и выберите « Обновления и безопасность»> «Центр обновления Windows».
- Выберите « Проверить наличие обновлений»> установить доступные обновления.
- Перезагрузите компьютер и проверьте, сохраняется ли проблема
5. Попробуйте перезапустить процесс sppsvc.exe.
Отключите sppsvc.exe, а затем проверьте, открыт ли он в диспетчере задач. Если он все еще работает, ваша ОС может быть заражена вирусом.
Чтобы отключить sppsvc.exe, выполните следующие действия:
- Нажмите кнопку R + Windows на клавиатуре
- Введите regedit , затем нажмите Enter
- Перейдите в HKLM \ SYSTEM \ CurrentControlSet \ Services \ sppsvc на левой панели
- Нажмите на папку sppsvc, затем дважды щелкните Start . Измените значение данных на 4 и нажмите ОК
- Перезагрузите Windows и проверьте, улучшилось ли использование вашего процессора
Если процесс все еще открыт в диспетчере задач, выполните сканирование системы с помощью анти-вредоносных программ.
Если вы не нашли процесс открытым, включите его, чтобы увидеть, использует ли он слишком много ЦП.
6. Попробуйте выполнить чистую загрузку
Прежде всего, вам необходимо загрузить систему в безопасном режиме . Затем проверьте, если у вас все еще высокая загрузка процессора.
Если система работает в безопасном режиме , попробуйте чистую загрузку.
Для этого вы должны:
- Нажмите кнопку Windows на клавиатуре и введите msconfig
- Нажмите на Конфигурацию системы и перейдите к Сервисам
- Установите флажок Скрыть все службы Microsoft и нажмите Отключить все
- Перейдите на вкладку « Автозагрузка », а затем откройте диспетчер задач.
- Отключить все элементы автозагрузки
- Закройте диспетчер задач и нажмите OK для получения информации о конфигурации системы
- Перезагрузите компьютер. Если это не работает, вы должны попытаться включить службы по одной, чтобы увидеть, какая из них вызывает проблему
Если вы можете теперь отслеживать программу, которая вызывает проблему. Попробуйте переустановить его и проверьте, сработало ли это.
Мы надеемся, что наши решения пригодились. Если у вас есть другие исправления, которыми вы хотели бы поделиться с нами, перечислите их в разделе комментариев ниже.
СВЯЗАННЫЕ ИСТОРИИ, ЧТОБЫ ПРОВЕРИТЬ:
- Тебе мешает высокая загрузка процессора и низкая загрузка графического процессора? Попробуйте эти 10 исправлений
- 5 решений для исправления высокой загрузки ЦП в безопасном режиме
- Так мы исправили проблемы с резервной памятью в Windows 10
Какие службы можно отключить в Windows 7
Нам понадобится инструмент, так и называемый – службы. Чтобы в него попасть надо нажать клавиши Win+R и ввести в открывшемся окне services.msc. Я не рекомендую использовать msconfig, так как этот способ не даёт описание служб.
Теперь предоставлю список служб, в виде таблички, чтобы вам было удобно ориентироваться. Их можно выключить.
| Удалённый реестр | Любой человек может удалённо использовать ваш реестр. В качестве безопасности лучше отключить. |
| Смарт-карта | Вход в систему по смарт-картам. Вряд ли кто-то это будет использовать, поэтому отключим. |
| Автономные файлы | Нужен для слежения за кэшем автономных файлов, а также осуществляет ответы на вход в Windows со стороны пользователя. Отключим. |
| Диспетчер печати | Не нужен только при отсутствии принтера. |
| Сервер | Нужен для локальной сети, если не пользуетесь – отключим. |
| Служба ввода планшетного ПК | В домашних компьютерах и ноутбуках не нужен. |
| Браузер компьютеров | Нужна для обслуживания устройств по сети. Отключим. |
| Служба регистрации ошибок Windows | Когда появляются ошибки в системе служба их регистрирует и отправляет в Microsoft. Помимо этого, ведёт журналы об ошибках. Можно отключить. |
| Вторичный вход в систему | Нужна только при входе в Windows с нескольких учетных записей. |
| Биометрическая служба Windows | Биометрическая информация – уникальные данные о человеке, например, отпечатки пальцев и сетчатка глаза. На обычном ПК не нужна. |
| Клиент отслеживания изменившихся связей | Отключите её, уж поверьте. |
| Windows Search | Поиск Windows нужен для поиска, например, какой-то утилиты. |
| Родительский контроль (Parental Control) | На данный момент вообще бесполезна. Отключаем обязательно. |
| Агент политики IPSec | На обычных ПК не работает, выключаем её. |
| Вспомогательная служба IP | В описании всё сказано, отключать можно. |
| KtmRm для координатора распределенных транзакций | Если посмотреть, что написано об этой службе, то её можно выключить. |
| Факс | Естественно отключаем, только при отсутствии факса. |
| Защитник Windows | Если у вас есть второстепенный антивирус – отключаем. |
| Брандмауэр Windows | Есть средство, заменяющее стандартный брандмауэр? Тогда служба ни к чему. |
| Служба инициатора Майкрософт iSCSI | Только для устройств с интерфейсом iSCSI. |
| Служба шифрования дисков BitLocker | При неиспользовании отключаем. |
| Служба поддержки Bluetooth | Даже при отсутствии функции Bluetooth на компьютере служба включена, поэтому отключаем. |
| Службы удаленных рабочих столов | Раз написано, что можно, значит можно. |
| Центр обновления Windows | Если отказались от установки обновлений для системы. |
| Обнаружение SSDP | В основном бесполезна. |
| Доступ к HID-устройствам | Нужна только для устройств, подключаемых по USB или беспроводным путём. |
| Адаптивная регулировка яркости | Из названия понятно, для чего предназначена служба. Хотите повысить производительность и автономность компьютера? Отключите. |
А что же можно отключить в Windows 8, 8.1 и 10? В остальном там всё тоже самое, что я перечислил и выше, но есть и несколько дополнительных служб.
Защита программного обеспечения sppsvc.exe грузит процессор — как исправить
Пользователи Windows 10 , 8.1 и Windows 7 могут замечать, что иногда, особенно сразу после включения компьютера или ноутбука процесс sppsvc.exe грузит процессор. Обычно, эта нагрузка пропадает через минуту-другую после включения и сам процесс исчезает из диспетчера задач. Но не всегда.
В этой инструкции подробно о том, почему может возникать нагрузка на процессор, вызванная sppsvc.exe, что можно сделать, чтобы решить проблему, о том, как проверить, не вирус ли это (скорее всего — нет) и, если возникла такая необходимость — отключить службу «Защита программного обеспечения».
Служба «Защита программного обеспечения» следит за состоянием ПО от Microsoft — как самой Windows, так и прикладных программ, с целью защиты его от взлома или подмены.
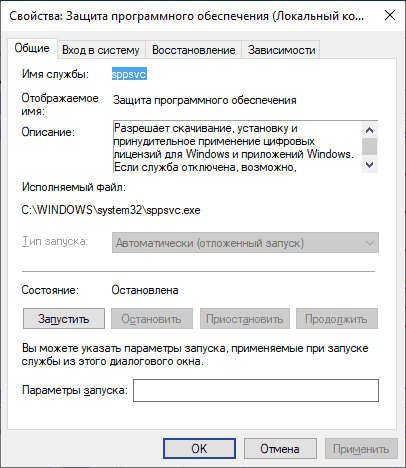
Стандартно, sppsvc.exe запускается через короткий промежуток времени после входа в систему, выполняет проверку и отключается. Если и у вас нагрузка кратковременная — не стоит чего-либо предпринимать, это нормальное поведение данной службы.
Если же sppsvc.exe продолжает «висеть» в диспетчере задач и отъедать значительное количество ресурсов процессора, возможно, есть какие-то проблемы, мешающие работе защиты программного обеспечения, чаще всего — нелицензионная система, программы Майкрософт или какие-либо установленные патчи.
Добавить в заметки чтобы посмотреть позже?
Простые способы решить проблему, не затрагивая работу службы
- Первое, что рекомендую сделать — выполнить обновление системы, особенно если у вас Windows 10 и уже старая версия системы (к примеру, на момент написания статьи, актуальными версиями можно считать 1809 и 1803, а на более старых может «самопроизвольно» возникать описываемая проблема).
- Если проблема с высокой нагрузкой от sppsvc.exe возникла «только что», можно попробовать использовать точки восстановления системы. Также, если в последнее время производилась установка каких-то программ, может иметь смысл временно удалить их и проверить, решена ли проблема.
- Выполните проверку целостности системных файлов Windows, запустив командную строку от имени администратора и используя команду sfc /scannow
Если описываемые простые методы не помогли, переходим к следующим вариантам.
Отключение sppsvc.exe
При необходимости, можно отключить запуск службы «Защита программного обеспечения» sppsvc.exe. Безопасный метод (но не всегда срабатывающий), который легко «откатить» при необходимости, состоит из следующих шагов:
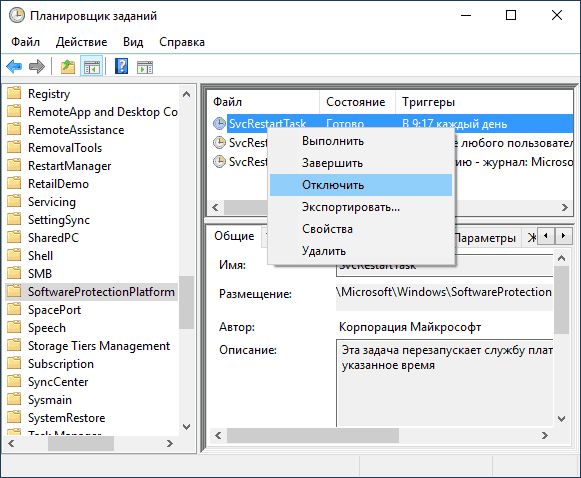
- Запустите планировщик заданий Windows 10 , 8.1 или Windows Для этого можно использовать поиск в меню Пуск (панели задач) или нажать клавиши Win+R и ввести taskschd.msc
- В планировщике заданий перейдите к разделу Библиотека планировщика заданий — Microsoft — Windows — SoftwareProtectionPlatform.
- В правой части планировщика вы увидите несколько заданий SvcRestartTask, нажмите правой кнопкой мыши по каждому заданию и выберите пункт «Отключить».
- Закройте планировщик заданий и перезагрузите компьютер.
В дальнейшем, если потребуется вновь включить запуск Защиты программного обеспечения, просто включите отключенные задание тем же способом.
Есть и более радикальный метод, позволяющий отключить службу «Защита программного обеспечения». Сделать это через системную утилиту «Службы» не получится, но можно использовать редактор реестра:
- Запустите редактор реестра (Win+R, ввести regedit и нажать Enter).
- Перейдите к разделу
- В правой части редактора реестра найдите параметр Start, нажмите по нему дважды мышью и измените значение на 4.
- Закройте редактор реестра и перезагрузите компьютер.
- Служба Защита программного обеспечения будет отключена.
Если потребуется вновь включить службу, измените тот же параметр на 2. Некоторые отзывы сообщают, что при использовании данного метода может перестать работать некоторый софт Майкрософт: в моем тесте этого не произошло, но имейте в виду.
Дополнительная информация
Если у вас возникло предположение, что ваш экземпляр sppsvc.exe — вирус, это можно легко проверить: в диспетчере задач нажмите правой кнопкой мыши по процессу, выберите «Открыть расположение файла». После чего в браузере зайдите на virustotal.com и перетащите этот файл в окно браузера для его проверки на вирусы.
Также, на всякий случай, рекомендую проверить и систему на вирусы целиком, возможно, здесь будет полезным: Лучшие бесплатные антивирусы.