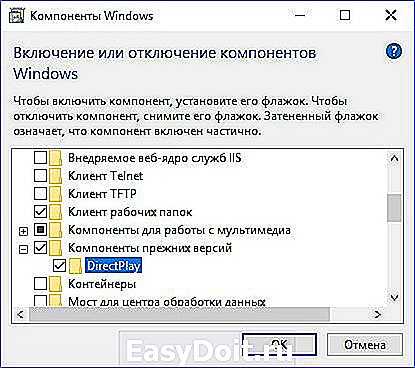Варианты исправления ошибки 0xc0000022
Имейте ввиду, что ошибка 0xc0000022 может быть вызвана не одной проблемой, а несколькими. Какая из этих проблем присутствует конкретно у Вас, мы знать не можем, поэтому приводим список действий, который должен помочь каждому.
Ошибка при запуске приложения 0xc0000022 может быть следствием повреждения файлов, ответственных за взаимодействие с видео библиотекой. Таким образом, мы рекомендуем в первую очередь установить или обновить драйверы на видеокарту. Как это сделать в общих чертах написано в нашей статье здесь. Более подробно читайте в наших руководствах «Как установить драйверы NVidia» и «Как установить драйверы ATI/AMD Radeon».
Установите последнюю для вашей ОС версию DirectX. Отсутствие или повреждение файлов d3d*** также может причиной, почему вы видите перед собой сообщение «Ошибка 0xc0000022». Как это правильно сделать, читайте здесь.
Стоит отметить, что ошибка при запуске 0xc0000022 похожа на ошибку 0xc000007b. В обоих этих случаях очень часто помогает запуск игры или приложения от имени администратора. Попробуйте.
Если существует неустановленные обновления Windows, которые ожидают вашего подтверждения – установите их.
Восстановите значение параметров безопасности Windows до значения «по умолчанию». В подробностях о том, как это сделать, написано на официальном сайте Microsoft здесь.
Проверьте компьютер на вирусы – очень может быть, что системные файлы были удалены вредоносным ПО. Кроме того, советуем добавить игру или приложение в исключения антивирусной программы.
Если ничего не помогло, тогда, возможно, проблема с ошибкой 0xc0000022 скрывается в самих файлах игры – переустановите игру.
Наконец, последний выход – восстановление системы. Если раньше вы не сталкивались с этой проблемой, попробуйте откатить изменения
Вполне возможно, что какое-то неосторожное действие или установка неизвестного ПО могла повлечь за собой возникновение ошибки 0xc0000022.
Мы уверены, что если вы основательно подойдете к решению проблем и выполните в точности каждый пункт, то обязательно разберетесь в том, что делать с ошибкой 0xc0000022, и она вас больше не потревожит.
Установка апдейтов безопасности и центра обновлений
В некоторых случаях при активации Windows может появиться ошибка с кодом 0xc0000022. Это указывает на то, что в системе отсутствуют критические обновления безопасности.
Примечание! Вы можете исправить это, вручную загрузив патчи через центр обновлений. Если при активации Windows 10 вы получаете ошибку 0xc0000022, вам необходимо сделать следующее:
Если при активации Windows 10 вы получаете ошибку 0xc0000022, вам необходимо сделать следующее:
- вам нужно открыть стартовое окно и нажать на «Настройки операционной системы».
- Затем перейдите в раздел «Безопасность», затем в «Центр обновлений».
- Щелкните «Проверить наличие обновлений».
Если доступны новые патчи, рекомендуется их установить
Нарушена безопасность файловой системы
Если в сообщении об ошибке 0xc0000022 говорится, о нарушениях в работе файловой системы, то можно выполнить диагностический запуск Windows. Для этого нажимаем Win+R, и в появившемся окне вводим msconfig, чтобы запустить утилиту конфигурации системы. Затем в появившемся окне нужно перейти на вкладку «Общие», и отметить чекбокс «Диагностический запуск». Если эти действия не помогли решить проблему, то лучшим выбором будет переустановка системы.
Ошибка может возникать при запуске игры или какого-либо приложения. Иногда запустить установленную программу не позволяет антивирус. Если вы уверены в производителе игры или приложения, то добавьте его в исключения антивируса. Может помочь и установка новых драйверов для видеокарты.
Во многих случаях решить проблему появления ошибки 0xc0000022 могут действия, доступные обычному пользователю. Если же вы решились на полную переустановку Windows, проверьте, чтобы все личные файлы находились на диске D (или любом другом диске который в процессе переустановки не будет отфарматирован) или флеш-накопителе.
Однако полностью переустанавливать систему есть смысл только тогда, когда вы уже попробовали все вышеописанные способы устранения ошибки и они не помогли.
Перед тем как полностью переустанавливать систему убедитесь, что на диске, который будет полностью отформатирован, нет необходимой вам информации. После очистки диска восстановить файлы будет невозможно.
Ошибка активации Windows 10 0xc0000022
Прежде чем продолжить, сначала запустите средство устранения неполадок активации Windows 10. Также убедитесь, что ключ продукта, который вы пытаетесь использовать для активации, является подлинным, а также правильный ключ продукта для выпуска Windows 10, который вы пытаетесь активировать.
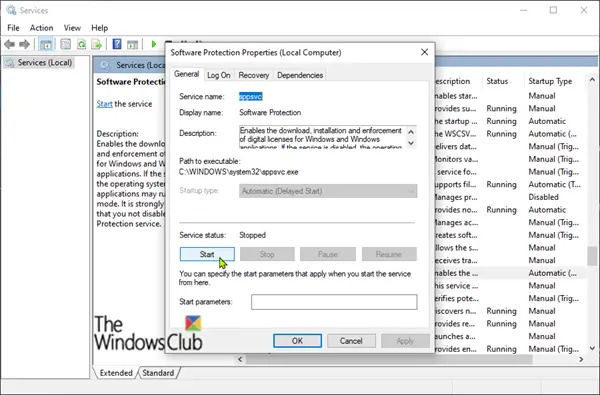
После того, как вы убедились, что это не поддельный или неправильный ключ, но все же столкнулись с этой ошибкой активации, вероятно, виновата — Защита программного обеспечения Sсервис остановлен или поврежден. В этом случае вам сначала нужно запустить эту Службу. Вот как:
- Нажмите клавишу Windows + R. В диалоговом окне «Выполнить» введите services.msc и нажмите Enter.
- В окне «Службы» найдите Служба защиты программного обеспечения.
- Дважды щелкните, чтобы изменить его свойства.
- Теперь нажмите кнопку «Пуск», чтобы запустить службу.
- Щелкните Применить> ОК.
После того, как вы запустили службу, вы можете попробовать активацию еще раз и посмотреть, сохраняется ли ошибка.
Однако, если при попытке запустить службу защиты программного обеспечения не удается запустить службу из-за ошибки, можно с уверенностью предположить, что служба защиты программного обеспечения повреждена или повреждена. Вам нужно будет запустить сканирование SFC / DISM. Чтобы попытаться отремонтировать, сделайте следующее:
Скопируйте и вставьте приведенную ниже команду в Блокнот.
@echo off date /t & time /t echo Dism /Online /Cleanup-Image /StartComponentCleanup Dism /Online /Cleanup-Image /StartComponentCleanup echo ... date /t & time /t echo Dism /Online /Cleanup-Image /RestoreHealth Dism /Online /Cleanup-Image /RestoreHealth echo ... date /t & time /t echo SFC /scannow SFC /scannow date /t & time /t pause
Сохраните файл с именем и добавьте .летучая мышь расширение файла. Например, SFC-DISM_scan.bat
Неоднократно запускайте командный файл с правами администратора, пока он не сообщит об ошибках.
После того, как вы определили, что в системных файлах Windows нет ошибок, попробуйте снова запустить службу защиты программного обеспечения, как описано выше. Если служба запускается успешно, вы можете повторить попытку активации.
Но если служба защиты программного обеспечения не запускается снова — и поскольку сканирование SFC / DISM подтвердило, что файлы в порядке, вам необходимо перестроить текущий установочный образ Windows 10 с автономным образом — для этого вам потребуется загрузиться в программу установки с USB / DVD и выберите «Восстановить»> «Дополнительные параметры»> «Командная строка». Обратитесь к Решению-2 в нашем связанном руководстве для процедуры.
Если восстановление образа завершено успешно и ошибка активации не устранена, вам придется обратиться в службу поддержки Microsoft.
Надеюсь это поможет!
Появление ошибки во время запуска программ
В случае, когда вышеупомянутая проблема с кодом 0хс0000022 возникает во время инициализации приложений, то для этой ситуации есть несколько инструкции, которые различны в своей эффективности, но среди которых наверняка Вы вытащите «счастливый билет».
Когда в сообщении упоминается об отсутствующем файле, не старайтесь загрузить на свое устройство DLL. Не просто не старайтесь, а даже не предпринимайте попытки это сделать!
Дело в том, что в случае загрузки отдельных библиотек DLL, которые в Вашей ситуации повреждены или вовсе отсутствуют, увеличивается риск скачивания вместе с библиотеками и вредоносного ПО.
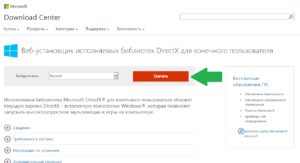
В целом, устаревшие драйвера могут делать «погоду» в данном вопросе, поэтому обновление компонентов может сразу решить проблему. Конкретно мы имеем в виду «дрова», которые отвечают за взаимодействие с видеокартой устройства. Таким образом, первое, что Вам необходимо сделать – зайти на официальный ресурс разработчика видеокарты, загрузить и установить абсолютно безопасные для устройства драйвера.
Как известно, далеко не всегда рекомендуемые инструкции приносят результат. Если же вышеперечисленные советы в Вашем случае оказались не эффективны, попробуйте выполнить следующий алгоритм, который состоит из нескольких шагов:
— запустите приложение от имени администратора;
— проведите обновления устаревших компонентов и инструментов Windows;
— активируйте командную строку от имени администратора и наберите sfc /scannow;
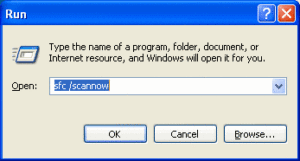
— выполните восстановление системы и начните с той точки, когда сбоев еще не было.
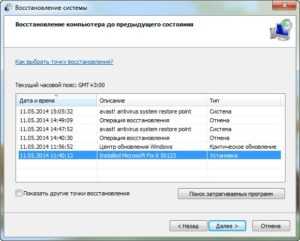
В принципе, источник проблемы в данном случае во многом совпадает с причинами, которые были описаны в подразделе, который касался программ. Это могут быть все те же поврежденные или отсутствующие библиотеки, устаревшие драйвера, что вынуждает предпринимать вышеописанные меры, в том числе и «откатывание» до точки, когда проблема еще не давала о себе знать.
Стоит отметить, что ошибка 0хс0000022 имеет много общего с 0хс000007b. В таком случае, игру нужно запускать от имени администратора – это поможет в обоих случаях, даже когда Вы не уверены с чем имеете дело, а сообщение с кодом проблемы до сих пор не показывалось.
Как правило, проблема в этой ситуации возникает из-за того, что игра или программа устанавливалась одним пользователем, а запускалась уже под другим. Если же запуск от имени администратора действительно оказался успешным, то игру нужно будет удалить и установить ее по новой – уже от имени текущего юзера.
В некоторых случаях обновления уже скачаны на компьютер, но они не установлены, поскольку ждут подтверждения пользователя. Посмотрите, нет ли у Вас подобных обновлений.
Обновление драйверов, о которых мы уже упоминали, такая же важная вещь, как и проверка устройства на вирусы. Как известно, нежданное-негаданное программное обеспечение вредоносного характера провоцирует сбои в различных «уголках» системы, тем самым образуя те или иные ошибки. Возможно, причина кроется именно в вирусе. Следовательно, советуем проверить свой ПК на предмет отсутствия вирусов.
Если же все описанные рекомендации не исправили положение, возможно источник проблемы исходит как раз от файлов самой игры.
В таком случае лучше переустановите игру. Процесс не всегда быстрый, но деваться некуда – все средства нужно проверять.
Руководство по решению ошибки 0xc0000022
- Запуск от имени Администратора. Первым же делом, попробуйте запустить нужную вам программу или игру от имени Администратора. Для этого нажмите правой кнопкой мыши на исполнительный файл приложения, находящийся в корневой папке, и выберите «Запуск от имени Администратора».
- Проверка наличия вирусов в системе. Вирусы могут создавать всевозможные проблемы для работы операционной системы, например, заблокировать доступ к определенным системных файлам, которые необходимы для запуска необходимого вам приложения, что как следствие вызывает появление обсуждаемой в данной статье ошибки. Сканирование системы можете провести с помощью любого антивируса, который есть у вас в распоряжении. Например, с этой задачей идеально справиться даже системный Защитник Windows. Чтобы запустить сканирование системы в Защитнике Windows, вам потребуется сделать следующее: Windows+S→Центр безопасности Защитника Windows→Защита от вирусов и угроз→Расширенная проверка→Полное сканирование→Выполнить сканирование сейчас. Найдя угрозу в системе, ликвидируйте ее и проверьте наличие ошибки 0xc0000022.
- Установка отложенных обновлений. Порой, данная проблема может проявляться из-за того, что в системе пользователя отсутствуют требуемый для запуска приложения ряд обновлений от компании Майкрософт. Убедитесь, что у вас нет отложенных обновлений в Центре обновления Windows. Для этого сделайте следующее: ЛКМ на Пуск→Параметры→Обновление и безопасность→Центр обновления Windows→Проверить наличие обновлений. Установите доступные обновления, а затем попробуйте снова запустить приложение, которое испытывало появление ошибки 0xc0000022.
- Обновление драйвера видеокарты. Возможно, вы столкнулись с данной проблемой из-за того, что в вашей системе установлены устаревшие драйвера для графического ускорителя. Попробуйте установить последние версии драйверов, а затем снова попробуйте запустить приложение. Напоминаем, что нужные драйвера вы сможете найти в разделах загрузки таких веб-ресурсов, как Nvidia.com, AMD.com и Intel.com.
- Задействование DirectPlay. Если вы пытались запустить какую-то действительно старую игрушку, но на вашем пути встала ошибка 0xc0000022, то вам нужно задействовать компонент в системе под названием DirectPlay. Чтобы это сделать, вам потребуется сделать следующее: ПКМ на Пуск→Приложения и возможности→Программы и компоненты→Включение или отключение компонентов Windows→Компоненты прежних версий→DirectPlay→Поставить галочку. Как только вы активируйте DirectPlay, то перед вами появится окошко с установкой выбранных компонентов. Завершив установку, попробуйте запустить нужное приложение для проверки наличия ошибки 0xc0000022.
- Восстановление системы. К сожалению, если у вас ничего так и не получилось, то мы рекомендуем вам прибегнуть к восстановлению системы. Если быть более точным, то вы можете откатить свою систему к прежнему состоянию с помощью заранее созданной точки восстановления. Чтобы воспользоваться точкой восстановления, вам потребуется сделать следующее: Windows+S→Восстановление→Запуск восстановления системы. Выберите ту временную точку, когда ошибки 0xc0000022 еще не существовало в вашей системе, а затем запустите процесс восстановления.
- https://softikbox.com/kak-ispravit-oshibku-pri-zapuske-prilozheniya-0xc0000022-na-windows-10-26996.html
- https://howwindows.ru/windows/10/oshibka-0xc0000022-v-windows-10/
- https://geekhow.ru/os/windows/0xc0000022/
Метод 7 — Установка новой версии ОС
Это будет ваш последний вариант при разрешении ошибки 0xc0000022. Просто создайте резервную копию всех своих документов перед установкой установочного диска ОС для повторной установки ОС. Хотя это требует много времени, и вам нужно будет начать установку необходимых обновлений, это единственный способ получить свежие файлы на вашем компьютере.
Также, если у вас есть вопросы по теме «Ошибка 0xc0000022 при запуске игры» то, пишите нам об этом в форме комментариев на сайте. Обязательно укажите конфигурацию своей системы и название программы, чтобы мы могли понять причину этой ошибки.
Если эта статья была полезной для вас, то обязательно поделитесь ссылкой на нее в свои социальные сети Google+, ВКонтакте, Twitter, Одноклассники, или, например, Facebook.
Блокировка антивирусом файла запуска
У некоторых пользователей ошибка с кодом 0xc0000022 отображается в случае, когда антивирус блокирует файл *.exe, отвечающий за запуск определенного приложения или игры. Проверьте, что *.exe в момент включения приложения не блокируется антивирусной программой. Большинство антивирусов имеют функцию добавления выбранных программ в список исключений. Например, в Avast зайдите в Настройки – Свойства и добавьте файл *.exe в раздел Исключения, через опцию «Просмотреть» в поле «Путь к файлу».
Таким образом, исключите файл в антивирусе, и попробуйте запустить игру. Теперь окно с ошибкой 0xc0000022 должно исчезнуть.
Установка дополнительных системных компонентов DirectPlay
Наиболее распространенной причиной возникновения ошибки с кодом 0xc0000022 является то, что программы используют компонент DirectPlay. Чаще всего неполадка отображается при попытке запустить старые игры. По умолчанию этот компонент не установлен в системе, что и приводит к возникновению неполадки с кодом 0xc0000022.
DirectPlay можно легко поставить с помощью настроек системы Windows 7, 8.1 и 10. Как это сделать?
Извлеките меню Пуск в Windows 7 или откройте поисковую строку в 8.1 и 10 и найдите раздел со следующим названием:
«Включение или отключение компонентов Windows»
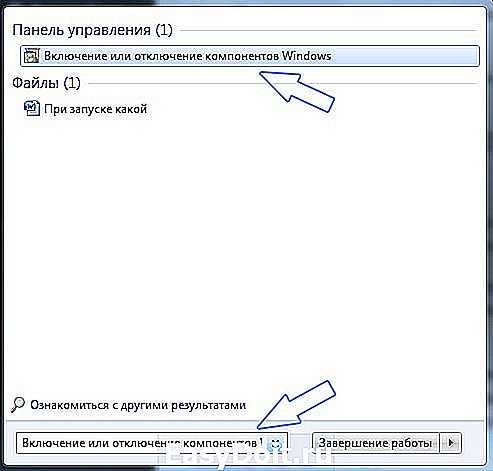
Кликните на найденную запись в результатах поиска. Отобразится окно со списком системных функций, которые установлены (отмечены флажком) или доступны для включения в Windows.
Найдите в списке папку «Компоненты прежних версий» и разверните ее. Как видите, в состав этих компонентов входит только одна опция DirectPlay. Поставьте галку напротив DirectPlay и нажмите на ОК.
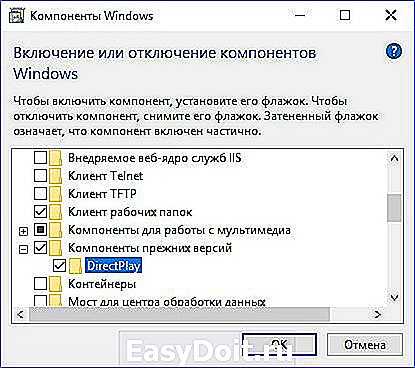
Отобразится окно загрузки компонентов. Подождите некоторое время, пока DirectPlay будет установлен, а затем перезагрузите компьютер. После перезагрузки системы все игры, которые используют DirectPlay, должны запускаться без отображения ошибки 0xc0000022.
Причины возникновения ошибки приложений
Если есть нарушения в работе системных файлов Windows, это отрицательно сказывается на запуске программ – при запуске приложения возникает ошибка 0xc000022.
Можно выделить следующие характеристики:
Давайте подробнее рассмотрим каждую причину и попытаемся найти решение.
Права доступа
Наиболее частой причиной этой ошибки является настройка самой операционной системы, которая не может получить доступ к файлам, которые необходимы для работы. Правильное решение – восстановить настройки безопасности до известного рабочего состояния. Поэтому вам нужно запустить командную строку (cmd) с правами администратора и выполнить команду: secedit / configure / cfg% windir% repair secsetup inf / dbsecsetup sdb / verboso.
Это самая распространенная команда WinXP на 0xc000022. Для восстановления Windows 7 или более поздней версии команду необходимо изменить на: secedit / configure / cfg% windir% inf defltbase inf / dbdefltbase sdb / verboso. По завершении команды мы перезагружаем компьютер, тем самым восстанавливая всю информацию по умолчанию (основное состояние) из шаблона безопасности (dfltbase.inf).
Системные файлы повреждены
Другая частая причина – повреждение системных файлов из-за ошибки записи на диск. Для их восстановления нужно использовать командную строку. Запустите строку cmd exe с правами администратора и запустите команду sfc / scannow scan. По окончании действия мы получаем информацию об отсутствии ошибок или их исправлении. Бывает, что при сканировании системы утилита находит поврежденные файлы, но не восстанавливает их. В этом случае следует попробовать восстановить системные файлы в безопасном режиме. Для этого при запуске, до появления логотипа Windows, нажмите клавишу F8 и выберите «Безопасный режим».
Отсутствует или повреждена dll
DLL – это библиотека, содержащая код и инструкции, которые можно использовать для выполнения различных операций в компьютерной системе
Чтобы устранить ошибку, вызванную dll, важно понимать, какая библиотека повреждена или отсутствует и что отвечает за ее присутствие в операционной системе. Вы можете взять и заменить нужную библиотеку отдельно в C: windows system32
Если вы получаете ошибку 0xc0000022 при запуске игры, лучше сначала попробуйте переставить DirectX и драйвера, особенно на видеокарте. Это, скорее всего, поможет.
Как исправить ошибку 0xc0000022 в Windows 10 и Windows 11
В отчетах указано, что проблема связана с последними накопительными обновлениями Windows 10 и Windows 11. Однако наше исследование предполагает, что проблема совместимости между обновлениями Windows 10/11 и менее известными антивирусными приложениями, такими как ESET, может вызывать сбои приложений.
Похоже, что эта ошибка распространилась на небольшое количество людей, использующих Windows 10/11 и такие приложения, как ESET. Принадлежащая Canon охранная фирма выпустила ответ, в котором говорится, что отчеты были переданы команде, и они уже внедрили потенциальное исправление, но исправление все еще может потребовать ручного вмешательства со стороны пользователей.
«В настоящее время после обновления Windows явление, при котором безопасный браузер не запускается, возникает с сообщением «Не удалось запустить защищенный браузер» или «Не удалось запустить приложение должным образом», — говорится в новой документации, обнаруженной нами компанией по безопасности.
«Мы приносим свои извинения за любые неудобства, причиненные нашим клиентам», — добавила компания и выделила два обходных пути для 0xc0000022:
- Включите ESET LiveGrid в настройках.
- Отключить безопасный браузер
Это приятное простое исправление, которое несложно воспроизвести в Windows 10 и Windows 11. Итак, если вы используете обновление за апрель 2022 года и остались разочарованы отсутствием доступа к браузерам, то этот небольшой совет должен вернуть вам радость новый поиск и другие улучшения, включенные в патч.
Остается неясным, влияет ли ошибка на какие-либо другие антивирусные решения. Если вы получаете вышеупомянутое сообщение об ошибке, вы также можете удалить накопительное обновление или отключить расширения безопасности в браузере.
Непредвиденная ошибка при восстановлении системы
Ошибка 0xc0000022 при восстановлении системы также появляется в случае нарушений при восстановлении системы. В случае взлома операционная система посоветует выбрать другую контрольную точку и повторить процедуру.
Если вы не получили положительного результата, вам необходимо временно удалить антивирус и перезагрузить систему. Если проблема не исчезнет, проверьте, не повреждены ли ваши системные файлы, перезагрузите компьютер.
Когда проверка работоспособности не помогает, проблема связана с самими точками восстановления. Вы должны их удалить. Вызываем очистку диска и следуем рекомендациям сервиса. Последняя созданная точка не будет удалена. Создайте новую точку и снова удалите ее. После перезагрузки пытаемся вернуться к оставшейся точке восстановления. Если изменений нет, вам потребуется переустановить операционную систему.
Следует отметить, что для коробочной версии операционной системы установку лучше всего производить в режиме обновления, при этом все компоненты системы заменяются, а пользовательские компоненты остаются неизменными. Перед таким радикальным методом, как переустановка операционной системы, рекомендуется попробовать ряд других действий:
Например, ошибка 0xc0000022 при запуске игры Arma 3 возникает в большинстве случаев из-за включенного антивируса, а для игры Mad Max помогает установка новых драйверов на видеокарту. Итак, если вы вдруг получите ошибку 0xc000022, ее исправление не должно вызвать никаких проблем.
Что нужно сделать в самом начале при ошибке 0xc0000022
1.
Первое, что нужно сделать — проверить системные требования игры (прграммы) и совместимость в вашей версией Windows.
Особенно следует обратить на проекты начала тысячелетия, которые далеко не все и с большим трудом запускаются на новых системах. Чтобы насладиться олдскульным проектом советуем искать новые
Remaster
-версии или версии Enhanced, Definitive, которые были выпущены многим позже с целью адаптации старой игры (приложения) к новым версиям Windows.
2.
Впрочем, бывает и так, что ошибка возникает во время запуска того или иного приложения в том случае, если используются устаревшие драйвера, или драйвера, которые были неправильно установлены.
Попробуйте переустановить (обновить) драйвера вашей видеокарты.
Cкачать драйвера к видеокартам Nvidia GeForce:
Cкачать драйвера к видеокартам AMD Radeon:
Cкачать драйвера к видеокартам Intel:
В остальных случаях ошибка 0xc0000022 появляется даже из-за вирусов или отсутствующих файлов обновлений системы.
Установка дополнительных системных компонентов DirectPlay
Наиболее частая причина ошибки 0xc0000022 – это когда программы используют компонент DirectPlay. Чаще всего проблема появляется при попытке запустить старые игры. По умолчанию этот компонент не установлен в системе, что приводит к проблеме с кодом 0xc000022.
DirectPlay можно легко установить с помощью системных настроек Windows 7, 8.1 и 10. Как это сделать?
Вытяните меню «Пуск» в Windows 7 или откройте панель поиска в 8.1 и 10 и найдите раздел со следующим названием:
Включение и отключение функций Windows
Щелкните запись, найденную в результатах поиска. Появится окно со списком системных функций, которые установлены (выбраны) или доступны для включения в Windows.
Найдите в списке папку Legacy Features и разверните ее. Как видите, эти компоненты включают только опцию DirectPlay. Установите флажок DirectPlay и нажмите ОК.
Появится окно “Загрузить компоненты”. Подождите несколько секунд, пока DirectPlay будет установлен, а затем перезагрузите компьютер. После перезагрузки системы все игры, использующие DirectPlay, должны запускаться без отображения ошибки 0xc000022.
Нарушена безопасность файловой системы
Если в сообщении об ошибке 0xc00000022 говорится о проблеме с файловой системой, вы можете запустить диагностику Windows. Для этого нажмите Win + R и в появившемся окне введите msconfig, чтобы запустить утилиту настройки системы. Затем в появившемся окне перейдите на вкладку «Общие» и установите флажок «Начать диагностику». Если эти действия не помогли решить проблему, лучшим выбором будет переустановка системы.
Ошибка может возникнуть при запуске игры или любого приложения. Иногда антивирус не позволяет запустить установленную программу. Если вы точно знаете производителя игры или приложения, добавьте его в исключения антивируса. Также может помочь установка новых драйверов видеокарты.
Во многих случаях проблему с ошибкой 0xc0000022 можно решить с помощью действий, доступных обычному пользователю. Если вы решите полностью переустановить Windows, убедитесь, что все ваши личные файлы находятся на диске D (или любом другом диске, который не будет отформатирован в процессе переустановки) или на флэш-накопителе.
Однако полностью переустанавливать систему имеет смысл только в том случае, если вы уже испробовали все вышеперечисленные методы избавления от ошибки, и они не помогли.
Перед полной переустановкой системы убедитесь, что диск, который будет полностью отформатирован, не содержит необходимой информации. После очистки диска файлы не могут быть восстановлены.
Похожие посты
Ошибка 5 в Windows 10
Иногда при установке программ или приложений на экране компьютера появляется сообщение о том, что в Windows 10 произошла ошибка 5. Это означает, что пользователю отказано в доступе. Это происходит, если в системе несколько учетных записей…
Ошибка 0xc004f074 в Windows 10
Часто пользователи Windows 10 после обновления Windows или отдельных программ, например Microsoft Office, сталкиваются с тем, что отображается ошибка 0xc004f074, которую нельзя удалить, нажав на крестик…
Ошибка 0x80070002 в Windows 10
К сожалению, ни одна система не может «похвастаться» безупречной работой, а у пользователей Windows время от времени возникают сбои. Они называются «ошибками» и для удобства, быстрой диагностики и исправления пронумерованы….
Некоторые пользователи операционной системы Windows, независимо от версии, могут столкнуться с ошибкой 0xc00000022, которая появляется при запуске программы или видеоигры. Чаще всего эта проблема возникает, когда пользователи пытаются запустить на своих системах очень старые игры, которые были созданы задолго до выпуска их операционной системы.
Основная причина ошибки 0xc0000022 – отсутствие в системе элементов, необходимых приложению для его запуска. Например, обсуждаемая ошибка часто встречается в Windows 10 при попытке запустить на ней игры начала 2000-х годов. Помимо прочего, ошибка также может проявляться из-за устаревших или неисправных драйверов видеокарты, отсутствия необходимых обновлений в системе, воздействия различных вирусов и поврежденных файлов самого приложения.
Конечно, ошибка 0xc00000022 тоже имеет свое сообщение:
очень часто пользователи сталкиваются с таким сообщением:
В общем, вы должны знать, что если вы столкнулись с этой ошибкой, вам не стоит беспокоиться, поскольку проблема действительно классическая, и в течение долгого времени было несколько способов ее легко исправить. В этой статье мы рассмотрим эти способы. Все они чрезвычайно просты в исполнении – приступим.