Как перезпустить проводник windows explorer
Бывают ситуации, что вам необходимо перезагрузить процесс проводник explorer.exe, по ряду причин, самая распространенная это интеграция новой программы в него или может зависнуть рабочий стол и системе требуется перезапустить процесс, в любом случае вы должны это уметь и я вас научу.
Самый быстрый и правильный метод это через диспетчер задач. Щелкаем по области задач правым кликом и из контекстного меню выбираем «Диспетчер задач»

Ищем процесс «Проводник», выбираем его и в правом нижнем углу есть кнопка «Перезапустить», она все сделает как нужно.
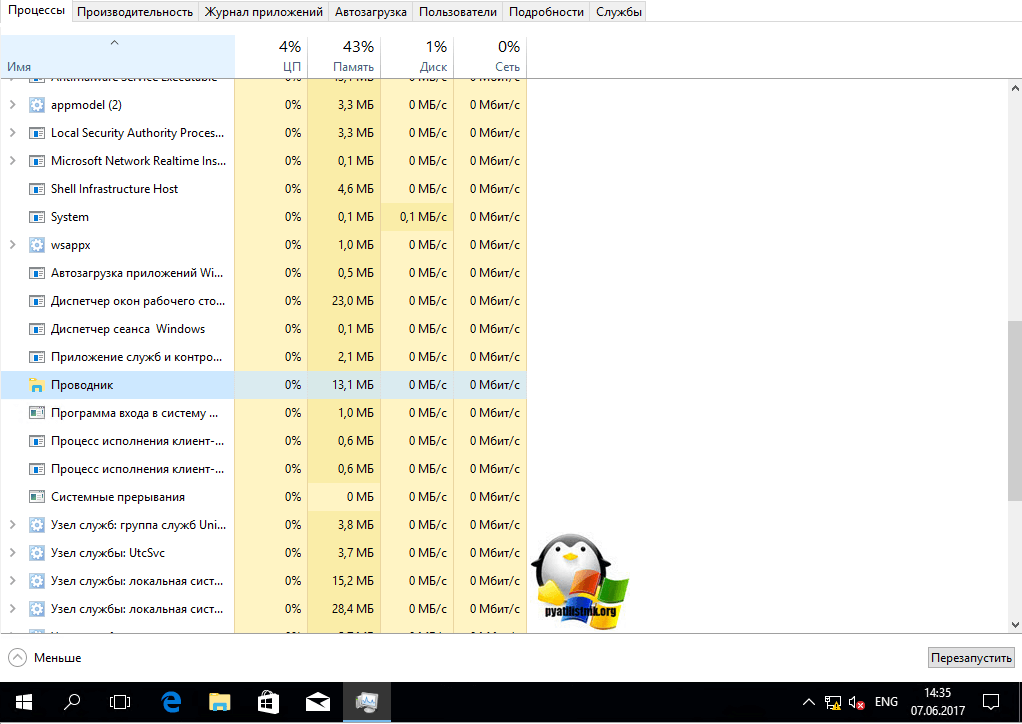
Если нужно просто вернуть проводник в windows 10, вовремя глюка он не перезапустился, то так же можете сделать задачу через «Диспетчер задач», чуть ниже об этом рассказывается.
В Windows 7 мы использовали такой метод. Открывали кнопку «Пуск» и зажмите клавиши Ctrl + Shift на клавиатуре, затем щелкните правым кликом мыши на любом свободном месте меню «Пуск» в результате вы увидите дополнительное меню, в котором будет пункт «Выход из Проводника», он и закроет процесс explorer.exe. В десятке и Windows 8.1 в меню «Пуск» этот номер не пройдет, там немного другая область клика.
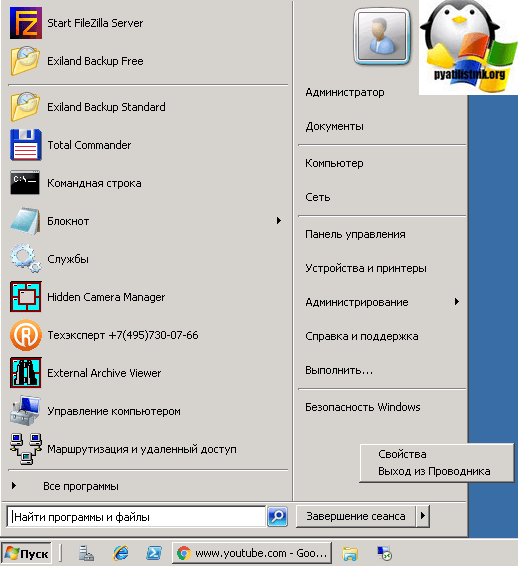
В восьмерке или Windows 10 найти пункт «Выход из Проводника» можно в области панели задач, удерживайте клавиши Ctrl и Shift и в пустом месте щелкните правым кликом, у вас появится меню с заветным пунктом.
Но не спешите радоваться, данный пункт не просто перезапускает «Проводник Windows», а напрочь из него выходит. Чревато это тем, что у вас с экрана пропадает кнопка «Пуск»

Как я и писал выше у вас будет отсутствовать кнопка «Пуск»
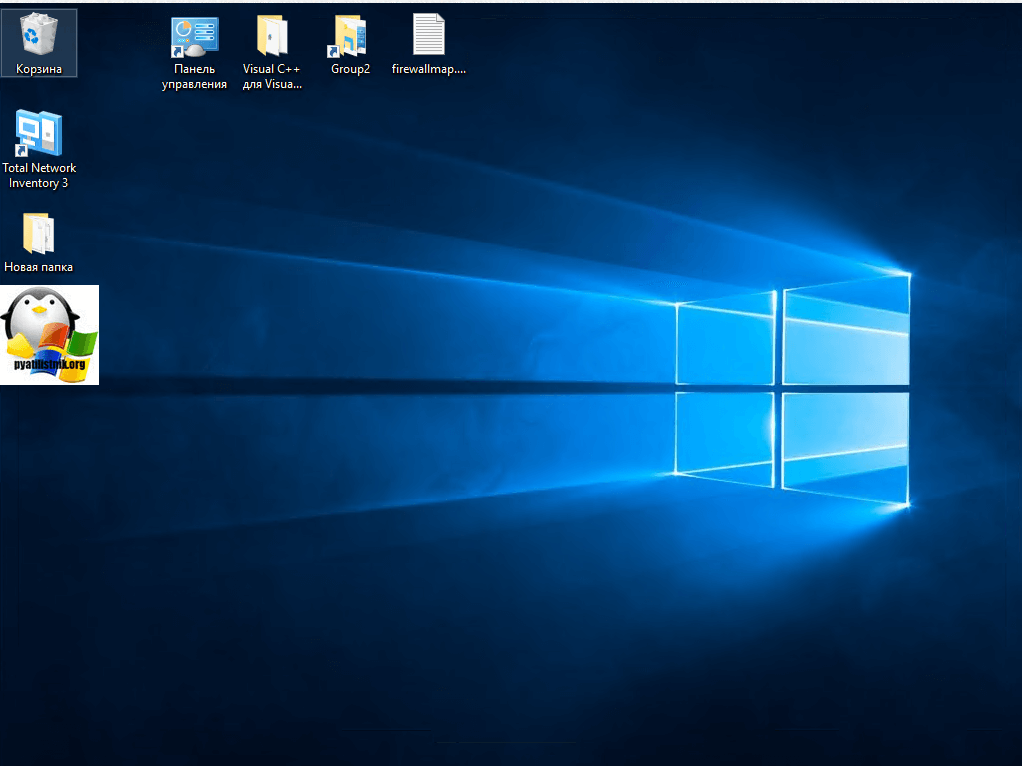
Выйти из этой ситуации можно таким образом, вам необходимо нажать CTRL+ALT+Delete и в открывшемся окне выбрать пункт «Диспетчер задач»
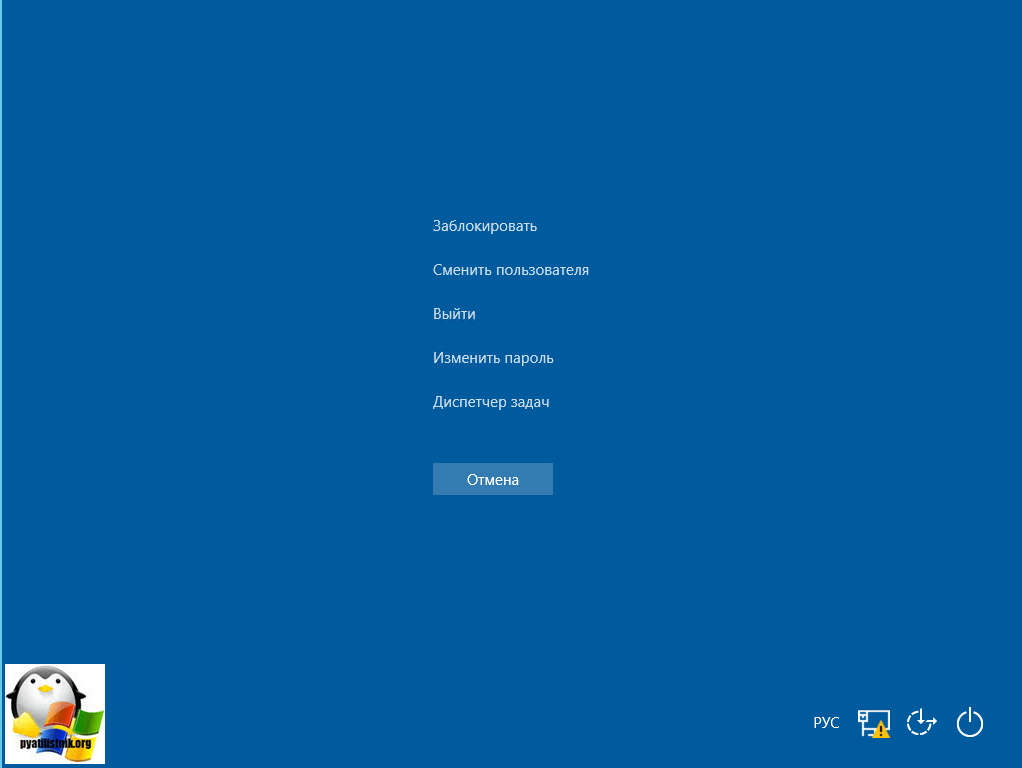
В меню «Файл» выберите пункт «Создать задачу» и в открывшемся окне напишите explorer.exe и нажмите Enter, это вернет рабочий стол в нормальное состояние.
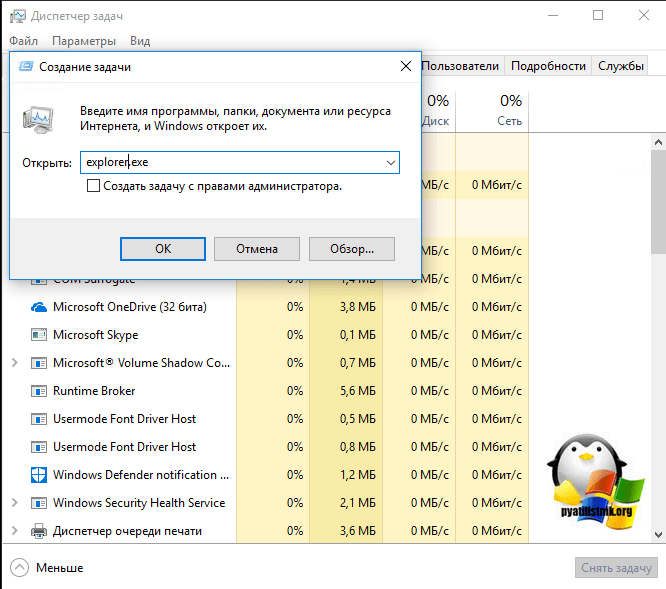
Теперь если у вас тормозит проводник windows 10 или пропадает, вы знаете что нужно сделать.
Параметры проводника в windows 10
Еще хочу показать несколько полезных настроек и функций, которые могут вам понравиться
Первое, на что я хочу обратить ваше внимание, это пункт «Отправить» в контекстном меню любого файла или папки
Я для примера, взял обычный файл и решил посмотреть какие пункты в нем доступны при попытке его отправить.
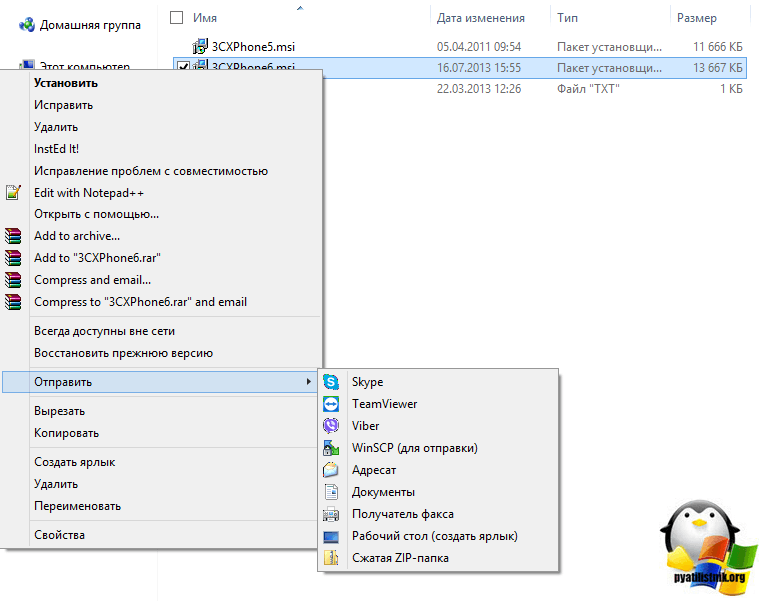
Теперь проделаем тоже самое. но перед этим зажмем клавишу Shift и вы удивитесь на сколько много у вас теперь пунктов.

Как сделать, чтобы при вызове проводника, у вас открывался «»Этот компьютер» а не «Панель быстрого доступа». Для этого откройте любую папку, выберите вкладку «Вид» и «Параметры»

В пункте «Обзор папок» выбираем пункт «Этот компьютер»

Восстановление открытых папок после выключения компьютера. Бывают ситуации, что у вас открыто много папок, день подходит к концу и вам нужно выключать компьютер, а завтра включив его вам нужно вручную все открывать, Windows 10 вам поможет это автоматизировать и открывать все папки в том виде в котором они были. Делается это так же через пункт «Параметры». На вкладке «Вид» найдите пункт «Восстанавливать прежние окна папок при входе в систему»
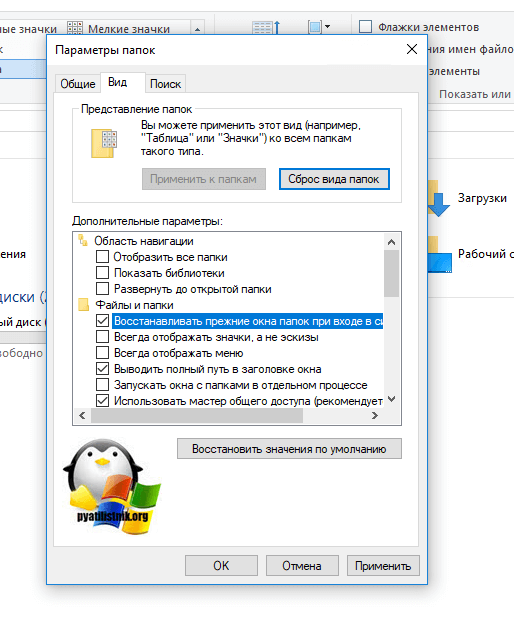
Не работает проводник Windows 10
Перезапустить процесс проводника
Если же не корректно работает или вовсе не отвечает проводник, можно попробовать его перезапустить. Действительно неопытному пользователю будет легче выполнить полные перезапуск компьютера. В процессе загрузки системы также включается процесс проводника, и в отличие от других служб или программ в автозагрузке его отключить не получится.
- Откройте интерфейс диспетчера задач нажав сочетание клавиш Ctrl+Shift+Esc.
- Для запуска процесса проводника нажмите меню Файл > Запустить новую задачу.
- Установите отметку на Создать задачу с правами администратора, и в строке Открыть введите explorer.
После выполнения команды будет выполнен перезапуск процесса классического проводника. Можете дополнительно ознакомиться с другими способами перезапуска проводника в Windows 10. Нет значения как пользователь перезапустит процесс проводника, главное получаемый результат.
Проверить наличие обновлений
Процесс установки последних обновлений позволяет восстановить целостность системных файлов. Можно заметить исчезновение различного рода проблем после установки новой версии операционной системы, даже с полным сохранением данных пользователя. Такая закономерность существует при условии обновления к следующей версии (только крупные обновления системы).
- Перейдите в Параметры > Обновление и безопасность > Центр обновления Windows.
- Нажмите кнопку Проверить наличие обновлений, и дождитесь их завершения загрузки и установки.
Восстановить целостность файлов
Постоянные установки приложений с недостоверных источников, а также неправильные выключения компьютера могут навредить операционной системе в целом. Для таких случаев в систему были добавлены средства позволяющие выполнить проверку и восстановление целостности системных файлов. Процесс проверки занимает продолжительное время, в зависимости от места расположения системы.
Первым делом откройте командную строку от имени администратора в Windows 10. В интерфейсе командной строки достаточно выполнить команду: sfc /scannow.
После завершения сканирования системы программа защиты ресурсов при обнаружении поврежденных файлов выполнит их восстановление. Подробные сведения сохраняются в логах на системном диске. Зачастую данных выведенных в командной строке достаточно для пользователя, чтобы понять были файлы повреждены или нет.
Способов проверки целостности файлов штатными средствами есть несколько. Другие возможные решения проблемы смотрите в инструкции: Как проверить целостность системных файлов Windows 10. Лучше всего выполнить проверку и восстановление целостности несколькими средствами. Если же первое не даст результатов, это не может гарантировать, что другие средства не найдут проблем.
Не стоит паниковать, не понимая что делать, когда процесс проводника не отвечает в Windows 10. В большинстве случаев получается устранить проблему средствами самой системы без необходимости её полной переустановки. Дополнительно рекомендуется выполнить проверку системы на наличие вредоносных приложений и удаление несовместимых программ с компьютера.
Что собой представляет «Проводник» в ПК
Проводник на компьютере – это специальная программа, с помощью которой можно работать с различными папками и файлами, расположенными в ПК. Зачастую она находится в меню «Пуск». С помощью обозначенной программы можно производить копирование, удаление и переименование файлов, а также осуществлять их перемещение.
Помимо этого, можно выполнять отмеченные действия с имеющимися каталогами на персональном компьютере. После открытия программы, в левой стороне экрана будут представлены все папки и файлы, из которых можно будет открыть ту, что необходима. Также следует отметить, что отображенные папки имеют свои вкладки. Чтобы посмотреть все вложения, потребуется кликнуть непосредственно на значок возле папки в данном варианте, это небольшой треугольничек.
Для этого нужно открыть обозначенное меню («Пуск») и кликнуть на раздел «Все программы», где отобразятся имеющиеся папки. Затем, нажав двойным щелчком компьютерной мышки на пункт «Стандартные» нужно раскрыть опцию «Проводник. Также можно отметить еще несколько способов, которые позволять произвести открытие программы с помощью «Диспетчера задач».
Следует сказать, что для того чтобы не искать в меню «Пуск», опцию «Стандартные» можно открыть обозначенное меню и нажать комбинацию клавиш Ctrl + Esc, удерживая их кликнуть на стрелочку на клавиатуре показывающая действия в верх.
Имеющиеся варианты
Одним из самых простых способов выполнить обозначенные действия считается нажатие комбинации клавиш на клавиатуре Ctrl + Alt + Del. После этого на экране отобразится перечь функций, среди которых будет пункт «Диспетчер задач», его нужно открыть.
Затем, в появившемся окне понадобится кликнуть на опцию «Файл», расположенную в верхней левой части, отобразившегося диалогового окошка. При нажатии высветится небольшое дополнительное меню, в котором нужно выбрать строку «Новая задача (выполнить)» для тех пользователей, у кого установлен Windows 7 или «Запустить новую задачу», если стоит ОС Windows 8.
Далее на экране откроется новое окошко, в котором необходимо будет прописать официальное название проводника – explorer. Также нужно подтвердить свои действия, кликнув на кнопку «Ок».
После произведенных действий на панели задач будет отображена вся необходимая атрибутика операционной системы.
Для windows XP и Seven
Еще один вариант для вызова «Проводника», который также прост и удобен, при этом сокращает выполнения действий на три пункта, чем представленные в предыдущем способе. В данном случае, потребуется выполнить несколько шагов.
А именно:
- одновременно нажать и удерживать клавиши «Win” + R»;
- в высветившемся окошке потребуется прописать – «explorer.exe» (без кавычек);
- для подтверждения произведенных шагов кликнуть на пункт «Ок» или «Enter».
Благодаря таким простым действиям на компьютере отобразится необходима программа с соответствующими ей элементами.
Для Windows 10
Чтобы возобновить работу проводника в ОС windows 10 изначально нужно произвести завершение работы обозначенной программы, а потом снова ее перезапустить. Для перезагрузки потребуется:
- Нажать комбинацию клавиш Ctrl+Shift+Esc и в отображенном окне кликнуть на опцию «Подробности».
- Затем отыскать название «explorer.exe» и выделить его.
- После этого, нужно правой кнопкой мышки тапнуть на выделенную программу и избрать пункт «Снять задачу». Также можно выполнить снятие задачи имеющейся соответственной кнопки внизу отображенного окна.
- Вслед за тем, потребуется подтвердить выполняемые действия кликнув в дополнительном окне клавишу «Завершить процесс».
Также можно произвести процесс перезапуска Проводник в Windows 10, если программу отыскать в «Процессах диспетчера задач». В данном случае, после соответствующего его выделения на экране будет отображена не кнопка «Снять задачу», а предложен пункт «Перезапустить». Но отмеченный способ не всегда может получится, поскольку требуется достаточно быстро выполнить выделение процесса проводника.
Что касается запуска «Проводника» снова, то необходимо произвести действия аналогичные выше представленному способу, а именно для операционной системы Windows XP.
Обновление проводника с помощью горячих клавиш
Многие специалисты отдают предпочтение горячим клавишам при использовании ПК. Также этот способ может быть актуален, если у пользователя не работает компьютерная мышка или операционная система жестко зависает.
Обратите внимание! Этот способ можно отнести к универсальным, поскольку он одинаково эффективно работает в Windows 7, 8, 8.1 и 10. Алгоритм действий выглядит приблизительно следующим образом:
Алгоритм действий выглядит приблизительно следующим образом:
- Одновременно на клавиатуре зажать комбинацию горячих клавиш «Ctrl + Shift + Esc». В разделе «Процессы» отобразится окно «Диспетчер задач».
- При помощи клавиши на клавиатуре «↓» (стрелка вниз) найти искомую директорию «Проводник» или «explorer.exe».
- Нажать на кнопку «Del», чтобы удалить системный файл.
Если на экране компьютера отобразилось уведомление о принудительном завершении работы диспетчера задач, то пользователю будет достаточно нажать на клавишу «Enter».
Все, проводник деактивирован, на экране продолжает отображаться окно диспетчера задач. Теперь можно приступать к процессу запуска процесса:
- На клавиатуре зажать клавиши «Ctrl + Shift + F10». В окне «Диспетчер задач» выделится строка «Файл».
- В этом шаге пользователю потребуется нажать на клавишу «Enter».
- В меню «Файл» отобразится контекстное меню, надо будет снова нажать на клавиатуре клавишу «Enter».
- В завершении снова нажать на клавишу «Enter».
При правильном выполнении каждого шага проводник будет обновлен.
Завершение процесса explorer.exe в диспетчере задач
«Службы»
Службы операционной системы — это системные программы, которые в зависимости от назначения запускаются автоматически при запуске операционной системы или только по необходимости.

Большинство служб являются частью операционной системы Windows. Например, Центр безопасности Защитника Windows — это новое приложения для управления встроенным системным антивирусом «Защитник Windows». Также есть службы, которые являются частью установленных программ, как, например, драйвера для видеокарт AMD или Nvidia. Тот же Google Chrome, TeamViewer или Adguard при установке создают одноименную службу, которая необходима для нормального функционирования самой программы.
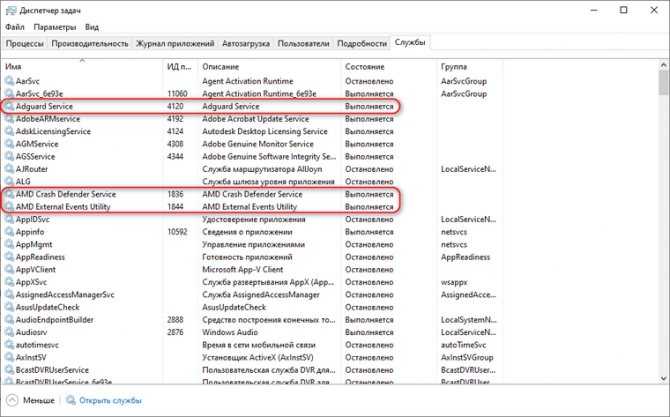
Не стоит заниматься отключением служб без четкого понимания того, за что они отвечают, потому что большая их часть необходима для нормальной работы операционной системы, всех ее компонентов и установленных программ.
Для получения дополнительной информации об интересующей вас службе можно воспользоваться поиском в Интернете или открыть специальное меню для администрирования служб Windows, в котором будет дано подробное описание, состояние, тип запуска и зависимость от других служб.

Если же вам мало возможностей и информации, которая предоставляется диспетчером задач, есть сторонняя утилита Process Explorer для расширенного управления всеми процессами системы.
Запустить сканирование на вредоносное ПО
Вредоносные программы могут вызывать всевозможные проблемы и препятствовать правильной работе важных компонентов Windows, таких как проводник. Если у вас нет стороннее антивирусное решение на вашем компьютере вы можете использовать Windows Security для удаления вредоносных программ.
- Выберите Безопасность Windows на панели задач.
-
Перейдите в раздел Защита от вирусов и угроз> Проверить наличие обновлений, чтобы установить последние определения защиты от вредоносных программ.
-
Выберите Быстрое сканирование.
Если Службе безопасности Windows не удается обнаружить вредоносное ПО, выберите Параметры сканирования и выполните полное сканирование или автономное сканирование Защитника Microsoft.
Работа с окнами графического интерфейса
Выполнив задания этой темы, вы научитесь:- изменять размеры окон; — перемещать, сворачивать и разворачивать окна.
РЕКОМЕНДАЦИИ УЧИТЕЛЮ• Перед началом занятия откройте на каждом компьютере несколько окон разного типа: окно программы без документов (например, окно Проводника с открытой рабочей папкой), окно программы с документом (например, WordPad), диалоговое окно (например, окно свойств экрана).
Задание 1.14
Выполните стандартные действия с окном: переместите окно с помощью мыши; измените размеры окна; измените размеры окон и расположите их на Рабочем столе «мозаикой»; посмотрите, какие пункты меню находятся в строке меню каждого из открытых окон и какие команды содержатся в каждом из пунктов меню; просмотрите содержимое окна с помощью полос прокрутки; сверните окно в значок на панели задач; восстановите окно из значка на панели задач; закройте все открытые на Рабочем столе окна.
Технология работы
1. Переместите диалоговое окно с помощью мыши: • наведите указатель мыши на заголовок окна; • нажмите левую кнопку мыши и, не отпуская ее, передвиньте окно.
2. Измените размеры окна.
Вариант 1
Если окно не развернуто на весь экран, можно произвольно изменять его размеры, передвигая мышью границы (стороны прямоугольной рамки по периметру окна):• наведите указатель мыши на одну из границ окна — форма указателя изменится на двунаправленную стрелку показывающую направление, в котором можно перемещать границу; • нажмите левую кнопку мыши и, не отпуская ее, переместите указатель мыши в нужном направлении — граница окна переместится вслед за указателем; • перемещайте указатель, пока окно не примет необходимый размер.
Установив указатель мыши на угол окна, можно изменять одновременно и ширину, и высоту окна.
Вариант 2
Режим, в котором окно занимает весь экран, называется полноэкранным. В полноэкранном режиме граница окна не отображается и изменить размеры окна нельзя.
Разверните на весь экран любое окно программы: • щелкните левой кнопкой мыши на кнопке Развернуть (рис. 1.3);
• когда окно развернется на весь экран, на месте кнопки Развернуть появится кнопка Свернуть в окно, с помощью которой можно восстановить прежние размеры окна.
3. Расположите окна на Рабочем столе так, чтобы они не перекрывали друг друга («мозаикой», рис. 1.4), изменяя их размеры и расположение.
4. Посмотрите, какие пункты меню находятся в строке меню каждого из открытых окон и какие команды содержатся в каждом из пунктов меню:• выберите окно, в котором есть строка меню; • наведите указатель мыши на один из пунктов меню — он будет выделен темным прямоугольником; • щелкните левой кнопкой мыши, чтобы открыть список команд этого пункта меню;• • подведите указатель мыши к нужной команде — она будет выделена темным прямоугольником; • чтобы отказаться от выполнения выбранной команды, щелкните мышью за пределами открытого меню.
Если команда меню в данный момент недоступна (не может быть выполнена по той или иной причине), ее название в меню будет написано не черным, а серым цветом, и при наведении указателя мыши эта строка не будет выделяться. Такая команда называется неактивной.
5. Просмотрите содержимое окна, воспользовавшись полосой прокрутки. Действия, с помощью которых можно управлять полосой прокрутки, приведены в табл. 1.1.
6. Сверните окно в значок на панели задач, используя кнопку управления окном:• щелкните на кнопке Свернуть в правой части заголовка окна (см. рис. 1.3) — окно исчезнет с Рабочего стола, но на панели задач останется значок этого окна;
Сверните другое окно, используя кнопку системного меню:• щелкните мышью на кнопке системного меню (см. рис. 1.3); • в открывшемся меню выберите команду Свернуть.
Чтобы свернуть сразу все окна, щелкните правой кнопкой мыши на панели задан в нижней части Рабочего стола и выберите в открывшемся контекстном меню команду Показать рабочий стол.
7. Восстановите окно из значка на панели задач:• щелкните на значке свернутого окна — окно снова появится на Рабочем столе; • разверните все окна, свернутые в значок на панели задач.
8. Закройте все окна на Рабочем столе любыми из доступных способов:• с помощью кнопки Закрыть (см. рис. 1.3); • с помощью команды Закрыть системного меню; • с помощью команды меню Файл ► Выход.
Задание 1.15.
Запустите любую программу, например игру. Отобразите окно с этой программой сначала в полноэкранном режиме, а затем в обычном. Измените размеры окна программы, а затем переместите его в другое место. Выполните это задание с несколькими окнами разных программ.
Интерфейс приложения
Файловый менеджер имеет собственный интерфейс, который позволяет взаимодействовать с данными на диске. Ниже будет рассмотрен стандартный вид программы без внесенных пользователем изменений.
- Кнопки навигации. В верхней левой части расположены три кнопки, которые позволяют вернуться в предыдущую директорию ( ← ), повторить предыдущий переход ( → ) и открыть каталог, находящийся выше по иерархии ( ↑ ).
- Адресная строка. Позволяет вручную прописать путь к папке, в которую необходимо перейти. Например: C:\Windows\System32 .
- Рабочая область. Отображает разметку диска со всеми вложенными папками и файлами. Позволяет производить манипуляции над данными: копировать, удалять, переименовывать, перемещать и так далее.
- Поисковая строка. Служит для осуществления быстрого поиска по названию файла или директории. Имеет дополнительные инструменты для гибкой настройки.
- Панель навигации. Отображает ссылки для быстрого перехода в нужные директории. По умолчанию установлены стандартные папки: « Видео », « Загрузки », « Документы », « Изображения », « Музыка », « Рабочий стол », но пользователь может самостоятельно добавить новые.
Основные возможности программы реализуются в рабочей области через контекстное меню, которое вызывается нажатием ПКМ.
Как перезапустить Explorer.exe без перезагрузки ПК
Многие пользуются операционной системой Windows и все прекрасно знают, то что, Windows просто не может работать без ошибок. В те нескучные моменты, когда OS Windows начинает радовать пользователя различными проблемами, например «Зависшим проводником» и прочими веселыми делами.
https://youtube.com/watch?v=jj_-K9WnyIg
То пользователи обычно предпочитают использовать самое эффективное средство для решения проблемы – это перезагрузка компьютера. И действительно, решение перезагрузить компьютер чаще всего избавит пользователя от возникшей проблемы.
По этому поводу, у IT Специалистов есть своя поговорка «Семь бед — Один Reset».
Наверное, сам «Билл Гейтс» придумал эту поговорку. Если выражаться проще и понятнее «Завис Windows– перезагружай компьютер». Но перезагрузка ПК не всегда удобна и не всегда хочется это делать.
В Windows 8.1 появилась возможность «Перезапустить проводник Windows» используя «Диспетчер задач» без перезагрузки компьютера. Только интересно, с какой целью была реализована данная возможность?
Наверное, разработчики понимают, то что, возможны проблемы с «Explorer.exe» и что бы, не решать проблему глобально, решили просто реализовать такую возможность.
Чтобы при возникновении проблемы, пользователь мог самостоятельно перезапустить explorer, предусмотренными для этого дела возможностями самой системы! В прочем не так уж и Важно, можно и за это сказать спасибо добрым разработчикам за реализацию такой прекрасной возможности!
Просто о том: Что такое проводник Windows
Если выражаться понятным языком, то: Проводник Windows это графическая оболочка системы, это то, что Вы видите каждый раз, когда включаете компьютер и работаете за ним.
За запуск графической оболочки пользователя отвечает файл «Explorer.exe» именно его стабильная работа обеспечивает беспроблемный доступ к меню «Пуск» или в случае Windows 8 к интерфейсу Metro, открытия различных папок на компьютере и многих других вещей.
Если «Explorer.exe» при старте Windows не будет запущен, то Вы не увидите таких элементов как:
Не будет запущена панель задач.Не будет меню пуск.Не будет доступа к папкам.Не будет обоев на рабочем столе.
Перечислил первое, что увидел после «Убийства» процесса Explorer.exe. Это далеко не все, но думаю этого достаточно, чтобы понять, без Explorer.exe стабильной работы за ПК ждать не стоит.
Как Вы понимаете, если возникли какие-то проблемы с элементами системы, например: вы открыли папку и по каким-то причинам она наглухо зависла. В этом случаи стоит перезапустить explorer.exe. Рассмотрим подробно, как перезапустить explorerв Windows 8.1.
Как перезапустить Explorer.exe в Windows 8.1
Как я уже сказал выше, перезапустить explorer можно из диспетчера задач. Тут, пользователя Windows 8.1 ждёт ещё одна новая фишка. Можно забыть про классический вариант с горячими клавишами «Ctrl + Alt + Delete». Появился способ проще и действительно удобнее, нажмите «Ctrl + Shift + Esc» после чего откроется диспетчер задач.
Если в нижнем левом углу диспетчера задач есть надпись «Подробнее» то, сделайте клик по ней, и диспетчер задач откроется во всей красе!
Теперь, когда диспетчер открыт, можно продолжать. Для наглядности сделаем вот что! Для началапросто выделите левой кнопкой мыши любой процесс на вкладке, «Процессы» которая уже открыта по умолчанию.
В диспетчере задач станет активная кнопка «Снять задачу»
Если её нажать, то выделенный процесс будет завершен, то есть «Убит» как принято выражаться.
Теперь найдём проводник на этой же вкладке, после чего также выделите его. Теперь заместо кнопки «Снять задачу» появится кнопка «Перезапустить»
Это и есть та возможность, которая позволяет перезапускать explorer.exe. Если нажать кнопку «Перезапустить» то, процесс «explorer» будет завершен и заново запущен.
Есть ещё одна интересная штука.Если по какой-то причине вам нужно просто завершить работу проводника, то есть завершить процесс «Explorer» то совсем необязательно запускать «Диспетчер задач». Это можно сделать из контекстного меню панели задач.
Нажмите и удерживайте клавиши «Ctrl + Shift» и нажмите правой кнопкой мыши по панели задач, в открывшемся контекстном меню появится такой пункт.
Чтобы запустить проводник, откройте диспетчер задач уже знакомой комбинацией клавиш «Ctrl + Shift + Esc». В меню выберите «Файлы -> Запустить новую задачу» в появившемся окне напишите «Explorer.exe» после нажатия кнопки «OK» будет запущен проводник. Теперь вы знаете как перезапустить explorer, если это необходимо.
Что собой представляет «Проводник» в ПК
Проводник на компьютере – это специальная программа, с помощью которой можно работать с различными папками и файлами, расположенными в ПК. Зачастую она находится в меню «Пуск». С помощью обозначенной программы можно производить копирование, удаление и переименование файлов, а также осуществлять их перемещение.
Помимо этого, можно выполнять отмеченные действия с имеющимися каталогами на персональном компьютере. После открытия программы, в левой стороне экрана будут представлены все папки и файлы, из которых можно будет открыть ту, что необходима. Также следует отметить, что отображенные папки имеют свои вкладки. Чтобы посмотреть все вложения, потребуется кликнуть непосредственно на значок возле папки в данном варианте, это небольшой треугольничек.
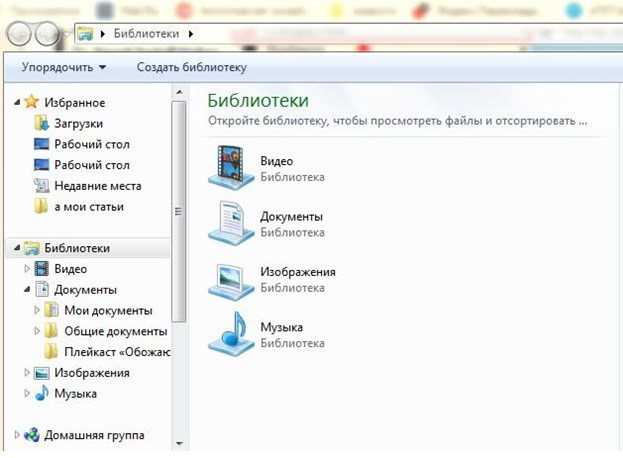
Для этого нужно открыть обозначенное меню («Пуск») и кликнуть на раздел «Все программы», где отобразятся имеющиеся папки. Затем, нажав двойным щелчком компьютерной мышки на пункт «Стандартные» нужно раскрыть опцию «Проводник. Также можно отметить еще несколько способов, которые позволять произвести открытие программы с помощью «Диспетчера задач».
Следует сказать, что для того чтобы не искать в меню «Пуск», опцию «Стандартные» можно открыть обозначенное меню и нажать комбинацию клавиш Ctrl + Esc, удерживая их кликнуть на стрелочку на клавиатуре показывающая действия в верх.
Имеющиеся варианты
Одним из самых простых способов выполнить обозначенные действия считается нажатие комбинации клавиш на клавиатуре Ctrl + Alt + Del. После этого на экране отобразится перечь функций, среди которых будет пункт «Диспетчер задач», его нужно открыть.

Затем, в появившемся окне понадобится кликнуть на опцию «Файл», расположенную в верхней левой части, отобразившегося диалогового окошка. При нажатии высветится небольшое дополнительное меню, в котором нужно выбрать строку «Новая задача (выполнить)» для тех пользователей, у кого установлен Windows 7 или «Запустить новую задачу», если стоит ОС Windows 8.
Далее на экране откроется новое окошко, в котором необходимо будет прописать официальное название проводника – explorer. Также нужно подтвердить свои действия, кликнув на кнопку «Ок».

После произведенных действий на панели задач будет отображена вся необходимая атрибутика операционной системы.
Для windows XP и Seven
Еще один вариант для вызова «Проводника», который также прост и удобен, при этом сокращает выполнения действий на три пункта, чем представленные в предыдущем способе. В данном случае, потребуется выполнить несколько шагов.
А именно:
- одновременно нажать и удерживать клавиши «Win” + R»;
- в высветившемся окошке потребуется прописать – «explorer.exe» (без кавычек);
- для подтверждения произведенных шагов кликнуть на пункт «Ок» или «Enter».
Благодаря таким простым действиям на компьютере отобразится необходима программа с соответствующими ей элементами.
Для Windows 10
Чтобы возобновить работу проводника в ОС windows 10 изначально нужно произвести завершение работы обозначенной программы, а потом снова ее перезапустить. Для перезагрузки потребуется:
- Нажать комбинацию клавиш Ctrl+Shift+Esc и в отображенном окне кликнуть на опцию «Подробности».
- Затем отыскать название «explorer.exe» и выделить его.
- После этого, нужно правой кнопкой мышки тапнуть на выделенную программу и избрать пункт «Снять задачу». Также можно выполнить снятие задачи имеющейся соответственной кнопки внизу отображенного окна.
- Вслед за тем, потребуется подтвердить выполняемые действия кликнув в дополнительном окне клавишу «Завершить процесс».
Почему проводник не открывается в Windows?
Если Проводник не открывается в Windows или работает вечно, наиболее вероятной причиной является поврежденный кеш. Вот еще несколько возможных причин:
- Неправильно настроенные параметры экрана. Несовместимые параметры разрешения экрана в Windows являются возможными причинами, по которым File Explorer не запускается.
- Неисправный сторонний антивирус. Стороннее антивирусное программное обеспечение, особенно бесплатное, мешает работе системы и не позволяет открыть проводник в Windows.
- Поврежденные системные файлы. Поврежденные или поврежденные системные файлы приводят к нестабильной работе вашего ПК и могут быть причиной того, что вы не можете запустить проводник.
- Ошибки операционной системы. Ошибки — обычное явление в Windows, и они могут препятствовать работе приложения File Explorer.
- Избыточный кеш проводника. Кэш проводника со временем накапливается и, если его не удалить, увеличивается в размере и вызывает проблемы в приложении проводника.
Если вы один из тех, кто обеспокоен тем, что проводник не открывается, вы попали по адресу. Внедрите решения, представленные в этом руководстве, для устранения основных проблем.
Завершить процесс из командной строки | все коды ошибок
Вы наверняка знакомы с традиционным способом завершить процесс в Windows с помощью диспетчера задач. Этот способ эффективен, но способ с использованием командной строки дает больше контроля и возможность завершить несколько процессов за раз.
Возможность завершить процесс из командной строки дает нам команда TaskKill. Вы можете убить процесс из командной строки по его идентификатору (PID) или по имени образа (имени exe файла). Запустите консоль от имени администратора и введите команду tasklist, чтобы просмотреть все запущенные процессы.
C:tasklist Имя образа PID Имя сессии № сеанса Память ========================= ======== ================ =========== ============ System Idle Process 0 Services 0 24 КБ System 4 Services 0 1 256 КБ conhost.exe 5944 Console 2 2 888 КБ notepad.exe 3100 Console 2 7 400 КБ tasklist.exe 8892 Console 2 6 100 КБ WmiPrvSE.exe 7340 Services 0 6 864 КБ smss.exe 372 Services 0 544 КБ csrss.exe 536 Services 0 3 336 КБ wininit.exe 812 Services 0 436 КБ
В приведенном выше примере можно увидеть имя образа и PID для каждого процесса. Если вы хотите убить процесс Notepad? то нужно ввести:
taskkill /IM notepad.exe /F
или
taskkill /PID 3100 /F
Флаг /F – нужен для принудительного завершения процесса. Если его не использовать, то в некоторых случаях ничего не произойдет, приложение продолжит свою работу. Как пример попытка завершения процесса explorer.exe без этого флага ни к чему не приведет.
Если у вас есть несколько экземпляров приложений, как например chrome, то выполнение команды taskkill /IM. chrome.exe завершит их все. При указании PID можно завершить только конкретные процессы Chrome.
В taskkill есть варианты фильтрации, которые позволяют использовать следующие переменные и операторы:
Переменные
Операторы
- eq (равно)
- ne (не равно)
- gt (больше чем)
- lt (меньше чем)
- ge (больше или равно)
- le (меньше или равно)
- * (любые символы)
Вы можете использовать переменные и операторы с флагом /FI.
Например, допустим вы хотите, завершить все процессы, у которых заголовок окна начинается с “Интернет”, то команда будет следующей:
taskkill /FI “WINDOWTITLE eq Internet*” /F
Чтобы завершить все процессы запущенные от имени Marina:
taskkill /FI “USERNAME eq Marina” /F
Таким же образом можно завершить процесс запущенный на другом компьютере из командной строки. Например имя компьютера OperatorPC, необходимо ввести:
taskkill /S OperatorPC /U Имя_пользователя_на_удаленной_машине /P Пароль_от_удаленной_машины /IM notepad.exe /F
Подробную информацию вы всегда можете получить запустив taskkill с ключом /?
taskkill /?
Заключение
Как можно было заметить из вышеприведенного материала, вызвать стандартный «Проводник» или перезапустить системную службу Explorer можно с использованием достаточно большого количества методов. Но некоторые из них оправданы не всегда. Что можно посоветовать обычному пользователю? Думается, самый простой и быстрый метод – использование клавиш Win + E. Остальные решения лучше оставить для тех случаев, когда программа или служба по каким-то причинам отказываются нормально функционировать и в экстренном порядке завершают работу.
Какой именно способ применять для перезапуска, каждый решает сам. Но оптимальными вариантами можно назвать вызов консоли «Выполнить» или «Диспетчера задач». Второй вариант выглядит более предпочтительным, поскольку здесь попутно можно управлять и другими процессами, а также принудительно завершать те, которые зависают или вызывают появление ошибок в системе, связанных именно со службой Explorer.exe.
- https://winnote.ru/main/353-kak-perezapustit-provodnik-windows-explorerexe.html
- https://in4wp.ru/zapuskaem-provodnik-samostoyatelno/
- https://profi-user.ru/kak-zapustit-provodnik-cherez-dispetcher-zadach/
- https://chto-delat.info/zakryl-provodnik-v-dispetchere-zadach
- https://FB.ru/article/283558/kak-zapustit-provodnik-i-perezapustit-slujbu-explorer-exe-pri-sboyah-neskolko-osnovnyih-metodov
- https://mywebpc.ru/windows/explorer-exe/































