Проверка состояния протокола RDP
Проверка состояния протокола RDP на локальном компьютере
Сведения о том, как проверить и изменить состояние протокола RDP на локальном компьютере, см. в разделе (Как включить удаленный рабочий стол).
Примечание
Если параметры удаленного рабочего стола недоступны, см. раздел .
Проверка состояния протокола RDP на удаленном компьютере
Важно!
В точности следуйте инструкциям из этого раздела. Неправильное изменение реестра может вызвать серьезные проблемы. Прежде чем редактировать реестр, создайте резервную копию реестра, чтобы вы могли восстановить его в случае ошибки.
Чтобы проверить и изменить состояние протокола удаленного рабочего стола на удаленном компьютере, используйте подключение сетевого реестра:
- Сначала откройте меню Пуск и выберите Выполнить. В появившемся текстовом поле введите regedt32.
- В редакторе реестра нажмите Файл и выберите пункт Подключить сетевой реестр.
- В диалоговом окне Выбор: «Компьютер» введите имя удаленного компьютера, выберите Проверить имена и нажмите кнопку ОК.
- Перейдите к HKEY_LOCAL_MACHINE\SYSTEM\CurrentControlSet\Control\Terminal Server и HKEY_LOCAL_MACHINE\SOFTWARE\Policies\Microsoft\Windows NT\Terminal Services.
- Если раздел fDenyTSConnections имеет значение , значит протокол RDP включен.
- Если раздел fDenyTSConnections имеет значение 1, значит протокол RDP отключен.
- Чтобы включить протокол RDP, для fDenyTSConnections замените значение 1 на .
Проверка блокировки объектом групповой политики протокола RDP на локальном компьютере
Если не удается включить протокол RDP в пользовательском интерфейсе или для fDenyTSConnections возвращается значение 1 после его изменения, объект групповой политики может переопределять параметры на уровне компьютера.
Чтобы проверить конфигурацию групповой политики на локальном компьютере, откройте окно командной строки с правами администратора и введите следующую команду:
Когда команда будет выполнена, откройте файл gpresult.html. Выберите Конфигурация компьютера\Административные шаблоны\Компоненты Windows\Службы удаленных рабочих столов\Узел сеансов удаленных рабочих столов\Подключения и найдите политику Разрешить пользователям удаленное подключение с использованием служб удаленных рабочих столов.
-
Если для параметра этой политики задано значение Включено, групповая политика не блокирует подключения по протоколу RDP.
-
Если же для параметра этой политики задано значение Отключено, проверьте результирующий объект групповой политики. Ниже показано, какой объект групповой политики блокирует подключения по протоколу RDP.
Проверка блокировки объектом групповой политики протокола RDP на удаленном компьютере
Чтобы проверить конфигурацию групповой политики на удаленном компьютере, нужно выполнить почти такую же команду, что и для локального компьютера.
В файле (gpresult-<computer name>.html), который создается после выполнения этой команды, используется такой же формат данных, как в версии файла для локального компьютера (gpresult.html).
Изменение блокирующего объекта групповой политики
Эти параметры можно изменить в редакторе объектов групповой политики (GPE) и консоли управления групповыми политиками (GPM). Дополнительные сведения об использовании групповой политики см. в статье Advanced Group Policy Management (Расширенное управление групповыми политиками).
Чтобы изменить блокирующую политику, используйте один из следующих методов.
- В GPE укажите определенный уровень для объекта групповой политики (локальный или доменный) и выберите Конфигурация компьютера>Административные шаблоны>Компоненты Windows>Службы удаленных рабочих столов>Узел сеансов удаленных рабочих столов>Подключения>Разрешить пользователям удаленное подключение с использованием служб удаленных рабочих столов.
- Задайте для политики значение Включена или Не задана.
- На затронутых компьютерах откройте окно командной строки с правами администратора и выполните команду gpupdate /force.
- В GPM перейдите к подразделению, в котором блокирующая политика применяется к соответствующим компьютерам, и удалите эту политику.
Ошибка RDP: Удаленному рабочему столу не удалось найти компьютер
В этой статье мы рассмотрим базовые приемы диагностики проблемы с RDP подключением к удаленному рабочему столу. К примеру, при попытке установить подключение к рабочему столу удаленного сервера с помощью стандартного клиента mstsc.exe (Remote Desktop Connection), появляется строка «Инициализация удаленного подключения…», а затем пользователь получает ошибку:
Удаленному рабочему столу не удалось найти компьютер %PCName%». Это может означать, что %PCName% не принадлежит указанной сети. Проверьте имя и домен компьютера, к которому выполняется подключение.
Remote Desktop Can’t Find the computer %PCName%. This might mean that %PCName% does not belong to the specified network. Verify the computer name and domain that you are trying to connect to.
В большинстве случае эта ошибка свидетельствует о том, что имеются проблемы с вашим DNS сервером, из-за которых ваш компьютер не может отрезолвить указанное имя.
В первую очередь убедитесь, что вы правильно указали имя удалённого RDP хоста в клиенте RDP в поле Компьютер .
Попробуйте подключиться к RDP серверу по IP адресу вместо DNS имени.
Затем попробуйте выяснить, знает ли ваш DNS сервер FQDN имя RDP сервера, к которому вы подключаетесь (%rdpserver%). Откройте командную строку с правами администратора и выполните команду:
Nslookup rdpserver
Убедитесь, что команда вернула IP адрес сервера, например:
Address: 192.168.22.21
В том случае, если команда вернула некорректную запись, попробуйте на клиенте сбросить кэш DNS (ipconfig /flushdns ) и разрешить имя вашего RDP сервера с помощью nslookup еще раз.
В том случае, если команда Nslookup по прежнему возвращает неверную запись, откройте файл hosts комадой:
Notepad C:\Windows\System32\drivers\etc\hosts
В том случае, если в файле отсутствуют статические записи для вашего RDP сервера (это, в общем-то, правильно), вы можете попробовать добавить их вручную (тем самым вы сможете обойти некорректные записи, которые возвращает ваш DNS сервер). Нужно добавить строку формата:
192.168.22.21 rdpserver.vmblog.ru
Если проблема при этом решится — виноват ваш DNS сервер, вам нужно проверить записи на нем, либо сообщить о проблеме администратору DNS.
Проверьте доступность RDP сервера с помощью команды ping:
ping rdpserver.vmblog.ru
Затем следует проверить, что с клиента на сервере доступен RDP порт 3389 (это порт для RDP подключения по-умолчанию). Проще всего проверить доступность порта с помощью PowerShell команды:
Test-NetConnection rdpserver -port 3389
В том случае, если команда Test-NetConnection вернула TcpTestSucceeded : False, это означает что RDP служба на удаленном компьютере не включена, либо подключение блокируется файерволом на стороне клиента, сервера или на межсетевых экранах или маршрутизаторах между ними.
Несколько советов, которые стоит проверить, при невозможности подключиться к удаленному RDP хосту:
- Попробуйте обновить версию вашего RDP клиента (особенно это актуально, если вы используете Windows XP, Windows 7 или 8.1).
- Попробуйте использовать альтернативный rdp клиент — Remote Desktop Manager.
- Временно отключите антивирус и файервол на стороне клиента и сервера и проверьте RDP подключение.
- В том случае, если вы подключаетесь с клиента Windows XP, а на стороне сервера включена функция NLA (Network Level Authentication — проверка подлинности на уровне сети), то на стороне клиента XP можно включить поддержку NLA только через реестр.
- Удаленное RDP подключение не возможно, если для учетной записи пользователя, под которым вы подключаетесь, не задан пароль.
Если ошибка «Удаленному рабочему столу не удалось найти компьютер» возникает при выполнении удаленного RDP подключения со страницы RD Web Access, попробуйте в настройках RDP подключения вручную указать правильный адрес сервера RD Gateway (подключение через RDWebAccess выполняется не через стандартный порт 3389, а через 443 порт HTTPS ) и попробовать подключиться. Если подключение успешно установится, значит у вас неправильно настроен сервер RDWebAccess.
Чтобы исправить проблему, откройте консоль IIS на сервере RD Web Access. Перейдите в раздел Sites –> Default Web Site -> RDWeb -> Pages. Откройте раздел Application Settings и в параметре DefaultTSGateway укажите внешнее DNS имя вашего сервера RD Gateway, под которым он должен быть доступен внешним клиентам.
Для чего можно использовать удалённый доступ по rdp?
Организации, как правило, используют RDP-сервера для совместной работы в программе 1С. А некоторые, даже, разворачивают на них рабочие места пользователей. Таким образом, пользователь, особенно, если у него разъездная работа, может при наличии 3G интернета или отельного/кафешного Wi-Fi – подключаться к своему рабочему месту удалённо и решать все вопросы.
В некоторых случаях домашние пользователи могут использовать удалённый доступ к своему домашнему компьютеру, чтобы получить какие-то данные с домашних ресурсов. В принципе, служба удалённого рабочего стола позволяет полноценно работать с текстовыми, инженерными и графическими приложениями.
С обработкой видео и звука по вышеприведённым причинам – работать не получится, но всё равно – это очень существенный плюс. А ещё можно на работе просматривать закрытые политикой компании ресурсы, подключившись к домашнему компьютеру безо всяких анонимайзеров, vpn и прочей нечисти.
Как отключить цифровое благополучие
Сейчас почти во всех последних сборках прошивок разработчики включают пункт «Цифровое благополучие и родительский контроль». Некоторым пользователям это приложение от Google вовсе не нужно, так как оно в фоновом режиме постоянно собирает данные об использовании Android, строит графики и расходует ресурсы устройства. Поэтому, если вы не используете Цифровое благополучие или не даете детям свой смартфон под «Родительским контролем», то эту опцию можно отключить.
- Заходим в системные настройки.
- Листаем до пункта «Цифровое благополучие», открываем его.
- В верхнем правом углу нажимаем по трем точкам.
- Выбираем пункт «Управление данными» — отключаем «Использование устройства за день» — закрыть доступ.
- В меню «Доступ к данным об использовании» выбираем «Цифровое благополучие» и отключаем его. Готово.
Meaning of Remote Desktop Connection — internal error?
Ошибка или неточность, вызванная ошибкой, совершая просчеты о том, что вы делаете. Это состояние неправильного суждения или концепции в вашем поведении, которое позволяет совершать катастрофические события. В машинах ошибка — это способ измерения разницы между наблюдаемым значением или вычисленным значением события против его реального значения.
Это отклонение от правильности и точности. Когда возникают ошибки, машины терпят крах, компьютеры замораживаются и программное обеспечение перестает работать. Ошибки — это в основном непреднамеренные события. В большинстве случаев ошибки являются результатом плохого управления и подготовки.
Попытка доступа к веб-сайту иногда может привести к ошибкам. Одной из наиболее распространенных ошибок является ошибка соединения или ошибка времени установления соединения. Этот тип ошибки сообщения появляется, когда веб-сайт, к которому вы хотите получить доступ, недоступен на данный момент. Также может возникнуть проблема с сетевым подключением. Если вы хотите настроить сетевое подключение на своем компьютере, может возникнуть ошибка соединения.
Когда происходит ошибка соединения, иногда вы ничего не можете с этим поделать, а просто подождите, пока соединение вернется. Однако есть случаи, когда возникает ошибка соединения, поскольку вы, возможно, изменили настройки своего окна. Проверьте настройки и отредактируйте их в нормальном режиме.
During a Windows installation process, you may encounter an error prior to finishing the procedure. Internal Error 2337 is a common issue in almost all major versions of Microsoft Windows. It has been reported in several software titles such as Microsoft Office 2003, Windows Server 2003,SQL Server 2008 and AutoCAD LT 2007. The error shows that there is corrupted data in the installation file hence the process cannot proceed. In other cases, there is a problem with the Microsoft.NET Framework. Once encountered, you will see a pop-up indicating this message, “The Installer has encountered an unexpected error installing this package.
Решение n 15: Диагностика подключения с помощью командной строки
Возможно, компьютер, к которому вы пытаетесь подключиться с помощью подключения к удаленному рабочему столу, может быть недоступен для подключения, из-за чего возникает эта проблема. Следовательно, нам нужно будет определить, доступен ли компьютер для подключения или нет.
Для этого мы будем использовать командную строку, чтобы сначала определить IP-адрес компьютера, а затем мы будем используйте командную строку на нашем компьютере, чтобы попробовать проверить связь. Если эхо-запрос прошел успешно, соединение может быть установлено, если нет, это означает, что компьютер, к которому вы пытаетесь подключиться, неисправен, а не ваши настройки. Для этого:
Получите доступ к компьютеру, к которому вы хотите подключиться локально, и нажмите «Windows» + Клавиша «R» на клавиатуре вызывает запрос запуска.
Введите «Cmd» и нажмите «Enter» для запуска командной строки.
В командной строке введите следующую команду и нажмите «Enter» , чтобы отобразить IP-информацию для компьютера
Обратите внимание на IP-адрес, указанный в «Шлюз по умолчанию» , который должен быть в формате «192.xxx.x.xx» или аналогичном формате. Получив IP-адрес компьютера, к которому вы пытаетесь подключиться, вы можете вернуться к своему компьютеру для дальнейшего тестирования. На вашем персональном компьютере нажмите «Windows» + «R» , чтобы запустить t Запустите приглашение и введите «Cmd» , чтобы открыть командную строку.
Введите следующую команду в командной строке и нажмите « введите », чтобы выполнить его
ping (IP-АДРЕС компьютера, к которому мы хотим подключиться)
Подождите, пока командная строка завершит проверку связи IP адрес и запишите результаты.
Если эхо-запрос прошел успешно, это означает, что IP-адрес доступен.
Теперь мы будем тестировать «Telnet» , проверив, возможен ли telnet по IP-адресу.
Для этого нажмите «Windows» + «R» и введите «Cmd» , чтобы открыть командную строку.
Введите следующую команду, чтобы проверить, работает ли telnet возможно на порту, который должен быть открыт клиентом RDP.
telnet 3389
На вашем персональном компьютере нажмите «Windows» + «R» , чтобы запустить t Запустите приглашение и введите «Cmd» , чтобы открыть командную строку.
Введите следующую команду в командной строке и нажмите « введите », чтобы выполнить его. ping (IP-АДРЕС компьютера, к которому мы хотим подключиться)
Подождите, пока командная строка завершит проверку связи IP адрес и запишите результаты.
Если эхо-запрос прошел успешно, это означает, что IP-адрес доступен.
Теперь мы будем тестировать «Telnet» , проверив, возможен ли telnet по IP-адресу.
Для этого нажмите «Windows» + «R» и введите «Cmd» , чтобы открыть командную строку.
Введите следующую команду, чтобы проверить, работает ли telnet возможно на порту, который должен быть открыт клиентом RDP.
telnet 3389
Вы должны увидеть черный экран, если этот telnet успешно, если это не так ns, что порт заблокирован на вашем компьютере.
Если черный экран не возвращается, это означает, что порт не может быть открыт на вашем компьютере, из-за чего возникла проблема отображается при попытке установить Telnet на порт. Поэтому на этом этапе мы будем перенастраивать брандмауэр Windows, чтобы открыть определенный порт на нашем компьютере. Для этого:
- Нажмите « Windows » + « I », чтобы открыть настройки, и нажмите « Обновление и безопасность ».
- Выберите « Windows Безопасность »на левой панели и нажмите« Брандмауэр и Сеть Безопасность ».
- Выберите« Advanced Настройки »в списке.
- Откроется новое окно, нажмите« Входящие Правила »и выберите« Новое Правило «.
- Выберите« Порт »и нажмите « Далее ».
- Щелкните « TCP » и выберите « Указанные локальные порты ».
- Enter в «3389» в номер порта.
- Нажмите « Далее » и выберите « Разрешить Соединение «.
- Выберите « Далее » и убедитесь, что отмечены все три параметра.
- Снова нажмите« Далее »и напишите« Имя »для новое правило.
- После ввода имени выберите « Next » и нажмите « Finish ».
- Точно так же вернитесь к 4-му шагу, который мы перечислили, и выберите на этот раз «Outbound Rules» и повторите весь процесс, чтобы создать исходящее правило для этого процесса.
- После создания правил для входящего и исходящего трафика проверьте, сохраняется ли проблема.
Временное решение
Пока вы не уберете ошибку «Код ошибки, возвращенный модулем шифрования: ошибка 0x8009030D», описанную выше, вы можете понизить уровень безопасности вот такими манипуляциями, это устранит «An internal error has occurred».
На обычном сервере все это помогло, а вот на ноде RDSH ошибка оставалась. Тут я решил проверить догадку с уровнем безопасности «Configure security settings». На моей ферме был уровень «Согласования (Negotiate)«
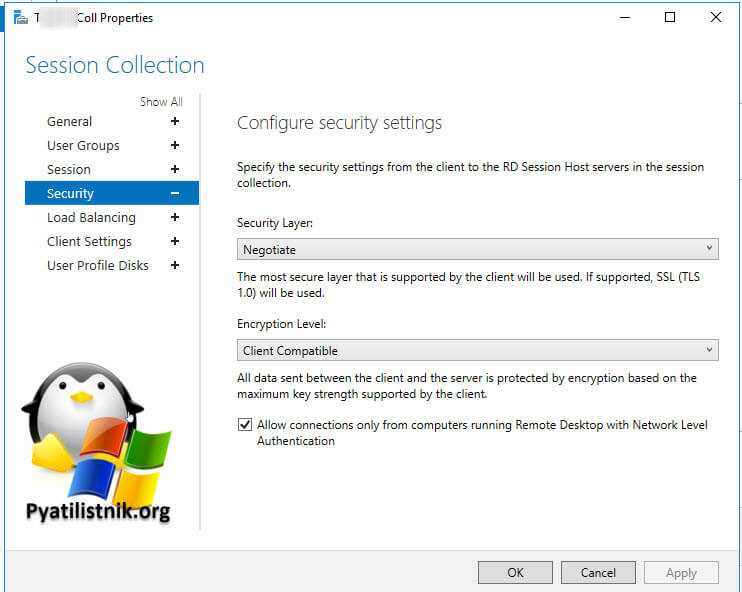
Я пошел на сервер, где были проблемы подключения и решил проверить один параметр локальной политики gpedit.msc.
Тут попробуйте выставить уровень RDP. В результате у меня после этих настроек все заработало. Теперь нужно понять, что изменилось. В настройках RDS фермы указано, что мы используем уровень согласование:
Источник
Причины проблемы и поиски их решения
Неполадки с RDP возникают довольно часто по причине технического несовершенства протокола и большого трафика.
Включение функции и настройки брэндмауэра
Часто проблема возникает в момент включения функции. Чтобы проверить работоспособность протокола, и его активность:
На вспомогательном компьютере также должна быть открыта учетная запись и разрешено удалённое подключение к ней. Сетевое соединение устройств осуществляется по одной локальной сети или интернету. Во втором случае необходим, как минимум, VPN.
Работу протокола может блокировать брэндмауэр и любой другой антивирус. Разрешите использование RDP или временно отключите защиту, помня о том, что это не безопасно.
Подключение к домену
Домен, к которому подключена система может вызвать сбои в работе протокола. Для решения проблемы нужно удалить действующий домен и подключиться к нему повторно.
Шаги выполнения:
Повторите попытку подключения.
Устранение конфликта порта
Некоторые приложения могут использовать тот же порт, что и RDP. Это провоцирует конфликт, который мешает удалённому доступу. В первую очередь необходимо понять, какое из установленных приложений использует аналогичный порт или установить другой порт для RDP.
Для изменения:
Чтобы подключение прошло успешно, укажите новые данные в функции RDP.
Изменение значения MTU и безопасности RDP
Под тремя буквами «MTU» подразумевается максимальная единица передачи, которая устанавливается автоматически. Ее изменение или удаление показателя снимет ограничения по размеру пакета, который может быть отправлен в данной сети.
Алгоритм изменения MTU:
Иногда операционная система не доверяет уровню безопасности протокола для удалённого подключения. В таком случае администратору стоит ее повысить для приемлемых значений.
Для этого:
Повторите попытку подключения.
Отключение сетевой аутентификации
Включённая проверка на уровне сети также приводит к ошибкам с подключением через протокол. Ее отключение должно решить проблему.
После подтверждения действия откроется доступ к свойствам системы.
Алгоритм отключения аутентификации в сети:
Попробуйте снова войти в систему.
Сетевой протокол от Microsoft позволяет создавать полноценные компьютерные сети без использования стороннего софта. Однако пользователи RDP отмечают частные ошибки подключения без видимых на то причин. Несовершенства системы можно устранить достаточно быстро при условии, что была найдена причина проблемы.
Удаленное восстановление файлов
Нередкой является ситуация, когда сбои внутри операционной системы или же аппаратные ошибки приводят к, казалось бы, перманентной потере важных документов. В большинстве случаев все так и есть, но только до тех пор, пока вы не узнаете простой факт — ни один файл не может пропасть с компьютера бесследно.
Мы не будем углубляться в теорию работы файловой системы, поскольку эта тема далеко не на пять минут, и расскажем лишь в общих чертах. Представьте себе, что жесткий диск это своего рода библиотека.
Удаляя любой файл, мы не стираем его в прямом смысле этого слова, данное действие попросту невозможно, единственное что происходит — файловая система забывает путь к “удаленному” документу. Однако он по прежнему лежит на полках нашей библиотеки.
Важно помнить лишь одно — файл возможно восстановить только лишь до тех пор, пока он не будет перезаписан другим документом. Следовательно, если у вас произошел сбой в работе системы или HDD, ни в коем случае не подвергайте риску файлы, устанавливая поверх новые программы — вы можете попросту уничтожить их путем перезаписи. Если вы уверены в том, что документ не был подвержен перезаписи и его можно восстановить, рекомендуем вам попробовать приложение Starus Partition Recovery
Интуитивно понятный русскоязычный интерфейс не заставит вас искать и изучать длинные и сложные мануалы длиною в 100 страниц, позволяя всего за 5 минут достичь того, что большинство пользователей пытаются решить на протяжении долгих дней
Если вы уверены в том, что документ не был подвержен перезаписи и его можно восстановить, рекомендуем вам попробовать приложение Starus Partition Recovery. Интуитивно понятный русскоязычный интерфейс не заставит вас искать и изучать длинные и сложные мануалы длиною в 100 страниц, позволяя всего за 5 минут достичь того, что большинство пользователей пытаются решить на протяжении долгих дней.






















![Удаленный рабочий стол не работает после обновления windows 11 22h2 [fixed] - vgev](http://kubwheel.ru/wp-content/uploads/2/6/5/2658854990622361a4ee3e0e6185b00d.jpeg)


