Сведения
АИДА64 портативная версия покажет данные о ряде аппаратных компонентов, сгруппированных в категории. Приложение не нуждается в установке, работает даже на устаревших компьютерах.
Компьютер
Раздел о составляющих ПК, используемых ресурсах, активной сети, аппаратной оболочке, интерфейсах, периферии. В отдельных окнах показаны значения основных датчиков (температуры, частоты, напряжения) и рабочих характеристик устройств, которые повышаются энтузиастами для разгона компьютера.
Материнская плата и хранилища
Несколько страниц текста о системной плате: спецификация, рабочие характеристики; центральном процессоре: поддерживаемые технологии и инструкции, свойства, нагрузка; физической и виртуальной памяти: общий и свободный объем, тайминги, частота; чипсет – все про южный и северный мосты.
В АИДА64 выводятся S.M.A.R.T. данные о жестких дисках, что позволит контролировать состояние винчестера, и сведения о логических и оптических дисках.
Операционная система
AIDA64 показывает о Windows больше, чем можно увидеть через графический интерфейс операционной системы. Это запущенные службы и активные процессы, драйверы, динамические библиотеки, кодеки, сертификаты.
В разделе «Программы» собраны зарегистрированные в Windows типы файлов и ассоциированные с ними приложения, обнаруженные лицензии, установленные программы, добавленные через планировщика задания, список автозагрузки.
Графика
Раздел со сведениями о графической подсистеме. Касается:
- видеокарты (архитектура, режимы работы, загруженность) и ее драйвера;
- монитора или многомониторной системы – поддерживаемые режимы, разрешения;
- поддерживаемых API: DirectX, OpenGL, Vulcan.
В отдельные пункты вынесено все об установленных шрифтах, эффектах Рабочего стола, мультимедийных возможностях: кодеки, звуковые устройства.
Устройства и безопасность
Есть в AIDA64 Extreme Portable свой Диспетчер задач с расширенным функционалом. В нем больше оборудования, чем в штатном аналоге Windows 10. В их число входят: датчики, вентиляторы, таймеры, интерфейсы.
Раздел «Безопасность» уведомит об уровне защищенности Windows, покажет, активен ли контроль учетных записей, какой установлен антивирус, брандмауэр, антишпион, если они есть.
Благодаря собранным в одном месте протоколам событий системный администратор и опытный пользователь смогут определить источник проблем и ошибок, изучить деятельность учетной записи.
Создаем portable-версию программы с помощью Cameyo
Из всего многообразия инструментов для создания portable-приложений наиболее интересным можно назвать Cameyo Free Packager. Главной фишкой данного продукта является полная автоматизация: после запуска приложение самостоятельно отслеживает состояние операционной системы, «запоминая», какие именно файлы, папки и ключи реестра изменялись в ходе установки программы, и формирует portable-контейнер на основе собранных сведений. Таким образом, вам вообще не нужно понимать, как работает та или иная утилита, — Cameyo разберется в этом без вашего участия. Давайте научимся ею пользоваться.
1. Скачайте программу, portable-версию которой хотите создать.
2. Загрузите Cameyo на свой ПК с официального сайта.
3. Запустите утилиту двойным щелчком мыши по исполняемому файлу. Cameyo сама по себе является portable-программой и не требует установки. В появившемся окне выберите пункт «Capture an Installation» и нажмите на «Ок».
Важно
Ранее Cameyo Player позволял загружать готовые portable-программы из облачного сервиса разработчиков. С 31 декабря 2019 года поддержка сетевых функций прекращена, поскольку этот модуль был включен в состав коммерческих продуктов компании.
4. Приложение сделает снимок текущего состояния операционной системы, о чем уведомит во всплывающем окне. Дождитесь окончания процедуры.
5. Когдасоздание снэпшота будет завершено, над системным треем появится панель управления Cameyo, где будет мигать красный огонек (сигнализирует о том, что ведется мониторинг операционной системы). Теперь можно приступать к установке нужного приложения.
6. Установите на ПК программу, portable-версию которой желаете создать. Для чистоты эксперимента мы выбрали Skype.
7. После окончания установки кликните по кнопке «Install done».
8. Cameyo сделает новый снимок состояния операционной системы для сравнения с исходным.
9. Сразу после этого начнется формирование контейнера portable-программы. Дождитесь окончания процесса.
10. Cameyo уведомит о завершении создания исполняемого файла во всплывающем окне. Портативные версии приложений по умолчанию сохраняются в папке C:Пользователи%Имя_пользователя%ДокументыCameyo apps.
11. В указанной папке появится файл под названием «имя_приложения.cameyo.exe» — это и есть наша portable-программа. Проверим, как она работает.
Работа с Cameyo
Скачиваем программу с официального сайта разработчика. После скачивания появляется рабочее окно программы с перечнем возможных действий. Устанавливать ничего не нужно, приложение готово к работе после скачивания. Единственный недостаток, это англоязычный интерфейс. Можно дополнительно скачать и установить русификатор. Создание portable программ на компьютере возможно при установленном NET FRAMEWORK версии 3.5 или выше. Предпочтительные версии для работы Windows 7/8/8.1. Адаптирована для 32-х и 64-х битной ОС. Но разберём каждый пункт по порядку.
Переходим на сайт cameyo.com и выбираем пункт Download Cameyo (скачать). Производители советуют использовать для скачивания виртуальный дисковод. Но это только рекомендации, прислушиваться к ним или нет, дело ваше.
рис.1. Можете воспользоваться и обычным способом скачивания
Пока прога качается, можно пройти процедуру регистрации и создать аккаунт. Мы уже упоминали выше, что это потребуется для облачных сохранений.
рис.2. Для этого нужно выбрать пункт REGISTER и в открывшемся окне ввести адрес электронной почты и пароль
рис.3. Когда скачивание завершится, нужно кликнуть правой клавишей мышки на файл и выполнить запуск от имени администратора
Откроется рабочее окно программы, где нужно выбрать первый пункт из трёх предложенных.
рис.4. Этот пункт отвечает за запуск портативной версии
Откроется окно с тремя иконками.
рис.5. Здесь нас интересует рисунок фотоаппарата
При нажатии на иконку запускается захват нужных приложений.
рис.6. Выйдет окно с сообщением о сделанном снимке ОС компьютера
Затем открывается окно установки приложения.
рис.7. После завершения действия, кликаете на Install Done
рис.8. На основании этого создаётся программа для создания portable программ
Таким образом, у вас получается единый EXE файл с автономным запуском. Для корректной работы установленных приложений, необходимо провести дополнительную настройку. Это можно сделать нажав на пункт Edit Package. По умолчанию, установленные приложения не имеют доступа к сети интернет, соответственно не могут обновляться и имеют ограниченную функциональность. О настройках мы поговорим чуть позже, а пока перейдём к недостаткам стандартного скачивания программы.
Разработчики не зря предлагают воспользоваться виртуальной машиной. При обычном скачивании, в нагрузку к портативной версии, вы получаете установленный на компьютер вариант. Впрочем, его можно потом удалить, или при захвате экрана, на иконке с фотоаппаратом нажимаем стрелку вниз и выбираем изолированный вариант установки: Capture Installation virtual mode. В этом случае, происходит изолированный запуск и следов в разделах компьютера не остаётся.
Разобравшись, как создать portable версию программы, переходим в раздел настроек. Переходим в меню настроек Edit Package и задаём параметры приложения. Вот рекомендуемый порядок настройки:
- Откроется окно с пятью дополнительными вкладками. В разделе General, выбираем пункт Isolation, он отвечает за доступ приложения к ОС компьютера.
-
Раздел безопасности (Security) обеспечивает шифрование созданного файла.
- Раздел Advanced содержит следующие варианты настроек: в частности, указывается интеграция проводника, и выставляются настройки, которые приложение сохраняет после завершения работы.
рис.3. Например, можно каждый раз очищать реестр после работы приложения
Portable – что это значит
Для начала разберёмся, что такое Portable-версия программы, поскольку не все пользователи сталкивались с таким вариантом ПО. Со значением применяемого в определении категории софта прилагательного «Portable» всё ясно, учитывая суть самого слова в переводе с английского. В компьютерной сфере так называются портативные, переносные программы, записанные на любой носитель с возможностью запуска прямо с него. Это будет означать, что ни запуск, ни функционирование Portable-софта не требуют инсталляции на устройство, приложения прекрасно работают в автономном режиме с флешки или диска. Сделать подобную версию можно из различных программ. Конечно, профессиональный софт с высокими требованиями не поддаётся таким метаморфозам, но в основном слепить Portable вы сможете из большинства софта независимо от его типа и предназначения.

Поскольку для полноценной работы Portable-версии программы записи на жёсткий диск не требуется и запускается приложение без установки, это значит, что потребление системных ресурсов будет снижено, а вы сможете моментально воспользоваться необходимым софтом при наличии доступа к любому ПК или ноутбуку. Преимущества использования портативных программ очевидны, – сэкономив место на диске, ресурсы системы и собственное время, вы к тому же не привязаны к своему компьютеру, если часто работаете с определёнными программными инструментами. Кроме того, данный вариант хранения полезного софта удобен и в случае необходимости восстановления операционной системы.
Что это такое?
Для начала выясним, что собой представляет портативное приложение. По сути, это один файл формата EXE, на котором хранятся виртуальные версии ваших приложений. Файл может прописывать программы в реестр, создавать разделы на жёстком диске и запускает рабочие процессы. Кроме того, этот файл поддерживает облачное сохранение информации. При этом пользователь самостоятельно решает, какие действия должна выполнять прога. Повторная настройка при последующем запуске не требуется.
Такую возможность даёт программа для создания портативных программ Cameyo. Она работает без установки в компьютер, при этом виртуализированные приложения, сохранённые программой изолированы от остального ПО. Такая схема положительно влияет на производительность и стабильность работы «железа».
Теперь поговорим о том, как сделать портативную программу. Рассмотрим поочерёдно обычный и облачный вариант сохранения данных.
Где применяются портативные приложения
Спектр применения Portable-версий программ достаточно широк. Часто используются полезные инструменты, например, boot-менеджеры для загрузки ОС, лечащие утилиты, средства для диагностики системы, оптимизации и прочие приложения. Но это не означает, что пользоваться таким софтом нужно только сисадмину. Пользователи разного рода деятельности могут применить данную возможность, просто сделав из необходимого приложения его портативный вариант. Наиболее востребованы ввиду своих функциональных возможностей следующие инструменты:
- Эмуляторы ОС. Программы, эмулирующие операционную систему, приходят на выручку при повреждениях и сбоях штатной операционки. Предварительно выставив в BIOS приоритет загрузки (с диска или флешки) и воспользовавшись загрузчиком и эмулятором ОС, вы можете загрузить с носителя полноценную систему и работать с её функционалом.
- Антивирусы, инструменты диагностики. Некоторые вирусы, проникая на компьютер, способны не только серьёзно повредить систему, но и подобраться к компонентам загрузки. Даже если вредители не препятствуют запуску системы, их не всегда сможет распознать, а тем более удалить установленное защитное ПО. В таких ситуациях спасает портативная версия утилиты, отлавливающая вирусы в загрузочных секторах, оперативной памяти и пр. ещё до старта операционки.
Сделать Portable-версию программы возможно практически из любого софта, который вам необходимо всегда иметь под рукой, будь то графический редактор или средство обработки видео и звука, исключая тяжёлый профессиональный софт. Вы можете записать на флешку хоть мессенджеры с автоматически авторизованной учётной записью или браузеры с собственными настройками, если вам так удобно.
Как самому создать портативную версию приложения
Если есть желание обзавестись Portable-софтом, вы можете скачать готовые приложения из сети или создать собственные. Создание портабельной программы не требует больших усилий и сверх способностей от пользователя. Выполнить процедуру можно с использованием специального софта, например Thinstall Virtualization или других, либо при помощи обыкновенных архиваторов.
Как сделать программу Portable-версии, используя WinRAR
При помощи известнейшего архиватора WinRAR можно не только паковать файлы в архивы, а и создавать портативный софт. Эта программа из списка «must have» установлена, наверное, на каждом компе, но если по какой-то причине у вас её нет, устанавливаем. Необходимо позакрывать всё, что не будет использоваться, перед началом процесса. Программа, из которой будем ваять её портативный вариант тоже должна быть установленной на устройстве. Когда все подготовительные работы завершены, далее выполняем следующие действия:
- Для преобразования обычной программы в портабельную мы сделаем непрерывный SFX-архив, применив соответствующую кнопку и выбрав опцию «Создать непрерывный архив».
- В параметрах архива указываем путь «В текущей папке».
- Идём во вкладку «Режимы» и жмём «Распаковать во временную папку».
- Отмечаем галочкой «Скрыть все».
- Если требуется, есть возможность выбора ярлыка во вкладке «текст и графика».
- Подтверждаем действия, и по окончании процесса у нас будет готовый портативный вариант программы, который мы можем скинуть на носитель.
Как создать Portable-версию программы с применением Cameyo
Один из методов сотворения портативного софта подразумевает использование специального приложения. На компьютере должен быть инсталлятор той программы, что нужно преобразовать и собственно программа, которая позволит это выполнить. Рассмотрим, как сделать портативное приложение при помощи утилиты Cameyo:
- Софт, который будем преобразовывать в портативный, не должен быть установлен на компьютере, нам требуется только инсталлятор. Все прочие приложения, не требуемые для процедуры, закрываем.
- Качаем и запускаем Cameyo.
- Выбираем из предложенных после пуска утилиты вариантов «Capture an installation», жмём «Ок».
- Приложение создаст снимок системы для сравнения изменений.
- По окончании процесса появится уведомление в области трея, жмём соответствующую кнопку для пуска инсталлятора и выполняем установку необходимого софта.
- Вносить коррективы, то есть настраивать софт под себя нужно сразу после её инсталляции.
- В конце процедуры жмём кнопку «Install done», после чего приложение создаст ещё снимок (после инсталляции софта).
- Сверив оба снимка, Cameyo выделит из разных состояний ОС приложение для создания его портативного варианта.
- После таких нехитрых манипуляций мы получим сообщение с адресом, где Cameyo расположила портативную версию софтины.
- Идём в указанную директорию и забираем готовую портативную версию приложения.
Программа Cameyo имеет также встроенный редактор Portable-софта, чем могут воспользоваться более продвинутые пользователи. Вы можете также зарегистрироваться на сайте, чтобы получить доступ к другим возможностям веб-сервиса, например, скачивать готовые портативные программы из представленного ассортимента или хранить софт в облаке.
Создавать приложения типа Portable самостоятельно несложно. Преимущество собственноручного создания таких программ в том, что вы можете предварительно настроить их под себя и, сделав подборку того софта, который вам необходим, работать с ним со съёмного носителя на любом компьютере или ноутбуке.
В этой заметке я сделаю краткий обзор программ, предназначенных для создания портативных версий других программ.
Более детальное видео по работе в одном из перечисленных здесь приложений, я вскоре запишу.
Итак, как и в большинстве случаев, есть как платные, так и бесплатные версии подобных программ. Я расскажу о пяти программах, позволяющих создавать портативные приложения.
А начну я, пожалуй, с самой мощной и функциональной программы в этом классе.
Ваши программы в облаке
Это, пожалуй, еще более интересная возможность Cameyo — вы можете загружать свои программы в облако и запускать их оттуда прямо в браузере. К тому же, не обязательно загружать — там уже есть очень хороший набор бесплатных программ для различных целей.
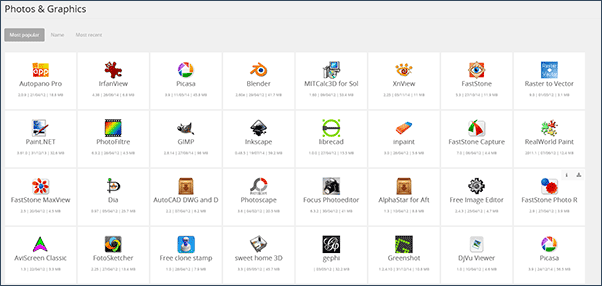
К сожалению, для загрузки своих программ на бесплатном аккаунте есть ограничение в 30 мегабайт и хранятся они 7 дней. Для использования этой функции требуется регистрация.
Онлайн программа Cameyo создается в пару простых шагов (при этом вам не обязательно иметь Cameyo на компьютере):
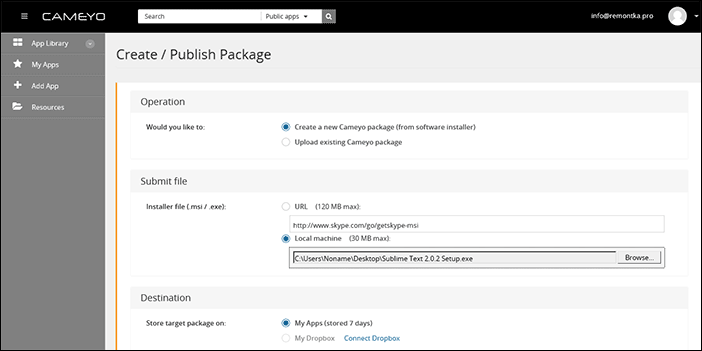
- Войдите в свой аккаунт Cameyo в браузере и нажмите «Add App» (Добавить приложение) или, если у вас есть Cameyo для Windows, нажмите «Capture app online».
- Укажите путь к установщику на вашем компьютере или в интернете.
- Подождите, когда программа будет установлена онлайн, по завершении она появится в списке ваших приложений и ее можно прямо оттуда запустить или скачать на компьютер.
После запуска онлайн, открывается отдельная вкладка браузера, а в ней — интерфейс вашего ПО, запущенный на удаленной виртуальной машине.
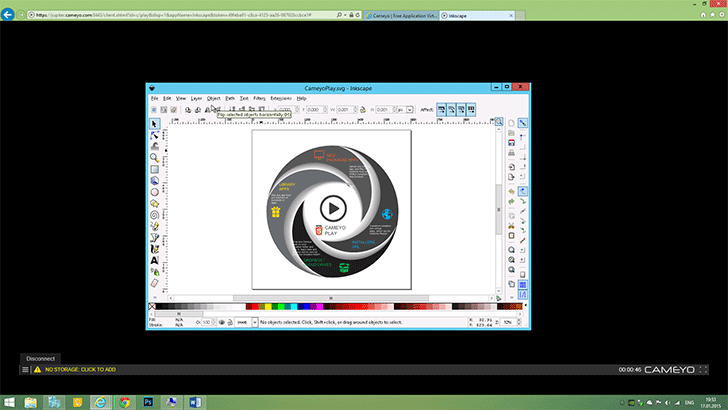
Учитывая, что для работы большинства программ требуется возможность сохранения и открытия файлов, вам потребуется подключить свой аккаунт DropBox в профиле (другие облачные хранилища не поддерживаются), работать напрямую с файловой системой вашего компьютера не получится.
В целом, эти функции работают, правда и пришлось натолкнуться уже на несколько багов. Однако, даже с учетом их наличия, такая возможность Cameyo, при этом предоставляемая бесплатно — это довольно круто. Например, с помощью него, владелец Chromebook может запустить Skype в облаке (приложение уже там есть) или человеческий графический редактор — и это лишь один из примеров, которые приходят в голову.
Возможно, будет полезно почитать:
- Гипотрофия у детей: причины и лечение при недостатке веса у ребенка Недобор веса у ребенка 6 лет ;
- Как рассчитать вращательный момент ;
- Синдром отличницы: как разрешить себе быть неидеальной ;
- Сила тяжести: формула, определение ;
- Когда и что именно можно начинать есть после родов кормящей маме ;
- Что считается удельным весом и как его рассчитать по формулам ;
- Легко ли выучить турецкий язык в домашних условиях? ;
- 1 хлебная единица сколько грамм ;
Enigma Virtual Box
Несомненным плюсом программы Enigma Virtual Box является ее бесплатность и наличие русского языка. Ее достаточно простой и аскетичный интерфейс тоже можно назвать плюсом, но… эта программа работает несколько иначе, нежели другие приложения. Она не сканирует систему до и после установки программы, чтобы определить какие файлы программы понадобятся для ее работы. Эти связи пользователь должен добавить сам. То есть пользователю необходимо указать исполняемый файл приложения, а затем добавить в специальный список дополнительные файлы или папки, которые приложение использует. Далеко не все смогут разобраться в этом вопросе самостоятельно, а значит и программа будет полезна скорее опытным пользователям, нежели начинающим.
Как самому создать портативную версию приложения
Если есть желание обзавестись Portable-софтом, вы можете скачать готовые приложения из сети или создать собственные. Создание портабельной программы не требует больших усилий и сверх способностей от пользователя. Выполнить процедуру можно с использованием специального софта, например Thinstall Virtualization или других, либо при помощи обыкновенных архиваторов.
Thinstall Virtualization
Как сделать программу Portable-версии, используя WinRAR
При помощи известнейшего архиватора WinRAR можно не только паковать файлы в архивы, а и создавать портативный софт. Эта программа из списка «must have» установлена, наверное, на каждом компе, но если по какой-то причине у вас её нет, устанавливаем. Необходимо позакрывать всё, что не будет использоваться, перед началом процесса. Программа, из которой будем ваять её портативный вариант тоже должна быть установленной на устройстве. Когда все подготовительные работы завершены, далее выполняем следующие действия:
- Для преобразования обычной программы в портабельную мы сделаем непрерывный SFX-архив, применив соответствующую кнопку и выбрав опцию «Создать непрерывный архив».
- В параметрах архива указываем путь «В текущей папке».
- Идём во вкладку «Режимы» и жмём «Распаковать во временную папку».
- Отмечаем галочкой «Скрыть все».
- Если требуется, есть возможность выбора ярлыка во вкладке «текст и графика».
- Подтверждаем действия, и по окончании процесса у нас будет готовый портативный вариант программы, который мы можем скинуть на носитель.
Как создать Portable-версию программы с применением Cameyo
Один из методов сотворения портативного софта подразумевает использование специального приложения. На компьютере должен быть инсталлятор той программы, что нужно преобразовать и собственно программа, которая позволит это выполнить.
Рассмотрим, как сделать портативное приложение при помощи утилиты Cameyo:
- Софт, который будем преобразовывать в портативный, не должен быть установлен на компьютере, нам требуется только инсталлятор. Все прочие приложения, не требуемые для процедуры, закрываем.
- Качаем и запускаем Cameyo.
- Выбираем из предложенных после пуска утилиты вариантов «Capture an installation», жмём «Ок».
- Приложение создаст снимок системы для сравнения изменений.
- По окончании процесса появится уведомление в области трея, жмём соответствующую кнопку для пуска инсталлятора и выполняем установку необходимого софта.
- Вносить коррективы, то есть настраивать софт под себя нужно сразу после её инсталляции.
- В конце процедуры жмём кнопку «Install done», после чего приложение создаст ещё снимок (после инсталляции софта).
- Сверив оба снимка, Cameyo выделит из разных состояний ОС приложение для создания его портативного варианта.
- После таких нехитрых манипуляций мы получим сообщение с адресом, где Cameyo расположила портативную версию софтины.
- Идём в указанную директорию и забираем готовую портативную версию приложения.
Программа Cameyo имеет также встроенный редактор Portable-софта, чем могут воспользоваться более продвинутые пользователи. Вы можете также зарегистрироваться на сайте, чтобы получить доступ к другим возможностям веб-сервиса, например, скачивать готовые портативные программы из представленного ассортимента или хранить софт в облаке.
Создавать приложения типа Portable самостоятельно несложно. Преимущество собственноручного создания таких программ в том, что вы можете предварительно настроить их под себя и, сделав подборку того софта, который вам необходим, работать с ним со съёмного носителя на любом компьютере или ноутбуке.
Сервис PortableApps
На другом портале PortableApps.com программы сортируются по группам, каждая группа, в свою очередь, разбита на категории, что является достаточно удобным решением.
Например, группа Интернет имеет такую категорию, как Браузеры и т. д.
Каждая программа имеет детальное описание, здесь же можно проверить, имеет ли она русскую локализацию.
Качать с этого сервиса по одной программке занятие нудное. Можно работу намного упростить, если установить приложение PortableApps.com, которое является оболочкой для запуска скаченных ранее приложений.
Минусом portable версий, если говорить, например, о браузерах является то, что здесь нельзя сохранять закладки и пароли для сайтов. Во всем остальном портативный вариант представляет собой полноценный браузер, ничем не хуже стандартного.
Таким образом, на портале cameyo.com и PortableApps.com можно найти массу полезных программ портативных версий, не требующих установки на компьютер и использовать их для своих нужд.
Не за что. Ну, начнем с того, что как автор статьи, так и Вы называете эти программы неправильно. Мало того, эти программы неправильно называет почти весь рунет. Все из-за английского слова «portable», превратившегося с чьей-то легкой руки в «портабельный». На самом деле это слово переводится — «портативный». И правильный перевод уже практически отвечает на Ваш второй вопрос. Ведь портативный — значит переносной, передвижной и т. д. То есть, портативная программа, это та программа, которую можно переносить (на флешке, например) и не нужно устанавливать на компьютер. Если уж объяснять на пальцах, то начать следует с того, что при скачивании какой-либо программы, как правило, на сайте источнике уточняется, является ли программа портативной, или устанавливаемой. Едем дальше. Обычные (устанавливаемые) программы представляют собой исполняемый файл, запустив который, Вы начинаете установку. Как правило, по умолчанию, программы устанавливаются по пути C:\Program Files\XXX, где XXX — папка программы (названная чаще всего именем программы). Но пользователь при желании может установить программу и в другое, нужное ему место и даже на другой диск (если таковой имеется). И вот в этой папке XXX много разных файлов, благодаря которым программа работает корректно. Так же, устанавливаемые программы еще прописываются в реестре, но это уже другая история (думаю, Вам это не нужно). А вот портативные программы не нуждаются в установке. Сам исполняемый файл и запускает программу. Этот файл пользователь может поместить в любую удобную ему папку, либо на флешку, чтоб запустить потом на другом компьютере. Хочется отметить так же, что портативные программы бывают разными. Есть такие, которые требуют распаковки, не путать с установкой. Это касается мощных программ, из ряда Adobe или игр. У портативных программ много преимуществ: они не требуют установки, работают на только-что установленной Windows, все настройки сохраняют в своей базе не затрагивая реестра системы, их можно использовать на любом компьютере под системой Windows, они занимают намного меньше места, чем установочный вариант и в 99% не оставляет после себя следов на ПК. Если Вам хочется определить, является ли программа на Вашем компьютере портативной, или нет, предлагаю воспользоваться таким вариантом: кликаете по ярлыку программы правой кнопкой мыши, в выпадающем меню выбираете «Свойства» и в открывшемся окне выбираете вкладку «Подробно». Если среди появившихся строк есть строка «Путь к папке» с прописанным путем, то программа устанавливаемая, если же такой строки нет, то — портативная. Удачи.
Среди компьютерного софта portable-программы занимают если не лидирующее положение, то, по крайней мере, одно из первых мест. Связано это не только с удобством их использования и запуска с любого но и с удобством транспортировки в плане того, что программа может быть записана на диск или обычную флешку. Итак, попробуем разобраться в основной теме «Portable soft — что это?». Понимание этого пригодится всегда, особенно для экономии места на диске, снижения потребления системных ресурсов и даже при восстановлении работоспособности системы после вирусных атак.
Ваши программы в облаке
Это, пожалуй, еще более интересная возможность Cameyo — вы можете загружать свои программы в облако и запускать их оттуда прямо в браузере. К тому же, не обязательно загружать — там уже есть очень хороший набор бесплатных программ для различных целей.
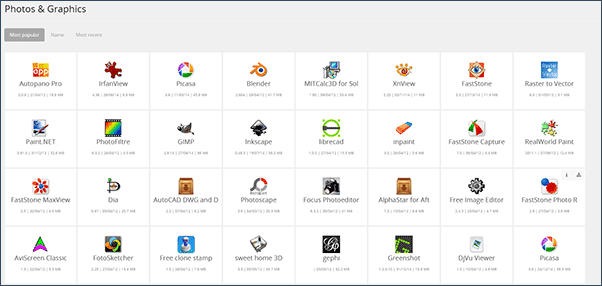
К сожалению, для загрузки своих программ на бесплатном аккаунте есть ограничение в 30 мегабайт и хранятся они 7 дней. Для использования этой функции требуется регистрация.
Онлайн программа Cameyo создается в пару простых шагов (при этом вам не обязательно иметь Cameyo на компьютере):

- Войдите в свой аккаунт Cameyo в браузере и нажмите «Add App» (Добавить приложение) или, если у вас есть Cameyo для Windows, нажмите «Capture app online».
- Укажите путь к установщику на вашем компьютере или в интернете.
- Подождите, когда программа будет установлена онлайн, по завершении она появится в списке ваших приложений и ее можно прямо оттуда запустить или скачать на компьютер.
После запуска онлайн, открывается отдельная вкладка браузера, а в ней — интерфейс вашего ПО, запущенный на удаленной виртуальной машине.

Учитывая, что для работы большинства программ требуется возможность сохранения и открытия файлов, вам потребуется подключить свой аккаунт DropBox в профиле (другие облачные хранилища не поддерживаются), работать напрямую с файловой системой вашего компьютера не получится.
В целом, эти функции работают, правда и пришлось натолкнуться уже на несколько багов. Однако, даже с учетом их наличия, такая возможность Cameyo, при этом предоставляемая бесплатно — это довольно круто. Например, с помощью него, владелец Chromebook может запустить Skype в облаке (приложение уже там есть) или человеческий графический редактор — и это лишь один из примеров, которые приходят в голову.
Где найти портативный софт?
Поиски портативных программ и целых подборок следует начинать на сайтах тех же энтузиастов, которые занимаются их созданием:
- один из лучших вариантов – портал LiberKey ;
- неплохую подборку предлагает и сайт Free Soft , где содержатся программы и готовые наборы portable-приложений;
- ещё один достаточно популярный ресурс Portablik , на котором можно найти несколько тысяч портативных версий популярного программного обеспечения;
достаточно приложений и на странице Portable Soft .
Совет
: на таких страницах можно найти подборки программ для выполнения практически любой задачи. Однако искать конкретные приложения стоит сначала попробовать на сайтах производителя – так вы предотвратите заражение своего компьютера вредоносным кодом, который может быть встроен в программу.
Интерфейс
AIDA 64 – информационная база с данными о любом компоненте ПК. Интерфейс переведен на русский язык и состоит из четырех частей:
- главное меню – служит для доступа к большинству функций;
- панель инструментов – содержит кнопки для перехода по страницам, как в браузере, запуска стресс-теста системы и мастера формирования отчетов;
- дерево страниц – перечень категорий и подкатегорий с данными о ПК, во вкладку «Избранное» добавляются ссылки для быстрого доступа к часто вызываемым пунктам;
- окно с информацией – отличается содержимым в зависимости от текущего раздела, в категориях – это список подкатегорий, в последних – поля с названием параметра и значением.
Главное меню позволяет вызвать настройки, создать отчет, изменить внешний вид окна или запустить одну из сервисных утилит для проведения стресс-теста или тестирования аппаратных компонентов.

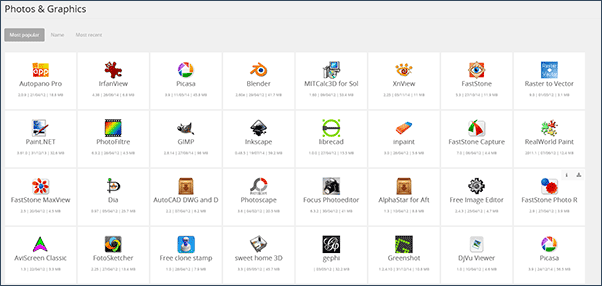
![Портабельные программы [cameyo] — [pc-assistent.ru]](http://kubwheel.ru/wp-content/uploads/5/d/1/5d19073f35f7a9efdb1e7f45746ab4d7.jpeg)










![Cameyo [v2.6.1170] (2014)](http://kubwheel.ru/wp-content/uploads/5/b/d/5bd3742f002e92a96600a997f632037c.jpeg)










![Портабельные программы [cameyo]](http://kubwheel.ru/wp-content/uploads/b/2/8/b2870bff24779b74f2677fc01e769510.jpeg)