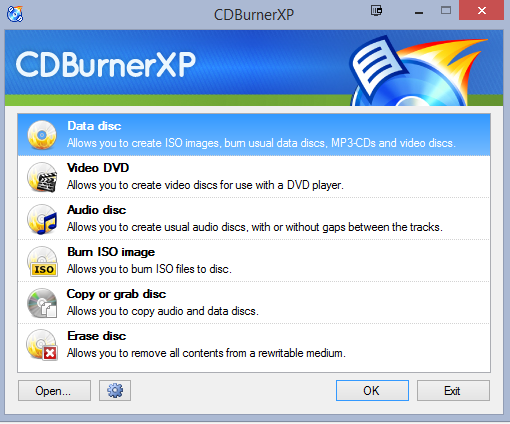Системные инструменты
WinDirStat
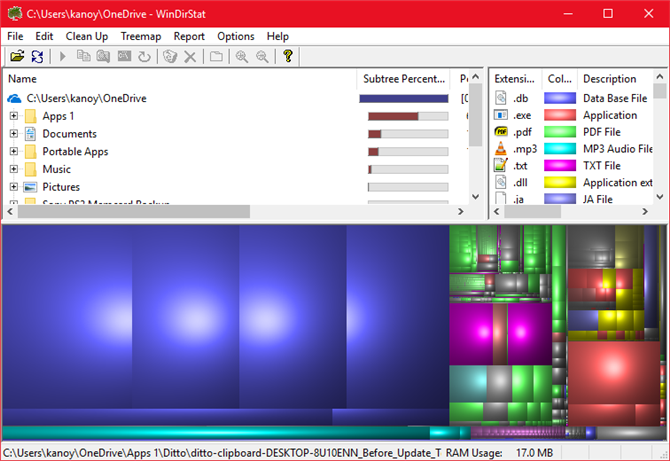
WinDirStat позволяет пользователям создавать визуальное представление того, что хранится на их накопителе. Получаемое визуальное изображение представляет каждый тип файла, используя разные цвета (например, оранжевый для текстовых файлов) и размеры (большие блоки означают большие объемы данных).
WinDirStat — лучший инструмент для тех, кто хочет похудеть на жестком диске. Просто избегайте удаления любых программ или файлов в вашем каталоге Windows.
Загрузить: WinDirStat Portable для Windows (бесплатно)
CDBurnerXP
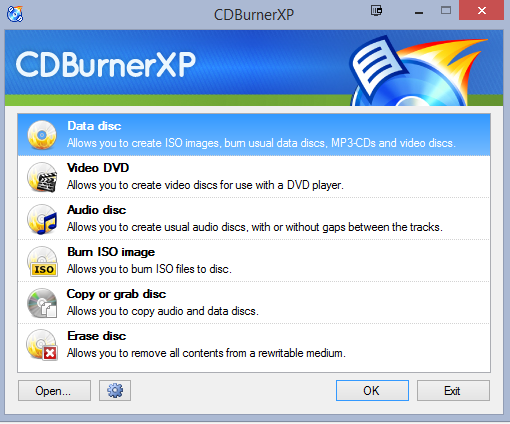
Это, пожалуй, самое лучшее и простое приложение для записи дисков, которое я когда-либо использовал. Просто выберите тот, который вы хотите, тогда вы увидите ваш жесткий диск слева и место для диска справа. Тогда это просто случай перетаскивания файлов с жесткого диска на место на диске. Тогда смотрите, как он начинает гореть.
Загрузить: CDBurnerXP для Windows (бесплатно)
CCleaner
Мы были большими поклонниками CCleaner здесь, в MUO, пока их клиент не увяз в рекламе. Тем не менее, вы все еще можете попробовать портативную версию.
Это определенно платит за то, чтобы вы время от времени тщательно очищали свой компьютер. Очистите все дерьмовые файлы, которые блокируют вашу систему, и многое другое. Это одна вещь, которую вы должны запланировать на регулярной основе. Недостатком является то, что для запуска портативной версии требуются годы.
Загрузить: CCleaner для Windows (бесплатно)
Компьютерщик Деинсталлятор
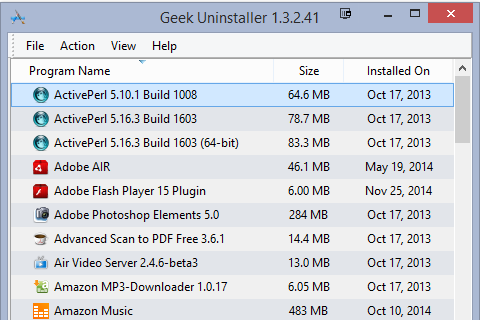
Когда вы удаляете что-то со своего компьютера, оно не полностью удаляется. Windows оставляет за собой ненужные файлы и пустые папки, которые со временем могут засорить каналы. Geek Uninstaller правильно удаляет программы и следит за тем, чтобы с ним все ненужное.
Скачать: Geek Uninstaller для Windows (бесплатно)
Recuva
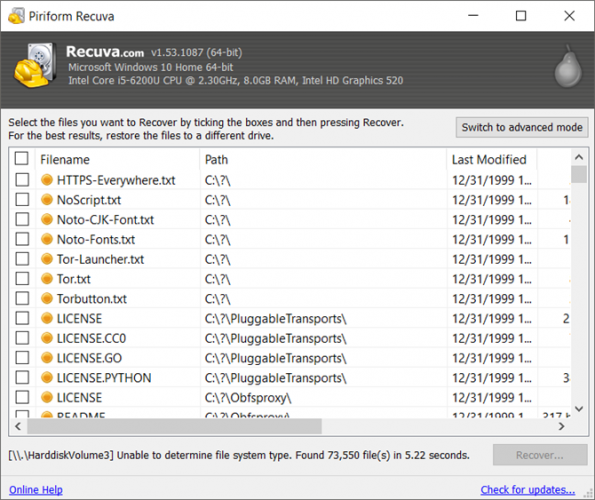
Портативная версия Recuva позволяет пользователям восстанавливать любой файл, который они недавно отправили на помойку. Мы называем это инструментом восстановления файлов, потому что он восстанавливает удаленные файлы. Существует много видов файлов восстановления, но разница в том, что Recuva предлагает определенную степень гибкости, которая затмевает многие платные восстановители.
Если вы когда-нибудь случайно удалите что-то, Recuva должна стать первым приложением для проверки.
Скачать: Recuva для Windows (бесплатно)
FileBot
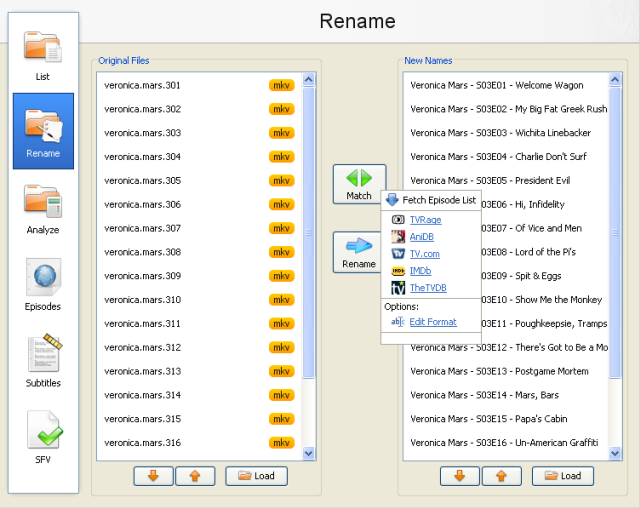
У вас есть файлы ТВ-шоу на вашем компьютере с испорченными именами файлов? Затем FileBot получит доступ к различным веб-сайтам, связанным с телевидением, таким как IMDB и TV.com, чтобы получить полный список эпизодов для соответствующих сериалов, и ваши заголовки будут автоматически исправлены для вас. Чистый гений.
Скачать: FileBot для Windows (бесплатно)
Программы в облаке
Теперь поговорим о том, как создать portable программу в режиме реального времени.
рис.1. На сайте разработчика, выбираем раздел Login, здесь вводим данные, которые указывались при регистрации
Перейти в раздел облачных сохранений, можно из рабочего меню программы. В этом поможет кнопка Studio, расположенная в нижней части экрана.
рис.2. Осуществив вход на свой аккаунт, выбираем раздел Online Packagerрис.3. Попадаем в меню настроек, где нужно указать мощность системы (64 или 32 бита), выбираете файл установщика и активируете отправление (Submit)
Время создания портативной программы зависит от её размера. Процесс занимает от нескольких секунд до 10-15 минут. После создания, можно сразу проверить работоспособность приложения.
рис.4. Если создаётся лицензионный файл, его нужно скачать и выполнить запуск от имени администратора
После удалённого запуска, на экране компьютера открывается интерфейс вашей ОС запущенный на виртуальном устройстве. Что интересно, сервис Cameyo предлагает пользователю уже сохранённый набор бесплатных программ, которые не нужно создавать, зато можно запускать из браузера, установка при этом не требуется. После создания программ на облачной платформе, все данные приложений можно перенести на цифровой носитель, а затем полностью удалить из реестра компьютера. Теперь они будут запускаться с флешки на любом «железе» без установки на комп. Кроме того, с любого компьютера можно выполнить запуск приложений в онлайн режиме.
ПОСМОТРЕТЬ ВИДЕО
Теперь вы знаете, как сделать portable программу.
Создаем portable-версию программы с помощью Cameyo
Из всего многообразия инструментов для создания portable-приложений наиболее интересным можно назвать Cameyo Free Packager. Главной фишкой данного продукта является полная автоматизация: после запуска приложение самостоятельно отслеживает состояние операционной системы, «запоминая», какие именно файлы, папки и ключи реестра изменялись в ходе установки программы, и формирует portable-контейнер на основе собранных сведений. Таким образом, вам вообще не нужно понимать, как работает та или иная утилита, — Cameyo разберется в этом без вашего участия. Давайте научимся ею пользоваться.
1. Скачайте программу, portable-версию которой хотите создать.
2. Загрузите Cameyo на свой ПК с официального сайта.
Как создать portable-версию программы своими руками?
3. Запустите утилиту двойным щелчком мыши по исполняемому файлу. Cameyo сама по себе является portable-программой и не требует установки. В появившемся окне выберите пункт «Capture an Installation» и нажмите на «Ок».
Как создать portable-версию программы своими руками?
Важно
Ранее Cameyo Player позволял загружать готовые portable-программы из облачного сервиса разработчиков. С 31 декабря 2019 года поддержка сетевых функций прекращена, поскольку этот модуль был включен в состав коммерческих продуктов компании.
4. Приложение сделает снимок текущего состояния операционной системы, о чем уведомит во всплывающем окне. Дождитесь окончания процедуры.
Как создать portable-версию программы своими руками?
5. Когдасоздание снэпшота будет завершено, над системным треем появится панель управления Cameyo, где будет мигать красный огонек (сигнализирует о том, что ведется мониторинг операционной системы). Теперь можно приступать к установке нужного приложения.
Как создать portable-версию программы своими руками?
6. Установите на ПК программу, portable-версию которой желаете создать. Для чистоты эксперимента мы выбрали Skype.
Как создать portable-версию программы своими руками?
7. После окончания установки кликните по кнопке «Install done».
Как создать portable-версию программы своими руками?
8. Cameyo сделает новый снимок состояния операционной системы для сравнения с исходным.
Как создать portable-версию программы своими руками?
9. Сразу после этого начнется формирование контейнера portable-программы. Дождитесь окончания процесса.
Как создать portable-версию программы своими руками?
10. Cameyo уведомит о завершении создания исполняемого файла во всплывающем окне. Портативные версии приложений по умолчанию сохраняются в папке C:Пользователи%Имя_пользователя%ДокументыCameyo apps.
Как создать portable-версию программы своими руками?
11. В указанной папке появится файл под названием «имя_приложения.cameyo.exe» — это и есть наша portable-программа. Проверим, как она работает.
Как создать portable-версию программы своими руками?
Создание portable программы
Для того чтобы начать создавать портативную программу, необходимо скачать и запустить Cameyo. Скачивание программы достаточно простое, найти такое приложение можно на официальном сайте или на других веб-ресурсах. После скачивания программы, необходимо запустить ее. Сделать это можно таким образом:
- Запустить программу от имени администратора (перед первым запуском программы, желательно произвести регистрацию на официальном сайте приложения).
- В открывшемся окне необходимо выбрать первый пункт.
- После открытия приложения необходимо выбрать иконку и запустить захват нужных приложений.
- После чего открыть окно установки и создать приложение.
После таких процедур желательно перезагрузить компьютер. Теперь необходимо перейти к полным настройкам созданного приложения или программы. Помните, что все созданные вами portableпрограммы находятся во вкладке «Computer» — Cameyo.Настройки:
- Открываем окно с помощью правой кнопки мышки -Edit.
) - Заходим во вкладку — General. Тут просматриваем информацию о созданной программе или приложении.
- Далее необходимо разобраться с вкладкой Advanced. В этой вкладке можно настроить полную интеграцию проводника, пересоздать файл из приложения, а также полностью их перезапустить.
- И последняя вкладка, с которой можно поработать — это Security. Данная вкладка поможет зашифровать данные, получить доступ к определенным приложениям и программам, а также ограничить время их работы.
Помните, что абсолютно любые программы, созданные при помощи Cameyo можно загружать в облако. При этом любая программа будет запускаться оттуда прямо в браузере, это упростит работоспособность программ и нагрузку на систему.Cameyo помогает легко и удобно создать portable программу и внедрить ее в ваш персональный компьютер. В бесплатной версия программы есть ограничения для приложений, созданных в облаке. Хранится они там могут всего 7 дней, при этом максимальный размер аккаунта может достигать всего 30 Мб. Данные меры относятся лишь только к бесплатной версии программы.
Как самому создать портативную версию приложения
Если есть желание обзавестись Portable-софтом, вы можете скачать готовые приложения из сети или создать собственные. Создание портабельной программы не требует больших усилий и сверх способностей от пользователя. Выполнить процедуру можно с использованием специального софта, например Thinstall Virtualization или других, либо при помощи обыкновенных архиваторов.
Как сделать программу Portable-версии, используя WinRAR
При помощи известнейшего архиватора WinRAR можно не только паковать файлы в архивы, а и создавать портативный софт. Эта программа из списка «must have» установлена, наверное, на каждом компе, но если по какой-то причине у вас её нет, устанавливаем. Необходимо позакрывать всё, что не будет использоваться, перед началом процесса. Программа, из которой будем ваять её портативный вариант тоже должна быть установленной на устройстве. Когда все подготовительные работы завершены, далее выполняем следующие действия:
- Для преобразования обычной программы в портабельную мы сделаем непрерывный SFX-архив, применив соответствующую кнопку и выбрав опцию «Создать непрерывный архив».
- В параметрах архива указываем путь «В текущей папке».
- Идём во вкладку «Режимы» и жмём «Распаковать во временную папку».
- Отмечаем галочкой «Скрыть все».
- Если требуется, есть возможность выбора ярлыка во вкладке «текст и графика».
- Подтверждаем действия, и по окончании процесса у нас будет готовый портативный вариант программы, который мы можем скинуть на носитель.
Как создать Portable-версию программы с применением Cameyo
Один из методов сотворения портативного софта подразумевает использование специального приложения. На компьютере должен быть инсталлятор той программы, что нужно преобразовать и собственно программа, которая позволит это выполнить. Рассмотрим, как сделать портативное приложение при помощи утилиты Cameyo:
- Софт, который будем преобразовывать в портативный, не должен быть установлен на компьютере, нам требуется только инсталлятор. Все прочие приложения, не требуемые для процедуры, закрываем.
- Качаем и запускаем Cameyo.
- Выбираем из предложенных после пуска утилиты вариантов «Capture an installation», жмём «Ок».
- Приложение создаст снимок системы для сравнения изменений.
- По окончании процесса появится уведомление в области трея, жмём соответствующую кнопку для пуска инсталлятора и выполняем установку необходимого софта.
- Вносить коррективы, то есть настраивать софт под себя нужно сразу после её инсталляции.
- В конце процедуры жмём кнопку «Install done», после чего приложение создаст ещё снимок (после инсталляции софта).
- Сверив оба снимка, Cameyo выделит из разных состояний ОС приложение для создания его портативного варианта.
- После таких нехитрых манипуляций мы получим сообщение с адресом, где Cameyo расположила портативную версию софтины.
- Идём в указанную директорию и забираем готовую портативную версию приложения.
Программа Cameyo имеет также встроенный редактор Portable-софта, чем могут воспользоваться более продвинутые пользователи. Вы можете также зарегистрироваться на сайте, чтобы получить доступ к другим возможностям веб-сервиса, например, скачивать готовые портативные программы из представленного ассортимента или хранить софт в облаке.
Создавать приложения типа Portable самостоятельно несложно. Преимущество собственноручного создания таких программ в том, что вы можете предварительно настроить их под себя и, сделав подборку того софта, который вам необходим, работать с ним со съёмного носителя на любом компьютере или ноутбуке.
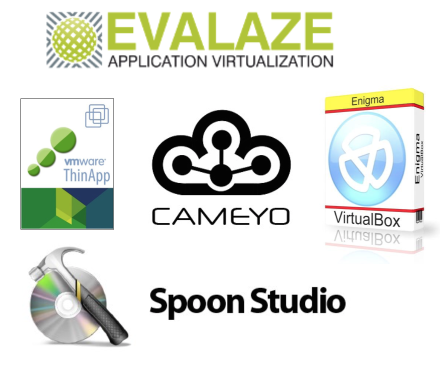 В этой заметке я сделаю краткий обзор программ, предназначенных для создания портативных версий других программ.
В этой заметке я сделаю краткий обзор программ, предназначенных для создания портативных версий других программ.
Более детальное видео по работе в одном из перечисленных здесь приложений, я вскоре запишу.
Итак, как и в большинстве случаев, есть как платные, так и бесплатные версии подобных программ. Я расскажу о пяти программах, позволяющих создавать портативные приложения.
А начну я, пожалуй, с самой мощной и функциональной программы в этом классе.
Где и как сделать флешку с программами?
Для создания портативных программ существуют специальные утилиты – такие как, например, Cameyo или Portable P-Apps.
Однако, кроме наличия на флешке самих программ, не требующих установки, желательно ещё и правильно управлять ими с помощью платформ, о которых скажем ниже.
PortableApps представляет собой программную оболочку, которую можно скачать на сайте производителя.
После скачивания приложение предложит вам внушительный список портативного ПО, которое может быть записано на флешку.
Выбрав (отметив галочками) подходящие варианты, вы получите их на носитель и сможете легко управлять, не занимаясь поисками дистрибутива в разных папках.
Платформа позволяет обеспечить резервное копирование документов и файлов, изменять параметры оболочки, добавлять или удалять программы из списка.
Рис.8. Список портативных приложений для PortableApps и интерфейс его платформы.
LiberKey – не менее удобная и многофункциональная программа, позволяющая создать флешку с портативным софтом.
После скачивания она позволяет загружать с сайта разработчиков любые приложения из достаточно широкого и постоянно обновляемого ассортимента.
В результате загрузки портативные приложения помещаются в своеобразный контейнер, где ими можно управлять с помощью удобного меню с настраиваемым интерфейсом.
Рис.9. Меню и возможности платформы LiberKey.
производительность
LibreOffice
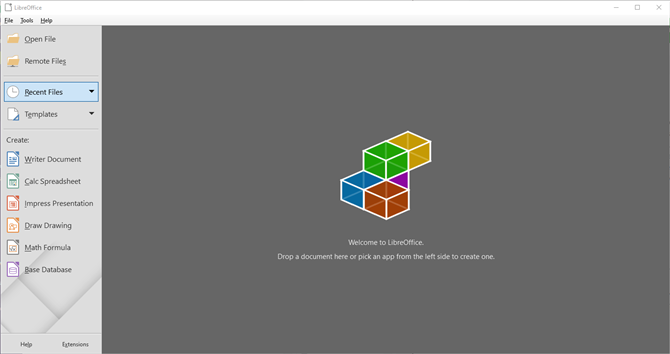
LibreOffice доступен в виде портативного приложения. Я рекомендую установить его, если у вас есть место для хранения. Однако, если у вас нет места для хранения, LibreOffice — замечательное портативное приложение. Это одна из лучших бесплатных альтернатив Microsoft Office
Загрузить: LibreOffice для Windows (бесплатно)
Text2Folders
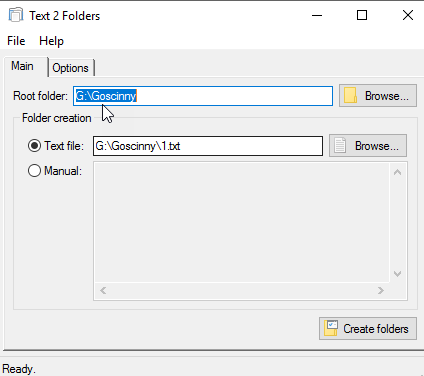
Иногда, когда я нахожусь в середине проекта на моем компьютере, мне нужно создать несколько новых папок для разных файлов. Но утомительно приходится кропотливо создавать каждую папку, поэтому Text2Folders стремится помочь, создавая эти папки для вас одним нажатием кнопки.
Вы просто вводите номера папок, которые вы хотите в текстовом файле. Поэтому, если вам нужно пять папок, вы должны ввести «1,2,3,4,5» (без скобок) в текстовый файл. Сохранить и закрыть. Затем с помощью Text2Folders перейдите к текстовому файлу и запустите его. Затем он мгновенно создаст для вас пять папок в том же месте, что и текстовый файл.
Очевидно, вам придется переименовать папки, но эй, папки были созданы для вас, что сэкономило некоторое время, верно?
Скачать: Text2folders для (бесплатно)
Zip2Fix
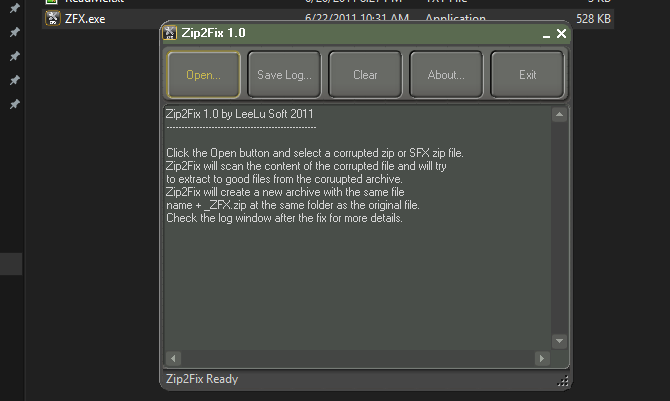
Файлы .ZIP (также известный как «Zip», который добавляется к имени файла) отлично подходят для сбора и сжатия большого количества файлов. Но Zip-файлы повреждены, как и любой другой компьютерный файл. Итак, как вы пытаетесь спасти то, что вы можете, когда почтовый файл выходит из строя? Вы используете Zip2Fix.
С Zip2Fix он будет сканировать поврежденный (и, следовательно, недоступный) Zip-файл и посмотреть, есть ли какие-либо файлы, которые можно извлечь. Если что-нибудь удастся спасти, он извлечет эти файлы и создаст совершенно отдельный Zip-файл с ними внутри. Затем вы можете сбросить поврежденный Zip-файл и посмотреть в другом, что сохранилось.
Zip2Fix входит в число лучших портативных приложений. Я настоятельно рекомендую это для всех пользователей Windows.
Загрузить: Zip2Fix для Windows (бесплатно)
Удивительный Duplicate Photo Finder
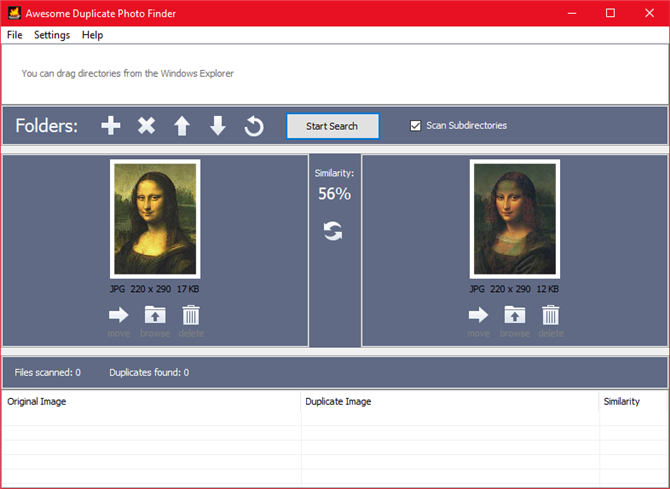
На наших жестких дисках очень легко накапливаться. В моей папке с фотографиями для моей собаки у меня есть как минимум шесть копий каждой фотографии из-за огромных проблем с дублированием приложений облачного хранилища. Так как же отсеять дубликаты и освободить место на диске? Используйте Awesome Duplicate Photo Finder!
Просто добавьте каталоги фотографий на жесткий диск, который вы хотите отсканировать, и он начнет искать дубликаты. Не волнуйтесь, ничего не удаляется без вашего согласия. Когда он закончится, он найдет похожие изображения, представит их вам бок о бок с вероятностью в процентах того, насколько вероятно, что фотографии похожи. Затем вы решаете, какую из них вы хотите оставить, а какую бросить.
Скачать: Удивительный Duplicate Photo Finder для Windows (бесплатно)
DataCrow
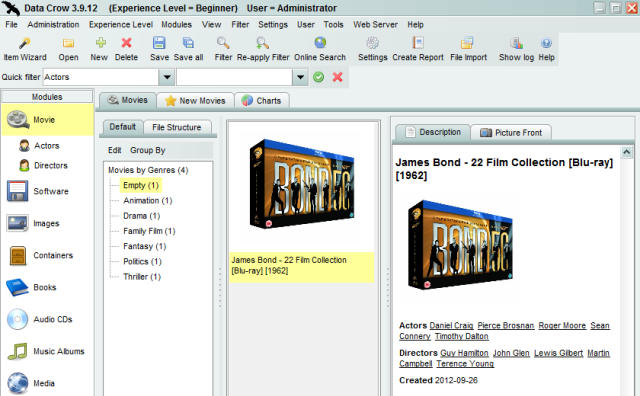
Если у вас есть огромная коллекция чего-либо, будь то книги, DVD, пупок, что угодно, тогда вы можете каталогизировать все это, чтобы вы знали, что у вас есть. Вот где приходит DataCrow. Просто выберите свою категорию и добавьте детали. Это немного по основной части, но это понравится тем, кто любит минимализм.
Скачать: DataCrow для Windows (бесплатно)
Бесплатный менеджер загрузок
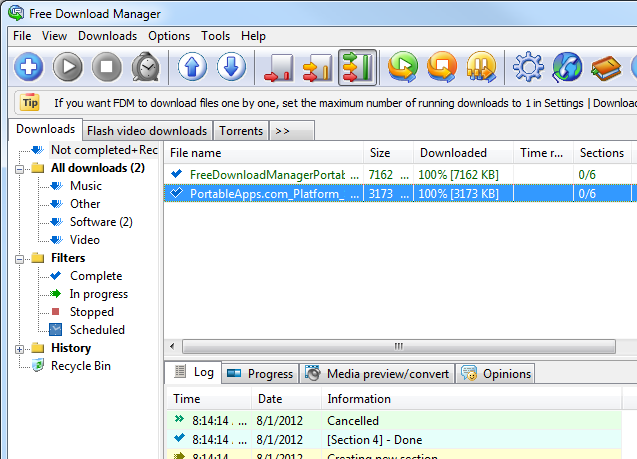
Первое, что удалось сделать, это то, что он может автоматически обнаруживать загрузки, начиная как с Firefox, так и с Chrome. Поэтому нет необходимости запускать его в диспетчере загрузок. Пока менеджер загрузок работает в фоновом режиме, он будет знать, когда что-то запускается в одном из этих браузеров. Он также будет контролировать буфер обмена для любых загрузок.
В целом, использование такого приложения часто ускоряет загрузку, плюс, если браузер внезапно зависнет и закроется, Download Manager сможет забрать загрузку с того места, где он остановился.
Загрузить: Бесплатный менеджер загрузок для Windows (бесплатно)
Запуск программ в PortableApps.com
Значок PortableApps.com Platform отображается в области уведомлений (трее), если приложение установлено на жесткий диск компьютера. Если портативная платформа установлена на флешку, то значок отобразится после подключения USB накопителя к ПК, в том случае, если на компьютере не отключен автозапуск с внешних устройств.
В целях безопасности автозапуск с внешних устройств отключают, поэтому запустить оболочку нужно непосредственно с флешки, кликнув по приложению «Start». Программы можно запускать непосредственно из папки PortableApps, войдя в папку программы. В этом случае, программа будет работать независимо от оболочки.
Для запуска нужной программы в PortableApps.com, кликните по иконке соответствующего приложения. Большинство программ работает на русском языке. Часть программ сразу будет работать на русском языке, в других приложениях для включения русского языка, нужно войти в настройки программы.
Программы запускаются после клика по иконке, или из контекстного меню правой кнопки мыши. В этом случае, можно выполнить дополнительные действия: запустить, запустить от имени администратора, обновить, переименовать, удалить и т. д.
После нажатия на «Все портативные приложения», в оболочке отобразятся категории, в которых находятся соответствующие программы. Кликните по нужной категории для отображения программ в данной категории.
Для перемещения программ между категориями, кликните по значку программы правой кнопкой мыши, выберите пункт контекстного меню «Категория», далее выберите категорию из списка, или создайте новую категорию.
Enigma Virtual Box
Несомненным плюсом программы Enigma Virtual Box является ее бесплатность и наличие русского языка. Ее достаточно простой и аскетичный интерфейс тоже можно назвать плюсом, но… эта программа работает несколько иначе, нежели другие приложения. Она не сканирует систему до и после установки программы, чтобы определить какие файлы программы понадобятся для ее работы. Эти связи пользователь должен добавить сам. То есть пользователю необходимо указать исполняемый файл приложения, а затем добавить в специальный список дополнительные файлы или папки, которые приложение использует. Далеко не все смогут разобраться в этом вопросе самостоятельно, а значит и программа будет полезна скорее опытным пользователям, нежели начинающим.
Сервис PortableApps
На другом портале PortableApps.com программы сортируются по группам, каждая группа, в свою очередь, разбита на категории, что является достаточно удобным решением.
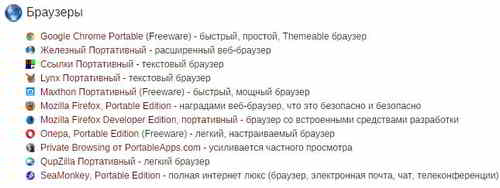
Например, группа Интернет имеет такую категорию, как Браузеры и т. д.
Каждая программа имеет детальное описание, здесь же можно проверить, имеет ли она русскую локализацию.
Качать с этого сервиса по одной программке занятие нудное. Можно работу намного упростить, если установить приложение PortableApps.com, которое является оболочкой для запуска скаченных ранее приложений.
Минусом portable версий, если говорить, например, о браузерах является то, что здесь нельзя сохранять закладки и пароли для сайтов. Во всем остальном портативный вариант представляет собой полноценный браузер, ничем не хуже стандартного.
Таким образом, на портале cameyo.com и PortableApps.com можно найти массу полезных программ портативных версий, не требующих установки на компьютер и использовать их для своих нужд.
Не за что. Ну, начнем с того, что как автор статьи, так и Вы называете эти программы неправильно. Мало того, эти программы неправильно называет почти весь рунет. Все из-за английского слова «portable», превратившегося с чьей-то легкой руки в «портабельный». На самом деле это слово переводится — «портативный». И правильный перевод уже практически отвечает на Ваш второй вопрос. Ведь портативный — значит переносной, передвижной и т. д. То есть, портативная программа, это та программа, которую можно переносить (на флешке, например) и не нужно устанавливать на компьютер. Если уж объяснять на пальцах, то начать следует с того, что при скачивании какой-либо программы, как правило, на сайте источнике уточняется, является ли программа портативной, или устанавливаемой. Едем дальше. Обычные (устанавливаемые) программы представляют собой исполняемый файл, запустив который, Вы начинаете установку. Как правило, по умолчанию, программы устанавливаются по пути C:\Program Files\XXX, где XXX — папка программы (названная чаще всего именем программы). Но пользователь при желании может установить программу и в другое, нужное ему место и даже на другой диск (если таковой имеется). И вот в этой папке XXX много разных файлов, благодаря которым программа работает корректно. Так же, устанавливаемые программы еще прописываются в реестре, но это уже другая история (думаю, Вам это не нужно). А вот портативные программы не нуждаются в установке. Сам исполняемый файл и запускает программу. Этот файл пользователь может поместить в любую удобную ему папку, либо на флешку, чтоб запустить потом на другом компьютере. Хочется отметить так же, что портативные программы бывают разными. Есть такие, которые требуют распаковки, не путать с установкой. Это касается мощных программ, из ряда Adobe или игр. У портативных программ много преимуществ: они не требуют установки, работают на только-что установленной Windows, все настройки сохраняют в своей базе не затрагивая реестра системы, их можно использовать на любом компьютере под системой Windows, они занимают намного меньше места, чем установочный вариант и в 99% не оставляет после себя следов на ПК. Если Вам хочется определить, является ли программа на Вашем компьютере портативной, или нет, предлагаю воспользоваться таким вариантом: кликаете по ярлыку программы правой кнопкой мыши, в выпадающем меню выбираете «Свойства» и в открывшемся окне выбираете вкладку «Подробно». Если среди появившихся строк есть строка «Путь к папке» с прописанным путем, то программа устанавливаемая, если же такой строки нет, то — портативная. Удачи.
Среди компьютерного софта portable-программы занимают если не лидирующее положение, то, по крайней мере, одно из первых мест. Связано это не только с удобством их использования и запуска с любого но и с удобством транспортировки в плане того, что программа может быть записана на диск или обычную флешку. Итак, попробуем разобраться в основной теме «Portable soft — что это?». Понимание этого пригодится всегда, особенно для экономии места на диске, снижения потребления системных ресурсов и даже при восстановлении работоспособности системы после вирусных атак.
Games (14)
- — The addicting number game where you must combine numbered titles to build up to 2048.
- A Dark Room — An adventure game that takes place entirely through text.
- Atomic Tanks — Blow up enemy tanks using a selection of crazy weapons.
- Big Solitaires 3D — Collection of 40 solitaire games; perfect if you’ve mastered Windows Solitaire!
- Canabalt — The father of endless runner games.
- Freeciv — Strategy game in which you build your empire in the stone age and advance it to the space age.
- LBreakout2 — The classic game of Breakout. Use your paddle to bounce a ball into a wall of blocks.
- Lucas Chess — A chess game that teaches you to play through increasingly difficult opponents and training exercises.
- Mines-Perfect— The classic game of Minesweeper with extra board shapes added.
- Monster RPG 2 — A nostalgic role-playing game in the style of Super Nintendo classics.
- PokerTH — Grab your sunglasses and play Texas hold ’em poker against computer players or others online.
- Scorched 3D — Control your artillery and battle your enemies in 3D.
- Sudoku — The popular numbers puzzle game with several difficulties and automatic game saves.
- The Legend of Edgar — A retro-styled 2D platformer.