Инструкция для чайников как убрать окно проверки издателя
Убрать окно, не так сложно как вам могло показаться. Как вам прекрасно должно быть известно, выглядит окошко «не удается проверить издателя» следующим образом:
1. Для начала нам потребуется зайти в «Панель управления», там ищем раздел «Свойства обозревателя», нажимаем на соответствующую иконку, и выбираем в открывшемся окне раздел «Дополнительно».
2. Снимаем отметку из «Проверки подписей для загружаемых программ», а после найдите раздел «Разрешать исполнять и устанавливать программы…» и наоборот активируйте его.То, как это окно должно выглядеть в итоге, после всех махинаций, вы можете увидеть чуть ниже!
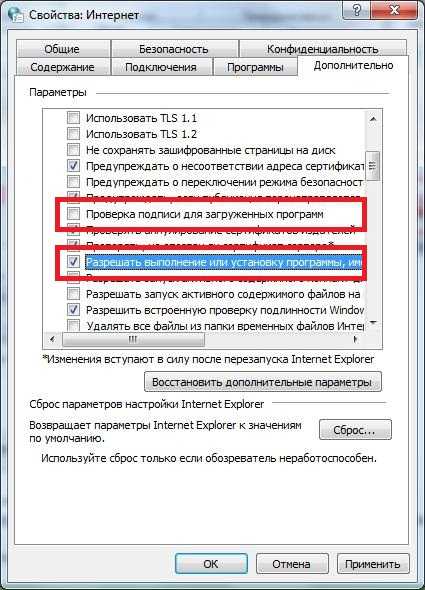
3. Далее, нам необходимо подкорректировать сам Реестр, дабы нам вовсе перестали докучать различные предупреждения, не только с exe файлами, но и с другими форматами. Создайте текстовый документ под название «*.txt» и напишите в нём весь тот скрипт, что представлен на картинке ниже: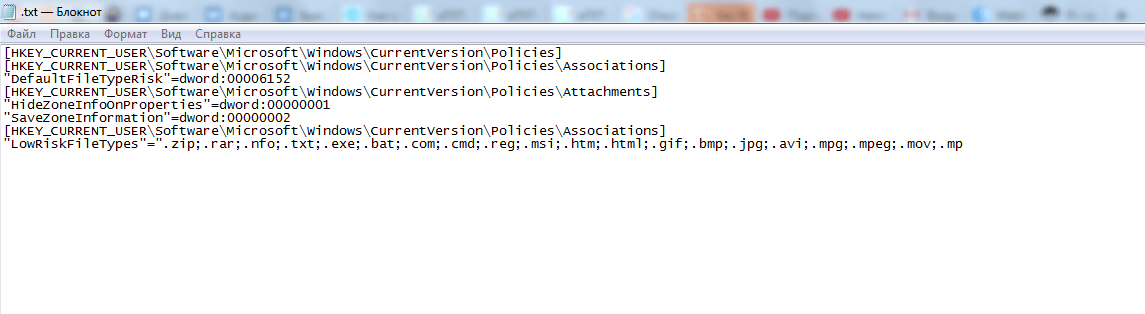 4. Далее при сохранение файла указываем не текстовое расширение, а расширение “.reg”, что позволит перевести его в раздел регистра. У вас сразу же вылезет предупреждающее окошко, где вы должны будете подтвердить свой выбор изменения системного реестра. Таким образом, вы как бы исключаете из «списка» форматов которые необходимо проверять, на наличие лицензии, все те самые популярные типы файлов, на которые и вылезет уведомление!
4. Далее при сохранение файла указываем не текстовое расширение, а расширение “.reg”, что позволит перевести его в раздел регистра. У вас сразу же вылезет предупреждающее окошко, где вы должны будете подтвердить свой выбор изменения системного реестра. Таким образом, вы как бы исключаете из «списка» форматов которые необходимо проверять, на наличие лицензии, все те самые популярные типы файлов, на которые и вылезет уведомление!
5. Здесь уже можно заканчивать, единственное, что вам будет необходимо перезапустить свой ПК, дабы всё что вы изменили, вступило в силу, и вам больше не мозолило глаза надоедливое окошко с предупреждениями!
Важно упомянуть
: схожий алгоритм действий вы можете сделать, дабы избавиться от проверки издателя windows 10, без каких либо изменений. В случае, если даже после этого у вас продолжает появляться данное окно, проверьте систему на наличие недавних откатов, а также вашу учётную запись, на наличие рут прав
Также, проверьте правильно ли вы переписали текст, с картинки выше.
Ошибка — эта программа заблокирована, так как не удается проверить ее издателя.
Давайте еще раз посмотрим на сообщение которое у нас появляется при установке элементов ActiveX от неизвестных издателей.
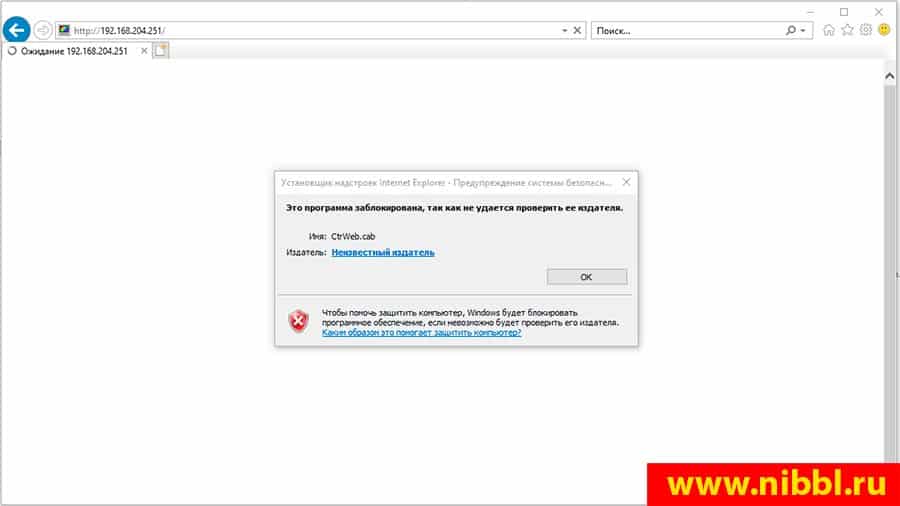
чтобы исправить данное сообщение можно обойти следующим способом:
- Открыть internet explorer
- зайти в настройки обозревателя
- перейти на вкладку Безопасность
- выделить зону Надежные узлы (рис 1)
- Далее нажимаем на пункт Сайты(рис 2) и добавляем адрес нашего регистратора в моем случае это было http://192.168.204.251/
- После нажимаем на кнопку Другой (рис. 3)
- В параметрах переходим к разделу который отвечает за Элементы ActiveX и модули подключения (рис.4) и ставим везде Разрешить
- Нажимаем Ок , перезапускаем браузер и пробуем снова войти на видеорегистратор.
- Как мы видим данная настройка сработала и мы теперь спокойно можем работать с видеорегистратором.
Предисловие
Данная проблема может возникнуть не только с видеорегистратором, но и с любым устройством на которое вы хотите войти через браузер. Самое главное, что после установки и первого удачного запуска приложения можно нажать на кнопку Сбросить и все вернется на свои места, не волнуйтесь видеорегистратор продолжит спокойно работать через браузер (это для тех кто очень переживает что мы в элементах ActiveX поставили везде разрешающие правила.)
Как разблокировать издателя в Windows 10
Бывает не удаётся проверить издателя установщика приложения. В нём отсутствует допустимая цифровая подпись, подтверждающая издателя. И файл, полученный с неизвестного источника, был заблокирован в целях защиты. Можно как его разблокировать, так и отключить проверку…
Чтобы запустить программу, необходимо разблокировать издателя в Windows 10. Только недавно узнал, что можно разблокировать сразу много файлов. Разблокируйте, отключите контроль учётных записей или проверку подписи. Или попробуйте удалить цифровую подпись.
Не удаётся проверить издателя Windows 10
Вот например, при обновлении PCRemoteReceiver получаем предупреждение системы безопасности. Как сообщается ниже: у этого файла отсутствует «важнейшая» цифровая подпись, подтверждающая издателя. Запускайте только ПО, полученное от доверяемого издателя…
Как разблокировать издателя
В контекстном меню приложения выберите Свойства. И собственно, во вкладке Общие установите отметку Разблокировать. Всё делаете на свой страх и риск. Вы должны быть уверены в источнике, поскольку под ним может скрываться вредоносное программное обеспечение.
В контекстном меню «Пуск» выберите Windows PowerShell (администратор). И выполните команду: Get-ChildItem -Path «C:\Users\Dimaa\Desktop» | Unblock-File. Путь можно изменить под себя… В моём случае было разблокировано издателя всех программ на рабочем столе.
Или воспользуйтесь оболочкой Windows PowerShell. В ней можно разблокировать сразу много файлов. Это как бы пакетная разблокировка полученных из сети файлов. Буквально одной командой, можно разблокировать десятки приложений сразу (применяется к одной папке).
Отключение контроля учётных записей
Изредка контроль учётных записей (UAC) блокирует программное обеспечение с недействительной цифровой подписью. Это как бы ещё одно средство защиты операционки. В поиске введите Изменение параметров контроля учётных записей и нажмите Открыть.
И теперь перетяните ползунок в положение Никогда не уведомлять. Что касается приложений, когда они пытаются установить программное обеспечение или изменить параметры Windows. Всё, Вы сможете установить любую программу без вопросов… Это снижает безопасность ПК.
Проверка цифровой подписи драйверов
Если же это касается старых драйверов, то можно отключить проверку подписи. Это собственно и есть тестовый режим Windows 10. Выполните команды:
bcdedit.exe -set loadoptions DISABLE_INTEGRITY_CHECKS
bcdedit.exe -set TESTSIGNING ON
Пробуйте установить драйвер после отключения проверки цифровой подписи… Со сторонними приложениями может и не сработать. Выключить тестовый режим можно командой: bcdedit.exe -set TESTSIGNING OFF. Это больше подойдёт для использования старого оборудования.
Удаление цифровой подписи
Выполняется с помощью стороннего ПО, например, FileUnsigner. Её можно загрузить бесплатно с официального сайта. И просто перетяните нужный файл на иконку FileUnsigner.exe. И получите результат работы: «Successfully unsigned» или «File doesn’t appear to be digitaly signed».
Важно! Перед обходом блокировки издателя убедитесь в надёжности приложения. Я же просто пытался обновить программу Monect (для дистанционного управления ПК)
Вроде бы загрузил его, как и ранее с сайта производителя… Но всё равно получил блокировку установщика.
Далеко не все знают, что можно разблокировать издателя одной отметкой. Это ещё одно средство защиты пользователя и данных. Конечно же, если у Вас отключён контроль учётных записей, то Вы такого не увидите… Система определила, что файл возможно небезопасный.
Используем командную строку для разблокировки
Первый способ позволит запустить только конкретную утилиту, так что он является лучшим в этом случае. По крайней мере при таком методе такие приложения не будут запускаться в дальнейшем без спроса, что сильно уменьшить риск установить на свой компьютер какую-нибудь гадость.
Для начала потребуется запуск консоли с правами администратора
. Проще всего будет начать набор названия «командная строка» в пуске, а потом клацнуть по ней ПКМ и выбрать запуск от имени администратора.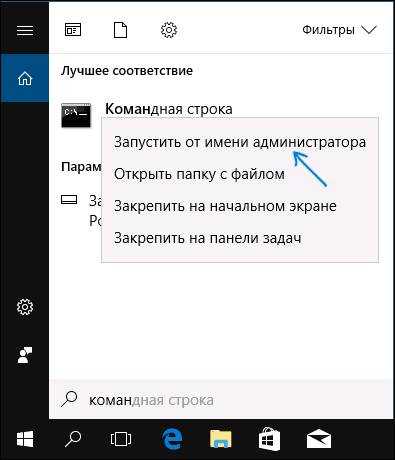
В ней придется написать полный путь к исполняемому файлу
, указывая его расширение. После этого утилита запуститься, однако, закрывать консоль не следует до окончания ее работы или установки, иначе могут возникнуть проблемы в ходе ее выполнения.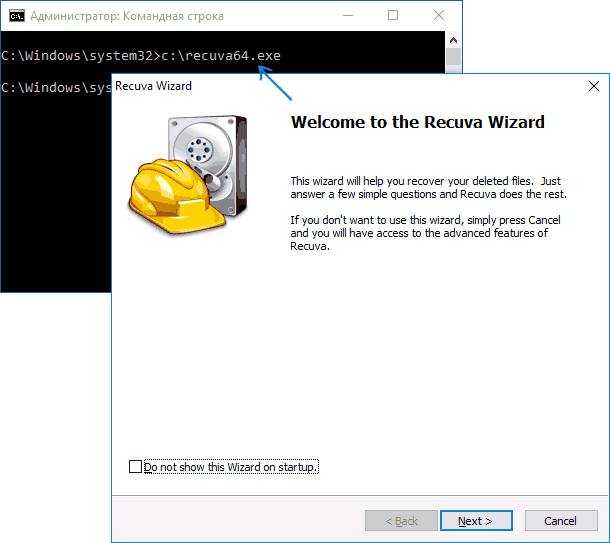
Использование встроенной учетной записи Администратора
Этот метод лучше использовать только для установки, потому что каждый раз запускать эту учетную запись не логично, а держать ее включенной небезопасно. Для начала все также придется запустить консоль с правами администратора, после чего в ней следует ввести следующий оператор net user Администратор /active:ye
s
, для англоязычной версии придется использовать слово Administrator.
Далее потребуется выйти из текущей учетной записи
и зайти в новую. В ней нужно запустить установщик, а само приложение установить для всех пользователей, что позволит использовать программу и другим пользователям. Для выхода из нее следует заменить последнее слово в операторе на no
.
сообщение о невозможности проверки издателя на Windows
Согласно политике безопасности Windows, каждая запускаемая в операционной системе программа должна иметь специальную цифровую подпись, в которой прописаны различные данные, включая сведения о ее разработчике. Для получения этой цифровой подписи издатель проходит ряд бюрократических процедур. В итоге, сведения о разработчике добавляются в базу Microsoft, а затем (после очередного обновления системы) становятся доступными на любом компьютере под управлением Windows.
Производя запуск программы, система первым делом считывает данные цифровой подписи, затем сверяет их с базой Microsoft. Если все проходит успешно, приложение запускается. Если системе не удается проверить издателя, отображается соответствующее сообщение.
Спрашивается, а зачем предоставлять возможность запуска этой программы? Все просто — далеко не все разработчики приложений имеют возможность или желание официально регистрировать себя или свой продукт в базе Microsoft. Но это не делает их злоумышленниками, а их программы — вирусами. В Microsoft это понимают, поэтому просто предупреждают своих пользователей о том, что запускаемое приложение без цифровой подписи может быть лишь потенциально опасным. Подробно об этом мы рассказывали в большом материале Вредоносные и потенциально нежелательные программы.
Способы разблокировки издателя windows 7, 8, 10: выявляем суть
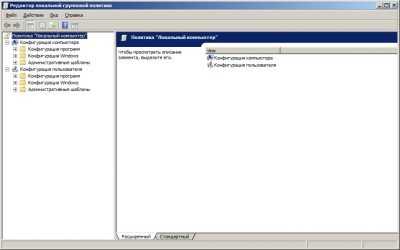
С огромным нетерпением многие пользователи ждали, когда они смогут обновить операционную систему на своём компьютере. Понять, с чем связано такое нетерпение, несложно, поскольку разработчики анонсировали удивительно классную операционную систему Windows 10, заверяя, что она однозначно будет совершенной по всем параметрам. Каково же было удивление, а для многих и разочарование, когда ожидаемая операционка Windows 10 начала выдавать «сюрпризы».
В частности, при попытке установить драйверы на принтер система быстренько блокировала любую попытку. Вместо инсталляции драйвера на экране неожиданно по непонятным причинам вдруг всплывает предупреждающее окно, в котором пользователя уведомляют, что процесс установки осуществить невозможно по причине блокировки издателя.
Что же делать в таком случае, как обойти запрет, как разблокировать конкретного издателя в Windows 10? На эти и некоторые другие вопросы мы поможем вам найти ответы.
Способы разблокировки издателя в Windows.
Чаще всего с этой неприятностью могут столкнуться пользователи windows 10 при попытке установить программу. Причем заблокированный издатель может быть даже при установке программного обеспечения от проверенных и известных компаний.
Например, так это выглядит при попытке установить драйвер принтера от Samsung.
Причина в том, что производители ПО своевременно не обновляют цифровые подписи, из-за чего UAC (контроль учетных записей) считает такие подписи недействительными и запрещает установку в целях защиты.
Способы разблокировки
Если Вы уверены в безопасности и легальности устанавливаемого приложения или драйвера, то разблокировать издателя можно двумя способами.
Отключение контроля учетных записей
Первый вариант – временно отключить функцию блокировки. Для этого в строке поиска кнопки пуск введите «uac» или «учетные записи».
Либо через Панель управления Учетные записи пользователей Изменить параметры.
Откроются параметры управления учетными записями. Опускаем ползунок до самого низа, жмём ОК и пробуем вновь запустить установку программы.
Если проблема таким методом решена не была и UAC продолжает выдавать предупреждение о невозможности инсталляции ПО, переходим к следующему пункту.
Удаление цифровой подписи
Для удаления подписи понадобиться прибегнуть к помощи стороннего софта. Скачайте консольную утилиту FileUnsigner. Загружайте только с проверенных источников (официального сайта для этой программы нет). Для загрузки придется использовать одно из многочисленных зеркал.
Сама утилита полностью безопасна для системы.
Загруженный исполняемый файл работает только в режиме консоли. Для удаления подписи Вам понадобится просто перетащить файл с ПО на ярлык FileUnsigner.
Откроется окно консоли, свидетельствующее об успешном удалении подписи.
То же самое можно было бы сделать более длинным путем – самостоятельным вводом нескольких команд в консоли от имени администратора.
Обновление до windows 8.1
Сначала переходите в директорию, в которой находится требующий удаления подписи файл. Туда же следует поместить и exe-файл FileUnsigner.
После того, как перейдете в нужный каталог, приступаете к разблокировке издателя, введя “fileunsigner /f ”. Выглядит это следующим образом.
Теперь Вы сможете запустить установку требуемого ПО. Процедура инсталляции должна запуститься свободно и без ошибок.
composs.ru
Введение
Каждый пользователь в windows 7, скачивающий приложения из интернета, не раз становился свидетелем всплывающей перед ним картинки, в виде окошка предупреждения, мол скачал не оттуда, и издатель неизвестен нашей базе данных. Вроде бы даже полезная вещь, однако же, если вы не секретарша, сидящая за компьютером пару часов в офисе, а продвинутый пользователь, или того гляди программист, то это окошко наверняка не раз мозолило вам глаза. Так как отключить проверку издателя?
Причина блокировки
Виной всему чрезмерно ответственная работа системы контроля учетных записей (UAC), блокирующей программы с недействительной цифровой подписью.
Целью этого ограничения является поддержание безопасности Windows, однако на практике встречаются некоторые «перегибы» – у программы с цифровой подписью всё в порядке, но система всё-равно может заблокировать её установку.
С основной причиной мы разобрались, теперь давайте посмотрим, как разблокировать издателя программ в Windows 10.
Важно! Полное отключение системы безопасности нежелательно, так как может представлять опасность для работы операционной системы. Можно полностью отключить систему безопасности для проверки файлов скачанных из интернета, локальной сети или с другого компьютера
Можно полностью отключить систему безопасности для проверки файлов скачанных из интернета, локальной сети или с другого компьютера.
Как ни странно, но отключение предупреждений системы безопасности Windows при запуске программ и небезопасных файлов происходит не в службе «Центр безопасности», а в свойствах браузера.
Как отключить предупреждение системы безопасности Windows:
- Открыть меню Windows, нажав на значок с логотипом операционной системы в нижнем левом углу;
- Перейти в раздел «Служебные»;
- Выбрать пункт «Панель управления»;
- Зайти в раздел «Свойства браузера».
- Необходимо перейти во вкладку «Безопасность»;
- Нажать кнопку «Другой» в подразделе «Уровень безопасности для этой зоны»;
-
Перевести переключатель в состояние «Включить» в разделе «Запуск программ и небезопасных файлов», как это показано на скриншоте ниже;
- Последний шаг – нажать «ОК» в обоих окнах, после чего предупреждения системы безопасности Windows отключится, оно более не будет появляться при запуске файлов, программ и приложений.
Разблокировка издателя в Windows 10
Хотя пользователь не может отправить файл на проверку издателю, он может пойти в обратном направлении: запретить операционной системе проверять цифровую подпись или подделать ее. Вот несколько основных советов, как это сделать. Некоторые из них требуют установки дополнительных программ.
FileUnsigner
Существует множество программ для удаления цифровых подписей, но мы рекомендуем вам не обращать внимания на эту, потому что утилита легкая и к тому же мгновенно выполняет единственную под рукой задачу. Алгоритм действий:
- Скачайте с официального сайта архив с нужным файлом.
- Распакуйте куда хотите.
- Создайте ярлык для исполняемого файла на рабочем столе.
- Перетащите любой файл на ярлык программы.
Утилита автоматически «удалит» цифровую подпись из файла. При следующем запуске вам больше не потребуется подтверждать установку. Метод эффективен только в том случае, если нужно отредактировать или запустить только один файл.
Отключение UAC
Этот метод работает более глобально, буквально не позволяя Windows проверять все исполняемые файлы. С помощью «Контроль учетных записей» пользователь может снизить степень контроля до полного его отсутствия. Это требует:
Откройте панель управления. Это можно сделать через поиск или папку «Система».
Откройте раздел «Учетные записи пользователей».
- Выберите подраздел с таким же названием.
- Должно открыться окно с вертикальным курсором. Мы опускаем его до конца, под заголовком «Никогда не уведомлять».
- Щелкните “ОК».
Windows теперь откроет любой файл, независимо от издателя. Будьте очень осторожны, потому что теперь некоторые программы могут открываться сами по себе без вашего ведома.
Настройки «Локальной политики безопасности»
Результат этого метода не сильно отличается от описанного выше, но все же заслуживает отдельного обзора. Чтобы открыть локальную политику и отредактировать ее, вам необходимо сделать следующее:
- Откройте окно «Выполнить» с помощью сочетания клавиш «Win» + «R».
- В открывшемся приложении введите команду «gpedit.msc».
В левом меню навигации откройте разделы в следующем порядке: «Конфигурация пользователя – Административные шаблоны – Компоненты Windows – Диспетчер вложений».
Найдите запись «Риск по умолчанию для вложений» и дважды щелкните ее.
Переместите переключатель с «Не настроено» на «Включено».
- Добавьте разрешения для файлов, которые хотите открывать, без проверки.
- Щелкните “ОК».
Готовый.
Открытие файла через командную строку
Следующий шаг – способ для ярых фанатов выполнять любую деятельность через терминал. В первую очередь нам понадобится сама консоль. Его можно открыть комбинацией клавиш «Win» + «X» или поиском. Утилиту нужно запускать от имени администратора, иначе она не сработает. В открытой консоли укажите полный путь к исполняемому файлу. Готово, файл будет работать без ограничений. К сожалению, этот метод придется использовать каждый раз при запуске.
Изменения значений в редакторе реестра
Все, что можно изменить в системе, определенно можно найти в реестре, и отключение проверки издателя не является исключением. Мы рекомендуем вам пропустить этот метод, если вы боитесь сделать что-то не так. Реестр – довольно хлипкий инструмент, и не стоит с ним играть. Алгоритм действий:
- Откройте панель «Выполнить» с помощью Win + R».
- Введите команду «Regedit».
- При необходимости введите пароль администратора в появившемся окне.
- Разверните разделы в следующем порядке: «HKCU \ Software \ Microsoft \ Windows \ CurrentVersion \ Policies \ Associations».
- В разделе «Ассоциации» создайте строковый параметр с именем LowRiskFileTypes».
- В качестве значения укажите все типы файлов.
Нажмите кнопку ОК».
Готовый. Теперь операционная система не будет сканировать файлы с выбранным разрешением.
Спасибо за прочтение.
Источник изображения: it-tehnik.ru
Отключение проверки подписи драйвера на один раз
Система встроенной безопасности Виндовс не разрешает устанавливать исполняемый файл без специальной разрешительной метки. Однако можно попробовать деактивировать функцию защиты.
Как самостоятельно установить на ПК файл без разрешительной метки:
активировать консоль Параметры;
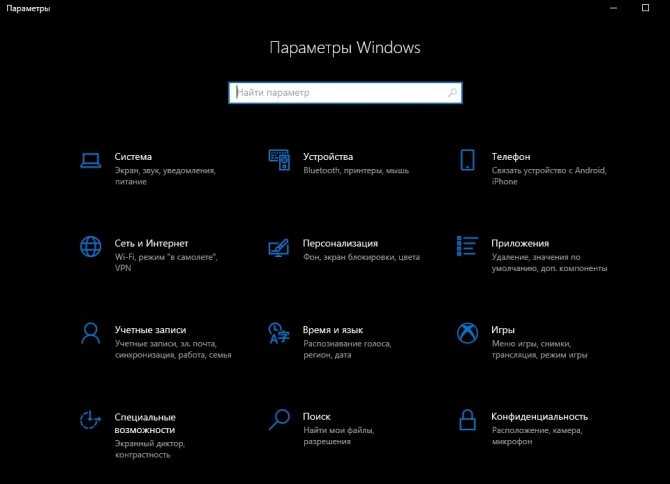
перейти в подпункт «Обновление и безопасность»;
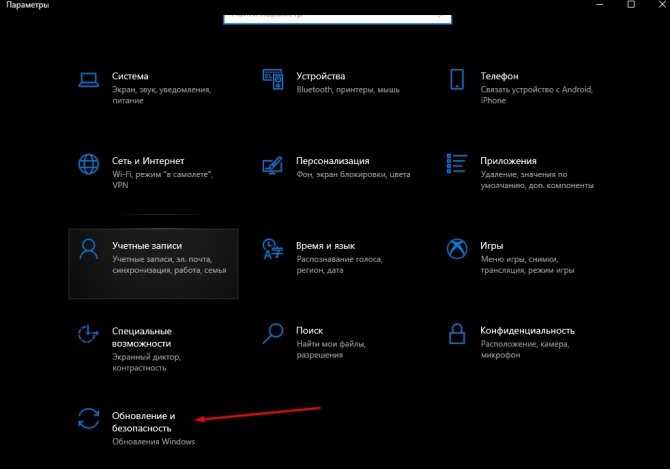
отыскать «Защитник Windows» и самостоятельно отключить «Защиту в реальном времени»;

найти «Журнал Защитника»;
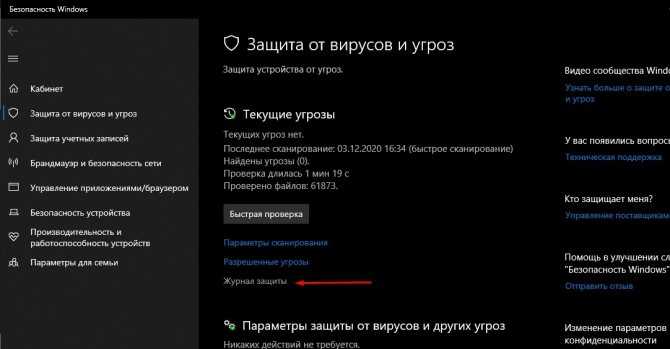
отыскать исполняемый файл без подписки, отправленный на карантин, и «Восстановить» его.
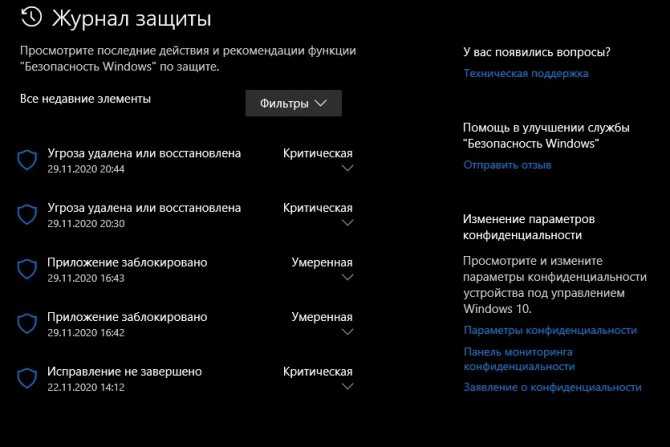
Метод разового выключения через «Выбор действия»:
отправиться в окошко выключения ПК;
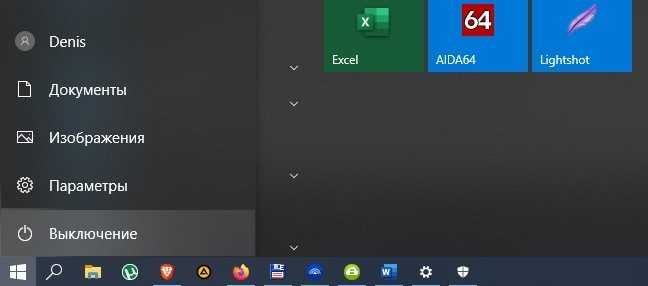
выбрать «Перезагрузка» и одновременно нажать на кнопку «Shift»;
- ПК перезапустится;
- всплывет окошко «Выбор действия»;
- активировать подпункт «Поиск…неисправностей»;
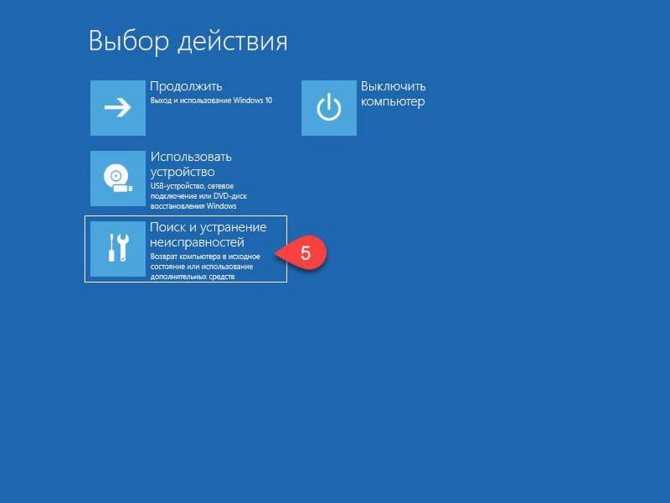
отыскать подпункт «Параметры загрузки»;

активировать строчку «Отключить…проверку подписи драйверов».
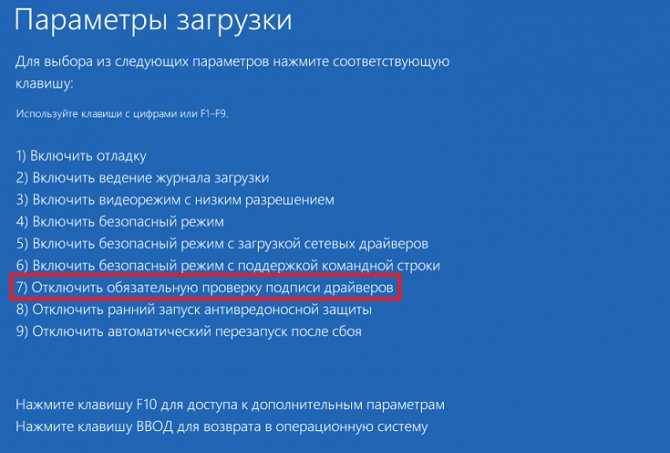
Как остановить Windows 10, блокирующую установку ActiveX для Internet Explorer
ActiveX – это все более устаревшая программная среда, которая все еще используется в Internet Explorer и других приложениях Microsoft.
Элементы управления ActiveX позволяют некоторым веб-сайтам отображать интерактивный контент, например панели инструментов и игры. Тем не менее, устаревшие элементы управления ActiveX также могут помочь вредоносным программам установить нежелательное программное обеспечение в Windows.
Следовательно, Windows может автоматически блокировать установку элементов управления ActiveX. Это произойдет с пользователями, которые включили параметр Фильтрация ActiveX в Internet Explorer. Тогда некоторый контент может отсутствовать на странице.
Когда фильтрация не включена, пользователи могут по-прежнему видеть подсказки в верхней части IE, запрашивающие разрешение на установку элемента управления ActiveX. Таким образом пользователи могут прекратить установку элементов управления ActiveX в Windows 10.
Действия по отключению фильтрации ActiveX для всех сайтов
Пользователи Internet Explorer могут поднимать блоки ActiveX, отменив выбор параметра Фильтрация Active X . Для этого щелкните значок шестеренки в правом верхнем углу окна IE. Затем пользователи могут выбрать Безопасность и снять флажок Активная фильтрация X .

Кроме того, пользователи могут отключить фильтрацию ActiveX, нажав кнопку Инструменты в IE и выбрав Свойства обозревателя . Нажмите кнопку Пользовательский уровень на вкладке Безопасность. Затем выберите Отключить для параметра Разрешить фильтрацию ActiveX , показанного на снимке экрана ниже.

Добавить страницы на надежные сайты
Windows может также заблокировать установку элементов управления ActiveX, если издатель не может быть проверен. Затем появится сообщение об ошибке: « Windows заблокировала это программное обеспечение, поскольку не может проверить издателя. ». Тогда может быть хорошей идеей не устанавливать ActiveX. Тем не менее пользователи могут отменить выбор параметра Требовать проверку сервера для установки ActiveX, даже если Windows не может подтвердить издателя.
- Сначала нажмите кнопку Инструменты в Internet Explorer.
- Выберите вкладку «Безопасность», показанную ниже.

- Выберите параметр Надежные сайты .
- Нажмите кнопку Сайты , чтобы открыть окно в снимке экрана непосредственно под ним.
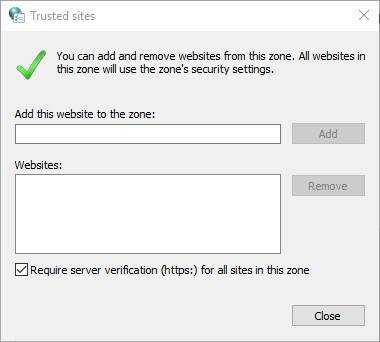
- Введите URL-адрес веб-сайта, для которого появляется сообщение об ошибке « Windows заблокировала это программное обеспечение ».
- Нажмите кнопку Добавить .
- Снимите флажок Требовать подтверждение сервера (https для всех сайтов в этой зоне .
- Нажмите кнопку Закрыть .
Отключить запросы управления ActiveX
- Пользователи также могут настроить элементы управления ActiveX для автоматической установки без каких-либо запросов. Для этого нажмите кнопку Инструменты в Internet Explorer, чтобы выбрать Свойства обозревателя .
- Выберите параметр Пользовательский уровень , чтобы открыть окно, показанное ниже.
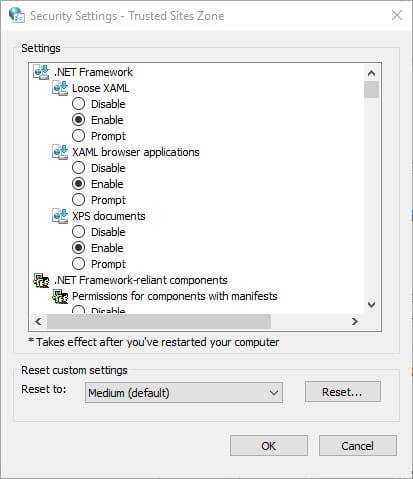
- Затем прокрутите вниз до параметра Автоматический запрос элементов управления ActiveX и выберите Отключить.
- Выберите Включить для параметра Запуск элементов управления ActiveX и подключаемых модулей .
- Выберите Включить для параметра Загрузить подписанные элементы управления ActiveX .
- Кроме того, выберите Включить для обеих настроек элемента управления ActiveX скрипта. Просто выберите Включить для всех настроек ActiveX, включающих переключатели Подсказка .

Таким образом, пользователи Internet Explorer могут поднимать блоки управления ActiveX, чтобы удалить фильтрацию содержимого со страниц. Однако помните, что ActiveX также может поставить под угрозу вашу систему нежелательное программное обеспечение и контент. Поэтому, возможно, по крайней мере стоит сохранить запросы ActiveX.
Эта программа заблокирована групповой политикой
Можно также разобраться в том, какая именно политика блокирует данную программу. Для начала следует зайти в «Мой компьютер» — «Управление» — «Просмотр событий» — щелчок ПКМ на «Предупреждение» — «Просмотр всех экземпляров этого события
«.
Здесь также потребуется зайти в редактор политик и пройти по тому же маршруту, что указан в предыдущих пунктах, только после параметров безопасности следует выбрать Политики ограниченного использования программ
. Здесь можно отключить указанную политику, однако часто бывает, что они не определены и действовать придется через реестр.
Так что стоит сразу открыть редактор реестра и пройти по пути:
Здесь следует встать на каталог с таким же названием, как в предупреждении, после чего кликнуть файл — экспортировать
и сохранить его. После чего его можно стереть и снова попытаться запустить приложение. Затем лучше всего будет вернуть раздел при помощи импортирования.

