Пятый метод
О данной возможности мы упомянем лишь вскользь. Данное действие мало того, что немного незаконно, но и сопряжено с немалым риском, ведь мы практически принудительно установим в компьютер непроверенный драйвер.
Если вам не помогли все предыдущие методы, вы всегда можете самостоятельно подписать драйвер. Для этого вам понадобится сам драйвер и две вполне легальные программы разработчика SDK for Windows и Driver Kit, естественно, последних версий, либо пиратский софт, использование которого может быть опаснее для вашего компьютера, чем те же драйвера, которые вы пытаетесь «насильно» установить на компьютер.
Перед тем как это делать, можете попробовать добавить драйвер вручную. Для этого запустите уже известным способом командную строку и прописать команду Pnputil –a c:\***.inf, где последнее значение — это путь к нужному драйверу. Если компьютер по-прежнему выдает ошибку, вам придется подписывать драйвер самостоятельно.
Создаем цифровую подпись вручную
Если по каким-либо причинам вам не удалось отключить функцию или система все еще требует наличие цифровой подписи файла установки, следует присвоить этот идентификатор для драйвера самому.
Для этого можно использовать ряд специальных приложений.
- После установки DSEO откройте программу от имени администратора;
- В главном окне выберите режим Test Mode и перейдите в следующее окно, нажав на клавишу Next;
- Кликните на опцию Sign a System Mode для подписи определенного системного файла и снова нажмите на Next;
- Во всплывающем окне выберите файл, для которого будет проводиться создание подходящей цифровой подписи и нажмите ОК;
- Дождитесь окончания работы процесса и закройте программу.
Теперь вы сможете установить выбранный драйвер на свой компьютер.
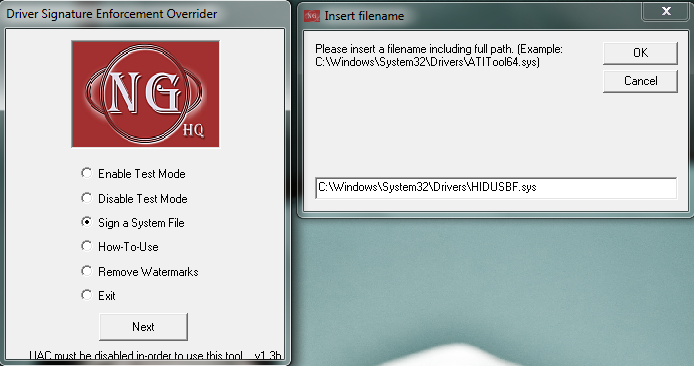
Рис.15 – работа в программе DSEO
Отключение проверки подписи драйвера Windows 10 навсегда
Если три решения, как можно отключить проверку подписей драйверов навсегда.
Отключение через групповую политику.
Отключение проверки подписей через редактор групповой политики возможен только в версии Windows 10 Профессиональная. Если у вас домашняя версия, то вам подойдёт способ, описанный в следующей главе данной статьи.
Запустите редактор локальной групповой политики Windows 10. Для этого нажмите правой кнопкой по меню пуск и кликните левой кнопкой мыши по пункту «Выполнить». Или же просто нажмите комбинацию клавиш Win+R.
Напишите gpedit.msc в открывшемся окне и нажмите OK или Enter.
В открывшемся редакторе групповой политики перейдите по следующим веткам реестра: «Конфигурация пользователя» — «Административные шаблоны» — «Система» — «Установка драйвера». Кликните два раза по строке справа «Цифровая подпись драйверов устройств».
В этой настройке вы можете выбрать два варианта при которых вы решите свою проблему с проверкой подписи драйверов. По-умолчанию настройка в состоянии «не задано». Если вы включите настройку, то выберите поднастройку «пропустить». В этом случае, если Windows обнаружит файл драйвера без цифровой подписи, то он всё равно позволит вам его установку. Также вы можете явно выбрать «отключено» и в таком состоянии проверка будет в принципе отключена.
После того, как вы изменили настройки нажмите «Применить» и «ОК». После перезагрузки компьютера проверка подписи драйверов осуществляться не будет. Если вам потребуется вновь вернуть проверку подписей драйверов, то придётся вернуться к этому меню и выбрать состояние настройки «включено» и «блокировать».
Отключение через командную строку
Отключение проверки подписей драйверов через командную строку имеет ограничение. Эта возможность доступна только при условии, что ваш компьютер работает с BIOS. Если же у вас UEFI, то прежде необходимо отключить Secure Boot.
Порядок действий следующий. Кликните правой кнопкой мыши по меню «Пуск» и откройте командную строку с права администратора.
В открывшейся командной строке введите следующую команду и нажмите Enter.
bcdedit.exe -set loadoptions DISABLE_INTEGRITY_CHECKS
Теперь введите вторую команду и также нажмите Enter.bcdedit.exe -set TESTSIGNING ON
После того, как отработают команды (как на скриншоте выше), перезагрузите компьютер. Проверка подписей драйверов будет отключена, но в правом нижнем углу экрана постоянно будет висеть табличка о тестовом режиме работы Windows 10.
Чтобы её убрать, вам потребуется открыть командную строку с правами администратора и вбить туда следующую строку:
bcdedit.exe -set TESTSIGNING OFF
Отключение через безопасный режим и bcedit
Этот проверенный способ является на мой взгляд самым удобным. Запустите компьютер в безопасном режиме.
Кликните правой кнопкой по меню «Пуск» и запустите командную строку с правами администратора.
В командной строке введите следующую строку: bcdedit.exe /set nointegritychecks on и нажмите Enter. Перезагрузите свой компьютер, после этого проверка подписей будет отключена.
Чтобы вновь включить проверку, проделайте такие же операции, но вбивайте строку bcdedit.exe /set nointegritychecks off.
Многим юзерам приходится осваивать способы отключения проверки системы на наличие цифровой подписи у драйверов, так как при установке может возникнуть сообщение от центра безопасности о том, что подпись отсутствует, хотя «дрова» безопасные. Часто такое происходит, когда пользователь хочет подключить дополнительное оборудование к ПК — принтер, сканер и т. д.
Как отключить проверку цифровых подписей драйверов
Если вам требуется установить драйвер, который не имеет цифровой подписи, и вы осознаете все риски такого действия, в этой статье покажу несколько способов отключить проверку цифровых подписей драйверов в Windows 8 (8.1) и Windows 7 (См. также: Как отключить проверку цифровой подписи драйверов в Windows 10). Действия по отключению проверки цифровой подписи вы выполняете на свой страх и риск, делать это не рекомендуется, особенно если вы точно не знаете, что и зачем вы делаете.
Кратко о рисках установки драйверов без проверенной цифровой подписи: иногда бывает так, что с драйвером все в порядке, цифровая подпись отсутствует в драйвере на диске, который распространяется производителем вместе с оборудованием, но на самом деле угрозы он не представляет. А вот если вы скачали такой драйвер из Интернета, то он, по сути, может делать все что угодно: перехватывать нажатия клавиш и буфер обмена, модифицировать файлы при копировании на флешку или при загрузке их из Интернета, пересылать информацию злоумышленникам — это лишь несколько примеров, на самом деле, возможностей тут очень много.
Отключение проверки цифровых подписей драйверов в Windows 8.1 и Windows 8
В Windows 8 есть два способа отключить проверку цифровой подписи в драйвере — первый позволяет отключить ее однократно для установки конкретного драйвера, второй — на все последующее время работы системы.
Отключение с помощью особых вариантов загрузки
В первом случае, откройте панель Charms справа, нажмите «Параметры» — «Изменение параметров компьютера». В пункте «Обновление и восстановление» выберите «Восстановление», затем — особые варианты загрузки и нажмите «Перезагрузить сейчас».
После перезагрузки выберите пункт Диагностика, затем — Параметры загрузки и нажмите «Перезагрузка». На появившемся экране вы сможете выбрать (цифровыми клавишами или F1-F9) пункт «Отключить обязательную проверку подписи драйверов». После загрузки операционной системы, вы сможете установить неподписанный драйвер.
Отключение с помощью редактора локальной групповой политики
Следующий способ отключить проверку цифровой подписи драйвера — использовать редактор локальной групповой политики Windows 8 и 8.1. Для его запуска нажмите клавиши Win + R на клавиатуре и введите команду gpedit.msc
В редакторе локальной групповой политики откройте Конфигурация пользователя — Административные шаблоны — Система — Установка драйвера. После этого кликните дважды по пункту «Цифровая подпись драйверов устройств».
Выберите пункт «Включено», а в поле «Если Windows обнаруживает файл драйвера без цифровой подписи» выберите пункт «Пропустить». На этом все, можете нажать «Ок» и закрыть редактор локальной групповой политики — проверка отключена.
Как отключить проверку цифровой подписи драйвера в Windows 7
В Windows 7 есть два, по сути одинаковых, способа отключения данной проверки, в обоих случаях для начала вам потребуется запустить командную строку от имени Администратора (для этого можно найти ее в меню Пуск, кликнуть правой кнопкой мыши и выбрать пункт «Запуск от имени Администратора».
После этого в командной строке введите команду bcdedit.exe /set nointegritychecks ON и нажмите Enter (для повторного включения используйте ту же команду, написав вместо ON OFF).
Второй способ — использовать по порядку две команды:
- bcdedit.exe -set loadoptions DISABLE_INTEGRITY_CHECKS и после сообщения о том, что операция выполнена успешно — вторая команда
- bcdedit.exe -set TESTSIGNING ON
Вот, пожалуй, и все, что вам потребуется для установки драйвера без цифровой подписи в Windows 7 или 8. Напомню, что эта операция не вполне безопасна.
А вдруг и это будет интересно:
- Лучшие бесплатные программы для Windows
- Как включить защиту системы Windows 10 и Windows 11
- Syncthing — синхронизация файлов Windows, Linux, MacOS и Android
- Память встроенной видеокарты Intel HD или Iris Xe, AMD Radeon — как посмотреть, увеличить или уменьшить
- Файл открыт в System при удалении файла — как исправить?
- Как открыть порты в Windows и посмотреть список открытых портов
- Windows 11
- Windows 10
- Android
- Загрузочная флешка
- Лечение вирусов
- Восстановление данных
- Установка с флешки
- Настройка роутера
- Всё про Windows
- В контакте
- Игорь 18.04.2016 в 12:59
Gregory 16.11.2020 в 19:06
Как выполнить установку неподписанного драйвера в Windows 10
Если к компьютеру с операционной системой Windows 10 (x86 или x64) надо подключить какое-либо устройство (например, сканер, принтер, камеру), необходимо также установить соответствующее программное обеспечение (ПО) для его функционирования – драйвер. Корпорация Microsoft тестирует драйверы всех аппаратов, выпускаемых для работы с персональными компьютерами (ПК). На успешно прошедших все испытания драйверах компания ставит свою подпись (цифровую), то есть включает в ПО специальный файл в виде сертификата. Этот цифровой документ служит гарантией подлинности драйвера и безопасности ОС, на которую он будет установлен. Техника с подписанными драйверами легко синхронизируется с системой Виндовс 10.
Однако иногда встречаются устаревшие устройства, находящиеся в рабочем состоянии, которые требуется подсоединить к ПК и заставить работать. К таким техническим приспособлениям невозможно найти ПО с цифровой подписью.
Чтобы справиться с данной проблемой, можно воспользоваться одним из трех способов.
Код 52 Не удается проверить цифровую подпись драйверов — как исправить?
При установке некоторых драйверов вы можете столкнуться с тем, что в диспетчере устройств отображается ошибка, а в состоянии устройства сообщение о том, что не удается проверить цифровую подпись драйверов, необходимых для данного устройства с указанием «Код 52» и пояснением «При последнем изменении оборудования или программного обеспечения могла быть произведена установка неправильно подписанного или поврежденного файла либо вредоносной программы неизвестного происхождения».
В этой инструкции подробно о возможных методах решить проблему и исправить ошибку код 52 при установке драйвера в Windows 10, Windows 11 или предыдущих версиях системы.
- Поиск драйвера с цифровой подписью
- Как подписать драйвер или отключить проверку цифровой подписи
Установка драйвера с правильной цифровой подписью
Ошибка с кодом 52 «Не удается проверить цифровую подпись драйверов» означает, что цифровая подпись устанавливаемого драйвера либо отсутствует, либо повреждена. И оптимальный, хотя и не всегда возможный, способ решения проблемы — найти драйвер этого же устройства, с цифровой подписью которого всё в порядке.
Если загрузка драйвера выполнялась со стороннего источника, попробуйте скачать драйвер с официального сайта производителя оборудования. Для системных устройств — с сайта производителя материнской платы (в случае ПК) или сайта производителя ноутбука
Важно: нередко случается, что на официальном сайте присутствуют драйверы, но не для той системы, которая установлена (например, установлена Windows 10, а на сайте — только для Windows 7). Это не причина не попробовать установку такого драйвера: как правило, он исправно будет работать и на более новой системе.
В случае, если установщик драйвера с официального сайта сообщает о несовместимости системы, попробуйте распаковать такой установщик: иногда с распаковкой EXE файлов установщиков справляется архиватор 7-ZIP, иногда требуется использовать решения наподобие Universal Extractor
При успехе, в распакованной папке вы найдёте файлы драйвера и сможете установить их вручную, как описано в инструкции Как установить файл драйвера INF вручную.
Если драйверы из официальных источников найти не удается, но драйвер есть на сторонних сайтах, попробуйте несколько вариантов драйвера разных версий с таких сайтов. Однако учитывайте, что установка драйверов со сторонних сайтов является потенциально опасной, именно об этом в статусе драйвера с кодом 52 вам напоминает текст «либо вредоносной программы неизвестного происхождения». Используйте ресурсы с хорошей репутацией для загрузки.
В случае, когда ни один из 3-х предлагаемых методов загрузки драйвера не подходит в вашей ситуацией, можно попробовать использовать сторонние программы поиска и установки драйверов, например — Snappy Driver Installer (привожу её в пример как наиболее «чистую» и некоммерческую).
К сожалению, для некоторых специфичных устройств драйвер с правильной цифровой подписью может просто отсутствовать где-либо. В этом случае мы можем использовать следующие методы решения проблемы.
Отключение проверки цифровой подписи или самостоятельная подпись файлов драйверов
Для исправления ошибки «Код 52» при установке драйвера вы можете попробовать отключить проверку цифровой подписи драйверов, а если навыки позволяют, лучше (с точки зрения результата и стабильности дальнейшей работы) — попробовать самостоятельно подписать имеющиеся файлы драйвера.
На эту тему на сайте присутствуют 2 отдельные подробные инструкции:
- Как отключить проверку цифровой подписи драйверов Windows 10 (должно работать и в Windows 11)
- Как подписать драйвер Windows 10, 8.1 и Windows 7 64-бит и 32-бит
Как правило, один из предложенных подходов позволяет разобраться с ошибкой устройства при невозможности проверки цифровой подписи драйверов.
А вдруг и это будет интересно:
- Лучшие бесплатные программы для Windows
- Как включить защиту системы Windows 10 и Windows 11
- Syncthing — синхронизация файлов Windows, Linux, MacOS и Android
- Память встроенной видеокарты Intel HD или Iris Xe, AMD Radeon — как посмотреть, увеличить или уменьшить
- Файл открыт в System при удалении файла — как исправить?
- Как открыть порты в Windows и посмотреть список открытых портов
- Windows 11
- Windows 10
- Android
- Загрузочная флешка
- Лечение вирусов
- Восстановление данных
- Установка с флешки
- Настройка роутера
- Всё про Windows
- В контакте
- Виталий 30.09.2022 в 21:45
Как отключить проверку цифровой подписи драйвера в windows 7
В ОС windows 7 Microsoft существенно ужесточила требованию к устанавливаемым драйверам (рекомендуем познакомиться с занимательной статьей об установке драйверов устройств в windows 7). Теперь любой устанавливаемый драйвер должен иметь цифровую подпись, проверенную и сертифицированную Microsoft. Перед загрузкой и установкой драйвера любого устройства windows 7 проверяет цифровую подпись этого драйвера. И если при попытке установить драйвер для нового устройства в windows 7 вы увидите сообщение: «windows can’t verify the publisher of this driver software», значит, данный драйвер не имеет цифровой подписи. В указанном диалогом окне можно выбрать вариант ”Install this driver software anyway” («Все равно установить этот драйвер»), однако в любом случае этот драйвер не установится, и значит, устройство работать не будет.
При установке неподписанного драйвера, в диспетчере устройств данное устройство будет помечено восклицательным знаком и содержать следующее сообщение об ошибке:
windows cannot verify the digital signature for the drivers required for this device. A recent hardware or software change might have installed a file that is signed incorrectly or damaged, or that might be malicious software from an unknown source. (Code 52)
Также о проблемах с цифровой подписью драйверов могут свидетельствовать такие ошибки: Device driver software was not successfully installed
Политика проверки цифровой подписи у драйверов работает как в 32-х (x86), так и в 64-х (x64) версиях windows 7 и главная причина появления такой политики установки сторонних драйверов – желание улучшить стабильность и надежность ОС windows, добившись того, чтобы все выпускаемые драйвера проходили через сертификационный тест и тест на совместимость в Microsoft.
К счастью в windows 7 можно отключить проверку цифровой подписи драйвера. И сделать это можно несколькими способами:
- Самому подписать драйвер (сделать это можно с помощью специального софта, или по инструкции, описанной в мануале Как подписать цифровой подписью драйвер для windows 7 x64)
- Отключить проверку цифровой подписи драйверов с помощью групповой политики
- Изменить режим загрузки ОС на загрузку без проверки цифровой подписи (с помощью bcdedit)
- Загрузить windows 7 без проверки цифровой подписи (через загрузочное меню по клавише F8)
Рассмотрим все перечисленные варианты отключения проверки подписей драйверов
Загрузка windows 7 без проверки цифровой подписи
Возможно временно отключить проверку подписей драйверов, если перегрузить систему, при загрузке нажать клавишу F8. В появившемся меню с вариантами загрузки системы выбрать пункт Disable Driver Signature Enforcement(«Отключение обязательной проверки подписи драйвера»).
После загрузки Win 7 можно будет установить неподписанный драйвер и протестировать его работу, однако если загрузиться в обычном режиме, драйвер работать не будет
Отключаем проверку подписи драйверов в windows 7 с помощью групповой политики
В том случае, если вы полностью хотите отключить проверку подписывания драйверов в windows 7, сделать это можно с помощью групповой политики.
Откройте редактор локальной групповой политики, набрав gpedit.msc
В меню политик перейдите в раздел User Configuration->Administrative Templates-> System->Driver Installation.
В правой панели найдите пункт ‘Code Signing for Device Drivers’ и дважды щелкните по нему.
В появившемся окне выберите ‘Enabled’, а в нижнем меню — ‘Ignore’. Нажмите Ок и перезагрузите компьютер. После перезагрузи и применения политика, в своей windows 7 вы полностью отключите подписывание драйверов, и сможете установить любые, в том числе, неподписанные драйвера.
Отключаем проверку цифровой подписи драйверов в windows 7 с помощью bcdedit
Откройте командную строку с правами администратора и последовательно наберите следующие две команды:
После выполнения каждой из команд должно появиться сообщение о том, что команда выполнена успешно.
Перезагрузите компьютер и попробуйте установить неподписанный драйвер. Вуаля!
Если вам нужно отменить этот режим работы и вновь включить проверку цифровой подписи в win 7, выполните следующие команды:
Зачем нужна цифровая подпись драйвера
Цифровая подпись – это так называемая метка файла или библиотеки, которая гарантирует его безопасность.
Она необходима, чтобы пользователь смог узнать о происхождении и разработчике приложения.
Также подпись проверяется и самой операционной системой на начальном этапе установки любого исполняемого файла.
Если этот атрибут отсутствует или в нем найдены определенные ошибки, установка не начнется, а пользователь будет уведомлен о возможной опасности, к которой может привести использование не идентифицированной программы.
Цифровая подпись отображается во всплывающем окне, как только юзер запускает установку исполняемого файла.
В этом окне необходимо предоставить ОС дополнительное разрешение на запуск мастера установки. Здесь же можно увидеть наименование сертификата.
Он указывается после имени программы. На рисунке ниже представлен пример отображения окна User Account Control, в котором цифровая подпись приложения — это поле Publisher.
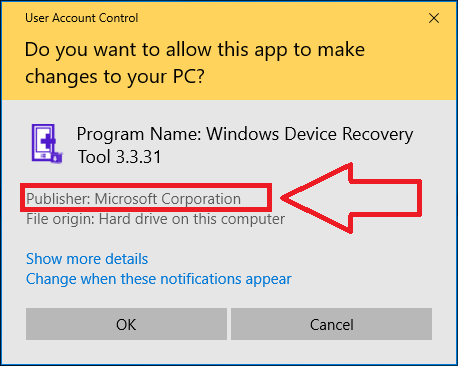
Рис. 1 – пример окна проверки сертификата программы
Цифровая подпись вшита не только в стандартные приложения и системные библиотеки. Её также можно встретить в драйверном ПО.
Драйвер – это программа, которая отвечает за настройку работы аппаратных компонентов ПК и подключенных к нему устройств (видеокарта, мышка, клавиатура, принтер, микрофон и прочие).
Как правило, все драйвера устанавливаются через окно диспетчера устройств. В нем можно настроить автоматическое обновление конфигурации для любого подключенного устройства.
Часто пользователи скачивают драйвера со сторонних источников.
Некоторые из них могут быть кастомными (неофициальными), поэтому сертифицируемая подпись в таких файлах почти всегда отсутствует.
В таком случае, компьютер определит отсутствие идентификатора, и вы не сможете выполнить установку.
Также, в Windows могут возникать ошибки конфигурации.
Из-за этого даже драйвер с наличием официальной цифровой подписи может определяться как потенциальная угроза безопасности для ПК.
64-битные версии ОС сразу блокируют установку и удаляют файл приложения, если цифровая подпись не обнаружена.
Появившееся окно ошибки Windows может отображать один из следующих вариантов неполадки:
- «Отсутствие подписи драйвера»;
- «Система не может проверить производителя программы»;
- «Windows нужен драйвер с наличием цифровой подписи».
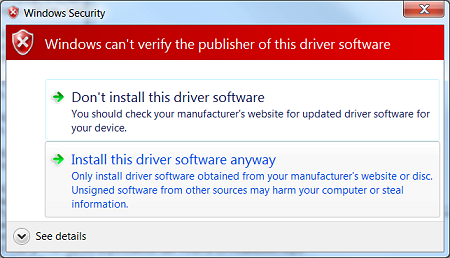
Рис. 2 – пример окна ошибки Windows Security
Самый легкий вариант решения проблемы – это отключение проверки цифровой подписи.
Процесс настройки этого параметра может отличаться в зависимости от установленной на вашем компьютере версии Windows.
Перед тем как отключать эту функцию, пользователь должен быть осведомлен обо всех возможных угрозах для операционной системы и компьютера.
Система может не распознавать подпись из-за её подделки или небезопасного содержания. В большинстве случаев, лучше избегать работы с приложениями без цифрового идентификатора.
Как установить вручную драйвера в ОС Windows 10?
Бывают ситуации, когда необходимо добавить драйвер в ОС Windows 10 в ручном режиме, без инсталлятора.
Способ 1.
Вы можете выбрать нужный драйвер, который необходимо установить и щелкнув по нему правой кнопкой мыши, выбрать в появившемся меню пункт «Установить»:
После этого, необходимо перезагрузить ОС Windows 10 и драйвер, будет установлен.
Способ 2.
Можно установить драйвера, при помощи «Диспетчер устройств». Для этого, нажмите сочетание клавиш Win -> R и в открывшемся окне «Выполнить», вставьте команду:
и нажмите «ОК».
Либо, в поиске, введите:
и запустите его.
В открывшемся окне «Диспетчер устройств», выделите свое устройство (при запуске Диспетчера устройств, оно бывает не выделено и тогда, невозможно добавить драйвер):
Теперь, выберите параметр «Действия» -> «Установить старое устройство»:
В открывшемся окне «Мастер установки устройства», нажимаем «Далее»:
Выбираем ручной поиск устройств, выбрав «Установка оборудования, выбранного из списка вручную» и нажимаем «Далее»:
В новом окне, выбираем нужное устройство (либо, можем не выбирать, оставив по умолчанию выделенным пункт «Показать все устройства» и нажать «Далее», если нужного устройства в списке нет), для которого хотим установить драйвер и нажимаем «Далее»:
В открывшемся окне, выбираем пункт «Установить с диска…»:
В новом окне «Установка с диска», выбираем «Обзор» и добавляем нужный драйвер:
Что собой представляет цифровая подпись Microsoft
Цифровая подпись – это небольшой участок кода, встроенный в драйвер с целью распознавания его операционной системой. Разработчики драйверов отсылают свои продукты в Microsoft, чтобы получить лицензию и удостоверить специалистов компании, что их ПО «чистое» и безопасное. Впрочем, драйвера тестируются, но их код не анализируется.
Если Microsoft даёт добро, то высылает разработчику криптографический код, который встраивается в драйвер. Такая же процедура может применяться и к некоторым разновидностям программ. Цифровая подпись означает, что данный продукт является официальным и принадлежит компании-разработчику.
При установке такого ПО на компьютер в «десятке» происходит проверка его на наличие зашифрованной подписи, то есть функция проверки активируется в момент установки операционной системы. Если цифровая подпись отсутствует, система предупредит об этом пользователя, и он должен принять решение, продолжить установку или отказаться от неё, поскольку инсталлируемый драйвер или утилита могут оказаться потенциально опасными.
Если вы всё же продолжите установку, выбрав пункт «Установить этот драйвер», факт отсутствия цифровой подписи будет зафиксирован. В «Диспетчере устройств» напротив оборудования, драйвер к которому вы установили, будет присутствовать восклицательный знак, свидетельствующий о проблеме, имеющей код 52. Это не обязательно означает, что драйвер плохой – он вполне может работать и безукоризненно, но в целом вероятность наличия багов у драйверов без подписи выше.
Исходя из этого, можно сделать вывод, что наличие криптографической подписи – это хорошо, но её отсутствие тоже не смертельно. Если вы достаточно часто ставите и переустанавливаете драйвера, то имеет смысл отключить такую проверку. Отключение может быть одноразовым или постоянным. Если во полностью доверяете устанавливаемому ПО, но оно не лицензировано, можно отключить функцию только в момент инсталляции драйвера. Постоянное отключение чревато увеличением вероятности, что ваш компьютер рано или поздно будет атакован вредоносными программами. Отметим, что существует несколько способов отключить проверку криптографической подписи драйверов, которые мы сейчас и рассмотрим.
https://youtube.com/watch?v=3p7nc2dk5dY
Подпись
Давайте сначала разберемся, что такое метка на программном обеспечении и любых файлах, которая позволяет определить его создателя, а также гарантировать то, что ПО не было изменено после подписи.
В случае с драйверами операционная система проверяет их подлинность, а также совместимость с данной ОС. Кроме того, драйвер проверяется на отсутствие модификаций со стороны сторонних пользователей.
Если файл или драйвер содержат неправильную подпись или её нет совсем, это может означать либо то, что он создан непроверенным разработчиком, либо что данный файл был изменен (например, заражен вирусом). Впрочем, отсутствие подписи не гарантирует вредоносность драйверов, а её наличие не обязательно является залогом безопасности.
Пятый метод
О данной возможности мы упомянем лишь вскользь. Данное действие мало того, что немного незаконно, но и сопряжено с немалым риском, ведь мы практически принудительно установим в компьютер непроверенный драйвер.
Если вам не помогли все предыдущие методы, вы всегда можете самостоятельно подписать драйвер. Для этого вам понадобится сам драйвер и две вполне легальные программы разработчика SDK for Windows и Driver Kit, естественно, последних версий, либо пиратский софт, использование которого может быть опаснее для вашего компьютера, чем те же драйвера, которые вы пытаетесь «насильно» установить на компьютер.
Перед тем как это делать, можете попробовать добавить драйвер вручную. Для этого запустите уже известным способом командную строку и прописать команду Pnputil -a c:\***.inf, где последнее значение — это путь к нужному драйверу. Если компьютер по-прежнему выдает ошибку, вам придется подписывать драйвер самостоятельно.
Отключаем проверку цифровой подписи драйвера
Прежде чем приступите к нижеописанным действиям, вы должны четко осознать, что при установке неизвестного программного обеспечения, существует большой риск подвергнуть свою систему (и целостность своих данных) опасности. Поэтому все действия совершаете исключительно на свой страх и риск, при условии четкой уверенности в безопасности данного софта.
Необходимость в наличии цифровой подписи появилась еще в Vista. Но в этой системе, как и в Windows 7, выводится обычное предупреждение, в котором есть возможность разрешить установку неизвестного ПО. А вот начиная с Windows 8, предупреждение твердо запрещает установку и здесь нет никаких кнопок, позволяющих это отменить. На первый взгляд может показаться, что установить такой драйвер вообще невозможно. На самом деле, лазейки всегда найдутся.
Отключаем проверку подписи через параметры загрузки
Проверка подписи может отключаться в меню с параметрами загрузки. Для его открытия, одновременно нажмите клавиши Win+I, и в открывшемся меню нажмите на «Change PC Settings». В следующем окне нажмите на вкладку «General» и сделайте клик по кнопке «Restart Now» (выполнить перезагрузку сейчас). После этого, компьютер сразу же перезагрузится и в момент запуска системы, появится меню с параметрами загрузки. Кстати, в это меню можно попасть и при помощи перезагрузки, выполненной из командной строки, от имени администратора:
В меню мы должны открыть раздел «Диагностика» (Troubleshoot).




Теперь произойдет еще одна перезагрузка компьютера, после которой появится новое меню с опциями загрузки. Нам необходимо выбрать седьмой пункт «Отключить обязательную проверку подписи драйверов» (Disable driver signature enforcement). Он отключает проверку подлинности драйверов. Для того, чтобы выбрать его, нажмите F7, или клавишу 7, на своей клавиатуре.

Выбираем второй пункт «Все равно установить этот драйвер» (Install this driver software anyway). Затем должна начаться установка не подписанного драйвера. После этого выполняем перезагрузку и загружаем систему в ее обычном режиме. Проверяете как работает только что установленный драйвер
Как отключить цифровую подпись драйверов в Windows 10
Групповые политики
Возможность использования редактора групповых локальных политик есть только на Профессиональной и Корпоративной версиях Windows 10. При необходимости можно ознакомить, что делать, если gpedit.msc не найден в Windows 10.
- Откройте изменение групповой политики, выполнив команду gpedit.msc в окне Win+R.
- Перейдите в расположение: Конфигурация пользователя > Административные шаблоны > Система > Установка драйвера.
- Измените значение политики Цифровая подпись драйверов — Не задано на Отключено.
Определяет действие системы, когда пользователь пытается установить файлы драйверов устройств без цифровой подписи. Этот параметр политики определяет наименее безопасное действие, разрешённое пользователям группы в системе.
Командная строка
Если же Ваш компьютер работает на материнской плате с BIOS, всё будет хорошо. Для UEFI нужно будет отдельно отключить Secure Boot в Windows 10.
- Запустите командную строку от имени администратора (можно воспользоваться поиском).
- В открывшемся окне выполните следующие команды:bcdedit.exe -set loadoptions DISABLE_INTEGRITY_CHECKSbcdedit.exe -set TESTSIGNING ON
После отключения данной функции можно перейти к отключению проверки подписи драйверов. Но в операционной системе будет активирован тестовый режим Windows 10.
Параметры загрузки
Перейдите в раздел Параметры > Обновление и безопасность > Восстановление. В пункте особых вариантов загрузки нажмите Перезагрузить сейчас.
В итоге компьютер перезапустится и Вы сможете отключить обязательную проверку драйверов. Достаточно перейти в Поиск и устранение неисправностей (Диагностика) > Дополнительные параметры > Параметры загрузки и нажать Перезагрузить.
В процессе следующего включения компьютера и загрузки операционной системы выберите опцию Отключить обязательную проверку подписи драйверов, нажав F7.
Теперь можете спокойно установить драйвер для Вашего оборудования. Будьте предельно осторожны, всё, что Вы делаете подвергает Ваш компьютер риску и может нарушить его работу. Помните, все нужные системе драйвера обычно имеют цифровую подпись.
Возможно, стоит перейти на сайт производителя и скачать последнюю версию драйвера. Если же система не может определить цифровую подпись драйвера (скачанного именно для этой версии операционной системы), попробуйте проверить компьютер на вирусы. И при необходимости восстановить целостность системных файлов Windows 10.
В последних обновлениях для тестирования была добавлена возможность использования песочницы в Windows 10. Новая песочница хоть и не запускалась после обновления системы, но уже отлично работает и позволяет тестировать различного рода стороннее ПО.
Заключение
Все предложенные способы в любом случае плохо сказываются на безопасности системы в целом. После установки драйверов рекомендуем откатить все изменения. Зачастую драйверов оборудования, предложенных самой системой достаточно. Отключение обязательной проверки подписи драйверов даёт возможность установить ранние версии, но это не гарантирует работу устройства.





























